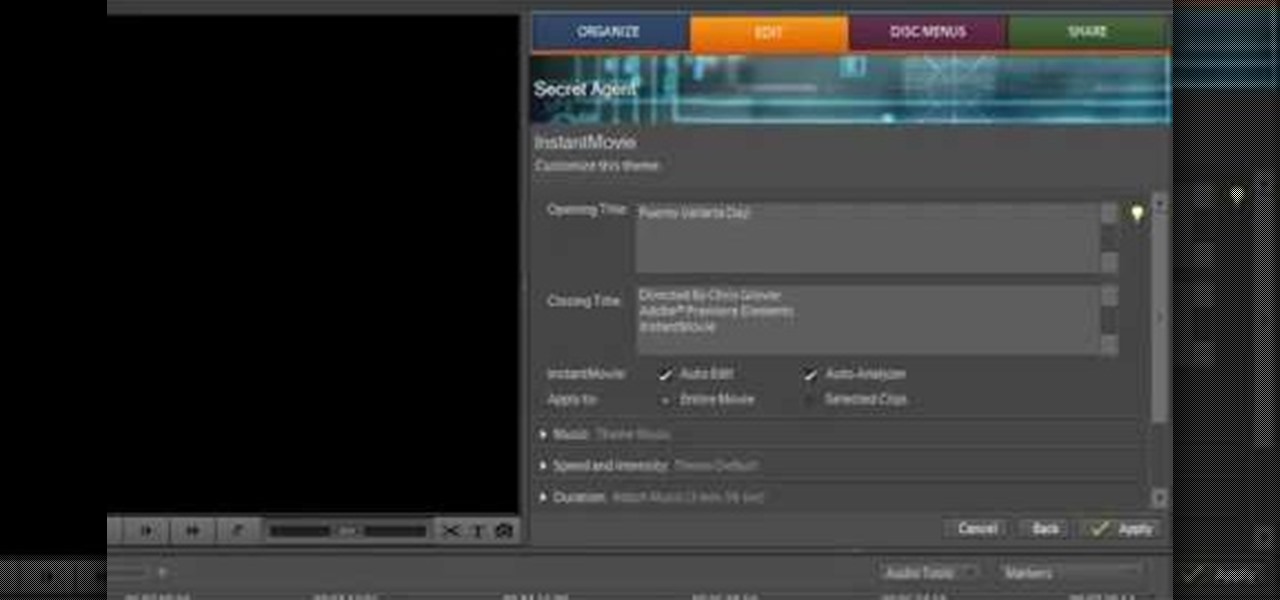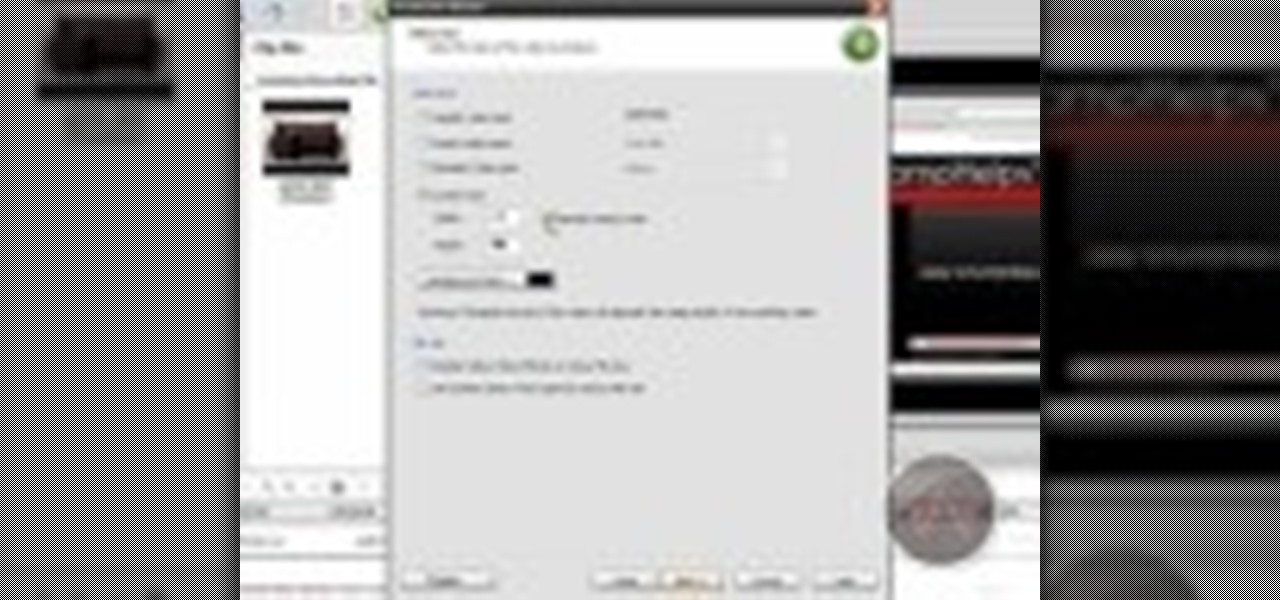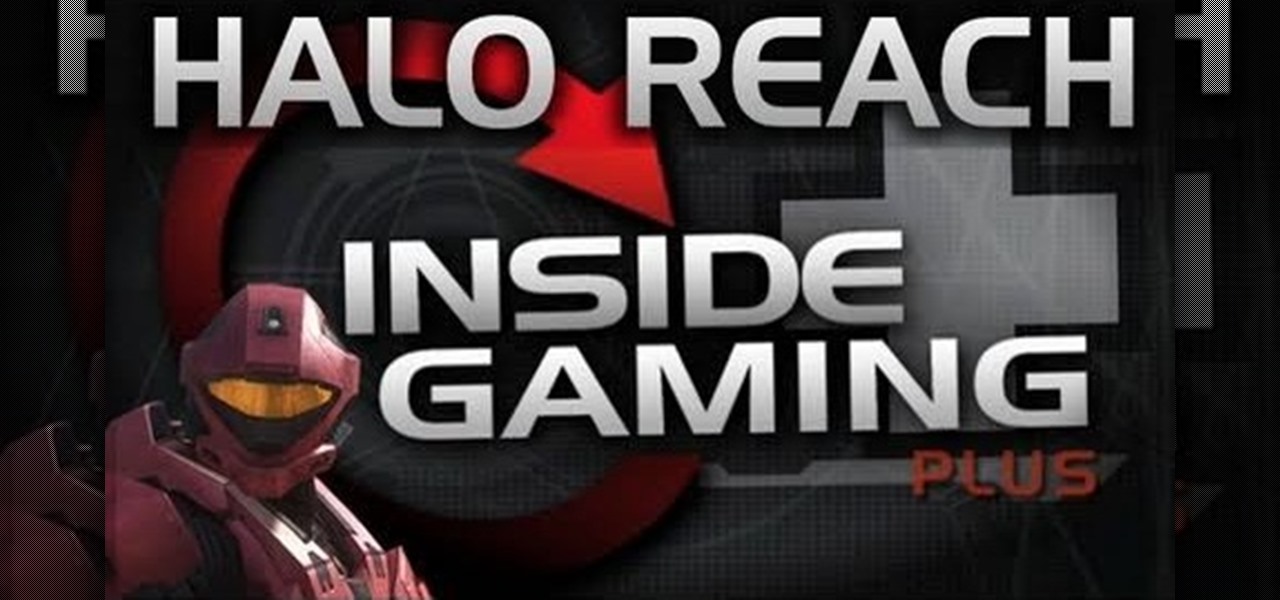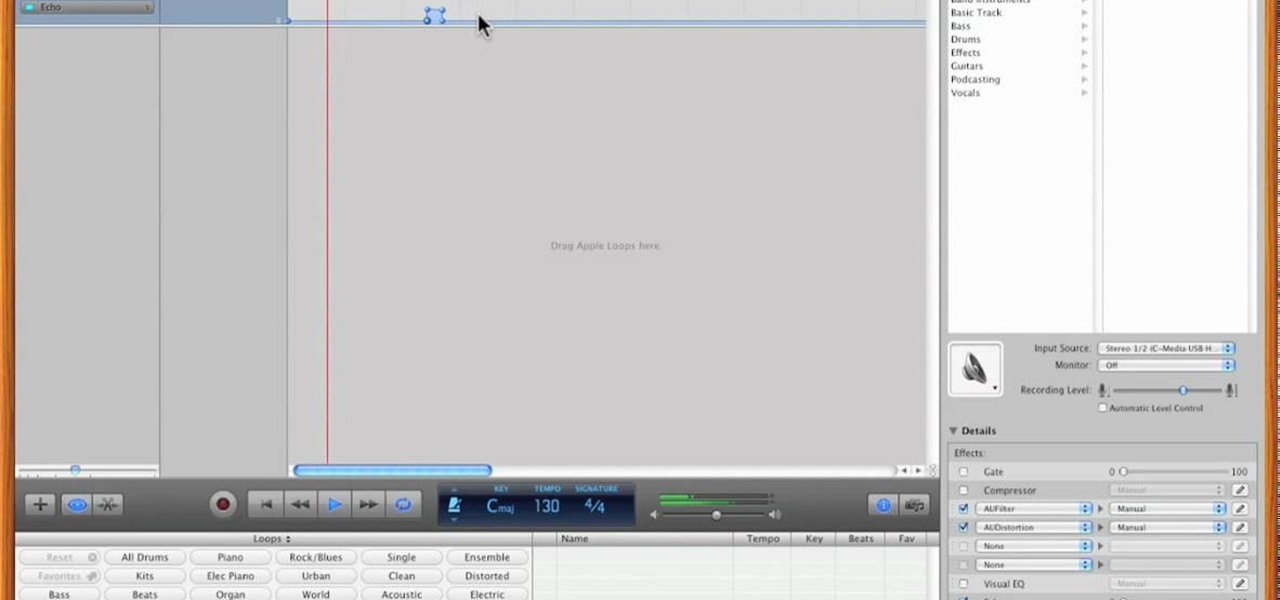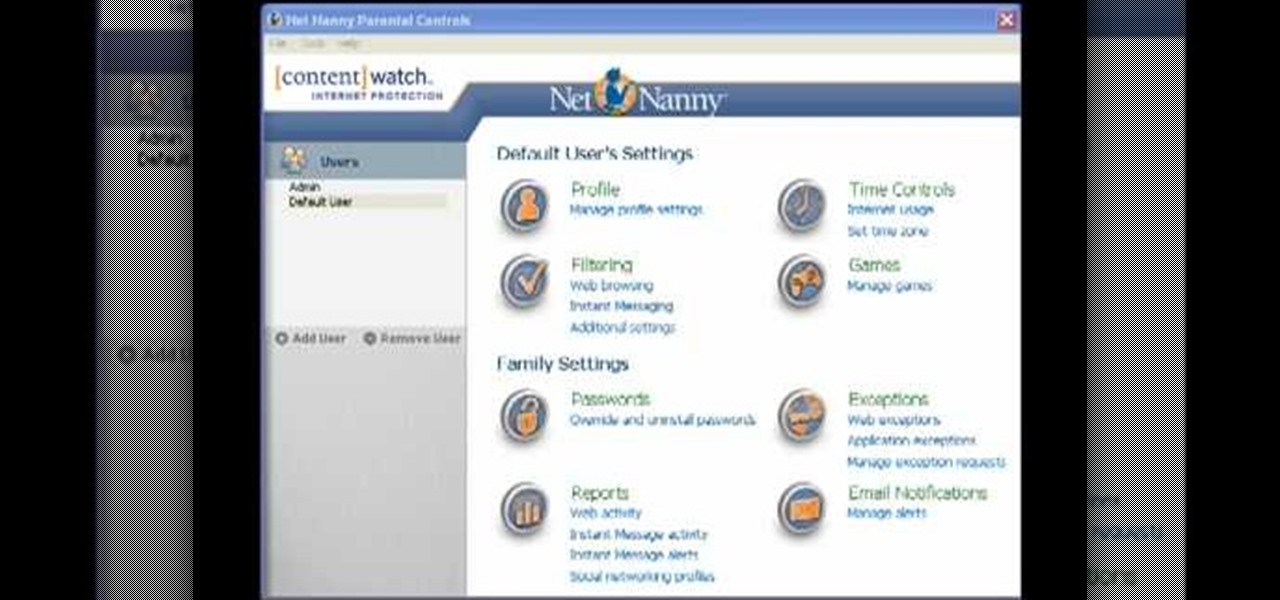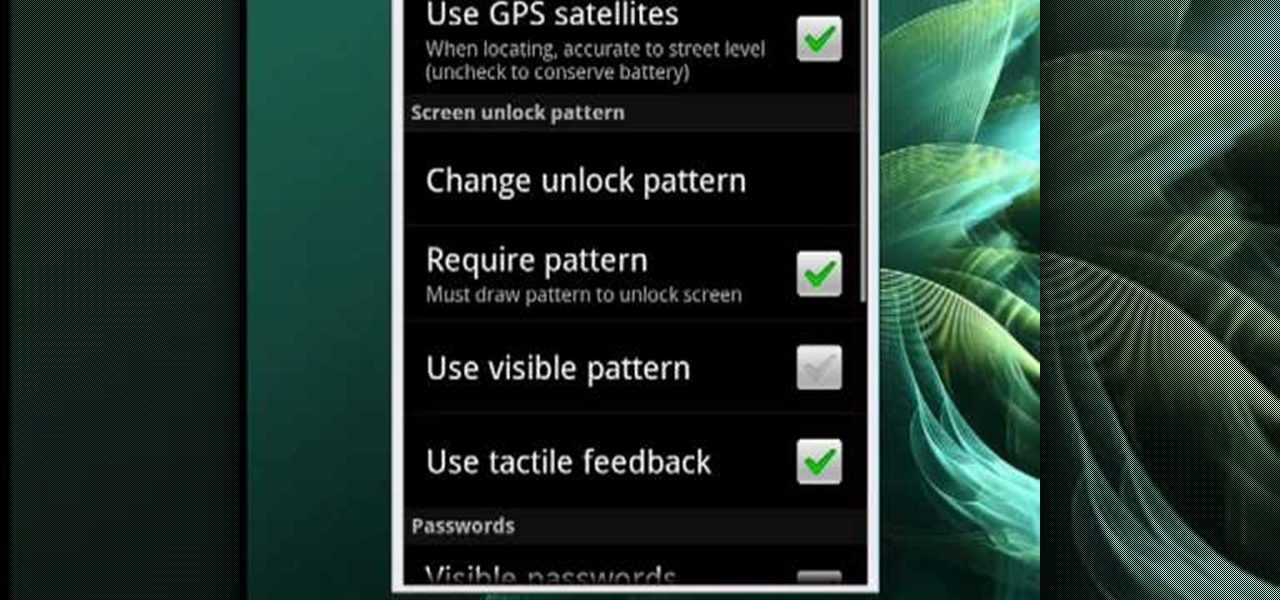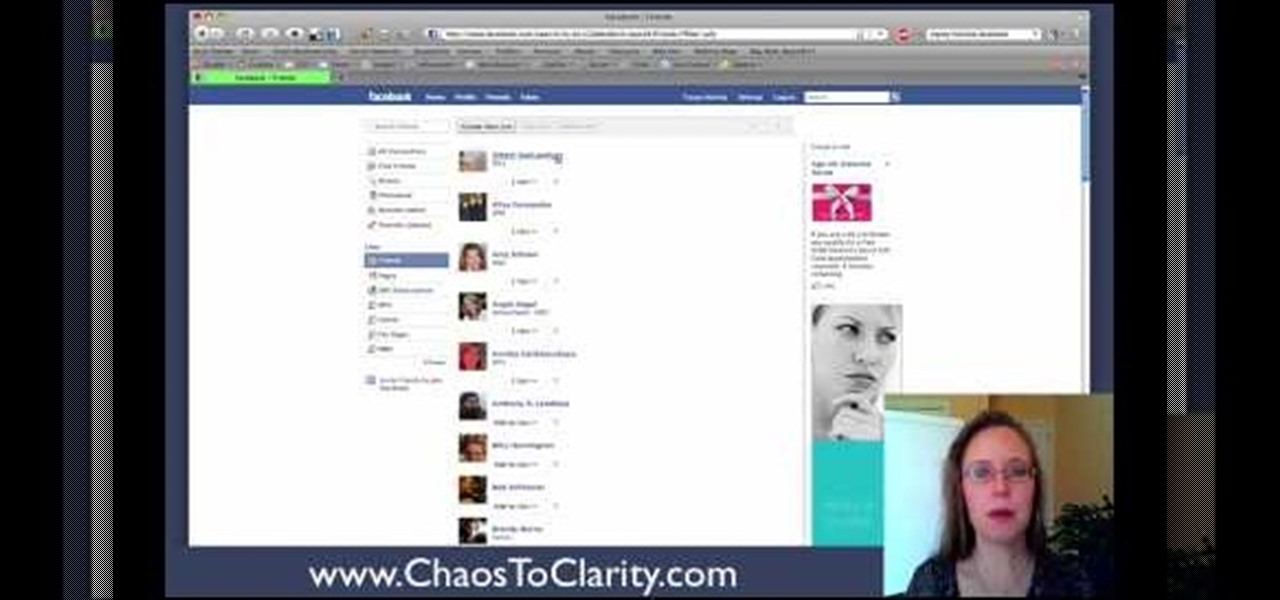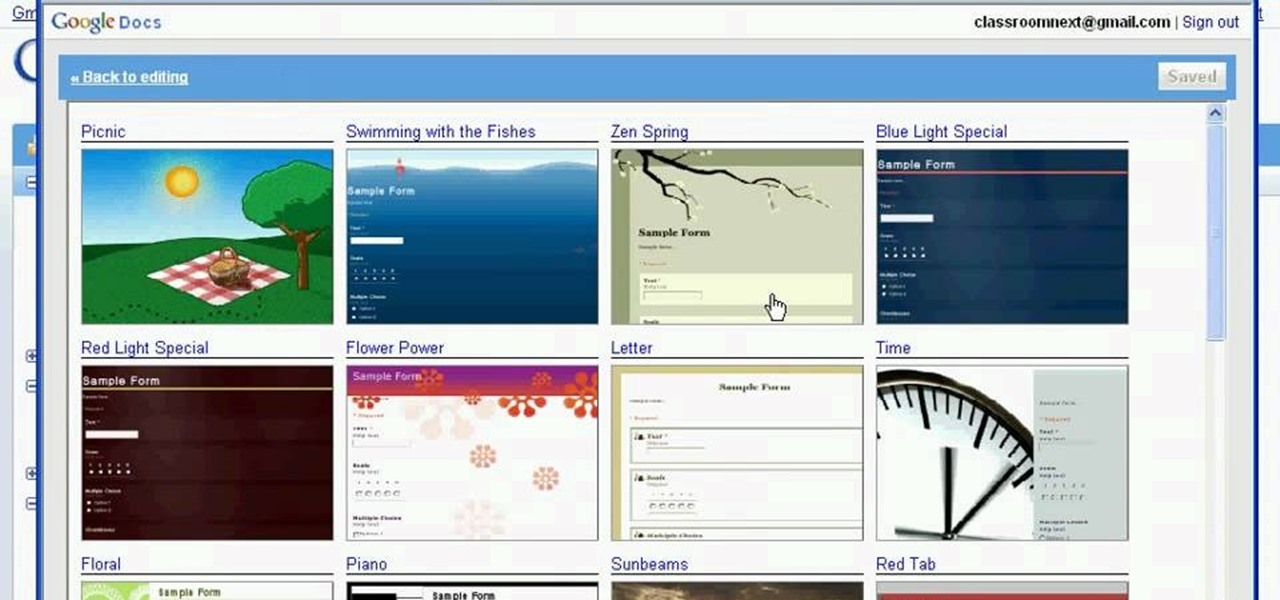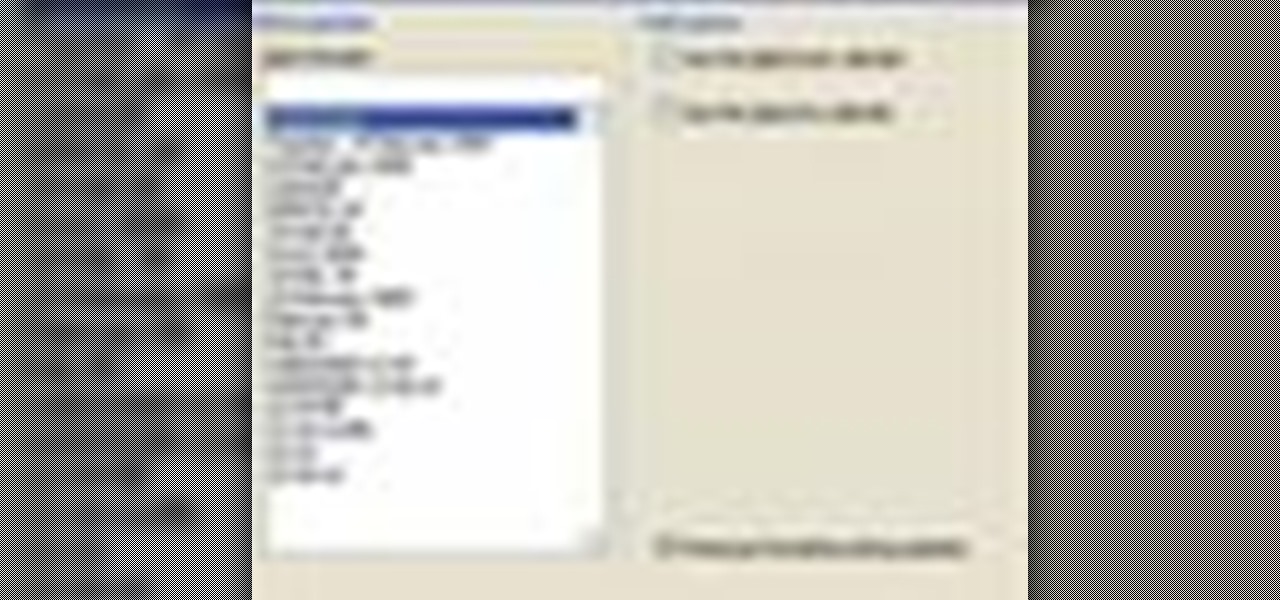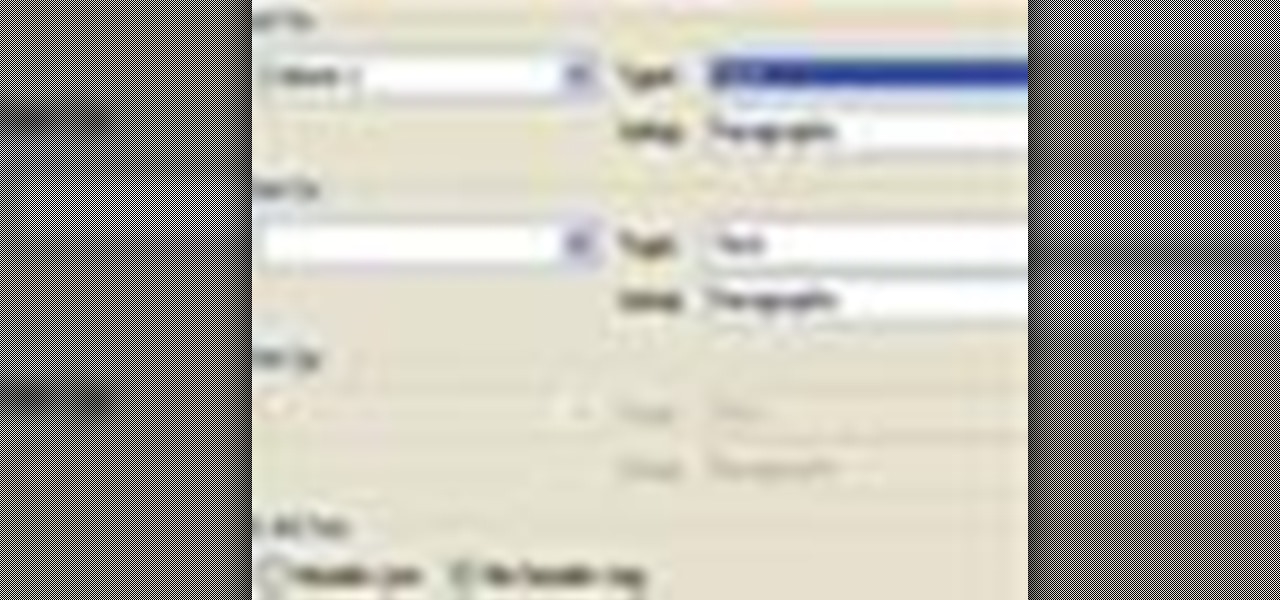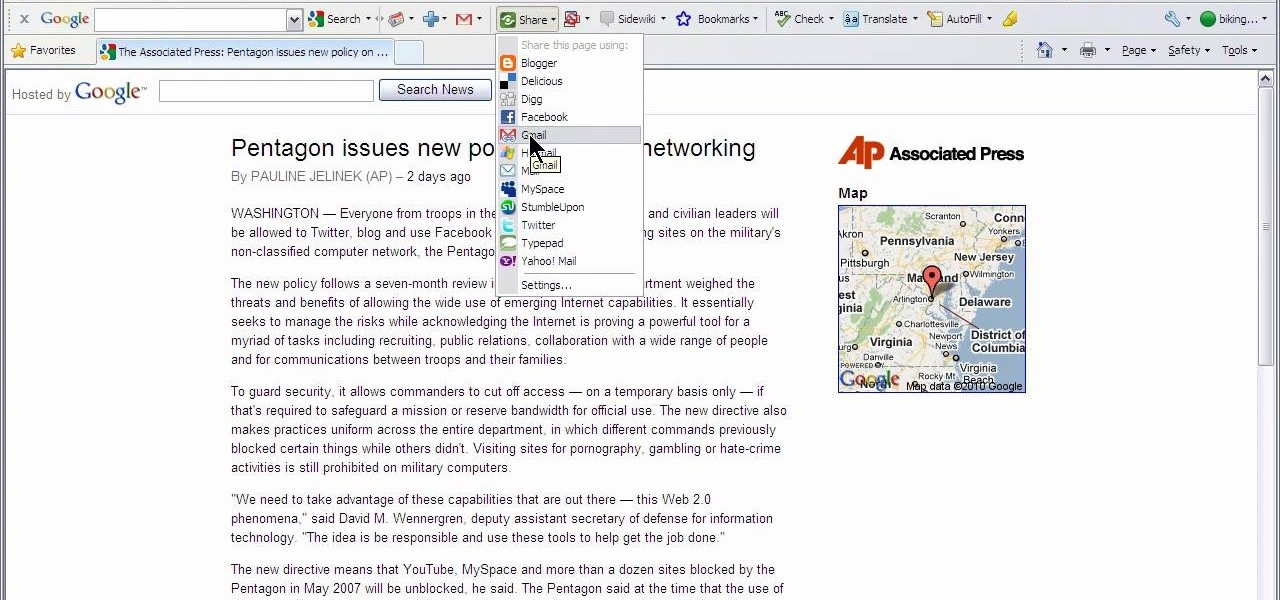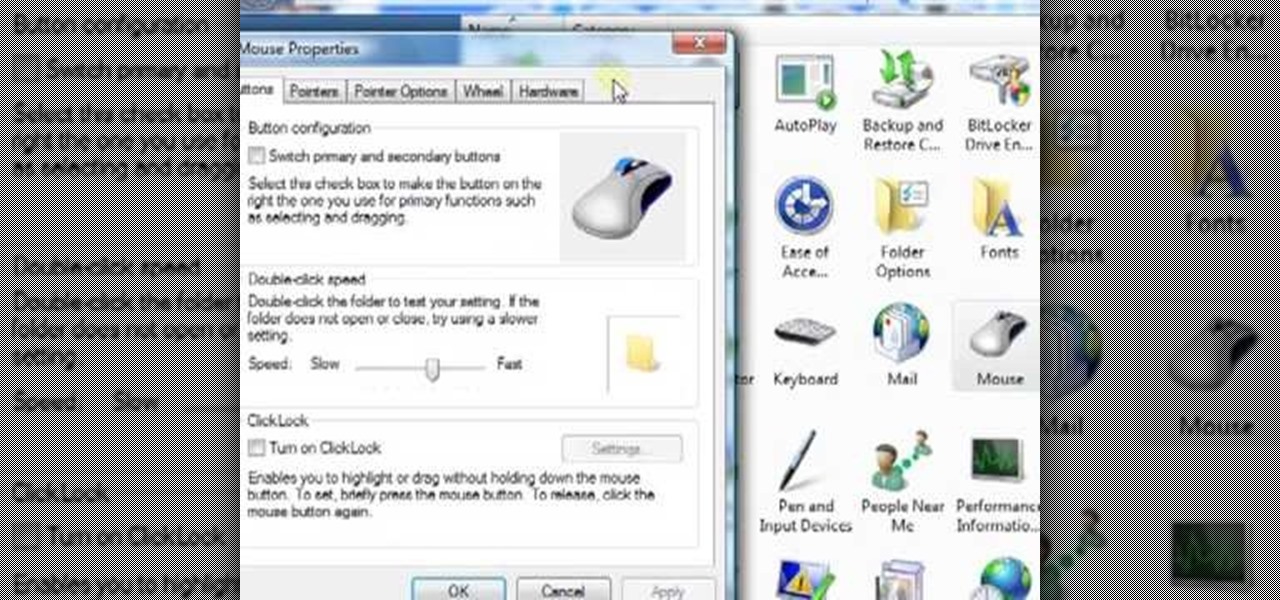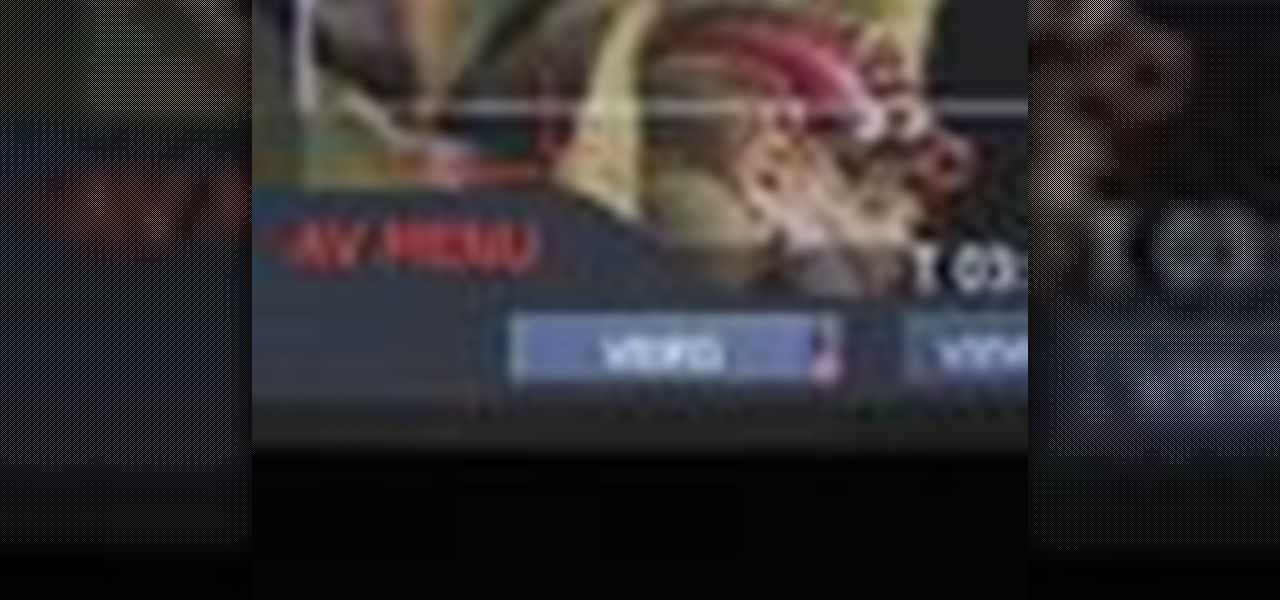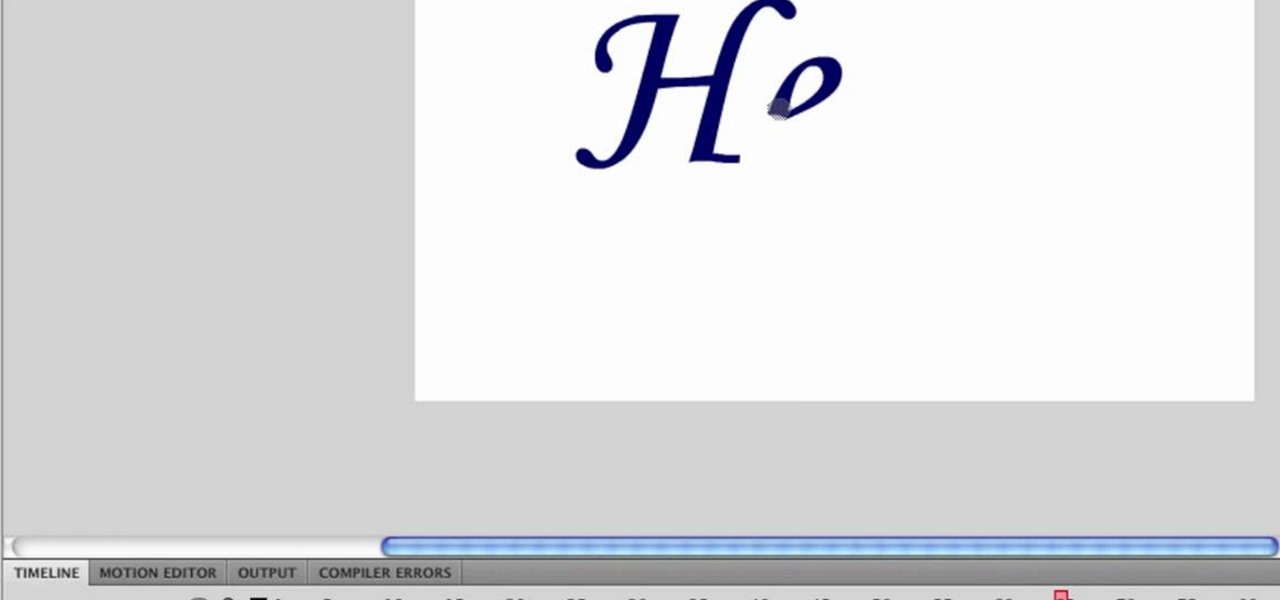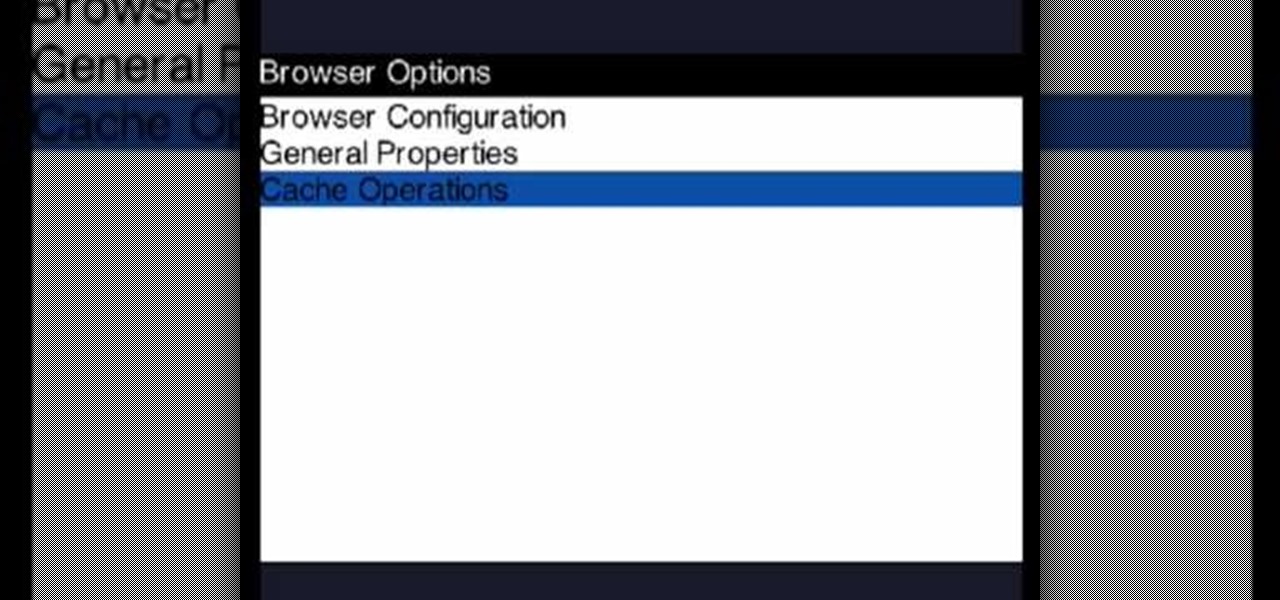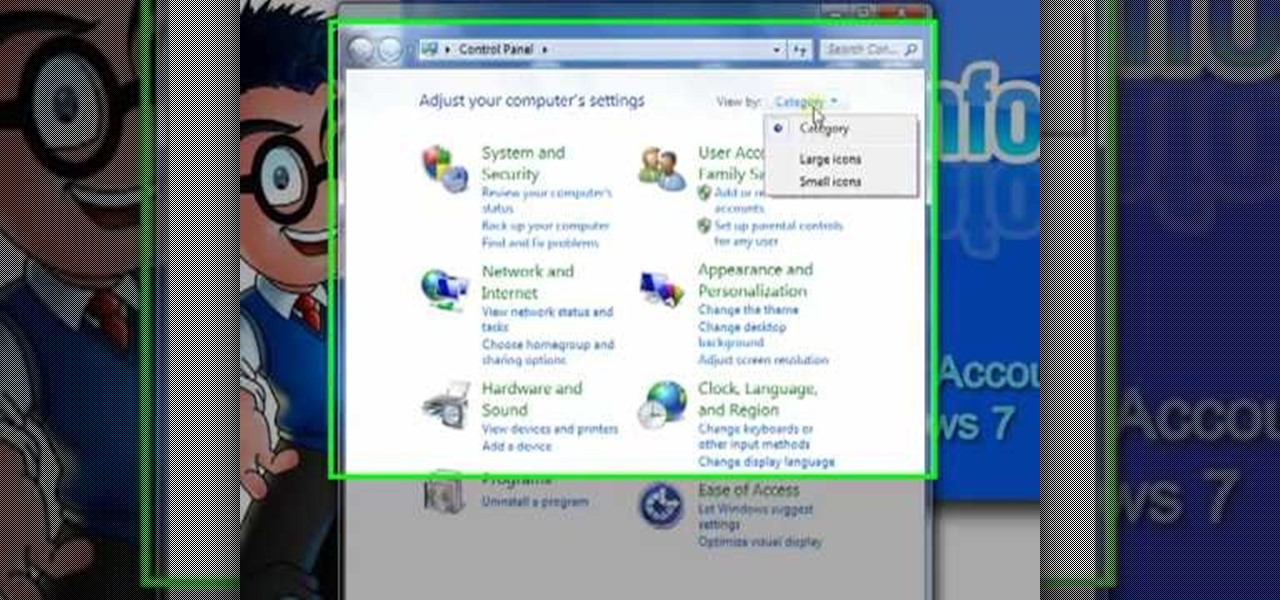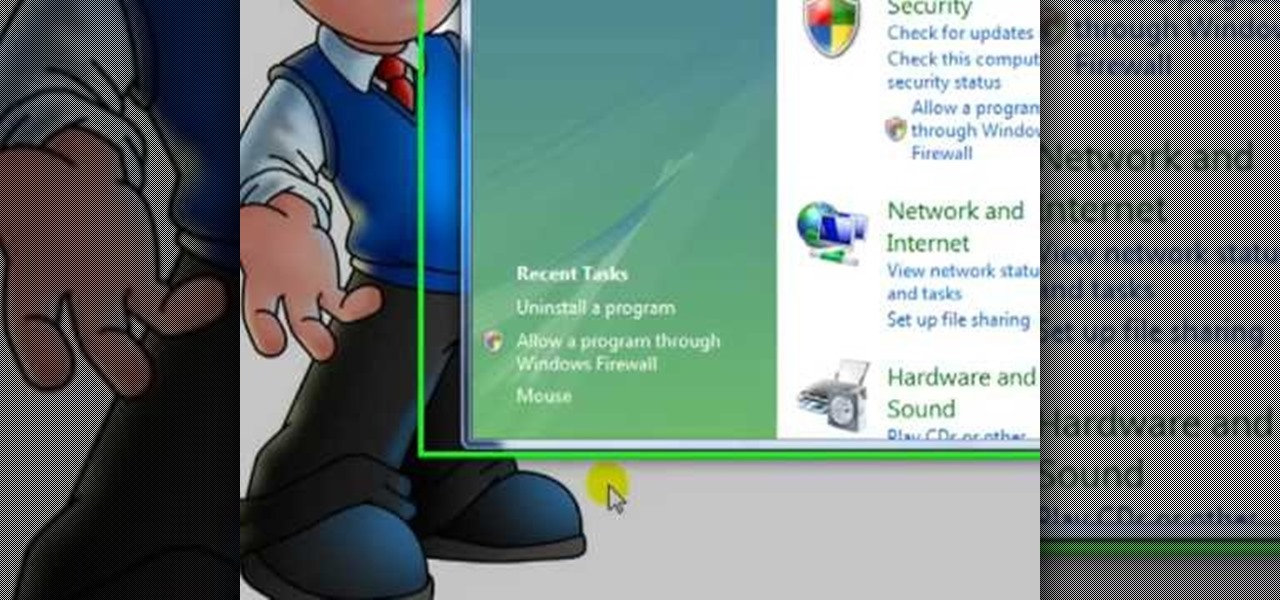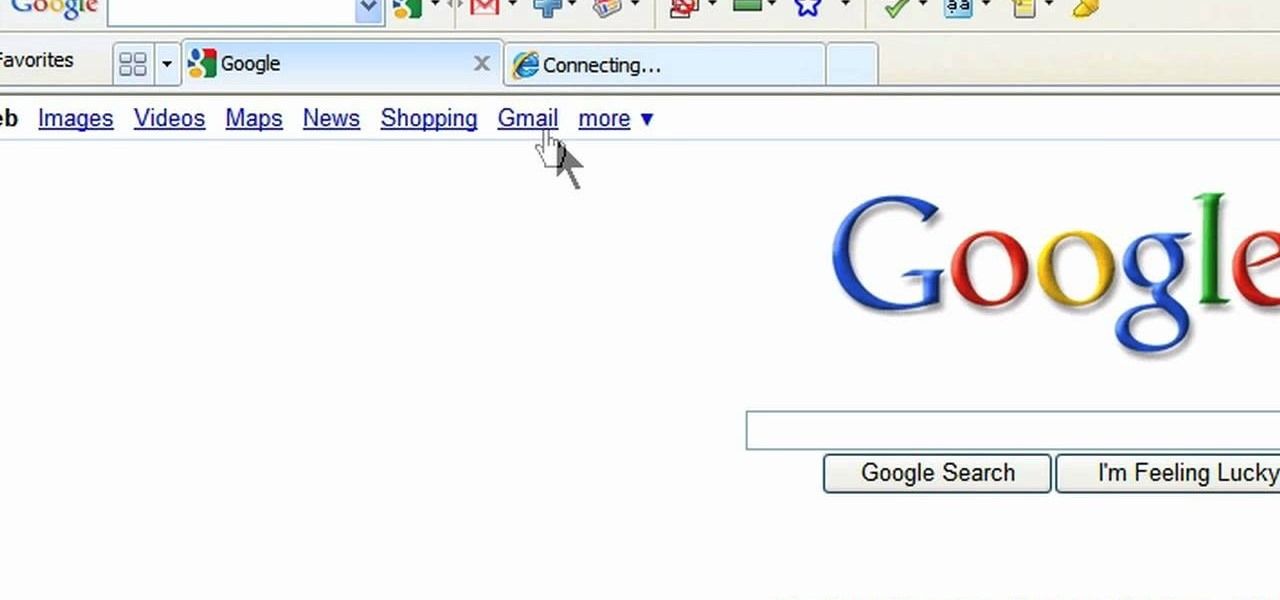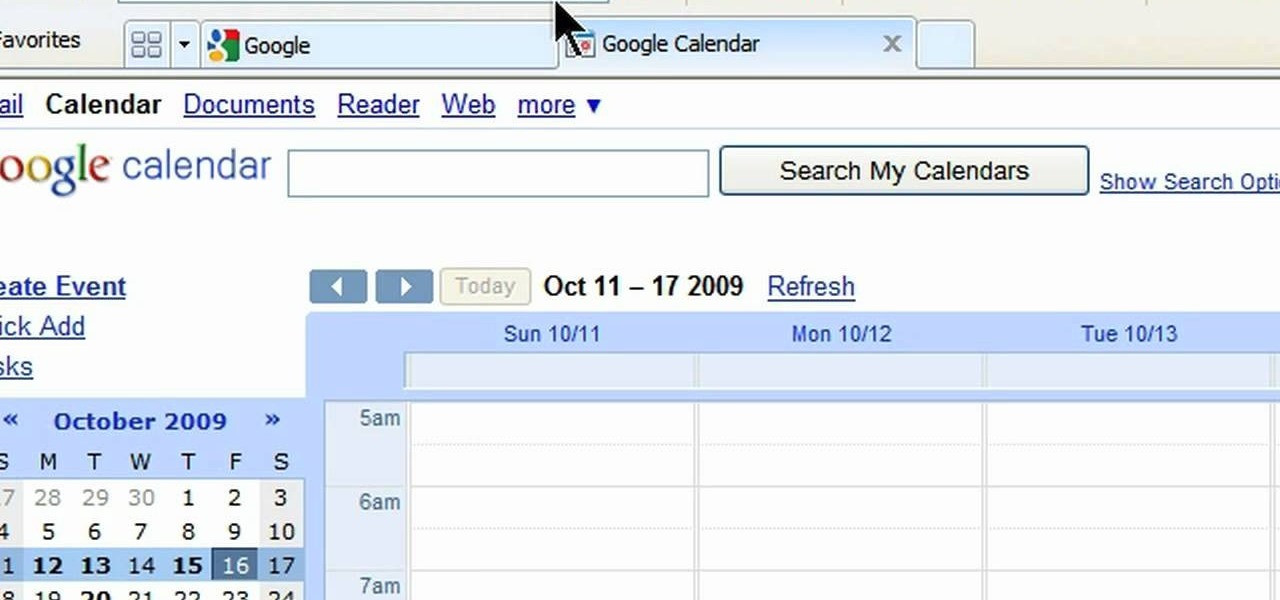In this video we learn how to sync your Powertap. First, go to your setup screen by pulling down mode and select and going through the find. Then, click clear and find your main menu. Use the select button to scroll until you get to the number 5. Hit mode and then your hub ID number can be entered in. From here, hold down the select button for two seconds until it starts to blink. Then your hub will start to become activated. If you have a wireless speed sensor do the same thing as well. This...
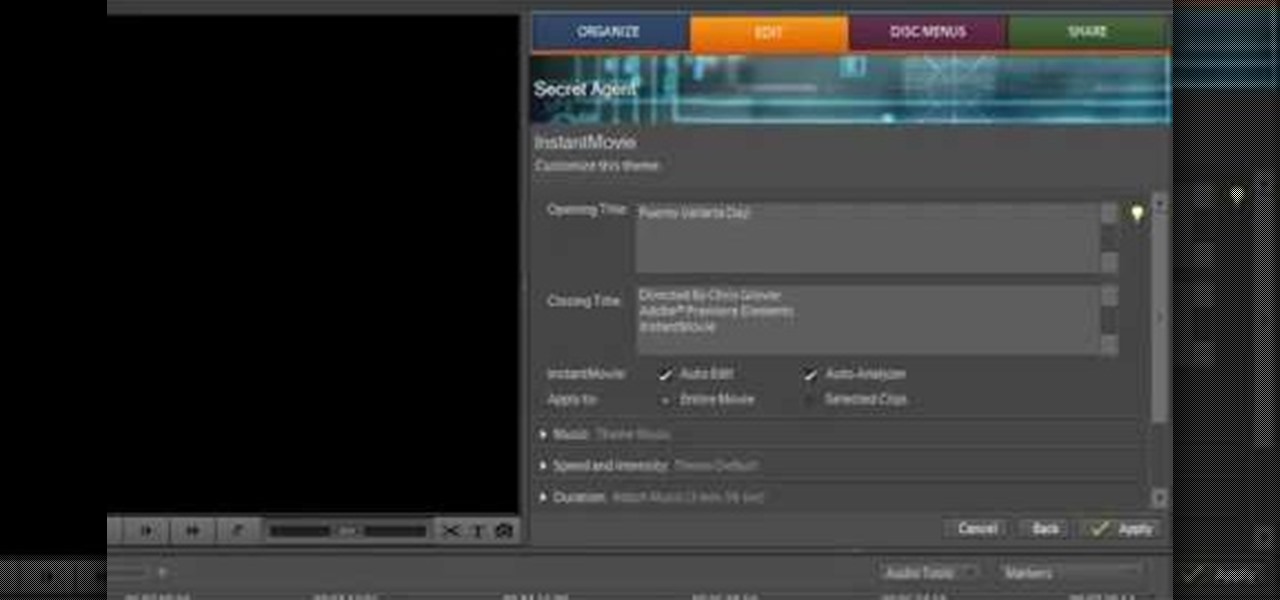
In this video we learn how to use Premiere Elements 8 Instant Movie. Once you open the program, you will be able to open up a clip and it will add in all the movie action for you. Go to the tasks panel and then go to the organize and media buttons. You can then choose clips that you want for your movie. Then, click the instant movie button with templates that you can apply to your movie. Click on a thumbnail to get a preview for each of the different options. Then, go to "edit" to change the ...

In this video, we learn how to use the smart key for the 2010 Prius. You can use this just like any other keyless entry system. Press the lock button to lock the doors and the unlock button to unlock the doors. When you press unlock once it unlocks the drivers door, if you press it twice within 3 seconds, it unlocks all the door. After 60 seconds, the Prius will automatically lock itself. Press the red alarm key if you need to draw attention to yourself in an emergency situation. Make sure yo...

In this tutorial, we learn how to utilize the informational display in the 2010 Prius. This is in the middle of the panel display and appears after the welcoming screen. It includes a clock at the top and can be changed when you press the correct button on the steering wheel. Pressing the display button will bring up different screens to give you information on how your vehicle is running and give you history of it. It will also provide access to settings of your car so you can change the clo...
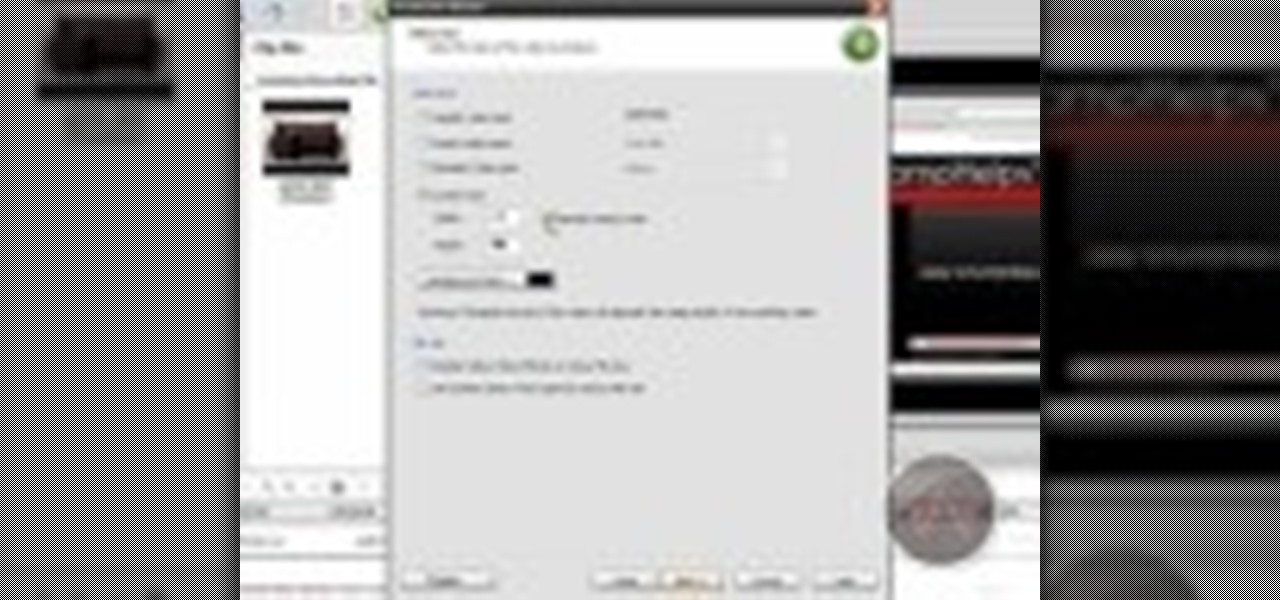
In this video, we learn how to enhance the audio in your Camtasia Studio 5 videos. First, set your video to 640x480 and then choose the option to zoom yourself. Now, click the zoom in button to zoom in on the time line with your audio. Then, right click the audio and go to "audio enhancement". Once here, click the first option under background noise removal, then click the remove background noise button. Now, when you play back your audio, you will hear a huge difference in what you just play...
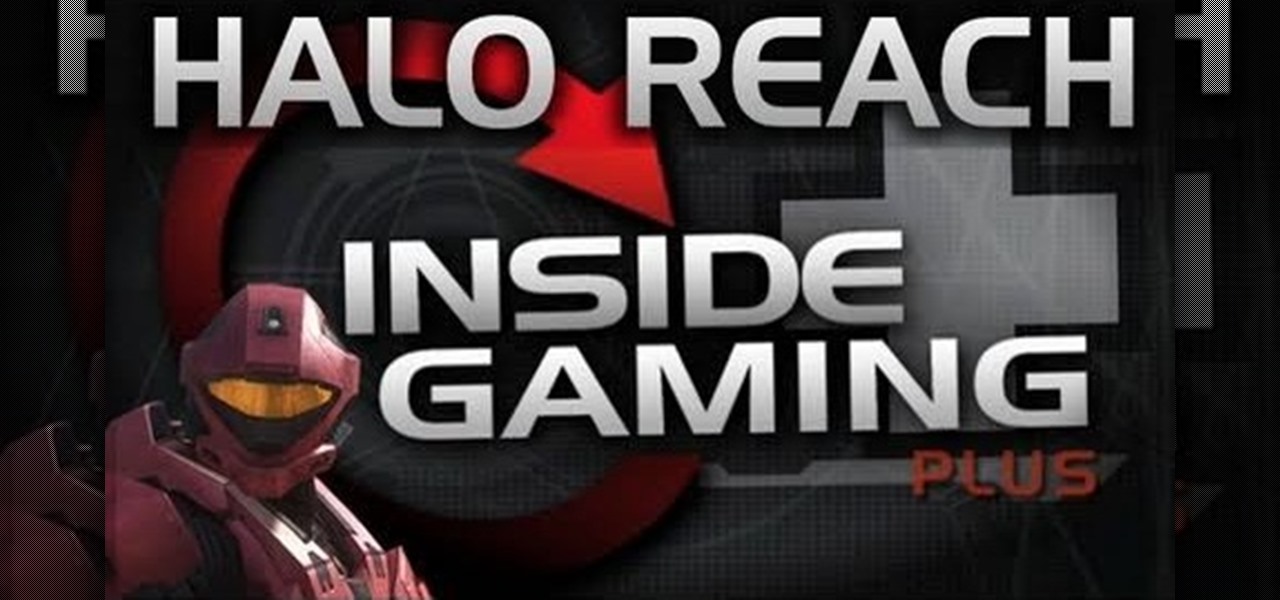
If you all remembered back in the Halo 3 days, trying to lower your gun while filming machinima was a major pain because the button combination that you needed to required you to be some kind of circuis freak! But not anymore, with Halo: Reach, Bungie has realized that everyone wants to make machinima and have released a much easier to do button combination with Halo: Reach that will allow you to lower your gun. Unfortunately, you have to be offline in order to do it, all multiplayer and onli...

In this video, Nick teaches us how to use effects automation in Garageband. Any effects you use on your track will allow you to change the effects over time if you change how you want it. First, load up your track and loop it up by clicking on the loop button. Once finished, load up effects so you can automate them later. Hit the "i" button, then go to the details tab on the bottom. Now, change the effects you would like for automation. For the first one, go with the "au" filter, then for the...

In this video, we learn how to use the iPhone map app. First, go to Google Maps and click on the bottom to find your current location. This will show up in a blue button, which you can tap on to find out more information. The map will go in the direction your iPhone is facing and you can zoom in on information about places around you. You can also type in a place you are searching for, and get directions, then save them to your phone if you prefer. The key is the button on the bottom right wh...

In this tutorial, we learn how to start the 2010 Toyota Prius. First, get in the car and make sure you are buckled up and have your keys with you. After this tap on the brakes and then simply turn the car on by pressing the power button. After you do this, the car will start to power up and the lights on it will load with all the car health information. To turn the car off, you will just simply stop the car and press the power button once more. This is a very easy car to use and it's very use...

In this tutorial, we learn how to use card view on the Palm Pre. To use this feature, you want to flick up or press the center button on the phone. After you do this you can move between cards by sweeping left to right. Maximize an application by flicking down and return to card view by pressing on the center button again. To reduce the size of cards, tap while holding the screen. To reorder the cards, drag them to different destinations along the card line up. doing this will help you work y...

If you are a parent trying to protect your children from websites you don't want them to see or just a person who doesn't want to stumble upon certain websites by accident then this video is perfect for you. By using Net Nanny you can block any website you want in a fast and simple way. First, open Net Nanny to the dashboard screen and look under "Exceptions" on the lower right side of the screen. Under exceptions click on "Web exceptions" and then click the "Add" button. Now, type in the URL...

In this video, Mike Callahan shows us how to make our unlock pattern visible on an Android phone. First, unlock your phone and go to the home screen. Then, go to 'settings, location & security". After this, click the button that says "use visible pattern" so that the check mark and button are both gray instead of green. To test this, tap back on the home screen and lock your phone. Now, when you draw in your pattern you will be able to see it on the screen. This way you can see the pattern as...

In this video you will learn how to remove your friends and acquaintances from Facebook. To do that just follow these simple and quick steps and instructions: The first thing that you need to do is to open your browser and go to Facebook. After you login to your account click the Friend List tab and select All Friends. To remove a friend in Facebook, click the X button located on the right of his/her name. A warning will pop-up and to complete the process just click the Yes button. Now you ar...

Classroomnext describes how to create a Google form with your own custom colors and designs to give it a personal touch. Once you are logged into the Google Docs main screen, click on the button that says "New" and choose the option "Form" from the dropdown menu. Once your new form appears onscreen, type in a simple test name in the title field and a placeholder question. Save the document. Click on the button that says "Theme" and you will be shown a variety of styles to choose from. Save th...

In this video you will learn how to insert the current time and date in MS Word 2007. In order to do that, just follow these easy and quick steps and instructions. The first thing you need to do is to click the Insert tab. Now, you need to select a space where your date and time will be placed. The next step is to click the Date & Time button, and select the format that you want. Click the OK button, and you are done. If you followed the simple steps correctly, then you won't have any problem...

This video is a tutorial on how to set the screensaver in Windows 7. To start, you need to click on the start menu. Next, click on control panel. Click on the personalization link in the first column. On the next screen, go to the bottom right and click on the box labeled 'screensaver'. It will open up a new window. From that window, you can click on the drop-down menu to select a variety of screensavers. You can see the preview of the screensaver in the animation above the buttons. You can a...

This is another HelpVids.com technology video. This video will teach us how to sort table contents in Microsoft Word 2007. The video starts out with a Word 2007 document with a sample table. When you click on the table, you will see the Table Tools tab appear above the ribbon. Click the Table Tools button, then click Layout and finally the Sort Button. The sort dialog box allows you to choose which column to sort by, which direction you would like to sort, and any secondary sorting you would ...

This video shows how to use Google toolbar to share links with friends. Once you were in your desired website, click "Share" button located at the middle part of the Google toolbar. Options will appear. Click Gmail if you wish to send the link through Gmail. Compose mail (Gmail) window appears. Type email address in the "To:" textbox. Click Send button. A confirmation message will appear.

Dave Andrews gives a simple overview of how to take a cassette tape and convert it to a CD using Audacity. First you will need a cassette tape player, like a boom box, with a microphone jack. Then you'll want to download the free program called Audacity. To begin recording music from the cassette tape simply press the record button on the audacity application while you press the play button on the boom box. You'll want to make sure the audio cable is connected from the boom box to the PC. Fin...

Clearinfo.com helps us how to change the keyboard and mouse settings in windows operating system. The video actually shows us the tutorial in windows vista but this can be applied also in windows xp. First go to Start button then click on control panel and on the Control panel Home view, select Hardware and Sound where you will get the mouse and keyboard setting options. Under the Classic view there will be keyboard and mouse option. Under the Keyboard options, it will show various settings a...

Zooming in on your BlackBerry phone could be kind of tricky, especially if you're new to your BlackBerry device. Best Buy has answers. The Best Buy Mobile team explains how to zoom in and out on a Blackberry device when browsing the web.

The Red One Camera has loads of menu and sub menus to explore. In this video, we dive into the video menu button on the back of the Red Camera. The focus is the video sub menu and all the feature contained within, including color, gain, and detail.

This is the most basic thing, but you gotta learn it. How do I turn the Red One camera on? There is only 1 on/off button and its on the back of the camera.

First type your word and set the font. Now select the word and break it apart by pressing the ctrl+B twice. Now select the erasing tool and erase the letters in reverse order like when you write that word, you write it in a order but you need to erase it just reversal of it as you can see in the video. Now press the F6 button, it will create a keyframe, select

In this tutorial, we learn how to jailbreak an iPhone 3g and keep the data. First, plug your phone in and connect it to your computer. Next, go to the website felixbruns iPod firmware. Go to the bottom of the page and find where it says "iPhone 3g 3.0" then download and install this to your computer. Next, go and download this zip file, and download and install this on your computer. Next, turn off your phone, then wait for it to restart. Now, hold the power button off and click on the RedSno...

In the left side of your monitor you can see the brown color bar which shows the different strings sections of the Uke Player. When a particular note has to be played that shall also be displayed by blue buttons on the monitor. You have to observe these blue buttons and then follow it to pull the strings on your Uke Player. First you have to pull the strings of the second of first, second and the third wires. In the next step you have to press the first section of second wire and the second s...

This video shows you how to use Skype on your iPhone 3G or 3GS. As you know, Skype (from app store) can only be used on wifi. This video shows you how to use 3G Unrestrictor (from Cydia) so that you can make calls using Skype on 3G. Combine this with Backgrounder (Cydia app) and you can now make and receive calls anytime and anywhere.

Make voice commands on your myTouch 4G! This clip will teach you everything you'll need to know to use the myTouch 4G's Genius Button. Whether you're the proud owner of a T-Mobile myTouch 4G Google Android smartphone or are merely toying with the idea of picking one up sometime in the near future, you're sure to be well served by this brief, official video tutorial from the folks at T-Mobile. For complete instructions, watch the video!

Christmas to a lot of people means spending money - lots of it. And while stores go out of their way to steal every last penny from your pocket (Black Friday, anyone?), you don't have to spend any money at all to get into the festive spirit.

This video will show how to use the note tool using the program Photoshop. Using notes makes pulling up previous projects or leaving brief bits of information easy to obtain. Notes in Photoshop can be pulled up by using the keyboard short cut button N button on your keyboard. After opening up an image you can access the note panel by right-clicking and selecting attach note. to pull previous notes up you must right click the image and select the show note option. Using the add note setting wi...

In this video, we learn how to clear your browser cache on your Blackberry. From the home screen, go to the browser and then wait for it to load. After this, you will click on menu and then click on the options button. From here, go to 'cache operations' and click on it. After this, click on the 'clear history' button that appears on the top right hand side of the screen. Once this finishes clearing out, the information on your screen will be gone and the things saved on your browser will no ...

In this tutorial, we learn how to do laundry at home. To start, you will need to set your washer to the right settings. Go with the one that works the best for you and the size/color of laundry you're going to do. Turn off the extra rinse you're doing and turn on the cold rinse because it will save you hot water. From here, pour in your soap and place your clothes in. Then, turn it on by pulling the button. Once your clothes are finished washing, put them in the dryer. Then, clean the lint tr...

In this video, we learn how about routing FX using the StudioLive with Brandon Hays. To recall an effect, select the effect button and then page down to gt the list of effects for A and B. Once it's been selected, hit the recall button and then find the mono delay for the vocalist in B. Now, send the channels to these effects and add a snare drum to channel two. Then, add send different levels of drums to channels six and seven. You have sixteen channels to assign different effects to. As soo...

In this video we learn how to extract files from a RAR archive. First, go to: Techsono. Once you are on here, choose what download you want depending on your computer type. Once you download and install this, open it up on your desktop. Click the "RAR" button and then select files using the select button. Go and find the file and then open it up. You can also drag and drop files onto this window if you prefer. From here, you will be able to extract the files from the archive and you're finished!

In this tutorial, we learn how to disable the annoying UAC popup message in Windows 7. First, go to the start button, then click on the control panel. After this, find the user accounts button on this window. Click on "change user account control settings", then move the slider on the page higher or lower depending on what you want your settings to be. This will remove the pop up message from driving you crazy and popping up all the time. If you want a description of each of the settings, cli...

In this tutorial, we learn how to uninstall software programs in Windows Vista. First, go to the control panel from the start button. Next, go to "uninstall a program" underneath the "programs" section of the screen. A new window will pop up showing all of the programs that are installed on your operating system. If you want to erase something, simply click on it, then click on the "uninstall" button at the top of the page. A wizard will pop up and have you go through the steps to erase it. I...

In this clip, you'll learn how set up and use a Wacom Cintiq tablet. Special emphasis is given to customizing the ExpressKeys, Touch Ring, and on-pen buttons. It's easy. So easy, in fact, that this video tutorial can present a complete, step-by-step overview of the process in just over five minutes. For more information, including detailed, step-by-step instructions, take a look.

In this video, we learn how to add the Gmail button to the toolbar. First, log onto Google and go to your Gmail account. After this, drag the icon for the Gmail to the toolbar on the screen. After you do this, test out if it is working correctly. Exit out of your browser, then go back into it. Now, click on the icon that has the envelope with red outlining. Once you click this, a new tab should open up with your Gmail opened up! This is great if you want to check your e-mail quickly, without ...

In this video, we learn how to add the Google calendar button to toolbar. This will allow you to view your calendar to search for a specific event or appointment that is happening. This will keep your schedule more in line and organized than before! First, go to the Google screen and click on the calendar. Now, you will drag the icon on the left hand side of the tab up to the toolbar that is on your browser window. Once you do this, exit out of the window and then click on the icon for the ca...

In this tutorial, we learn how to text message on the Casio G'zOne Brigade. First, press the center to unlock the phone. After this, hit the message button and then type in what you want to say. You can type on the outside of the phone or you can open it up on the inside. After this, choose who you want to send the text message to. When you are ready to text, press the send button and then your message will be transmitted to the recipient. After this, you will be able to text to anyone whethe...