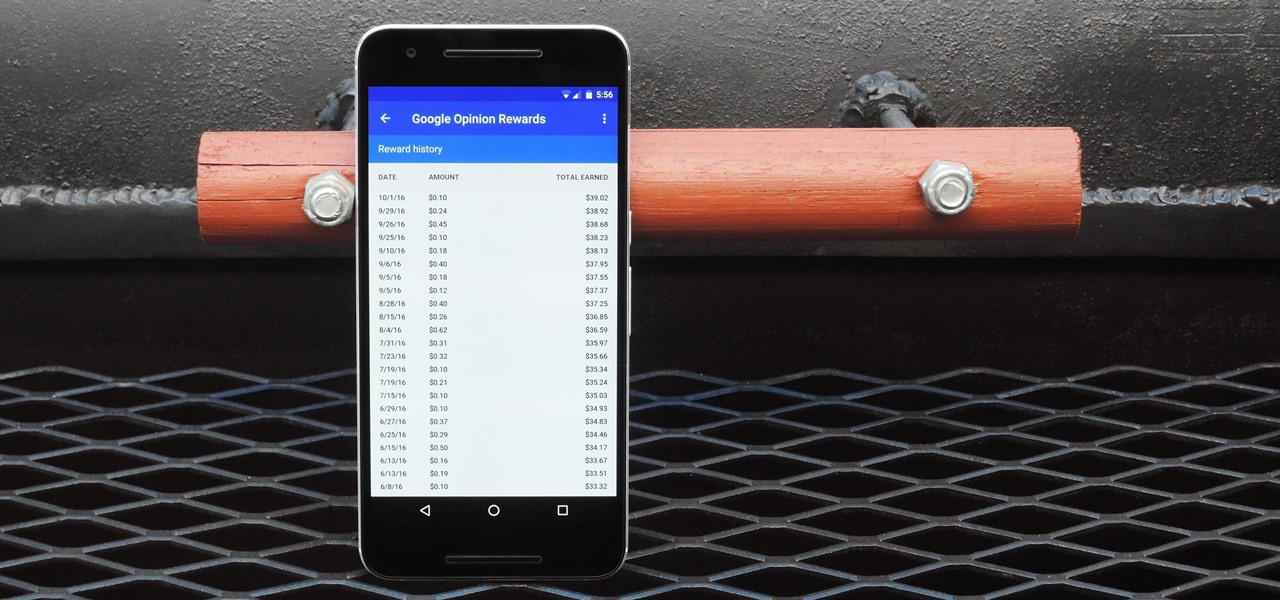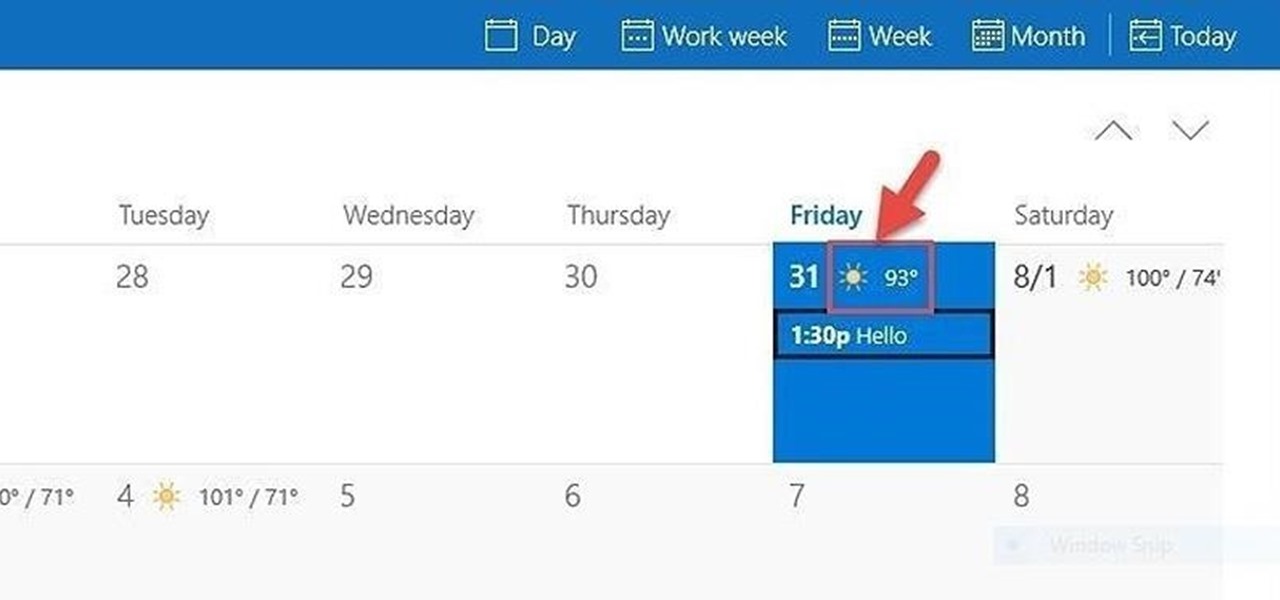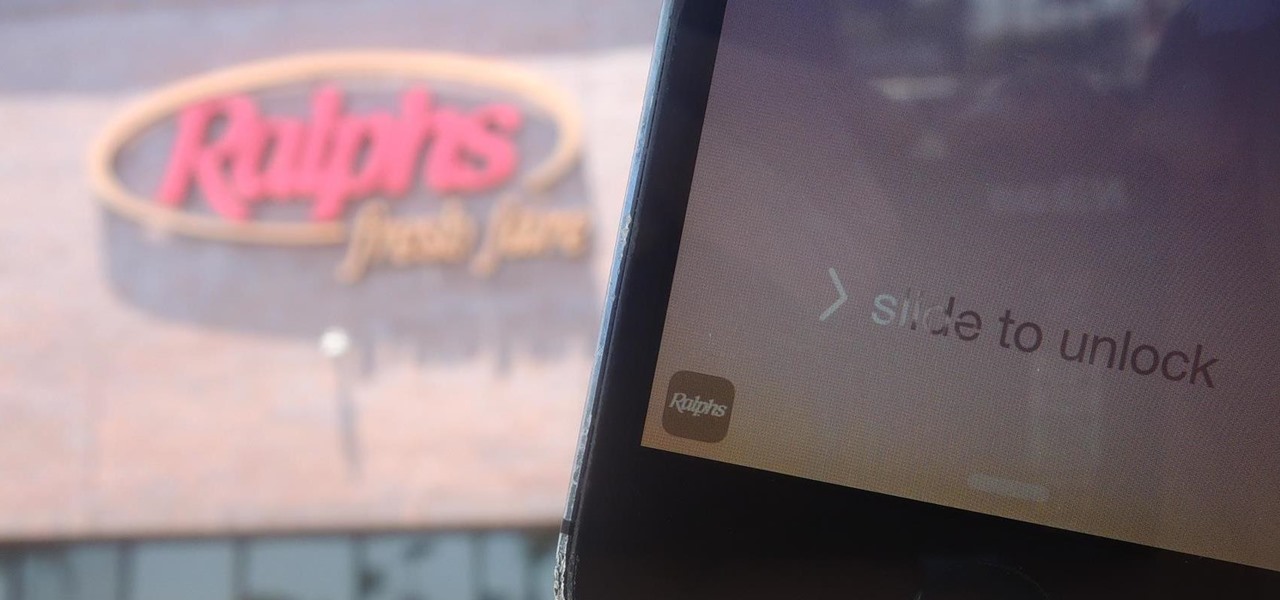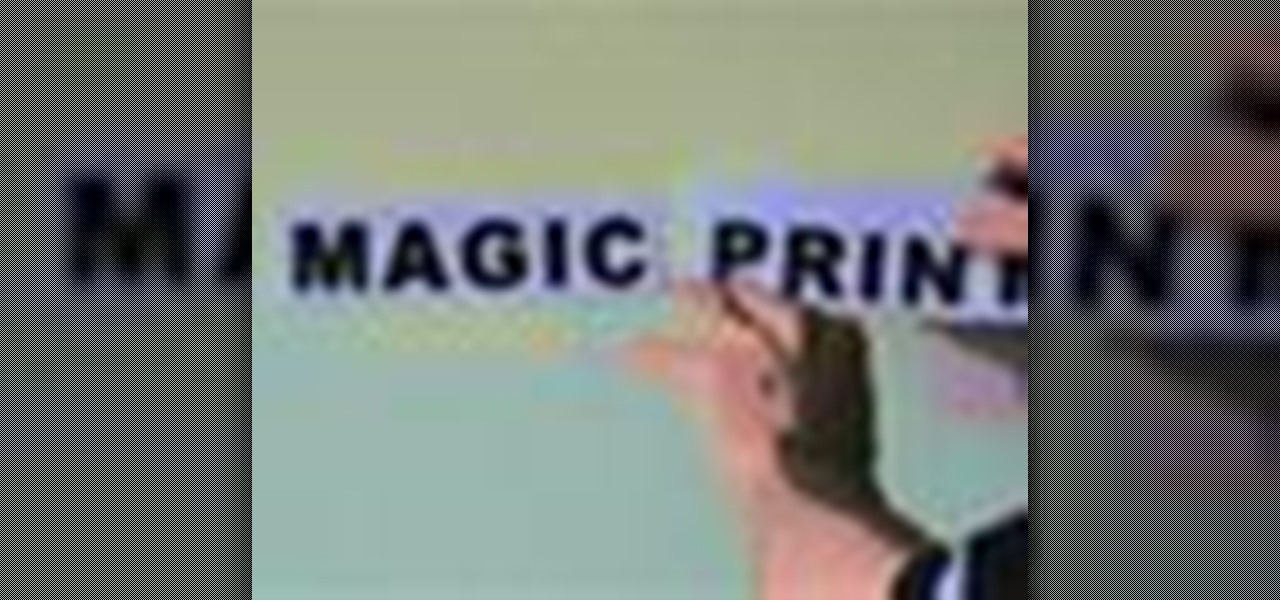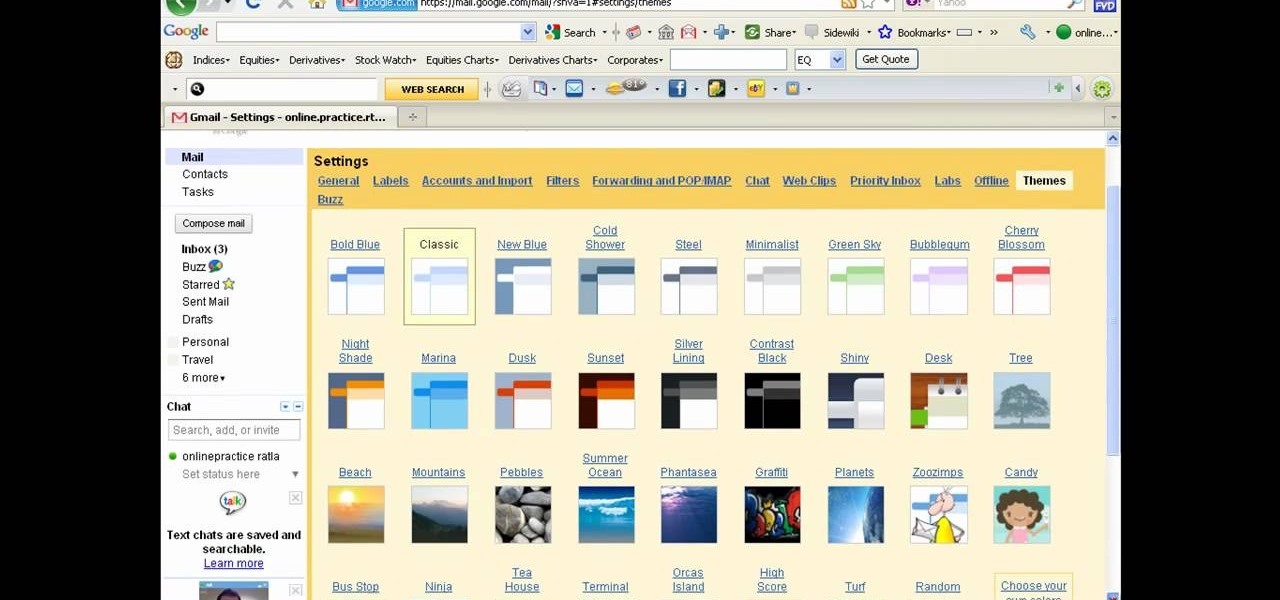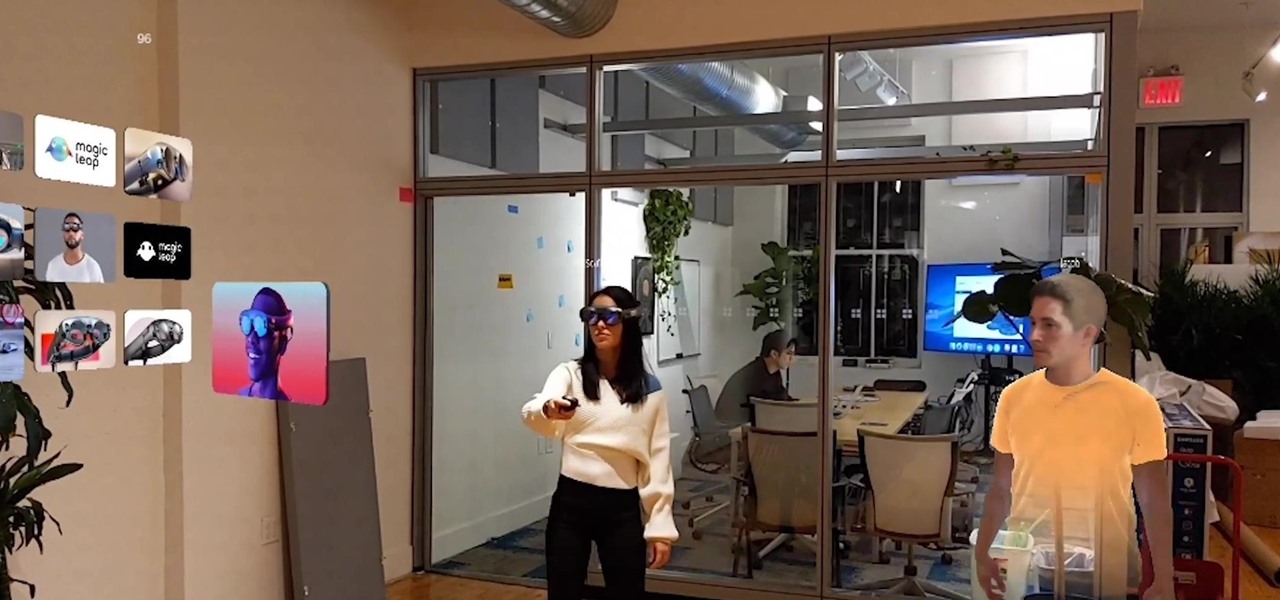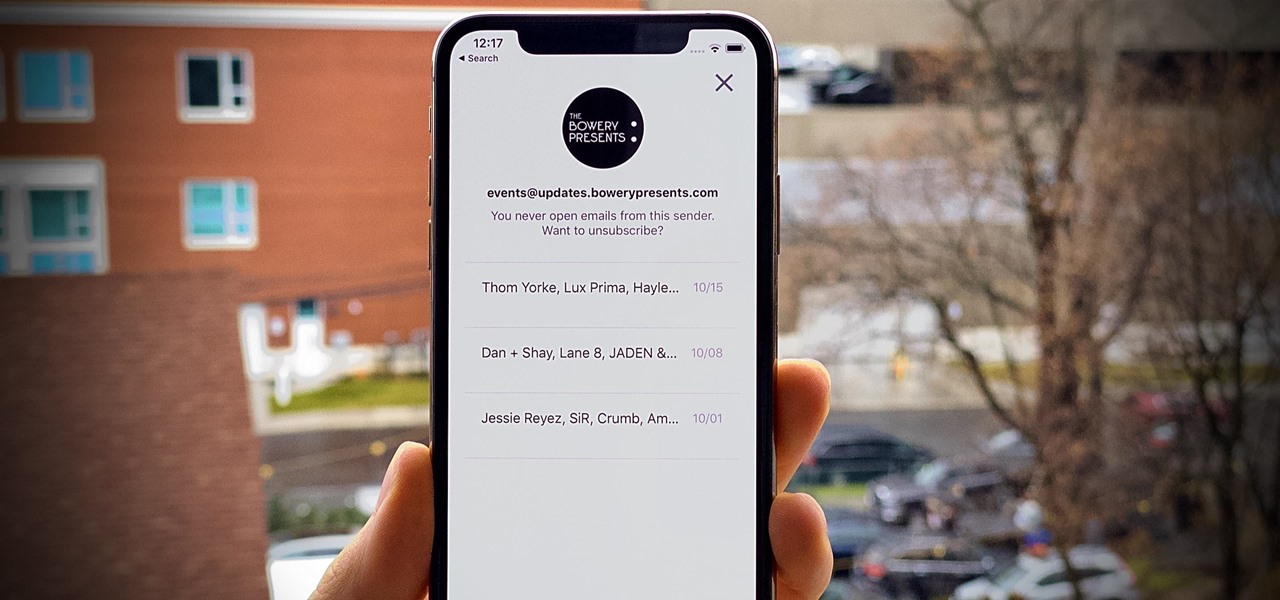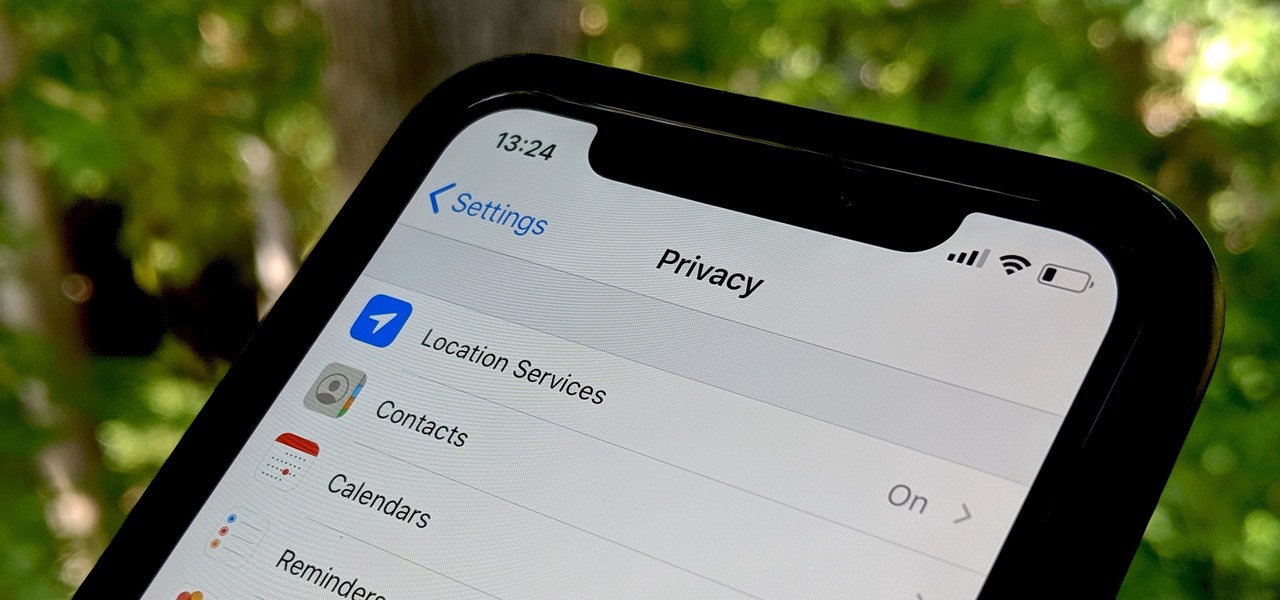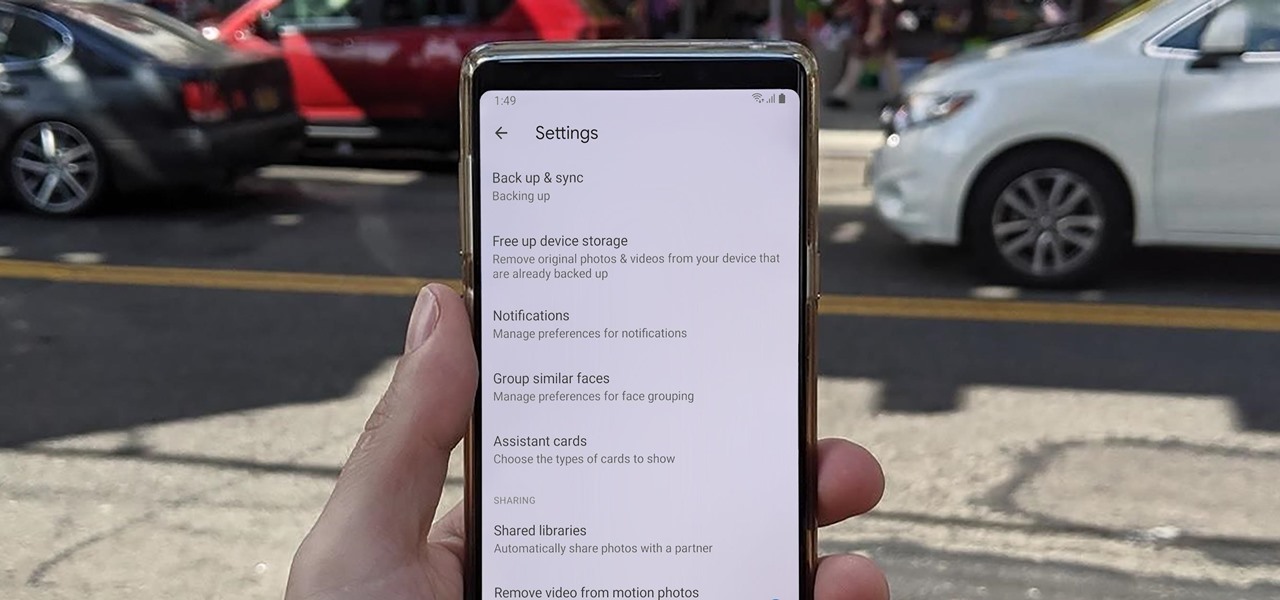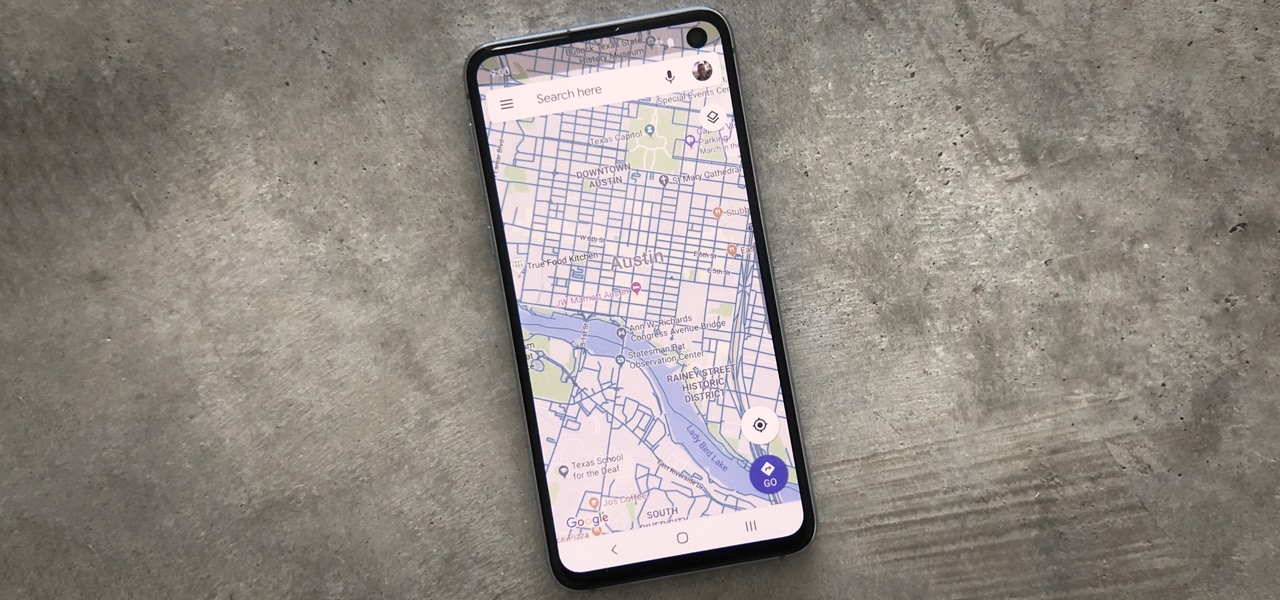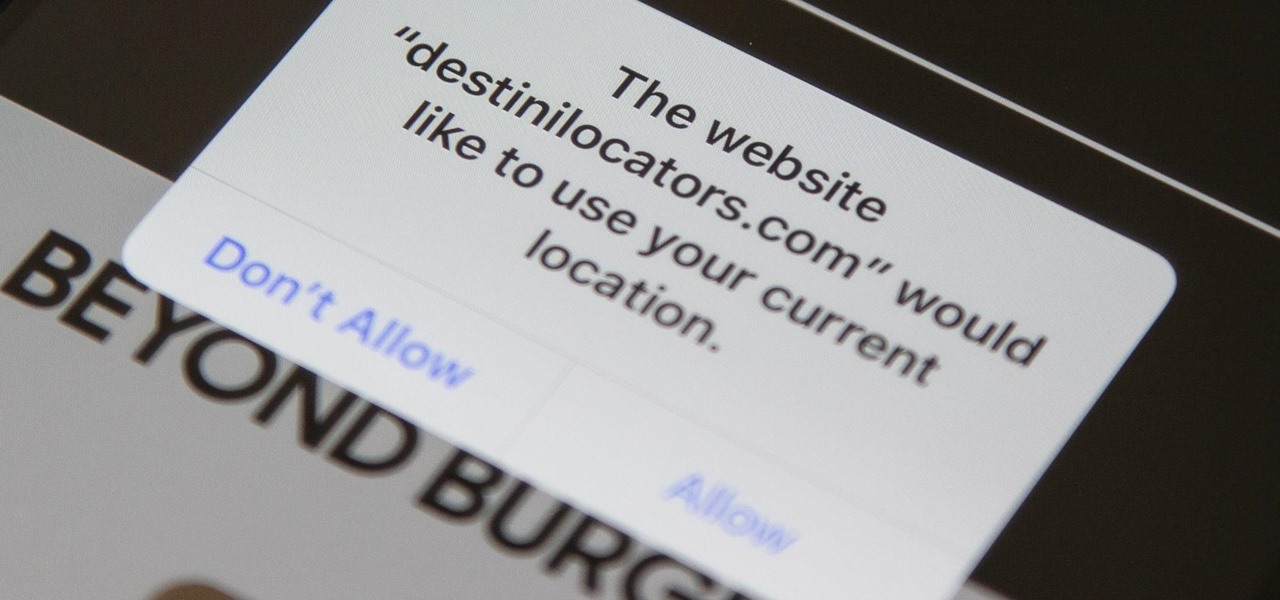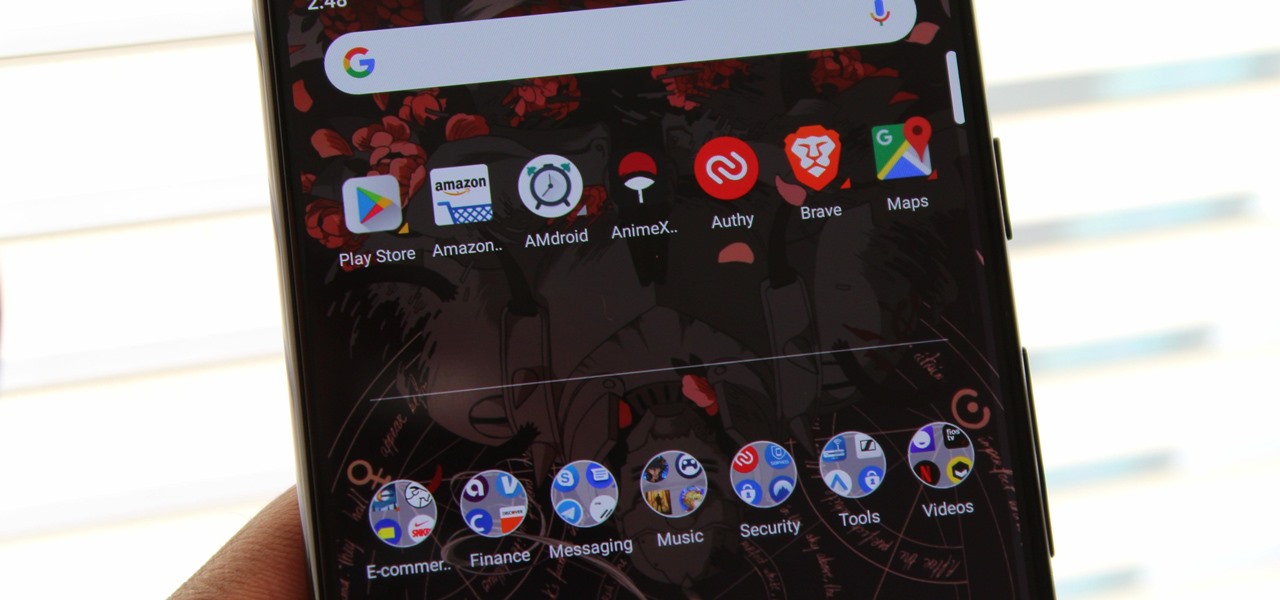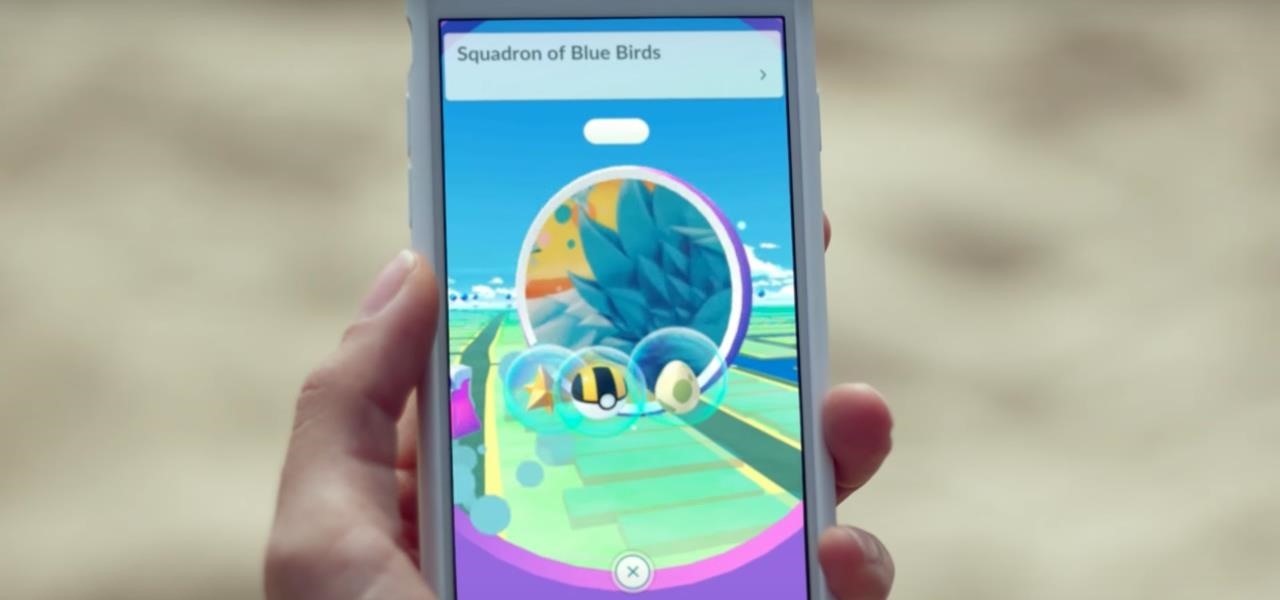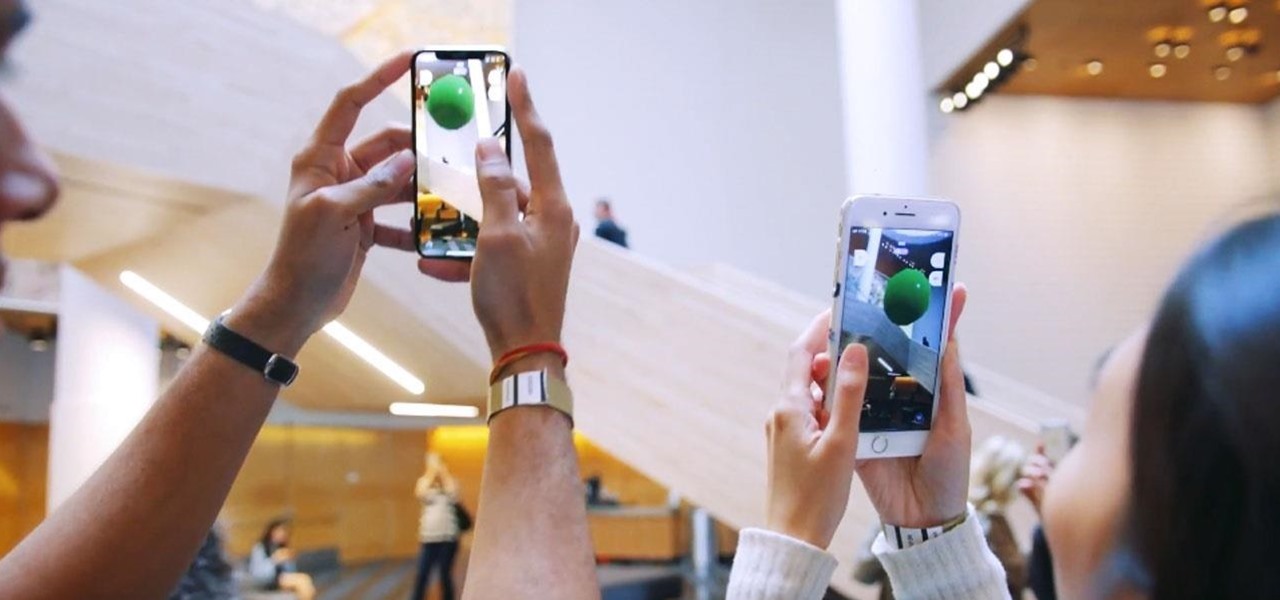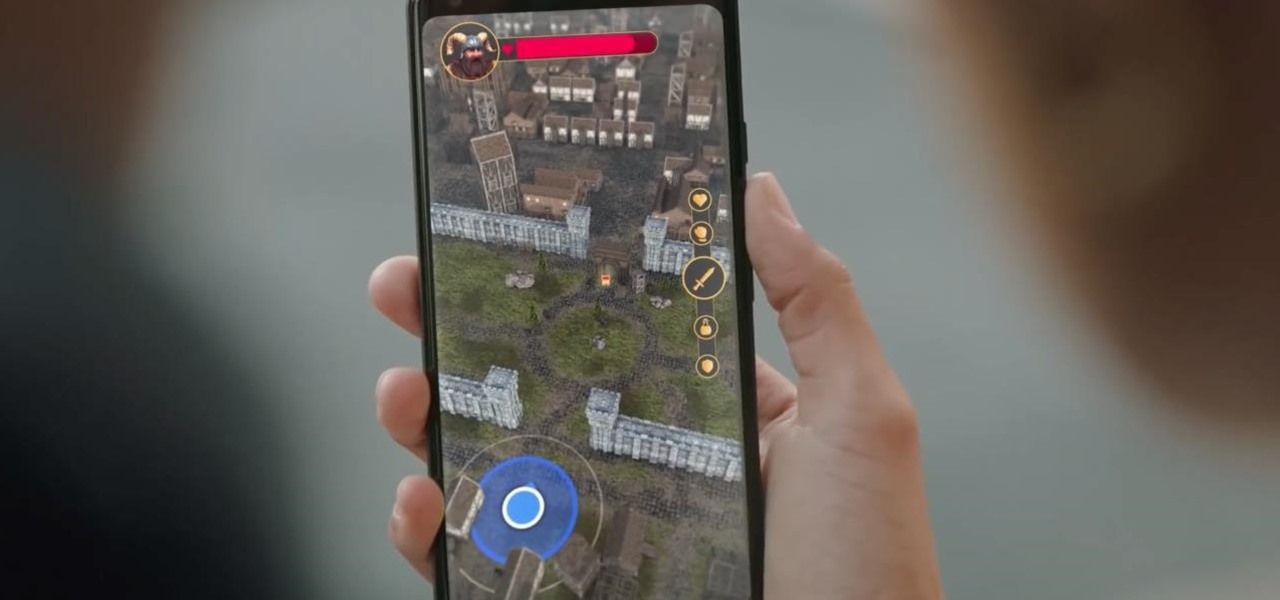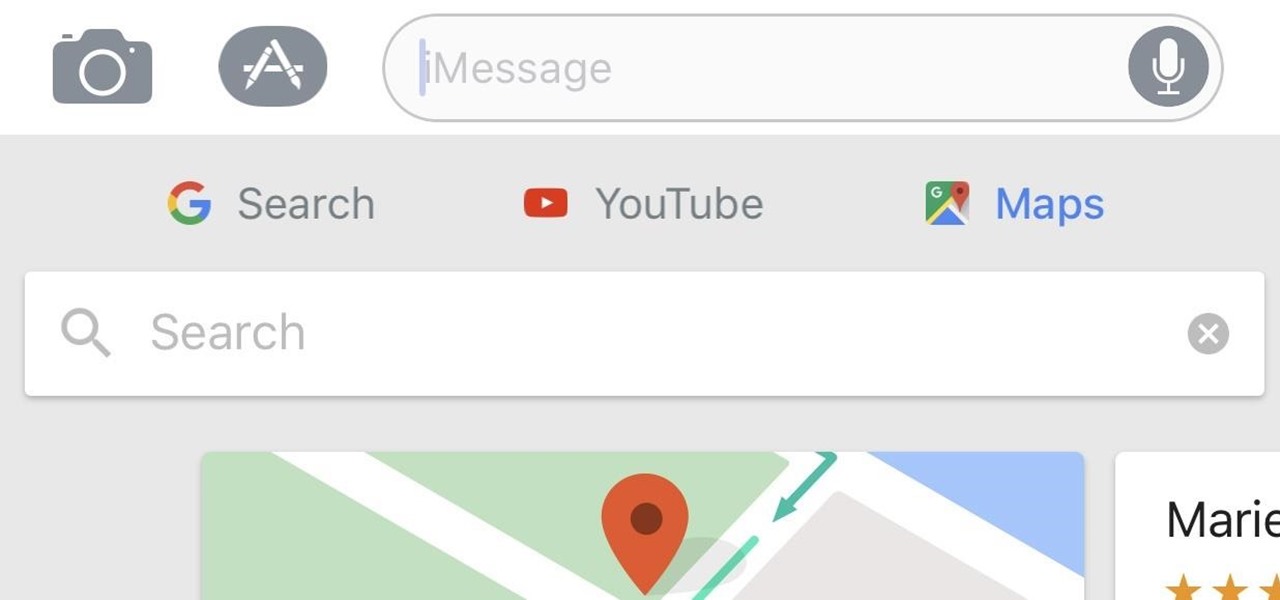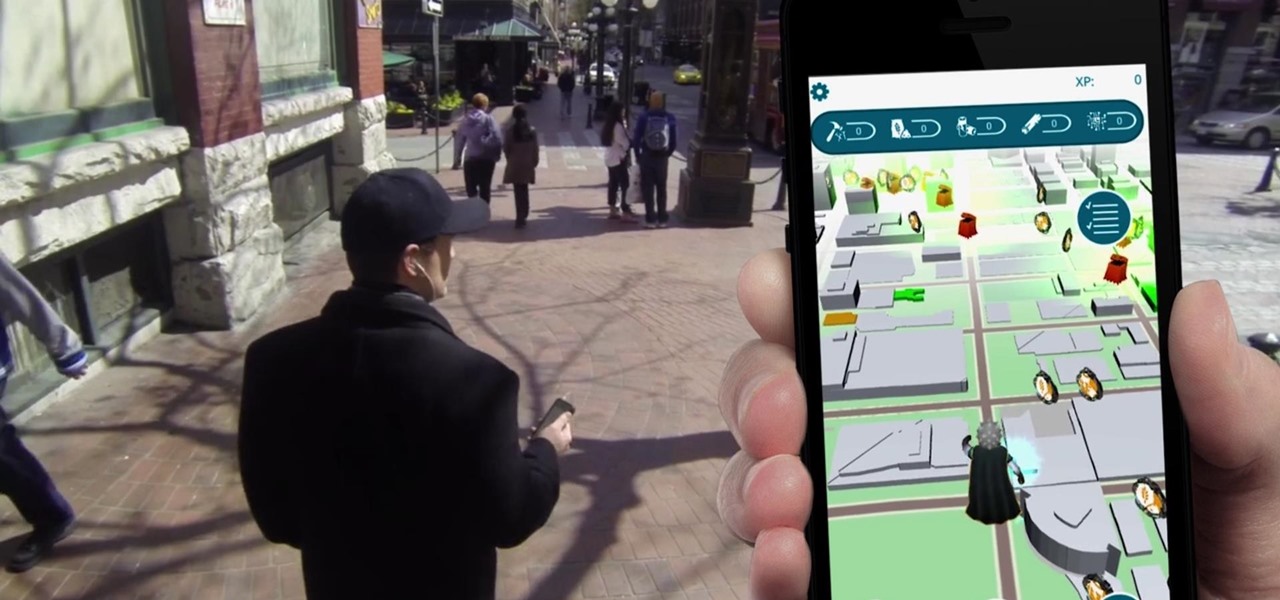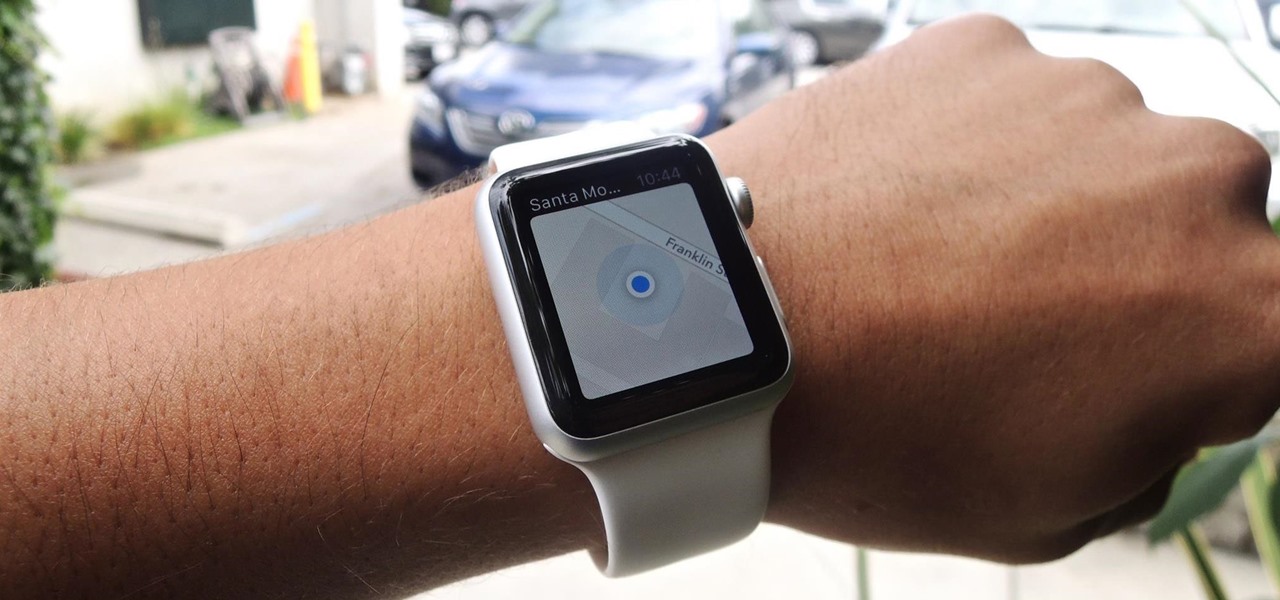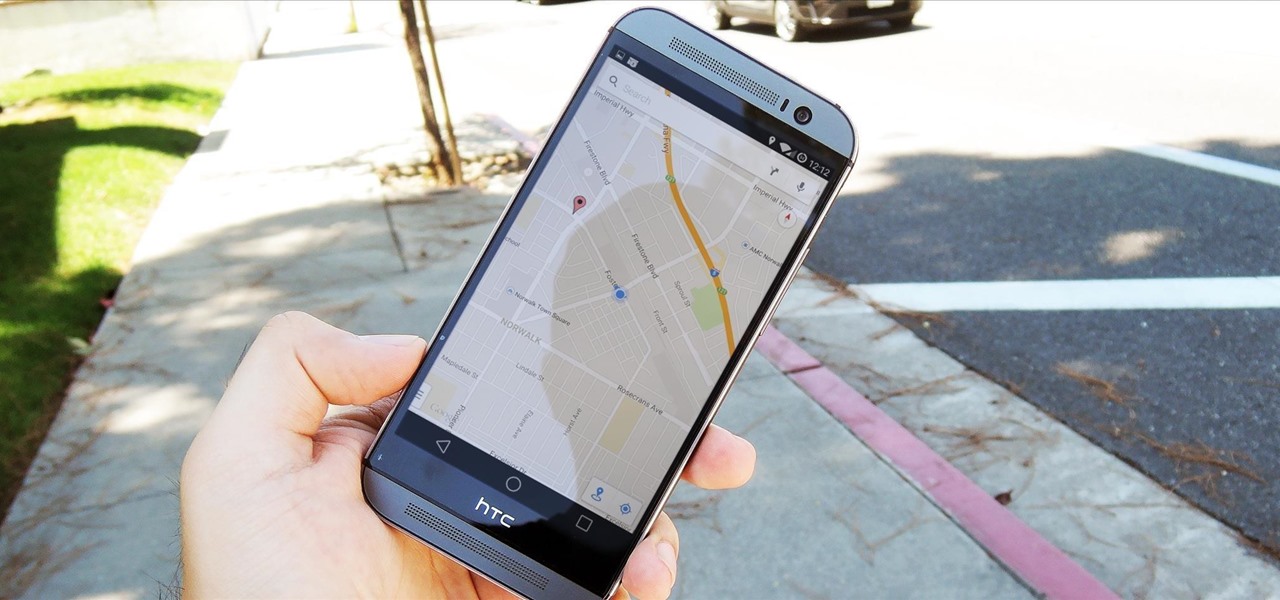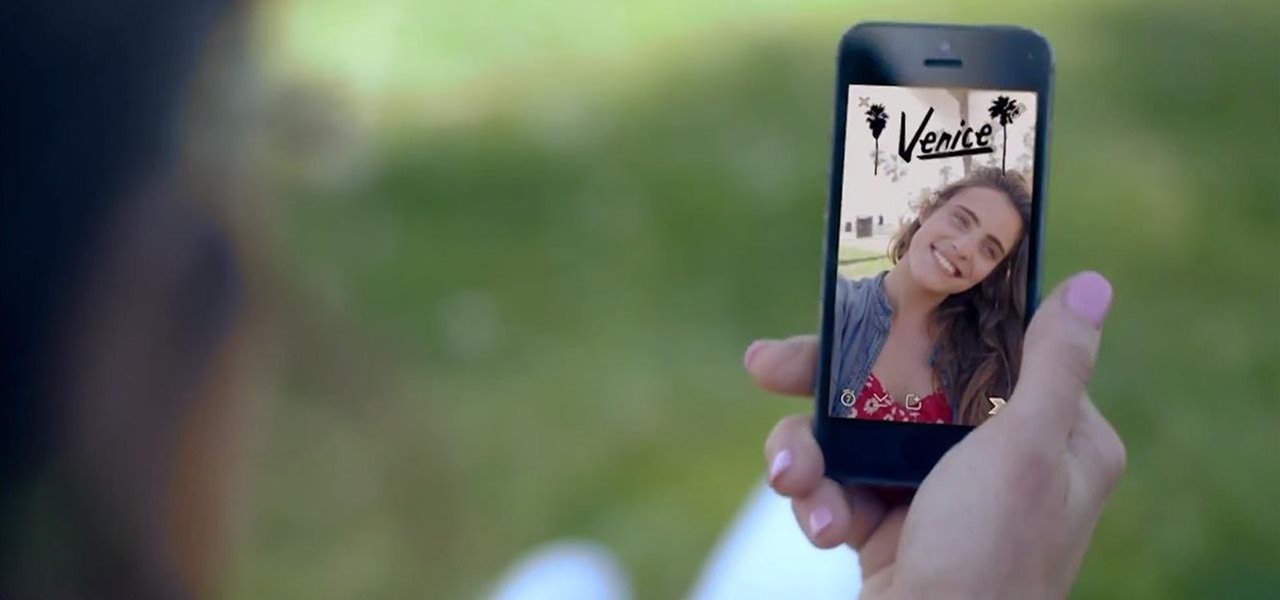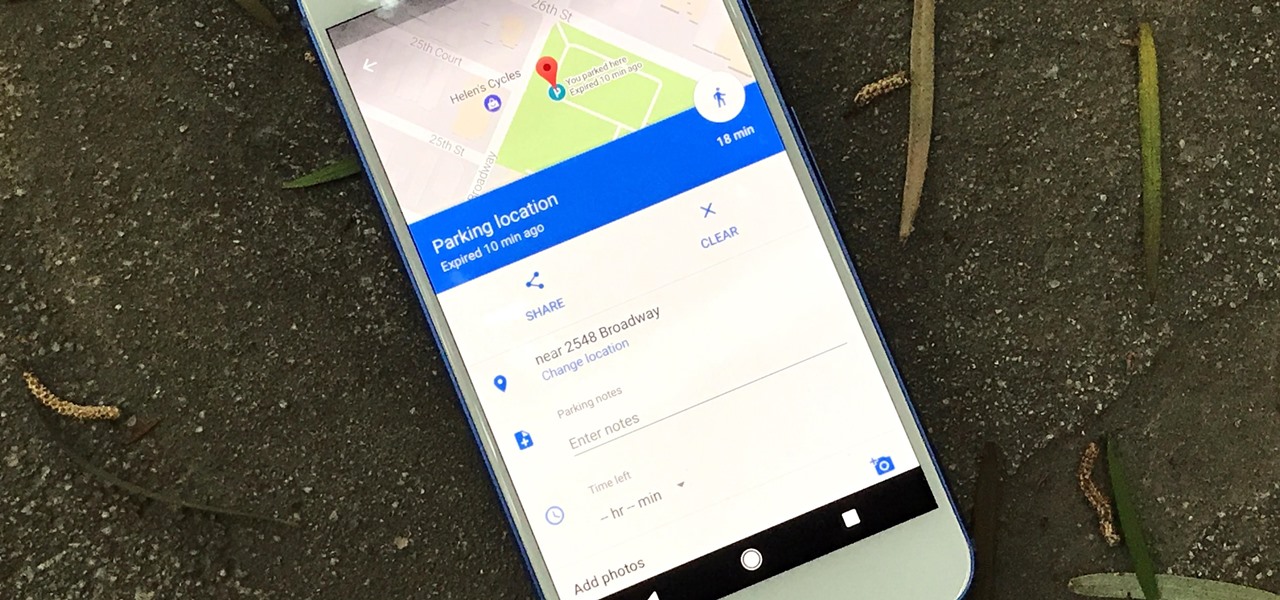
Google Maps beta version 9.49 now allows users to manually save their parking location, and includes weather forecasts in mass transit, according to Android Police. There's also a notification toggle for mass transit station notifications.
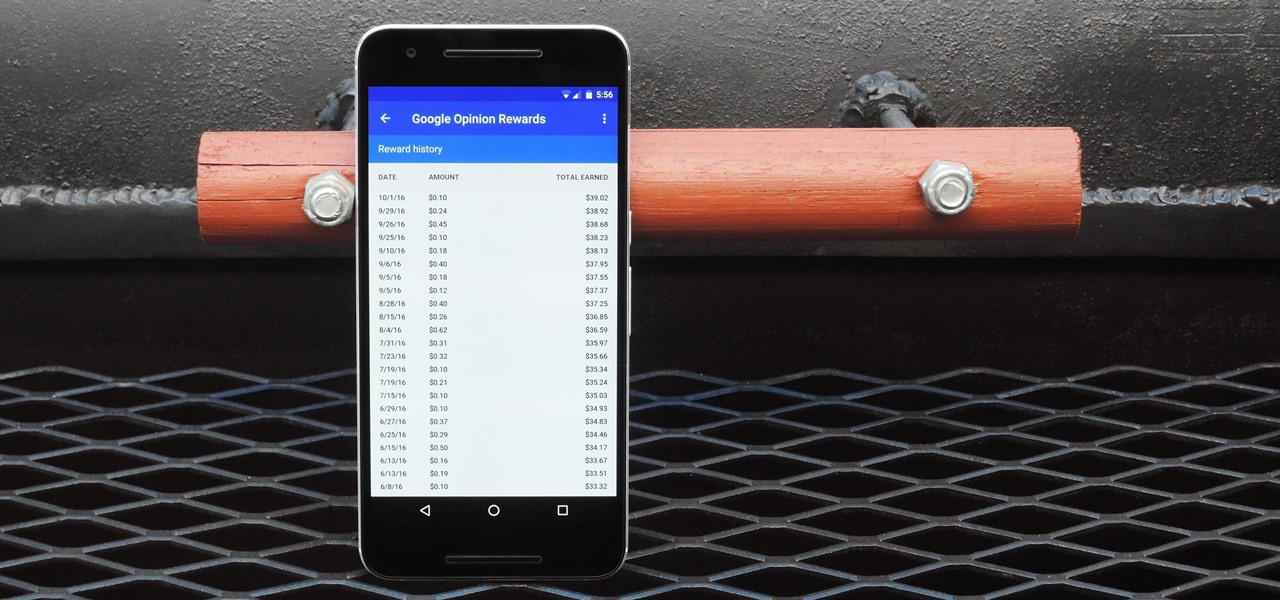
In case you didn't know, Google has an awesome app that gives you free money to spend on apps, games, movies, books, and virtually anything you can buy on the Google Play Store. The app is called Google Opinion Rewards, and all it asks in exchange for the Play Store credit is that you answer a few questions every now and then.
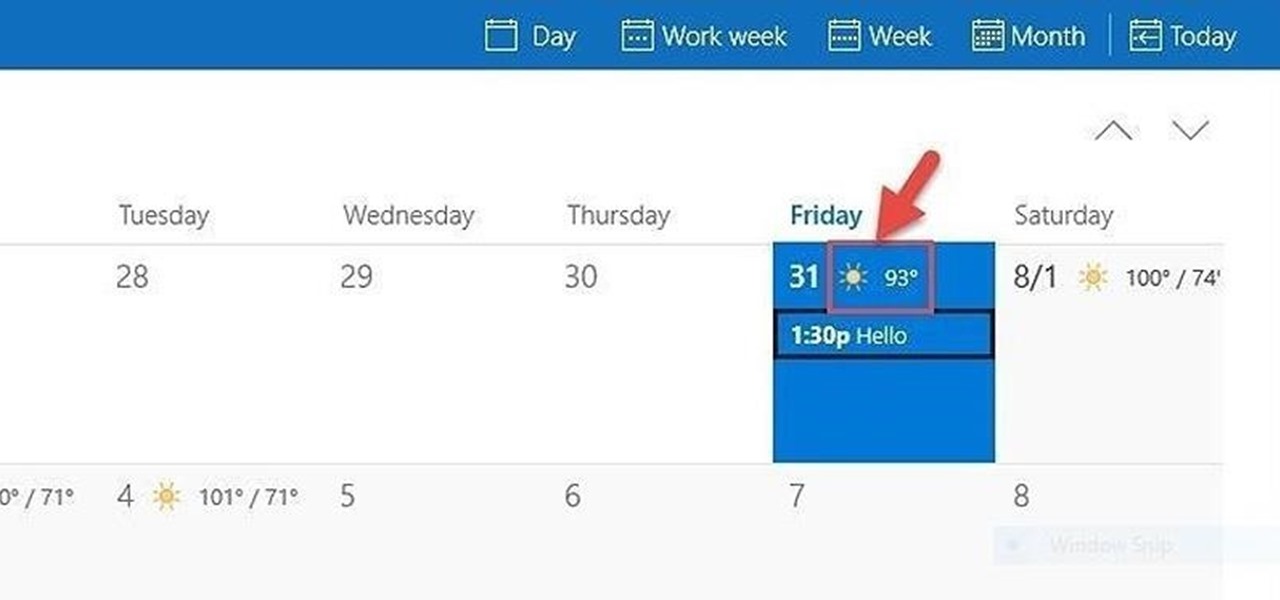
The Calendar app that ships with Windows 10 has a nice little feature that will help make your days more productive by showing the current five-day weather forecast.
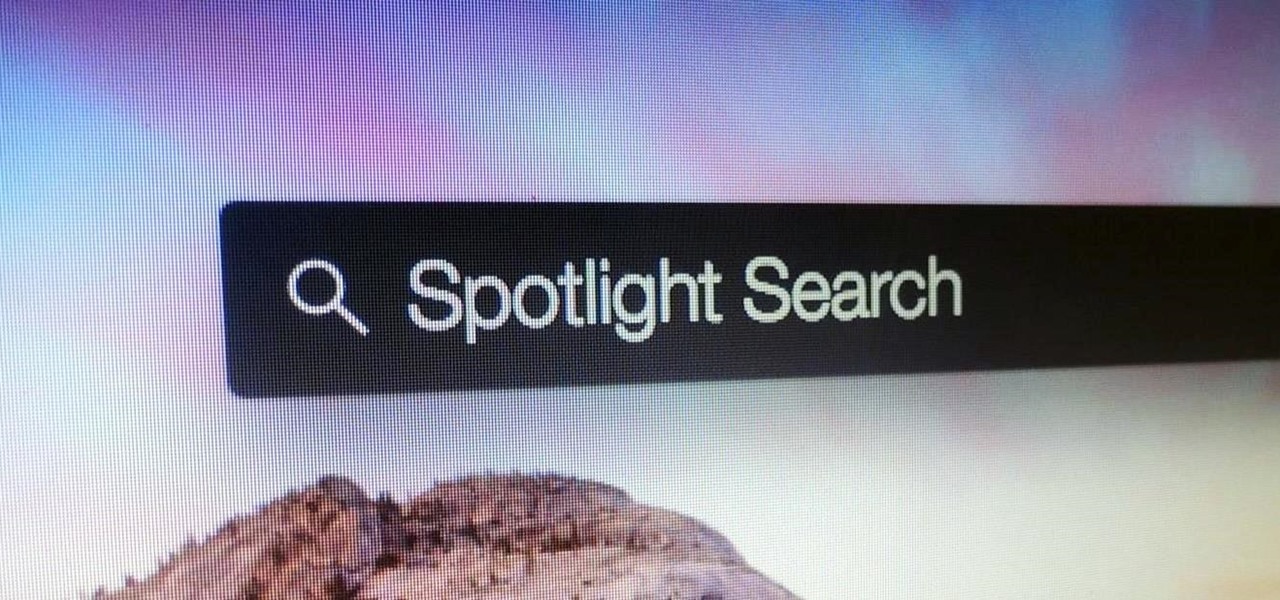
One of the biggest improvements in Mac OS X Yosemite came to the Spotlight search feature, allowing users to not only search through their applications, but also their emails, text messages, iCloud, and the web.
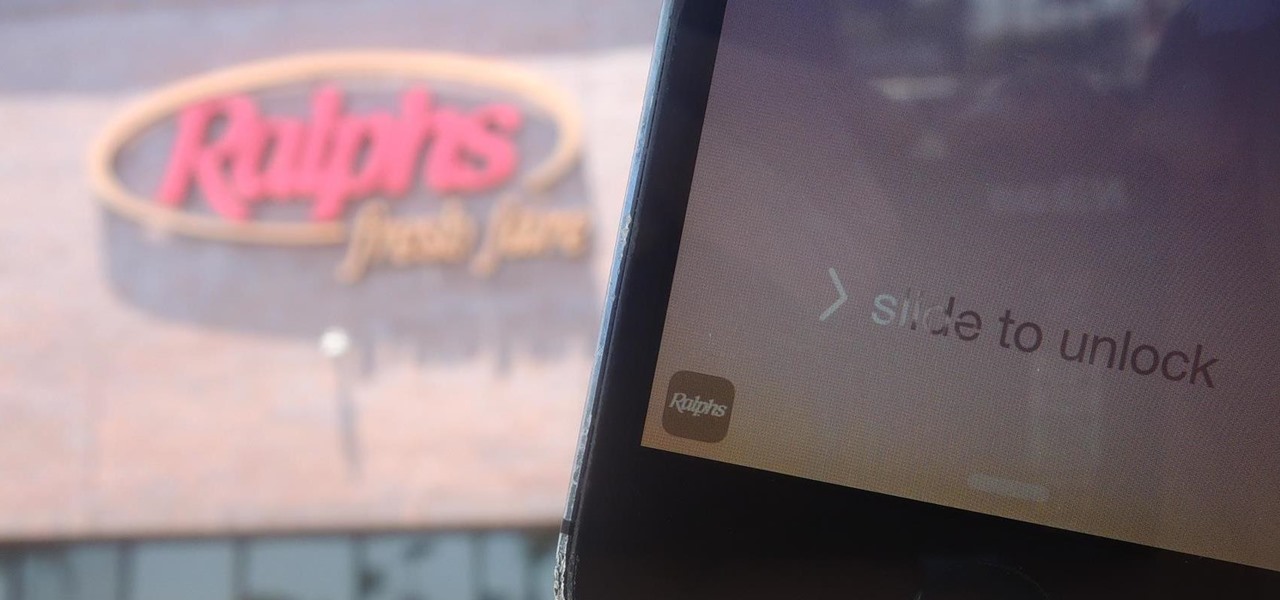
Location-based app shortcuts in iOS 8 work at places like Starbucks, the Apple Store, as well as train stations, banks, hospitals, grocery stores, and more. When you're in the vicinity of these locations, a small notification appears at the bottom left of the lock screen. You you can slide up on these icons (as you would on the camera icon on the lock screen) to access specific apps based on where you're located, making it easy to access your Starbucks account when you're buying coffee or che...

Muzei Live Wallpaper is a popular Android app that refreshes your home screen background at set intervals, turning it into blurred pieces of artwork or photography while keeping your icons and widgets in the spotlight.

There's nothing better than being your own boss some say. If you are ready for the risks and the work, take your passion to the next level and start your own business. Learn how to start your own business with help from this video.

Just like wine, some beer gets better with age. Learn how to properly store and age beer for optimal flavor.

There a ways to personalize your Gmail experience, and one of those is picking personalized Gmail themes which make emailing funner. But if you're not sure what kind of theme you want to use from all the available Gmail theme choices, there's an option called "Random" which provides you a random theme based on your geographical location, and will change when in a different location.

Every good film needs some good locations, but what are you supposed to do if you don't have the money or time to get some good places to shoot? Do it guerilla style!

Your iPhone keeps track of every single place you go, especially those you frequent most often, and syncs those locations across all your iCloud-connected devices. People who gain access or already have access to your iPhone, iPad, iPod touch, or Mac may be able to view all of these locations to see where you've been and where you might be. If this worries you, there are things you can do.

After stealing the show at the HoloLens 2 launch and starring in Qualcomm's unveiling the Snapdragon XR2, holographic video conferencing app Spatial has landed a leading role in Magic Leap's second act with the enterprise segment.

Edison Mail's big 1.17.0 (iOS) and 1.12.0 (Android) updates introduce a new, powerful Assistant to the mix. Aside from the fresh calendar integration and extensive customizability, you'll probably be most interested in the Assistant's unsubscribe feature. It helps to locate and cut down on your inbox's ever-growing jungle of spam. Here's how it works.

Apple has seemingly always made it a priority to show how much it cares about user security and privacy — enough that it has a page dedicated to it, proclaiming that "privacy is a fundamental human right." It's true that there are few issues more important than user privacy when it comes to technology, and Apple only makes things better in iOS 13.

Sharing pictures from Google Photos by sending a link saves time because you don't have to download the image from Google, then reupload it somewhere else. But anyone who has your link can access your pictures, and baked into every file is metadata that you may not want prying eyes to know about.

When you're going somewhere for the first time, it's nice to know what the destination will look like. Street View in Google Maps is the perfect tool for that, though it's always been a little awkward to access. But now, Google added a new overlay that will put Street View content literally one tap away at all times.

If you like the "Street View" feature in Google Maps, you'll love "Look Around" in iOS 13's Apple Maps. Overall, Look Around has more details than Street View and the animations are super smooth as you navigate down streets and pedestrian areas. While Look Around isn't available in every city yet, it'll work the same way no matter which iPhone you're using.

In iOS 13, Safari has become even more powerful, especially when it comes to privacy. The browser will warn you when you create a weak password for a new account. Your history and synced tabs in iCloud are end-to-end encrypted now. And there are per-site settings that let you choose which domains can and can't have permission to use particular device hardware or sensors.

Many of us know that you can make a few bucks from Amazon by helping the company sell its wide array of products, but now there's a very different way to make a buck with the company, and it involves 3D technology.

According to App Annie, the average person's phone contains 60–90 apps. Such a large amount can easily crowd an app drawer, especially since the same source states that only about 30 are used in a month. Having a way to organize apps in the app drawer can help you avoid wasting time searching.

Smartglasses maker ThirdEye has announced that its X1 model wearable will be updated by the slimmer, as yet unreleased X2 model. Both devices will be promoted and sold through its partner, brick and mortar technology retailer b8ta.

Location-based AR game Ghostbusters World is creeping closer to launch, and developer FourThirtyThree has released some new gameplay footage and a trailer to capture the interest of the living.

Augmented reality gaming developer Niantic has decided to give its players the opportunity to make their mark on Pokémon GO with a PokéStop nomination system.

Less than a week after debuting its AR Cloud platform in public with a multi-user installation of more than 100 participants, Ubiquity6 announced on Tuesday that it has closed a Series B round of funding totaling $27 million.

Franchises left and right are releasing Pokémon Go-style augmented reality games, and Google is making it even easier to churn out the apps.

Shanghai-based Realmax is introducing the crowds at CES to the Realmax Qian, an augmented reality headset capable of a field of view (FoV) that topples anything available on the market today.

To create a destination for coffee connoisseurs, Starbucks has ordered up a venti cup of augmented reality to make the visit more interactive.

When Gboard was released on iOS in May of 2016, it gave iPhone users more control over their mobile keyboard experience. Unlike the stock Apple keyboard, Gboard lets you customize the look of your keyboard and search Google directly from the keyboard itself. Now, Google has added even more functionality, by providing users with Google Maps, YouTube, and doodling support — all without leaving your chat.

Throughout the summer and fall of 2016, in the sudden whirlwind that was Pokémon GO, it was hard to go anywhere in public without seeing someone attempting to catch Pokémon. Now, thanks to an upcoming platform called Motive.io, from the Vancouver company of the same name, location-driven application development will soon be accessible to everyone.

Augmented reality allows for all kinds of experiences to happen just about anywhere, and that creates some incredible potential for entertainment. While games like Pokémon GO take you out into the world, one crowd-funded game wants to keep you inside—to scare the crap out of you in your own home.

Taxi drivers and cab companies across the globe are in an uproar over Uber, and for good reason, too—you just can't compete with the low fares and ease of use that Uber brings to the table. The only downside is that the groundbreaking ride share service usually requires a smartphone—but that shouldn't be an issue anymore with one simple tip that I'll outline below.

Cortana, Microsoft's personal assistant for its Windows Phones and Windows 10, will soon be released for Android. That is, officially released. It's hard to keep a good thing locked away, and to that end, Cortana for Android has been leaked, thanks to APK Mirror.

Everyone's forgotten where they parked their car at least once. Either you forget to take note of the section you parked in, or maybe it's more of a Dude, Where's My Car? type of situation. Either way, you're left to circle the same street or parking structure, over and over, with nothing but exhaustion and frustration to show for it.

Before heading out on a hike, or any excursion for that matter, it would be wise to take a map with you just in case you get lost while on your quest.

Who says you have to cook on Thanksgiving? If you need a break, have surprise guests in town, or simply don't want to be in the kitchen cooking all day long, never fear: you have options.

Google's Android Device Manager makes it extremely easy to track down your phone or tablet, but while it's simple to set up and use, it does require your device to have an active data connection, which can be an issue in some areas.

On a recent trip to Palm Springs, I found myself navigating with Google Maps and virtually exploring my destiniation using its built-in Street View feature. The thing is, using Street View can make keeping track of your exact location difficult as you zoom in, out, and about. It's a little discombobulating.

Snapchat recently introduced geofilters to its ephermal messaging platform—cute stickers that you can add on your Snapchat, which showcase your location.

This video will show you how to change the default downloading folder for your downloads. When you download a video or file it is saved in the default downloading folder in our PC. You have to go to that folder then copy or move the folder in a specific location. But you can get rid of such extra work by setting your downloading folder in a different location you want. The next time you download something that will be saved in your specified location. Watch the video.

Not sold on Apple's iPhone claims of battery performance? I will show you some simple tweaks and tips to reduce that rapid battery drain and extend the use of your iphone between charges -free.