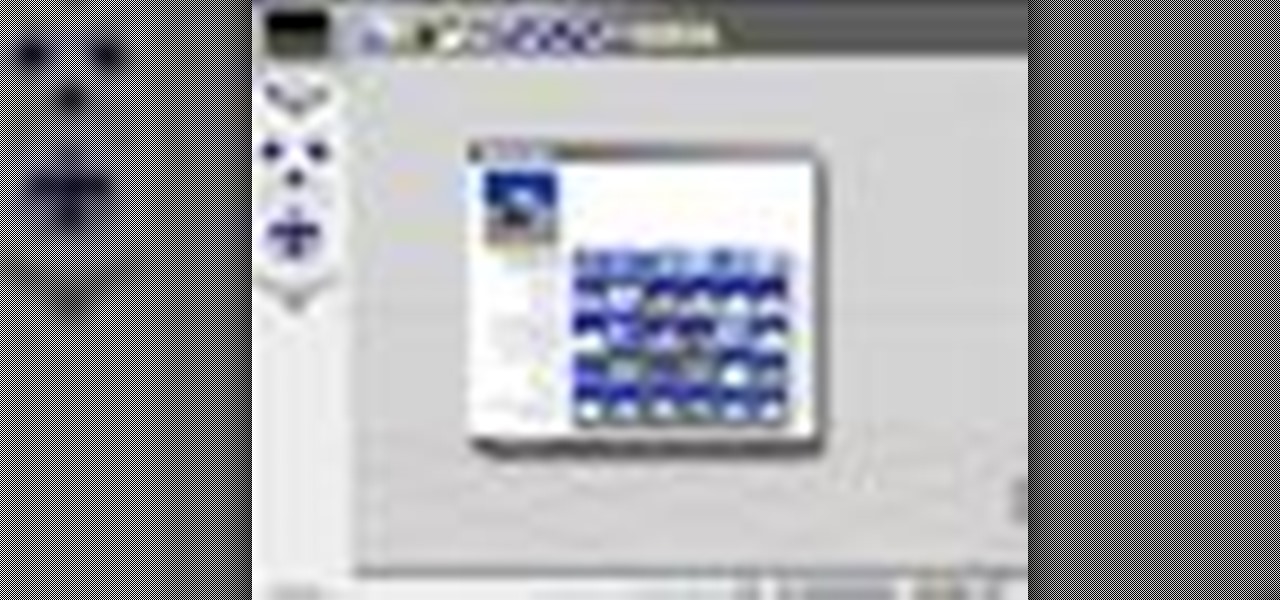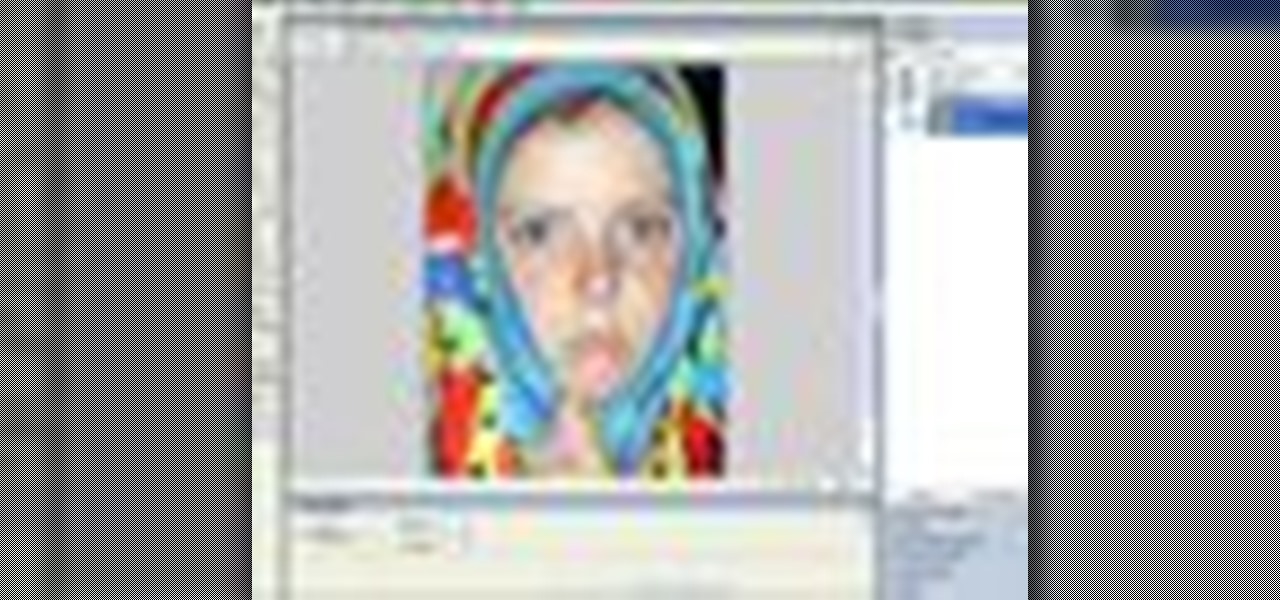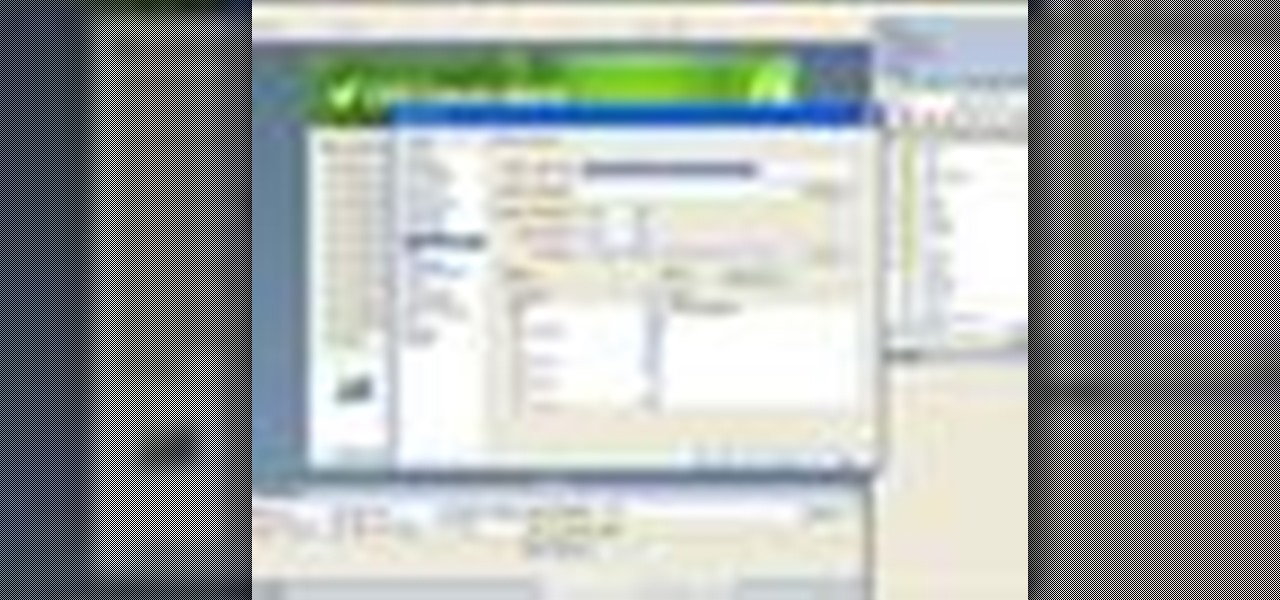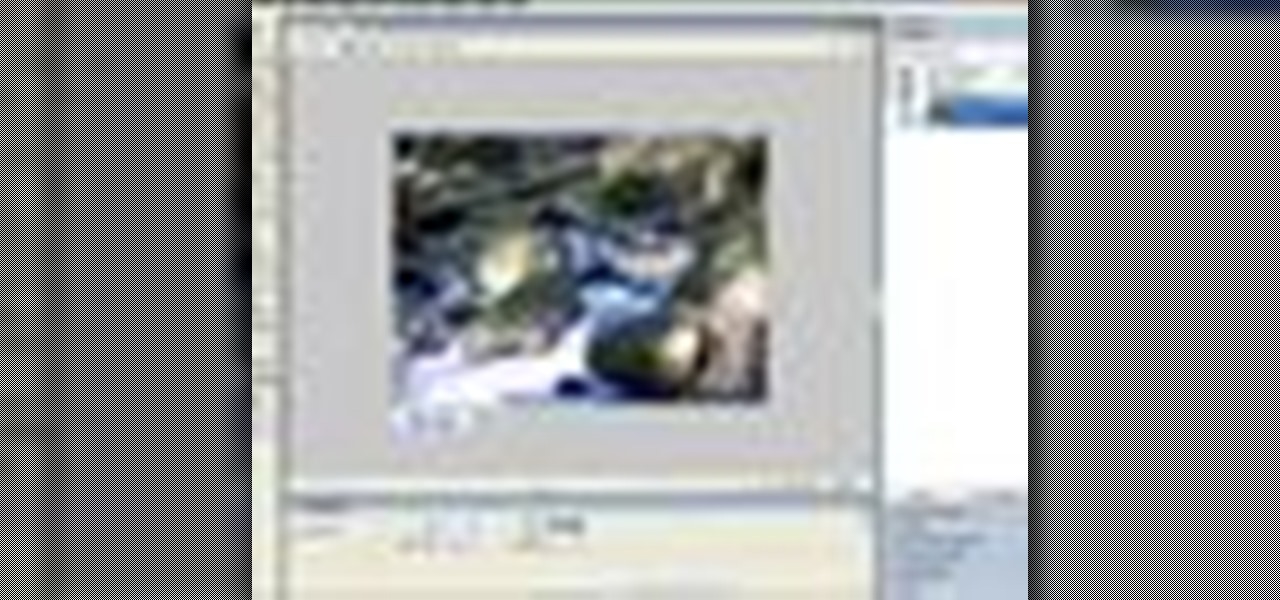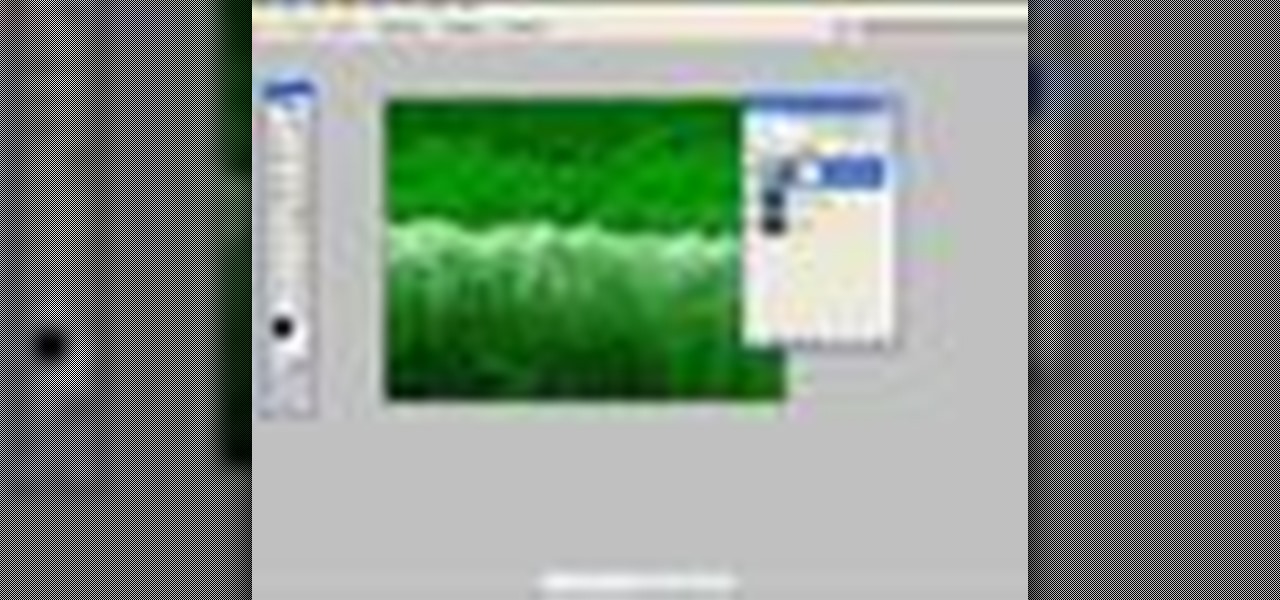Adobe Fireworks is a bitmap and vector graphics editor aimed at web designers. In this Fireworks 8 video tutorial you will learn how to combine path objects, create a vector path, and join paths from multiple layers. Make sure to hit "play tutorial" in the top left corner of the video to start the video. There is no sound, so you'll need to watch the pop-up directions. Combine path objects in Fireworks 8.

The motivation for the Add Shadow command, according to sources at Macromedia, was in response to a popular enhancement request to add "perspective shadow-like" capability to Fireworks. In this Fireworks 8 video tutorial you will learn how to use distort to add perspective shadows to your objects. Make sure to hit "play tutorial" in the top left corner of the video to start the video. There is no sound, so you'll need to watch the pop-up directions. Add perspective shadows in Fireworks 8.

Is your file too large or too small to fit the screen? In this Bryce 5 video tutorial you will learn how to resize your document by setting the rendering size. Make sure to hit "play tutorial" in the top left corner of the video to start the video. There is no sound, so you'll need to watch the pop-up directions. Size documents in Bryce 5.

Are you creating an army of awe-inspiring monsters, and don't want to create one by one from scratch? In this Bryce 5 video tutorial you will learn how to multi-replicate objects. Learn how to duplicate many objects, and arrange them using the distribute menu. Make sure to hit "play tutorial" in the top left corner of the video to start the video. There is no sound, so you'll need to watch the pop-up directions. Multi-replicate objects in Bryce 5.
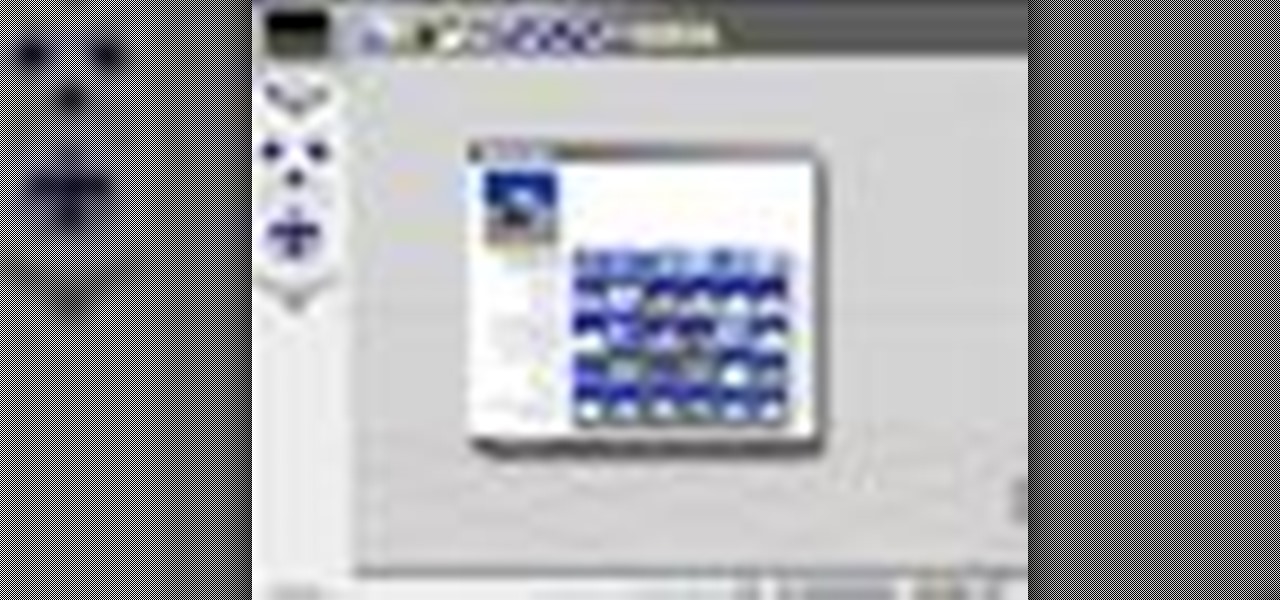
Bryce is a texture-based rendering and ray tracing program ideal for creating 3D landscapes, space scenes, buildings and other objects. The name is taken from Bryce Canyon - a rugged region with many of the same landscapes that were first simulated with the software. In this Bryce 5 video tutorial you will learn how to create a volume spotlight. Make sure to hit "play tutorial" in the top left corner of the video to start the video. There is no sound, so you'll need to watch the pop-up direct...

In this Bryce 5 video tutorial you will learn how to make a tunnel with a Boolean operation. Learn how to create a hallway from a boolean object, add a camera, and add a parent object. The video also shows you how to link a camera and light to the parent, and animate the project! Make sure to hit "play tutorial" in the top left corner of the video to start the video. There is no sound, so you'll need to watch the pop-up directions. Make a tunnel & animate a flythrough in Bryce 5.

In this Fireworks 8 video tutorial you will learn how to remove red eye using a simple tool. The Red-eye Removal tool works by removing all the shades of red within a certain range that are within the selected area. These shades of red will be replaced by a neutral color range of gray and black. Make sure to hit "play tutorial" in the top left corner of the video to start the video. There is no sound, so you'll need to watch the pop-up directions. Remove red eye from flash photography in Fire...

Flash is commonly used to create animation, advertisements, various web-page components, integrate video into web pages, and more recently, to develop rich Internet applications. In this Flash 8 video tutorial you will learn how to import sequential images. Make sure to hit "play tutorial" in the top left corner of the video to start the video. There is no sound, so you'll need to watch the pop-up directions. Use sequential images to create animation in Flash 8.

Dreamweaver's Validate Form behavior checks the contents of specified text fields to ensure the user has entered the correct type of data. In this Dreamweaver 8 video tutorial you will learn how to create validate forms. Make sure to hit "play tutorial" in the top left corner of the video to start the video. There is no sound, so you'll need to watch the pop-up directions. Create validate forms in Dreamweaver 8.

File associations associate a file extension to a file type. In this Dreamweaver 8 video tutorial you will learn how to set file associations, specify Dreamweaver preferences and boot the right program from Dreamweaver. Make sure to hit "play tutorial" in the top left corner of the video to start the video. There is no sound, so you'll need to watch the pop-up directions. Set file associations in Dreamweaver 8.

In this Fireworks 8 video tutorial you will learn how to use Blur, Dodge, and Sharpen tools. The Blur tool creates the effect of blurring pixels, giving a soft or out-of-focus effect. The Dodge tool is used to lighten pixels on the image. The Sharpen tool increases the contrast between pixels and is useful for repairing out-of-focus images. Make sure to hit "play tutorial" in the top left corner of the video to start the video. There is no sound, so you'll need to watch the pop-up directions....

After you have created 3D text, you might want to make changes to it. In this 3ds Max video tutorial you will learn how to edit 3d text. You'll learn to use the sub object modifiers, and scale each letter. Make sure to hit "play tutorial" in the top left corner of the video to start the video. There is no sound, so you'll need to watch the pop-up directions. Edit letters individually in 3D text in 3ds Max.

Nearly every object that you encounter in the real world is beveled. Because it is difficult and expensive to manufacture a perfectly sharp edge, most objects are created with chamfered, filleted or eased edges. In this video tutorial you will learn how to create 3d beveled text. Make sure to hit "play tutorial" in the top left corner of the video to start the video. There is no sound, so you'll need to watch the pop-up directions. Make 3D beveled text in 3ds Max.

In this 3ds Max video tutorial you will learn how to create a 3D text shape. Learn how to extrude a font using the Extrude modifier. The modifier works with any closed spline shape, not just text objects. Make sure to hit "play tutorial" in the top left corner of the video to start the video. There is no sound, so you'll need to watch the pop-up directions. Create a 3D text shape in 3ds Max.

In this 3d Max video tutorial you will learn how to apply basic textures. You'll learn how to open material editor and material library, how to apply materials, and render objects with texture. Make sure to hit "play tutorial" in the top left corner of the video to start the video. There is no sound, so you'll need to watch the pop-up directions. Apply basic textures in 3ds Max.

Shapes in 3ds Max are 2D objects that do not show in the rendered images, but are used as a basis for construction of 3D objects or as animation paths. Shapes have names and a specific color in the viewport. In this 3ds Max 7 & 8 video tutorial you will learn how to make primitive shapes. Make sure to hit "play tutorial" in the top left corner of the video to start the video. There is no sound, so you'll need to watch the pop-up directions. Create simple shapes in 3ds Max.

In this 3ds Max video tutorial you will learn how to use Illustrator to make shapes for 3d Max. The video shows you how to prepare and export files in Illustrator. You'll also learn how to import to 3D Max, and extrude the shapes. Make sure to hit "play tutorial" in the top left corner of the video to start the video. There is no sound, so you'll need to watch the pop-up directions. Use Illustrator to make shapes for 3ds Max.

What would you do when the colors of the shapes you are working on in Illustrator don't look good with each other? Color blending might be a way to solve your problem. In this Illustrator video tutorial you will learn to use the Blend Color Tool. Make sure to hit "play tutorial" in the top left corner of the video to start the video. There is no sound, so you'll need to watch the pop-up directions. Use the Blend Color Tool in Illustrator CS2.

Sometimes a simple change in your web page could make it look more livelier. In this Illustrator video tutorial you will learn to create glossy buttons. Learn how to use the Blend and Gradient tools in this example. Make sure to hit "play tutorial" in the top left corner of the video to start the video. There is no sound, so you'll need to watch the pop-up directions. Create glossy buttons in Illustrator CS2.

In this Photoshop CS2 video tutorial you will learn how to deep etch an image with the magnetic lasso. Notice how the demonstrator uses the edge contrast value to make the lasso ignore the grey area. This tutorial is aimed at new users. Make sure to hit "play tutorial" in the top left corner of the video to start the video. There is no sound, so you'll need to watch the pop-up directions. Use the magnetic lasso in Photoshop CS2.

The Clone tool is not just for replicating images. In this Photoshop CS2 video tutorial you will learn how to use the Clone tool to "erase" images. This example shows you how you can use the tool to remove a person and thicken up the treeline. Make sure to hit "play tutorial" in the top left corner of the video to start the video. There is no sound, so you'll need to watch the pop-up directions. Use the Clone tool in Photoshop CS2.

Do you want to touch up the digital photos you have taken? In this Photoshop CS2 video tutorial you will learn how to use the Blur, Sharpen and Smudge tools to enhance photos. Experiment with the tools after you watch the video! Make sure to hit "play tutorial" in the top left corner of the video to start the video. There is no sound, so you'll need to watch the pop-up directions. Use the Blur, Sharpen & Smudge tools in Photoshop CS2.

Adjustment layers allow you to make changes to an image while having the original image untouched. In this Photoshop CS2 video tutorial you will learn to use corrective filters. Learn how to create an adjustment layer, and apply different filter effects to it. Make sure to hit "play tutorial" in the top left corner of the video to start the video. There is no sound, so you'll need to watch the pop-up directions. Apply an adjustment layer in Photoshop CS2.

In this Photoshop CS2 video tutorial you will learn to create a custom fill object. Once created, you can use it over and over. Learn also how to apply fill to page. Make sure to hit "play tutorial" in the top left corner of the video to start the video. There is no sound, so you'll need to watch the pop-up directions. Create a custom fill object in Photoshop CS2.

Poser is a 3D rendering and animation software program optimized for models that depict the human figure in three-dimensional form. In this Poser 6 video tutorial you will learn how to add new figures. Learn how to change the default character to the "Ben" figure, and add "Katie" figure to the same scene. Make sure to hit "play tutorial" in the top left corner of the video to start the video. There is no sound, so you'll need to watch the pop-up directions. Add new figures in Poser 6.

In this Poser video tutorial you will learn how to use the camera positioning controls. You will find the controls on the top left part of the workplace. With the controls, you can move around or zoom in and out on the figures you are working on. Make sure to hit "play tutorial" in the top left corner of the video to start the video. There is no sound, so you'll need to watch the pop-up directions. Use the camera controls in Poser.

"Up-dos" can be sexy, chic, and perfect for daytime. In this video, our hair expert Eugene shows you how to create one in a just few simple steps. Mist hair

Snakes on a Plane (or Serpents on an Aircraft if copyrighted)

One of the boys puts on a see through or clear suit that covers their body excluding theirP head and fill the suit with some sort of vile liquid or solid most likely poo (diharea if possible) or vomit from all of the cast members. after filling he suit walk around some busy street and ask people for directions or something just keep in contact with people!!!

You can learn how to do the side stroke which is one way that you can swim. You have to kick with your legs to propel yourself forward and move your arms in opposite directions. Swim the side stroke - Part 1 of 4.

If you're reading this, you're connected to some network or directly to the Internet. Have you ever wondered how to set the network icon on the Windows XP Task Bar? This video will teach you exactly how to do this simple task. Make sure to hit "play tutorial" in the top left corner of the video to start the video. There is no sound, so you'll need to watch the pop-up directions. Hide or show network icons in Windows XP.

For this one you're gonna have to use some good makeup and stuff, but what you would do is make someone look like someone on the FBI's most wanted list and have them hanging outside the white house or outside a police station or something asking cops or agents for directions or something like that. Imagine what they would do if they thought you were that guy.Or, what about prank calling the FBI? Tell them you know where Usamah Bin Laden is, but you want the 25 million dollar reward first or s...