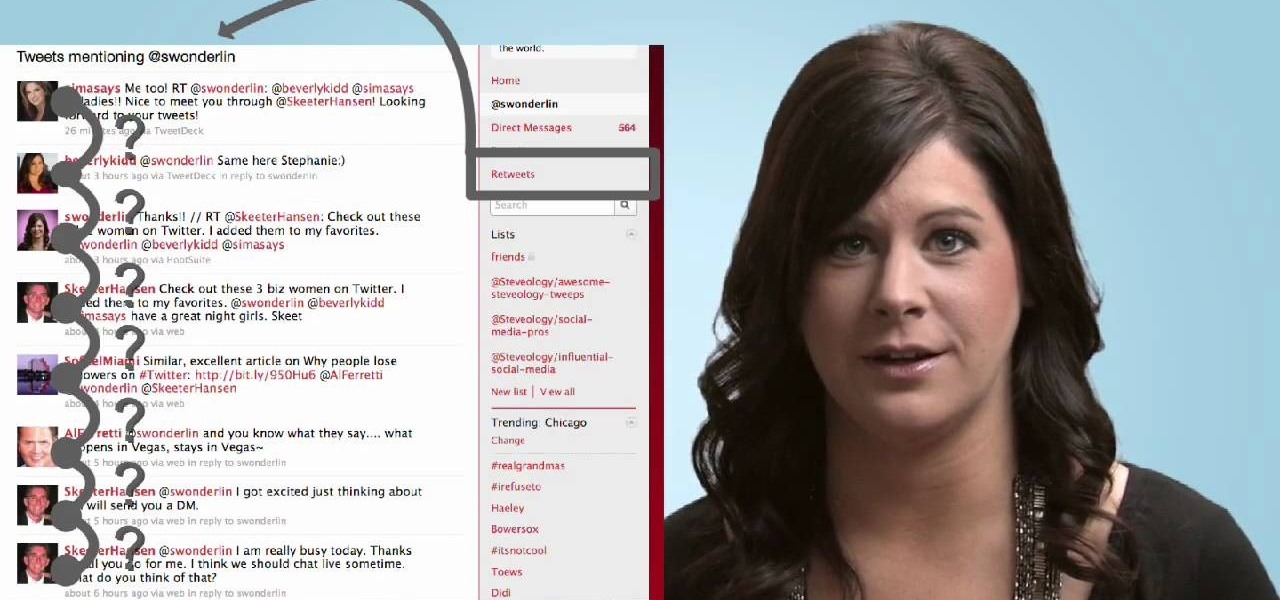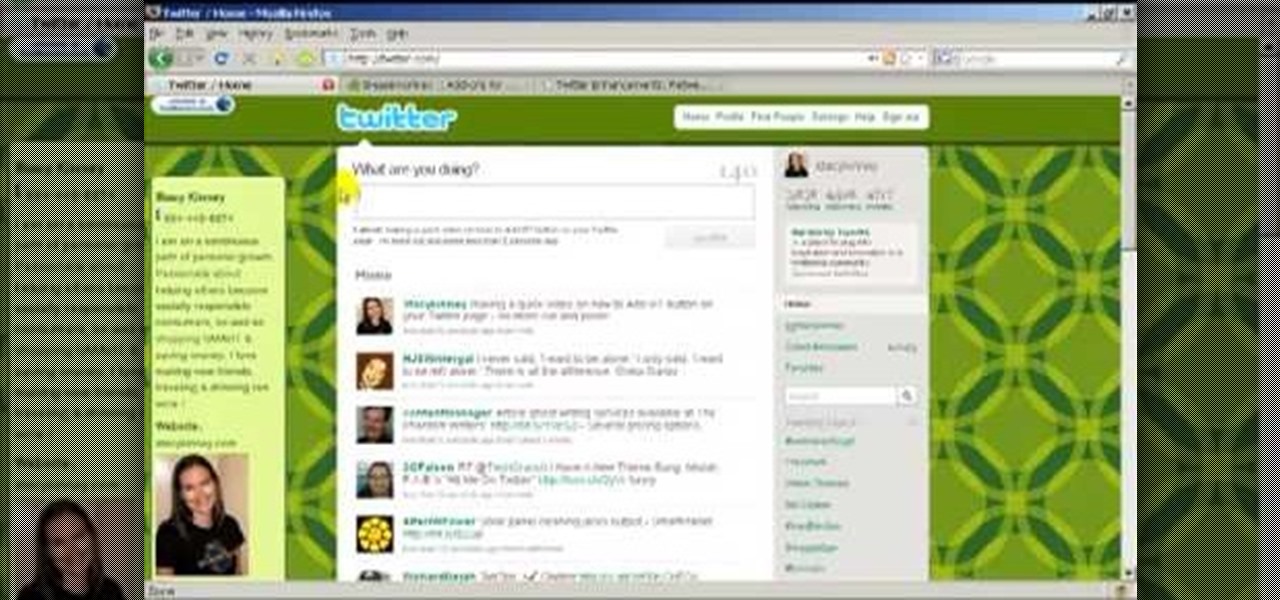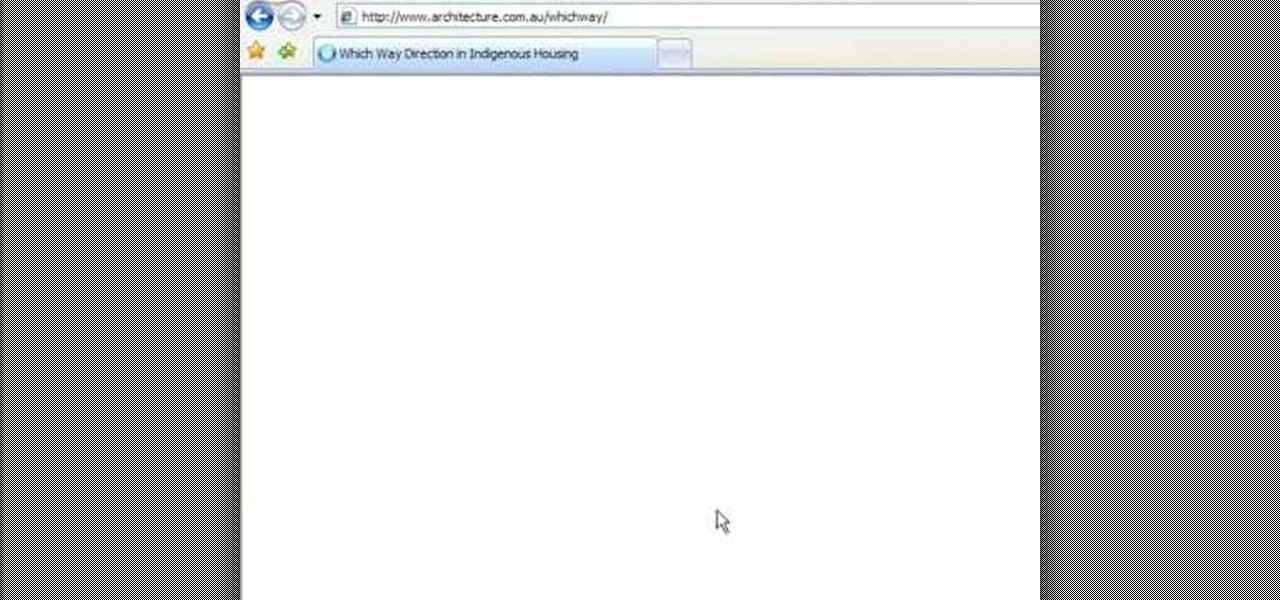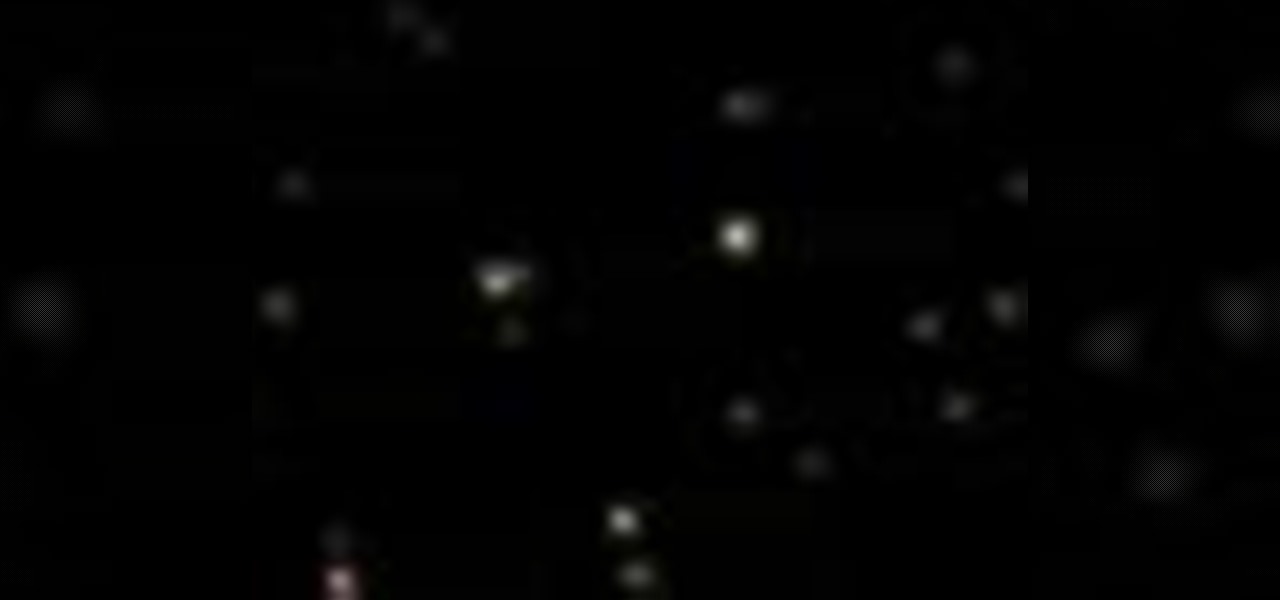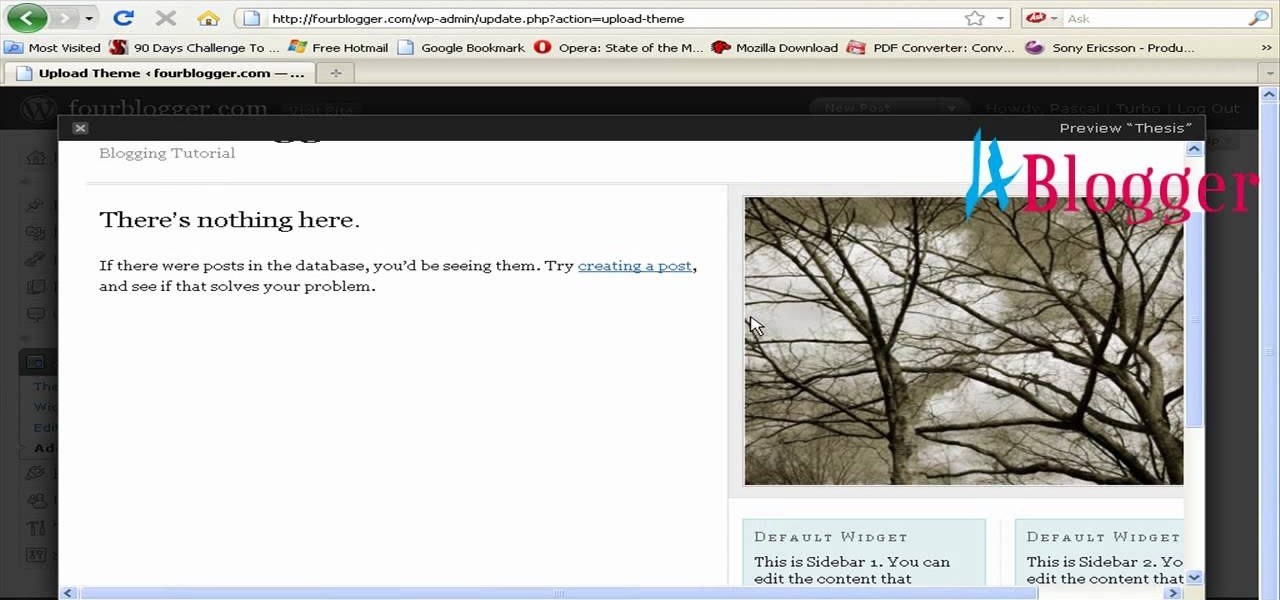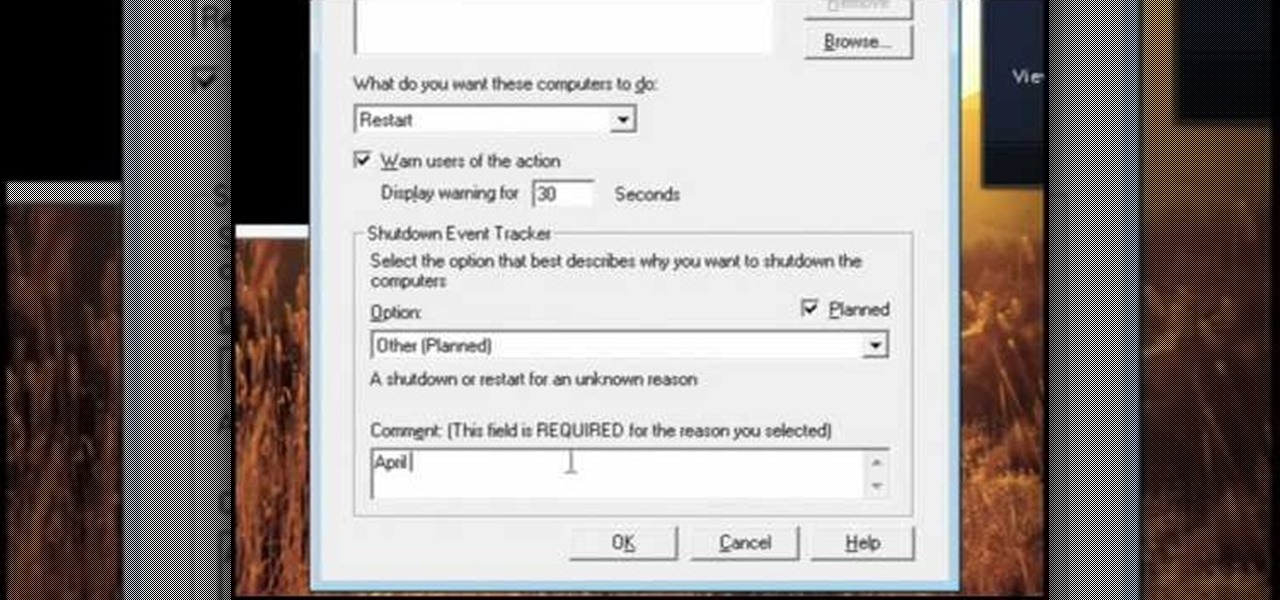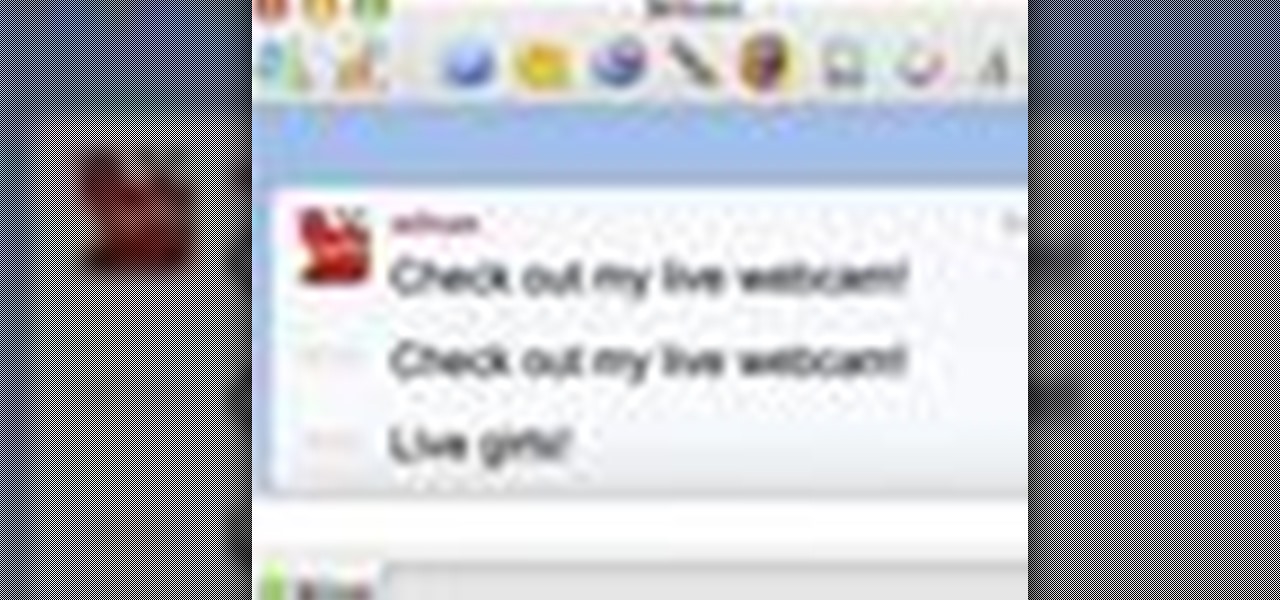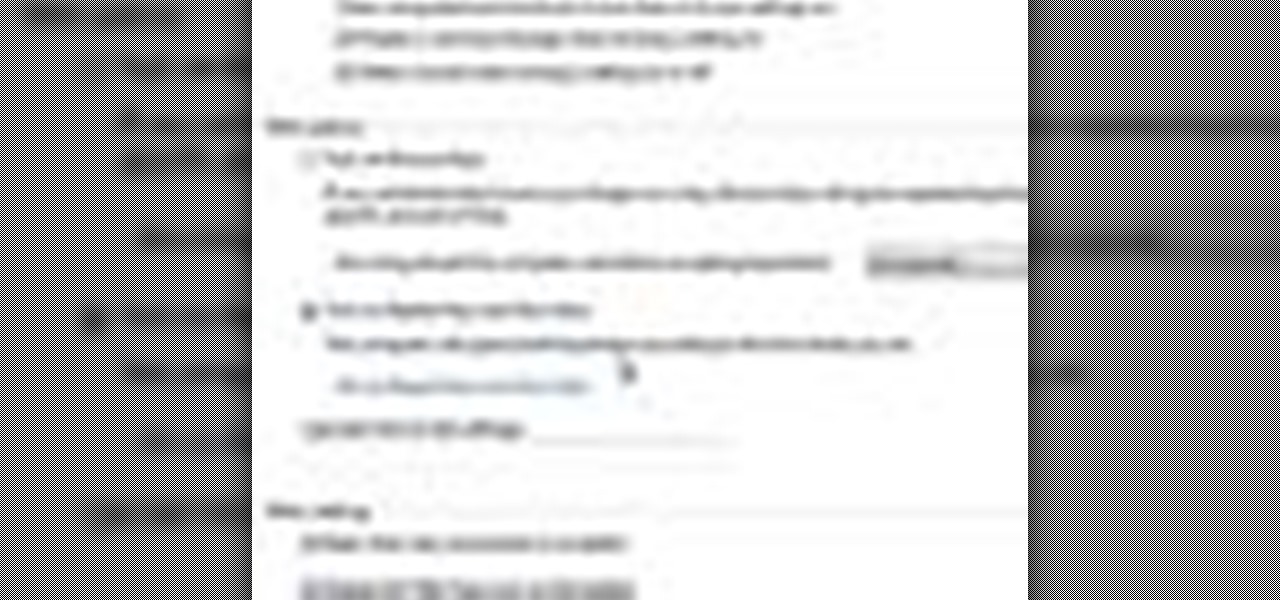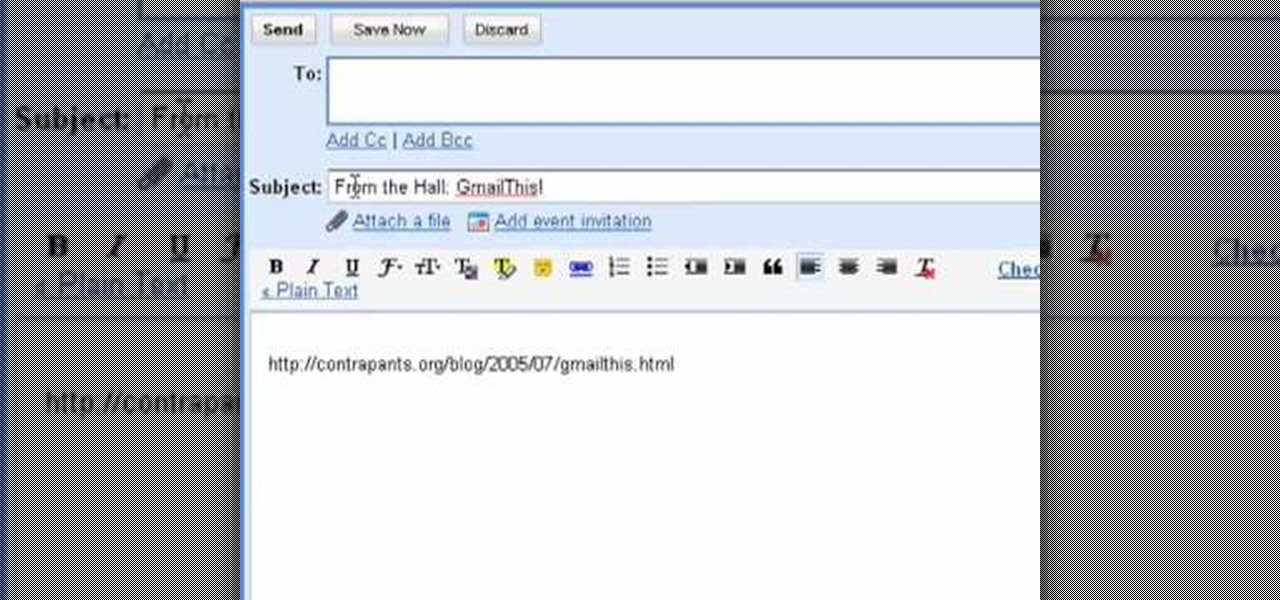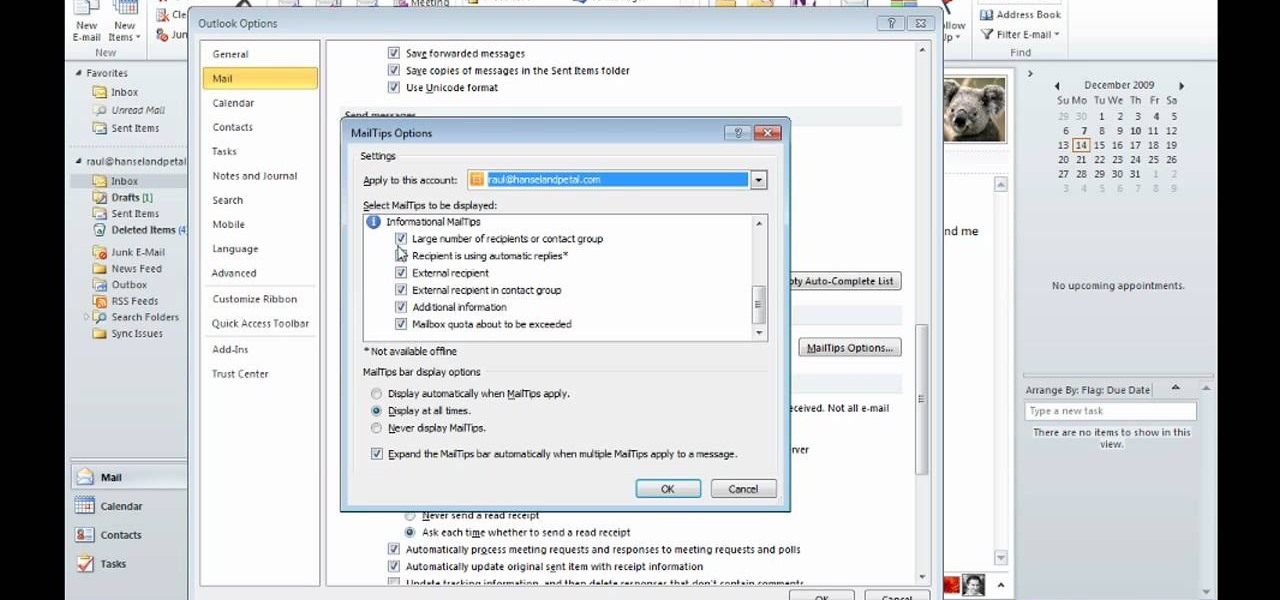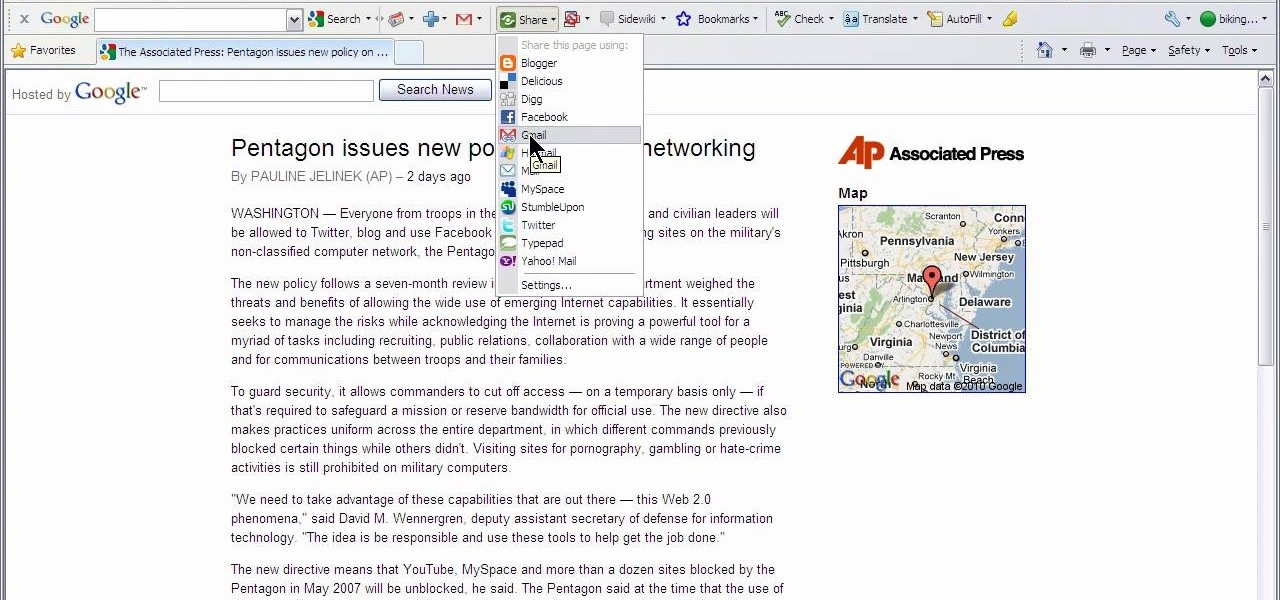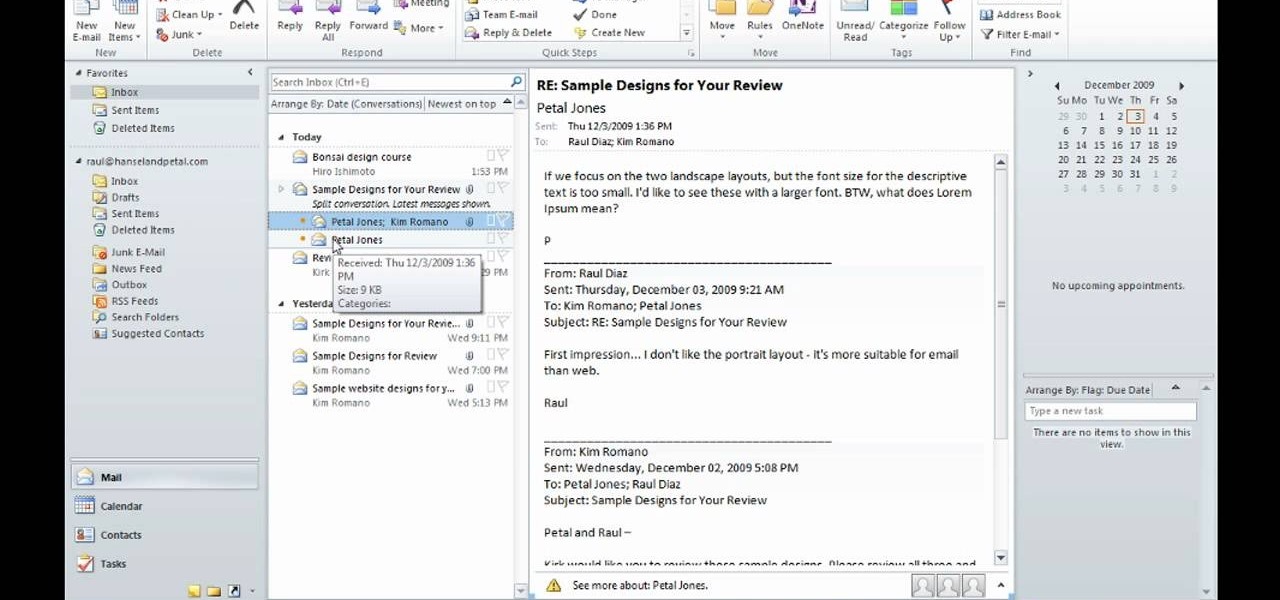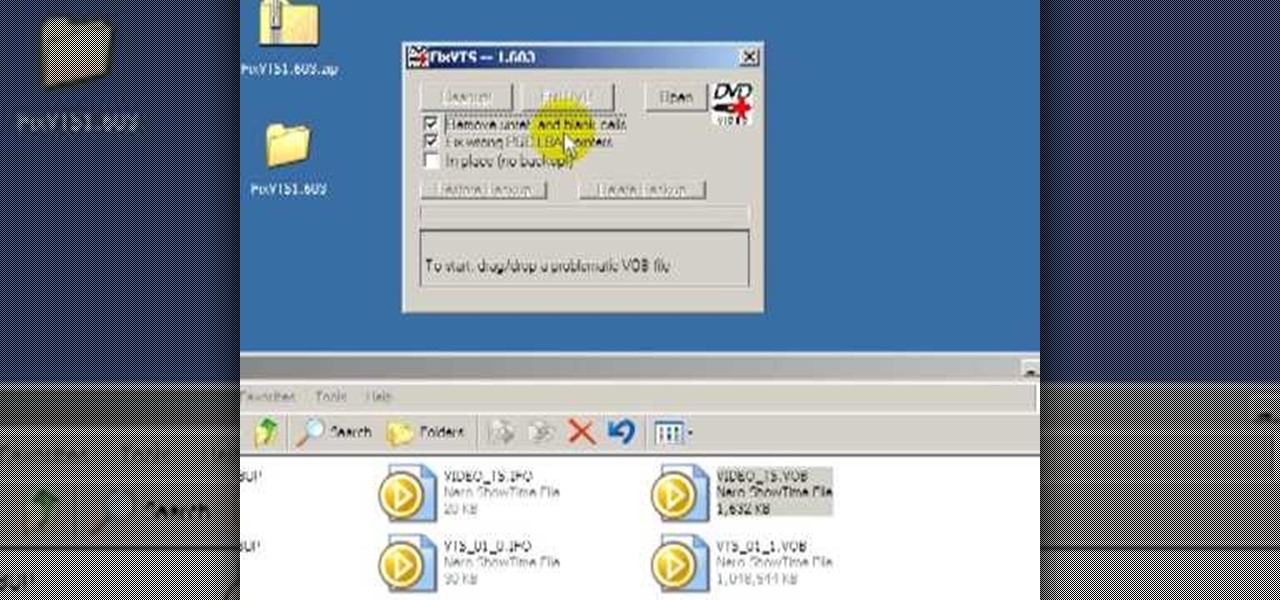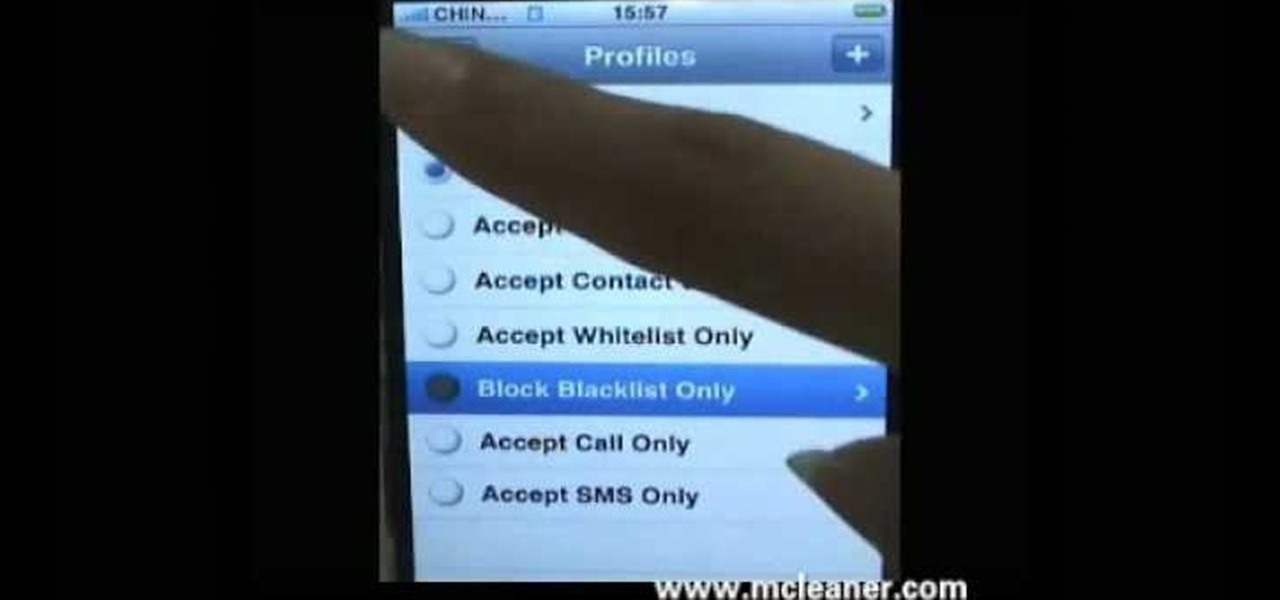Here's a great tutorial by the fellows at Achievement Hunter showing you where to find another Just Cause 2 easter egg on the Xbox 360. This time they are dealing with the mechanical shark easter egg. Now, usually easter eggs are pretty cool and have some sort of secret message, but most of the time are there for fun. This easter egg just seems kind of pointless. Anyways enjoy the tutorial and good luck!
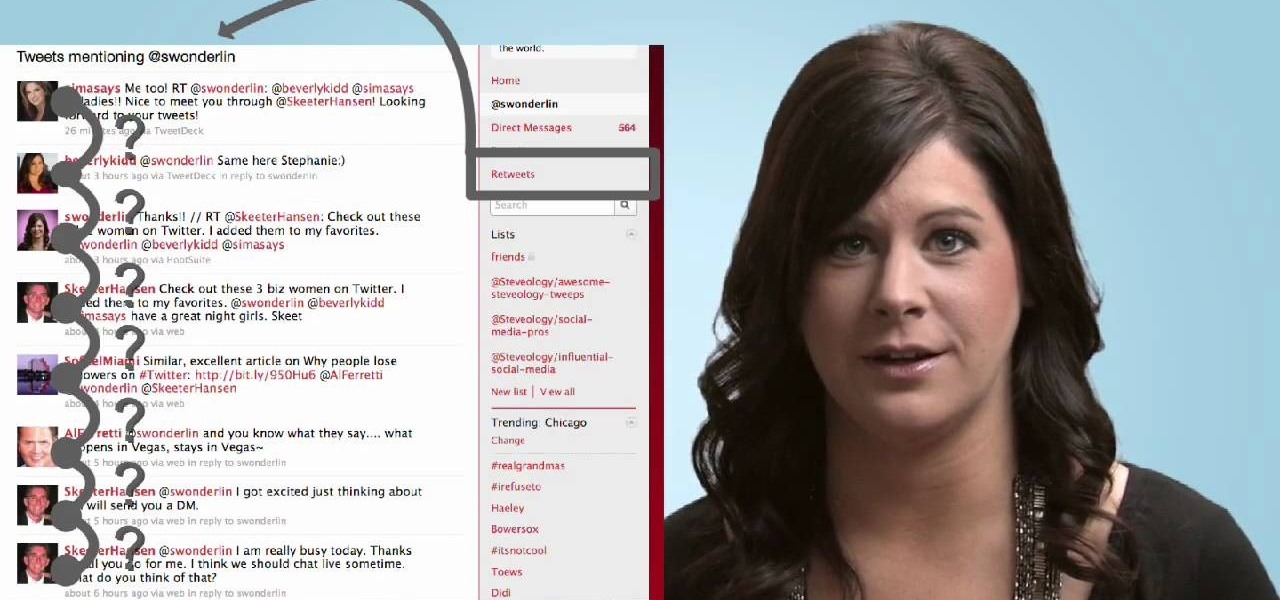
In this video, we learn how to retweet in Twitter with Stephanie. There is a new layout on Twitter which may look confusing, but is very user friendly. First, log into your Twitter account and go to your home screen. On the right hand side you will see a button that says "retweets". Click on this and you will see three selections. Click on "your tweets, retweeted" and you will see which users have retweeted something that you wrote! From here, you can also go and thank those people for retwee...
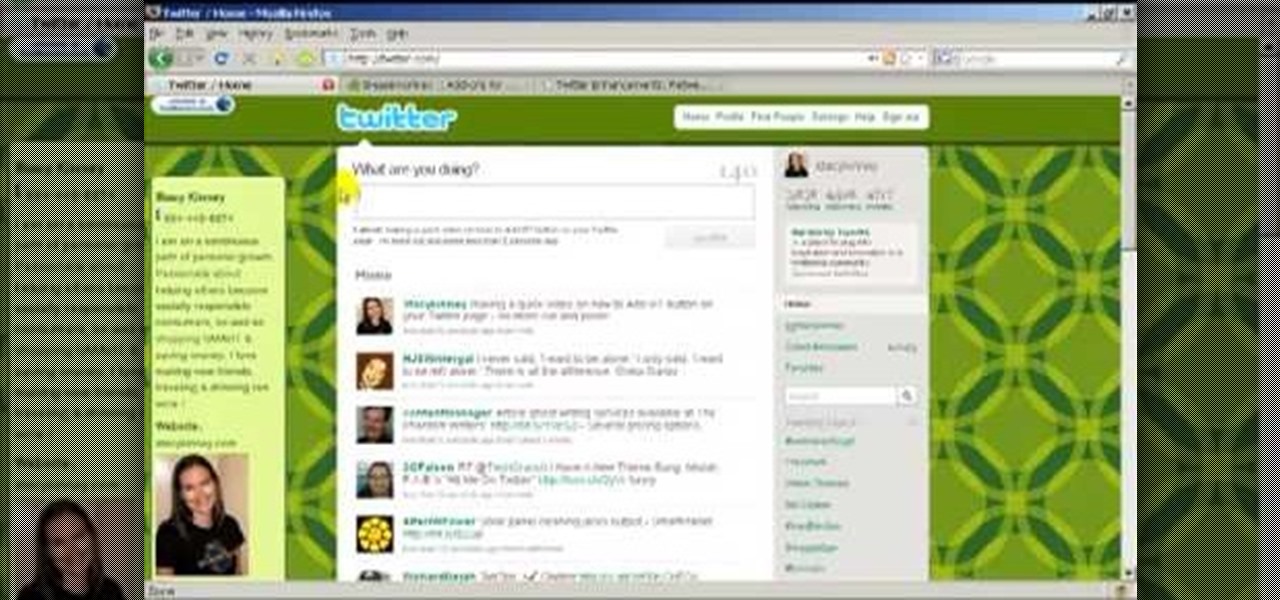
In this how to video, you will learn how to add a re-tweet button on to your Twitter page. Normally to re-tweet, you will have to copy and paste the tweet and type in RT before the message. If you download the Firefox plug-in for re-tweeting, you just have to press a re-tweet button next to the tweet. To do this, go to the Firefox add-ons and download grease monkey. You will next have to download Twitter enhancement. Once you do this, you will see the buttons next to the tweets. You now are a...

Vince shows viewers hot to access the Chuck Norris trick on Google. First, you need to open your web browser and go to Google. In the Google search bar type in 'Find Chuck Norris' and click 'I'm feeling lucky'. Make sure you do not click enter but the 'I'm feeling lucky' button to the right. You will get a funny message that says 'Google will not search for Chuck Norris because it knows you don't find Chuck Norris, he finds you'! The suggestions should read 'Run before he finds you' and 'Try ...

cardcrazy09 teaches you how to make a Cricut latte-themed thank you card. You start with a brown piece of cardboard as a bottom. Then add two pieces of blue card stock. Add a small brown card slice in the middle and the background is done. You will print the message on a card stock and cut it out. Stick it in the lower left corner of the card. For the background of the coffee cup you will need two more slices of brown cardboard with thumb tacks at the top and bottom. On top of those stick a b...
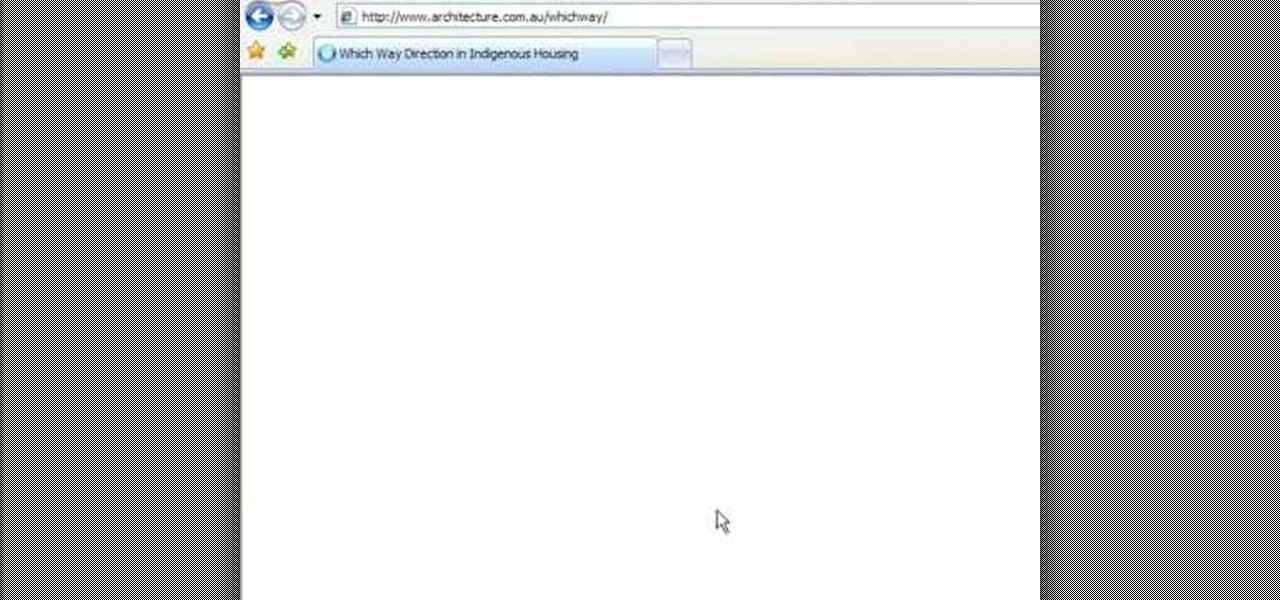
Sometimes it can be difficult to find information essential to a citation on a webpage, like an author or a date. Here are some steps you can take to make up for this lack of information.

Have you ever been using your iPhone, gotten a text, and had to exit what you were doing to respond to it? Well, there's a solution to this problem! Check out this video to learn how to configure QuickReply for the iPhone.

Do you have good Facebook manners? Timmy and Alice don't. Watch their bad behavior to learn the dos and don'ts of Facebook breakups. Check out this video guide to relationships from Your Tango, presented by Big Fuel on how to break up or avoid breaking up on Facebook.

Using three layers of alpha transparent PNG files, we can can create a pseudo 3-dimensional looking background for a web page using the parallax effect. This video screencast covers how to do that from start to finish. Since Internet Explorer 6 and under do not support alpha transparency in PNG's, this screencase also covers how to create a warning message that will display only in those web browsers. You'll see how to use TextMate, Adobe Photshop, Safari, and VMware Fusion for your CSS build...

Whisper sweet nothings to your amor by crafting this simple and quick origami message card, which features a heart seal. It's a delightful way to package a loving, amorous sentiment and can also hold tiny trinkets of your affection.

In this video, we learn how to use the ring/silent switch on your iPhone. First, you will find the switch which is on the side of the phone. This will allow you to turn your notifications on or off. Simply flick the switch until you see an orange dot, which means it's off. If you wish to receive vibration alerts, you can tap on settings, then sounds, then you can turn the vibrate section as either off or on. This is important, because if vibrate is off and the silent mode is on, you won't rec...

First go to your word press admin and click add new themes in appearance options. Now click on upload and then click browse. Now you have to locate your theme in .zip format and then click install now. If you have successfully uploaded that then you will get a message "theme installed successfully". Now you can click on preview to preview your theme, if you think it's fine then you can click on activate to activate your theme. If you want to change the font color, layout etc. then click on de...

Indie band The Script went from fledging, unknown band to Billboard 100 and massive concert sellouts after releasing their first big hit, "Break Even." A bittersweet message paired with strong guitar riffs and vocal stylization, "Break Even" captured the hearts of teenage girls everywhere.

At one point or another you'be probably been in a relationship that resembles that which Roberta Flack sings about in "Killing Me Softly With His Words." The girl is madly in love with the guy but he's kind of, well, a douchebag who hurts her repeatedly. But she still hangs on.

In this tutorial, we learn how to make a Cricut belated birthday card. First, cut the turtle out using the Walk in my Garden cartridge. After you cut this out, add in details to the shell using different colors. After you put the turtle together, place it on a blue card stock that has a pattern over the bottom of it. Next, place a ribbon around the middle of the card. On the top, place a message in a framed piece of card stock that says "Sorry I'm Late!". After you make this, fill out the car...

In this video, we learn how to make January thank you notes with Stampin' Up. First, you want to choose what you want your notes to say. You can use a small card stock that is 3" x 3". Then, use a border hole punch and apply it on in different colors you prefer. After this, you will want to stamp on a message that says thank you in black on the front of the card. Next, you can lay a heart punch out on top of the card to give it more personality. You can also place the heart on first and let t...

In this video, we learn how to pull a compilation of computer pranks on a friend. The first trip is a mouse prank where you will open up the control panel and find the mouse settings. From here, you can switch the buttons from left to right and change the speeds of the mouse. Next, you can do network pranks by running cmd.exe as administrator. Then, go and see who is on the network and type in "msg /server:(ip address) and message". You can also do a ghost typing prank, which you will create ...

If you've ever worn gloves, you know that doing certain tasks with them on can be quite a hassle. Not only are you not able to grip things properly, but sometimes it makes it difficult to press buttons or text message on a phone. So in this next tutorial, you'll find out how to make fingerless mittens.

Sure, you could hit up Target and purchase a large bag filled with cookie cutter ribbons and bows, but why not adorn your next special gift with something a bit more, well, special? In this beginner origami tutorial, you'll learn how to craft a green ribbon banner that can be used to top anything from gift boxes to gift bags.

Looking for a fun way to send secret messages to your friends? Check out this clip. If you need to hide a file from someone on a shared PC or are looking to secretly exchange information with a friend, this clip is for you. In this tutorial you will learn how to hide any file inside an image or JPEG on your Windows computer so that no one will be able to see it. Check it out!

Sick and tired of receiving spam messages on your MSN and Windows Live Messenger Accounts. Put a stop to it. It's easy. So easy, in fact, that this home computing how-to from the folks at CNET TV can present a complete (and somewhat talky) overview of the process in just over a minute's time. For the specifics, and to get started blocking Messenger spam yourself, just watch this handy how-to.

In this video tutorial, viewers learn how to use the Filter Key features on a Windows 7 computer. Begin by opening Control Panel and select Ease of Access. Under the Ease of Access Center, click on Change how your keyboard works and click on Set up Filter Keys, at the bottom of the window. Now check the box beside Turn on Filter Keys. Users are provided with several options for he Filter Keys such as: turn off the Filter key wen Shift is held or 8 seconds, display a warning message when turni...

This video provides tips to make great photo slideshows. Many people have found photo slideshows are a great way of celebrating memorable occasions, commemorate milestones or reminisce. First, choose your photo images carefully. Filter out irrelevant or blurry photos. Try using a photo editing program to improve your photos. Next, choose a theme for your slideshow. Then select transitions, being cautious to limit your use of transitions. Consider your use of intervals in the slideshow. Also, ...

The bookmarklet tool lets you send Gmail messages with the click of a button so you don't have to visit your Gmail account. It's an application called GmailThis! From the developer's website, drag the GmailThis! link to the browser's toolbar. Then, if you are already logged into Gmail, just click on the bookmark and a Gmail applet will pop up with a link to the website you were visiting, along with any text you may have been highlighting. You may notice that the subject line is already filled...

You can add full iso roms on your PSP to play on the go, for free! This video will demonstrate exactly how to download and enter full free PSP games onto our handheld.

David Rivers is back to give us some more tricks on using MS Outlook 2010. In this video he tells us how you can avoid sending email to the wrong person by setting up some email preferences in MailTips. MailTips actually has the ability to alert you when you are about to send an email under certain conditions. Don't worry about sending an email to your boss that was meant for your co-worker. Your MailTips folder contains many options that you can use to restrict some of your outgoing mail and...

This video shows how to use Google toolbar to share links with friends. Once you were in your desired website, click "Share" button located at the middle part of the Google toolbar. Options will appear. Click Gmail if you wish to send the link through Gmail. Compose mail (Gmail) window appears. Type email address in the "To:" textbox. Click Send button. A confirmation message will appear.

In this video David Rivers shows that the conversation look of Excel 2010 has greatly improved. Tracking and managing related emails, saves your inbox space to enable you to manage large number of emails effectively. By default, the conversations are arranged by date. Email interactions will have an arrow displayed. You can easily expand and collapse the conversation. The major improvement is the function of ignoring or clearing up conversation with just a few clicks. The future conversations...

iPodTouchHelping teaches you how to Jailbreak version 3.1.2 iPhone and iPod using Blackra1n. Connect your iPod or iPhone to your computer and make sure it appears in iTunes. You need to go to Blackra1n and click on the Windows icon. Download the program and run it. Click Make it rain in the Blackra1n application. You might get some error messages, just ignore them. The process will finish and the device will reboot. You will see the Blackra1n icon on your device, tap that and select Cydia and...

Enchant that special birthday boy or girl with a unique origami birthday pop-up card by following this well produced instructional video. 1. All you need is a two sided square piece of colorful wrapping paper to create your origami birthday pop-up card. As long as your paper is square, the finished card can be any size you wish. 2. Make a series of simple sharp folds on both sides, carefully following the video instructions. Pay particular attention to the final intricate folds which create t...

See how to repair invalid DVD navigation and structure with FixVTS. With FixVTS, you can easily repair the internal structure of a DVD. This is good for DVD menu correction, invalid DVD file structure and invalid navigation error messages.

So after months and months of pleading with your parents and weeks of doing chores to earn your keep, you've finally scored yourself an iPhone. But before you get ahead of yourself and try to add applications or message all of your friends that you just got a new iPhone, there's some basic business to take care of first.

Tinkernut shows you how to repel steam from mirrors and windows by using shaving cream. Believe it or not, shaving cream is an excellent way to prevent mirrors or windows from becoming fogged over. Just smear shaving cream over the window/mirror and wipe it off using a damp cloth. It should now prevent the window/mirror from becoming fogged over from steam. If it wears off, just repeat the process. Use this as inspiration for one of your April Fools Day pranks!

This is a video walkthrough of the "Prologue: Financial District" level in Mirror's Edge for the Xbox 360.

This is a video walkthrough for Chapter 1: Flight (PT. 1/2) in Mirror's Edge for the Xbox 360. The game has a realistic, brightly-colored style and differs from most other first-person perspective video games in allowing for a wider range of actions—such as sliding under barriers, tumbling, wall-running, and shimmying across ledges—and greater freedom of movement, in having no HUD, and in allowing the legs, arms, and torso of the character to be visible on-screen.

This is a video walkthrough for Chapter 2: Jackknife (PT. 1/2) in Mirror's Edge for the Xbox 360. The game has a realistic, brightly-colored style and differs from most other first-person perspective video games in allowing for a wider range of actions—such as sliding under barriers, tumbling, wall-running, and shimmying across ledges—and greater freedom of movement, in having no HUD, and in allowing the legs, arms, and torso of the character to be visible on-screen.

This is a video walkthrough for Chapter 2: Jacknife (PT. 2/2) in Mirror's Edge for the Xbox 360. The game has a realistic, brightly-colored style and differs from most other first-person perspective video games in allowing for a wider range of actions—such as sliding under barriers, tumbling, wall-running, and shimmying across ledges—and greater freedom of movement, in having no HUD, and in allowing the legs, arms, and torso of the character to be visible on-screen.

Cooking on a backpacking trip is all about nutrition and efficiency. Learn about camp cooking and nutrition in this free backpacking video on wilderness and the outdoors.

This tutorial will show you how to take a song from GarageBand and play it backwards, using iMovie. Find out what the secret messages are in your favorite songs. You can follow the instructions in this video to learn how to reverse a song using GarageBand and iMovie.

If there are people you just don't want to talk to, or texts you want to stop recieving, you can use the MCleaner app for iPhone. This app has a white list of approved numbers and a black list of disallowed numbers. You can even choose to let in phone calls from one number while letting in their text messages, or vice versa. MCleaner will also log your blocked calls, so you can see who has been trying to get through.