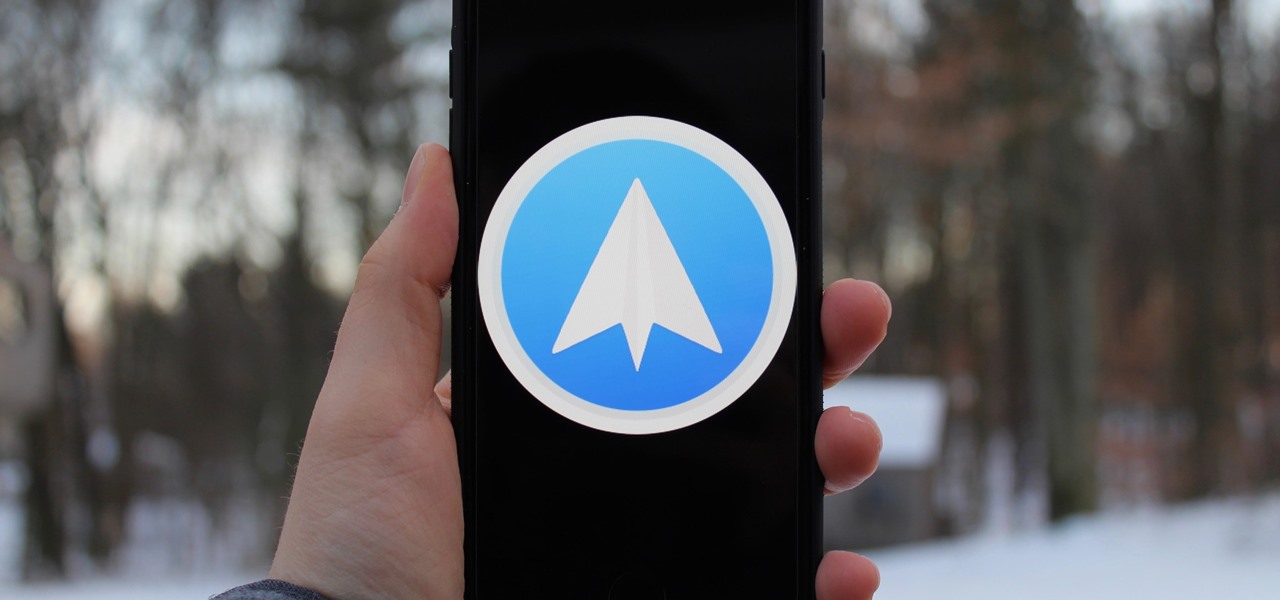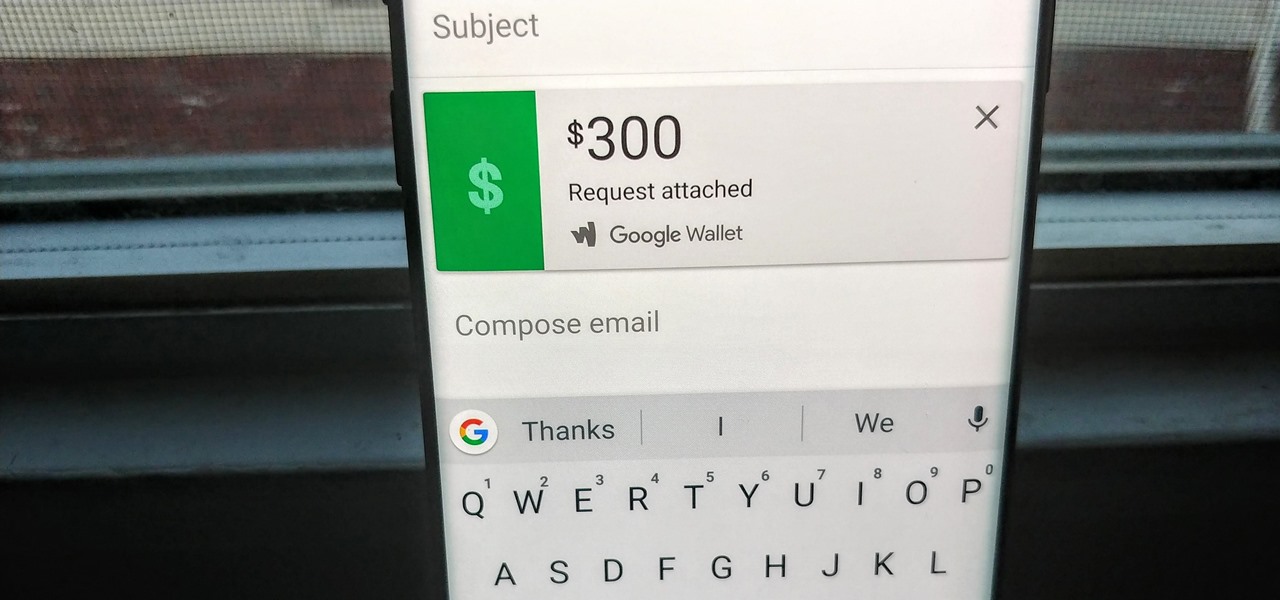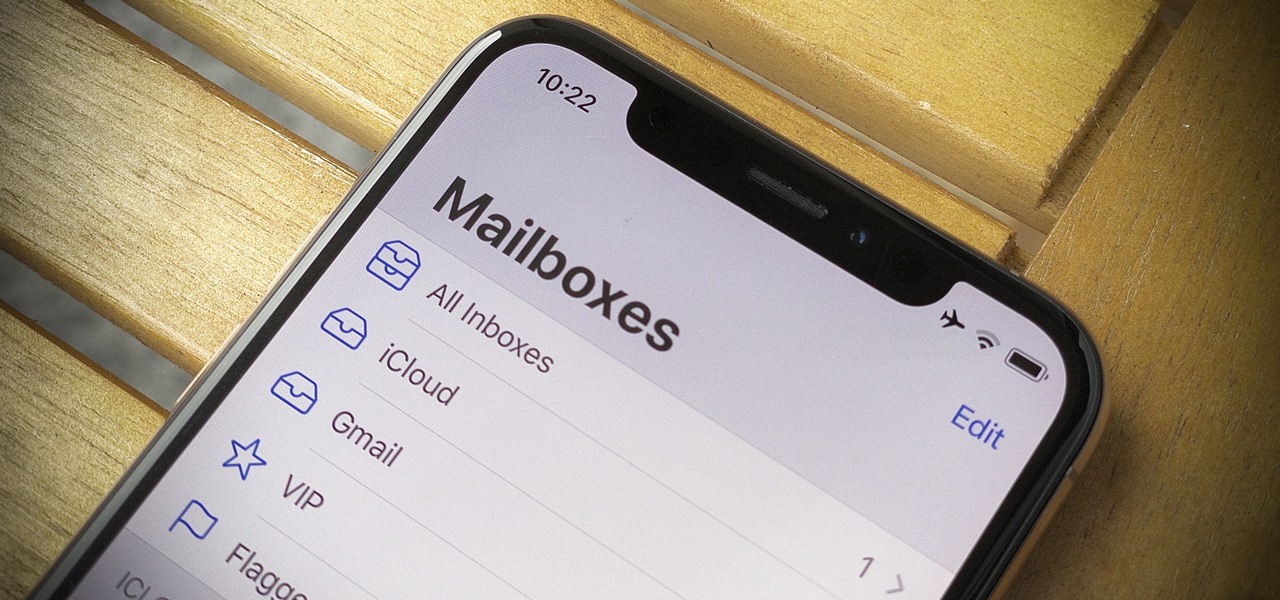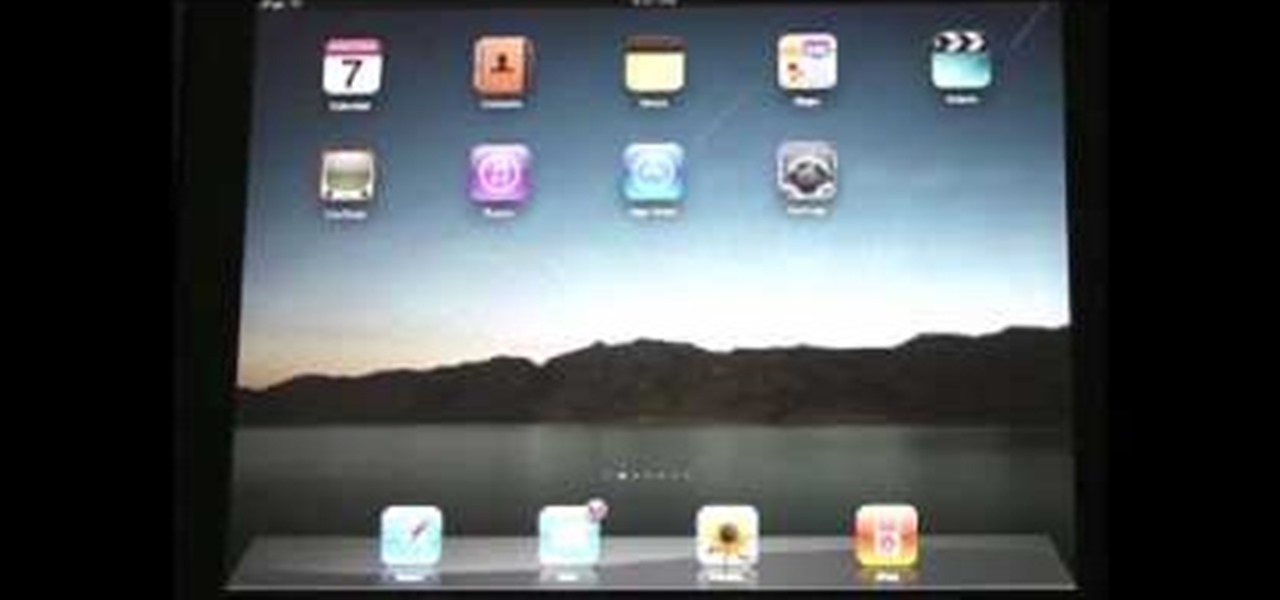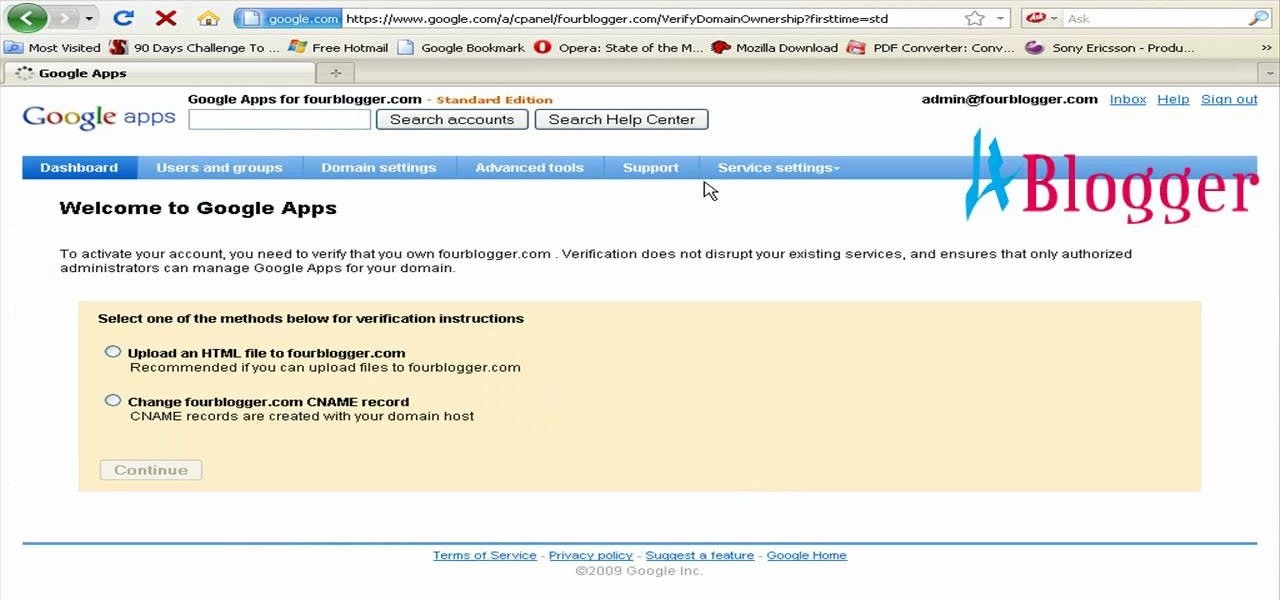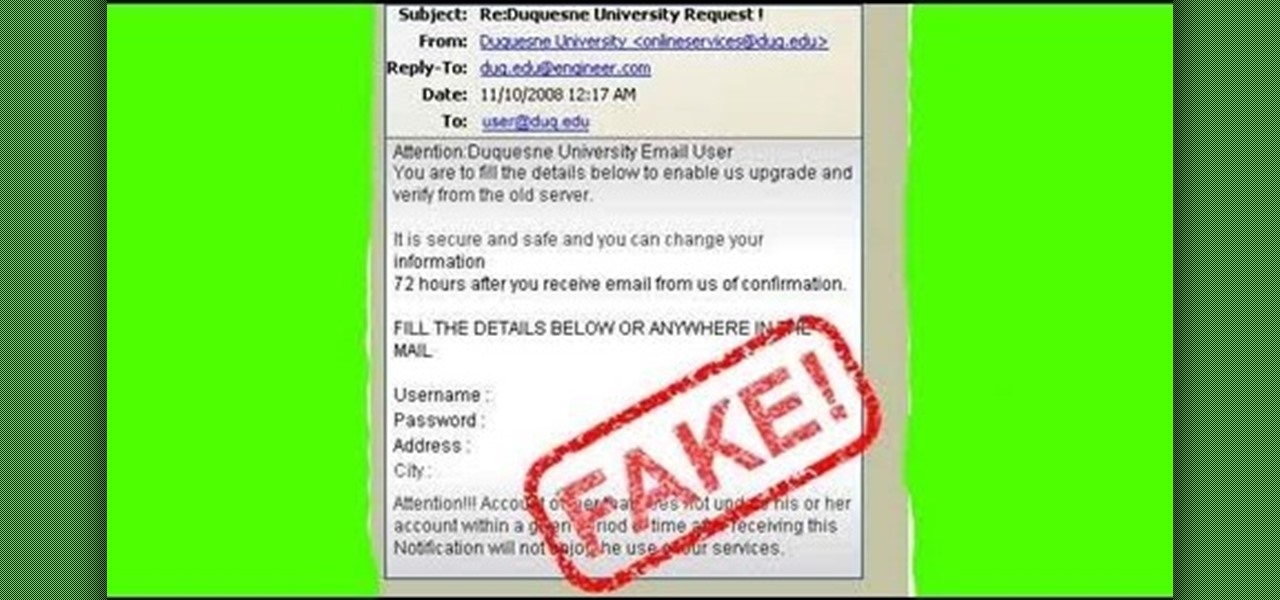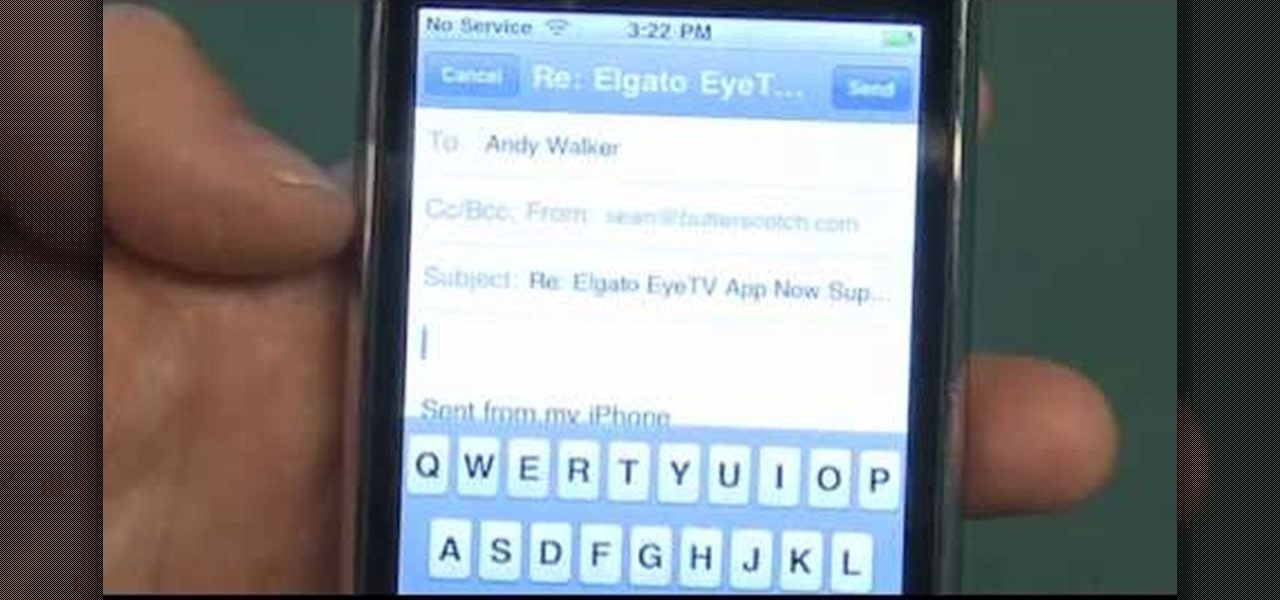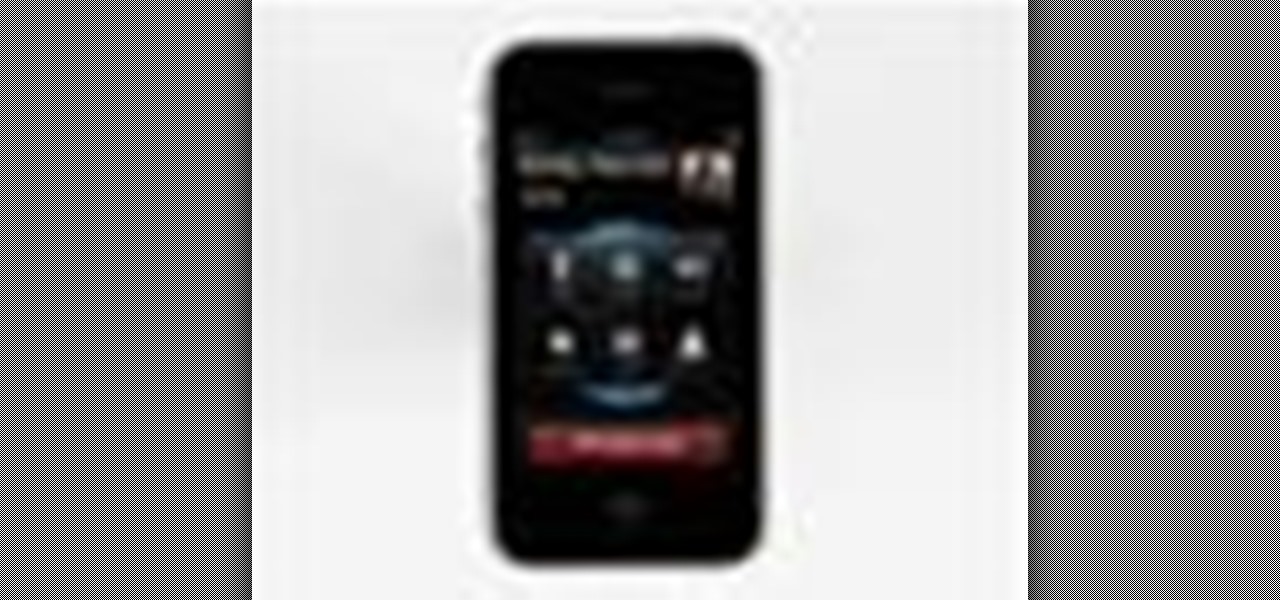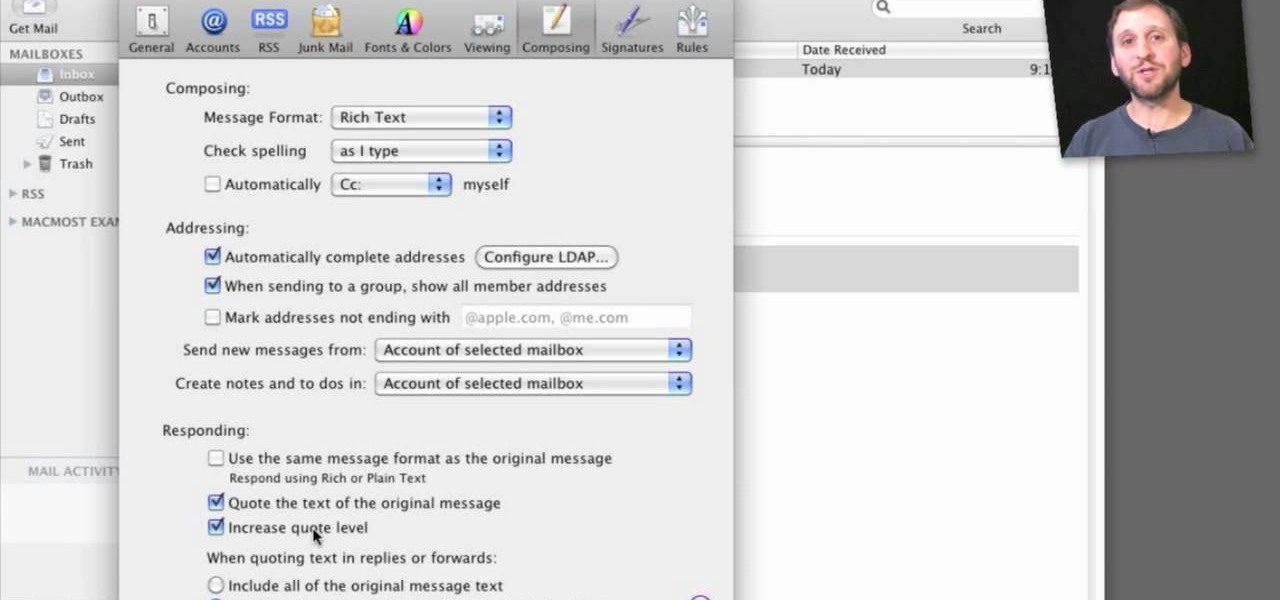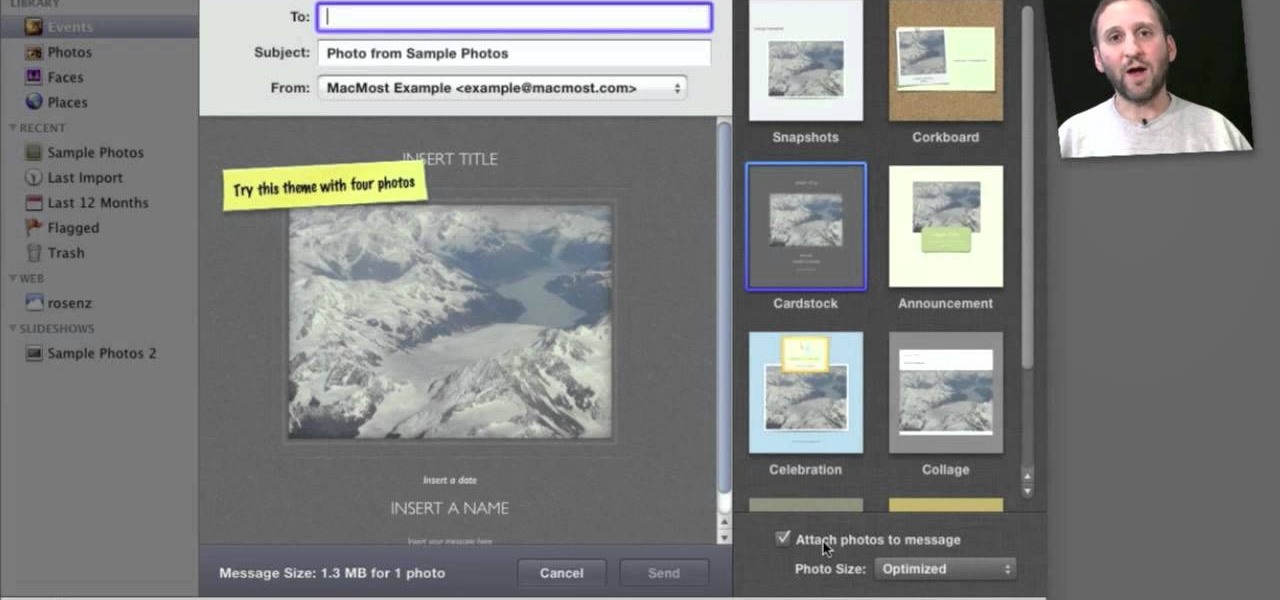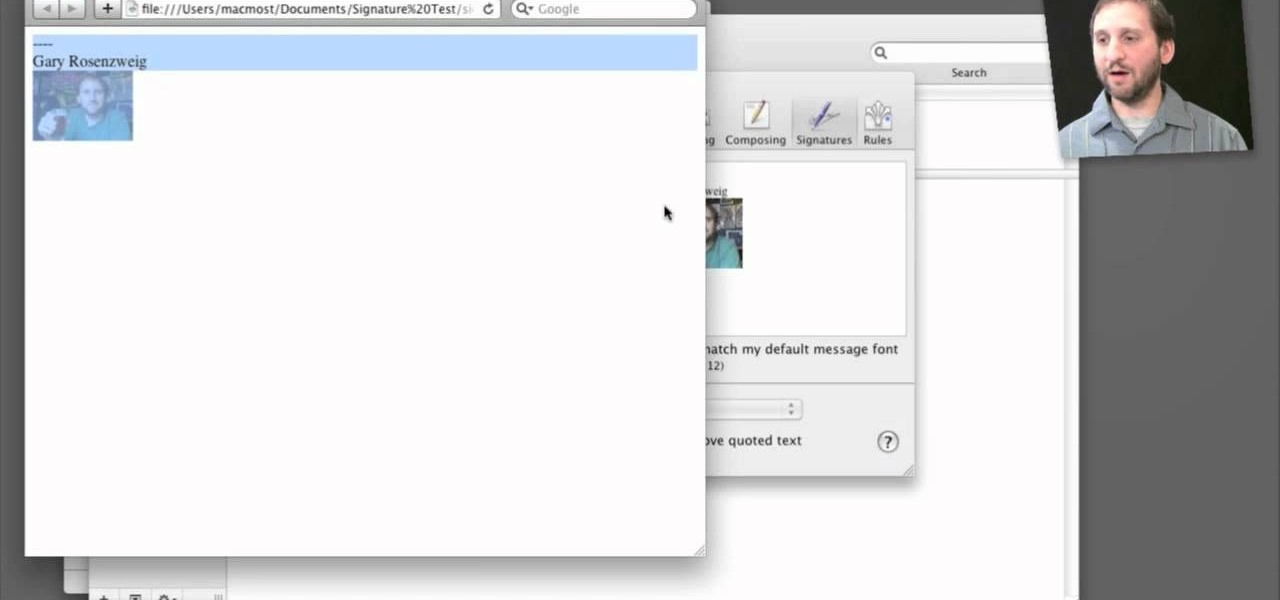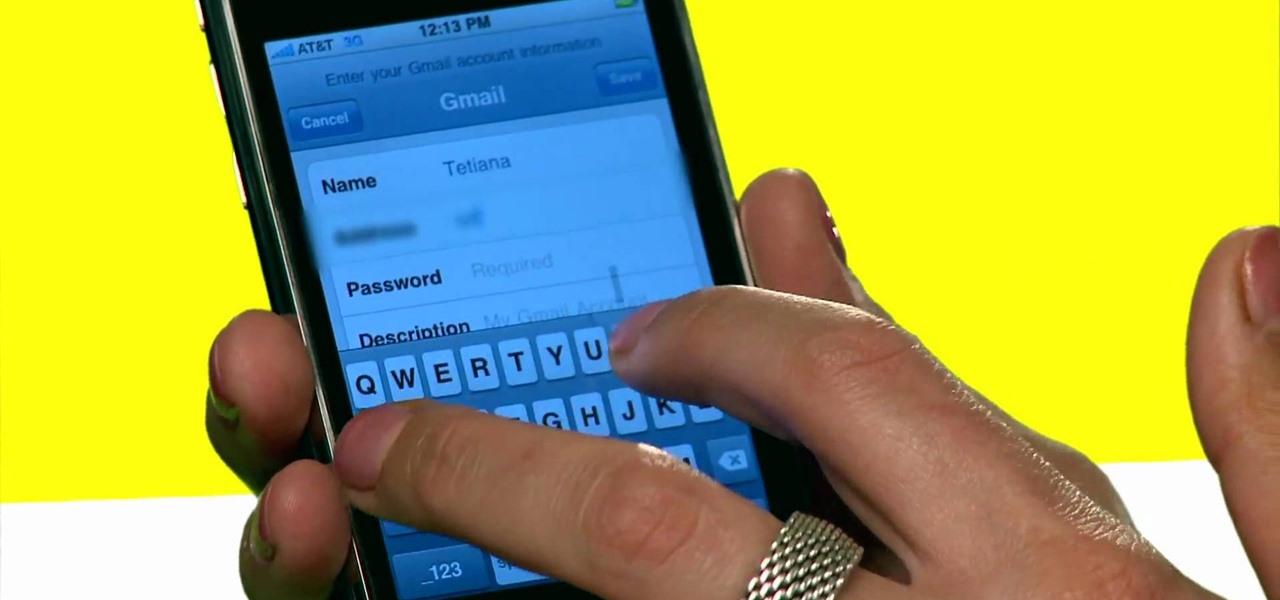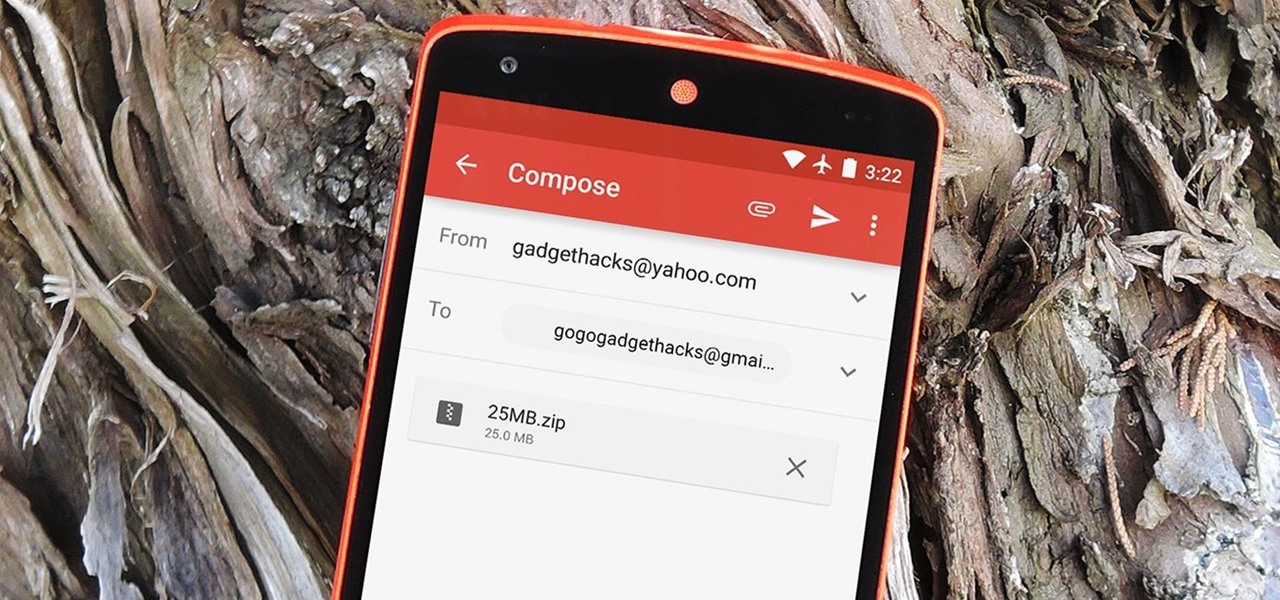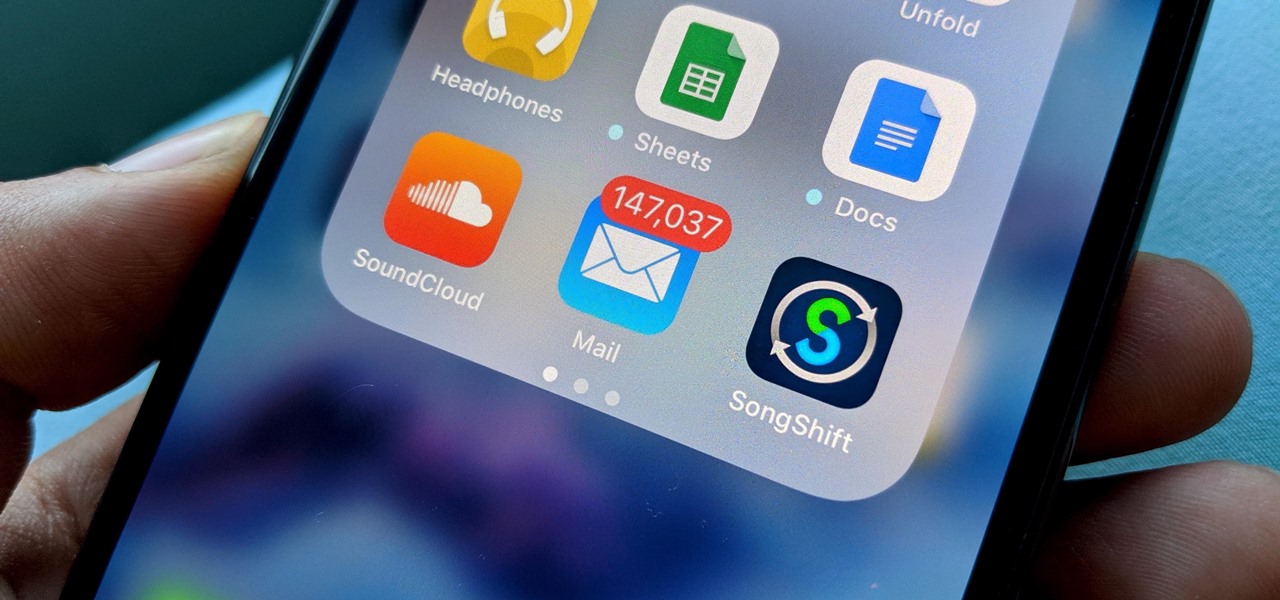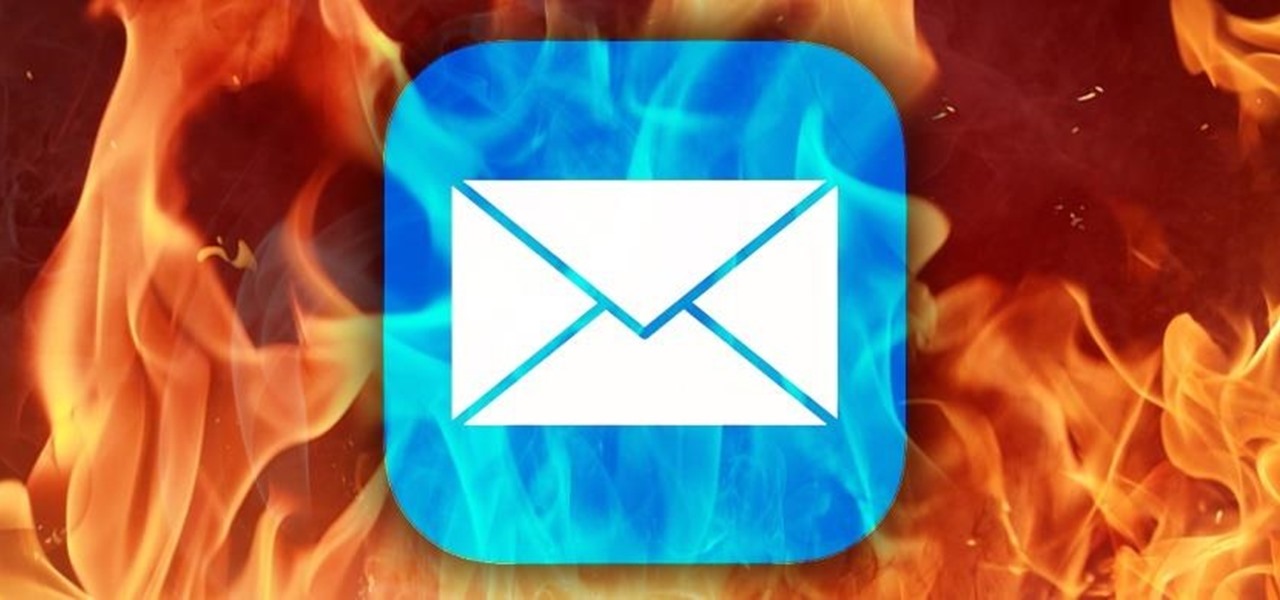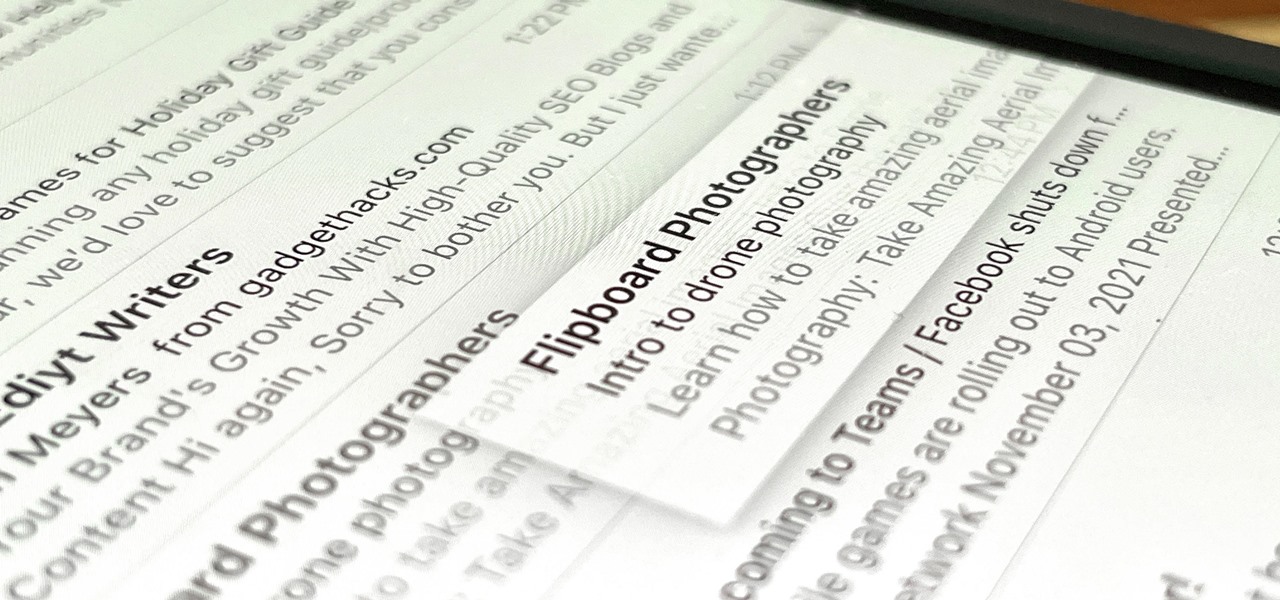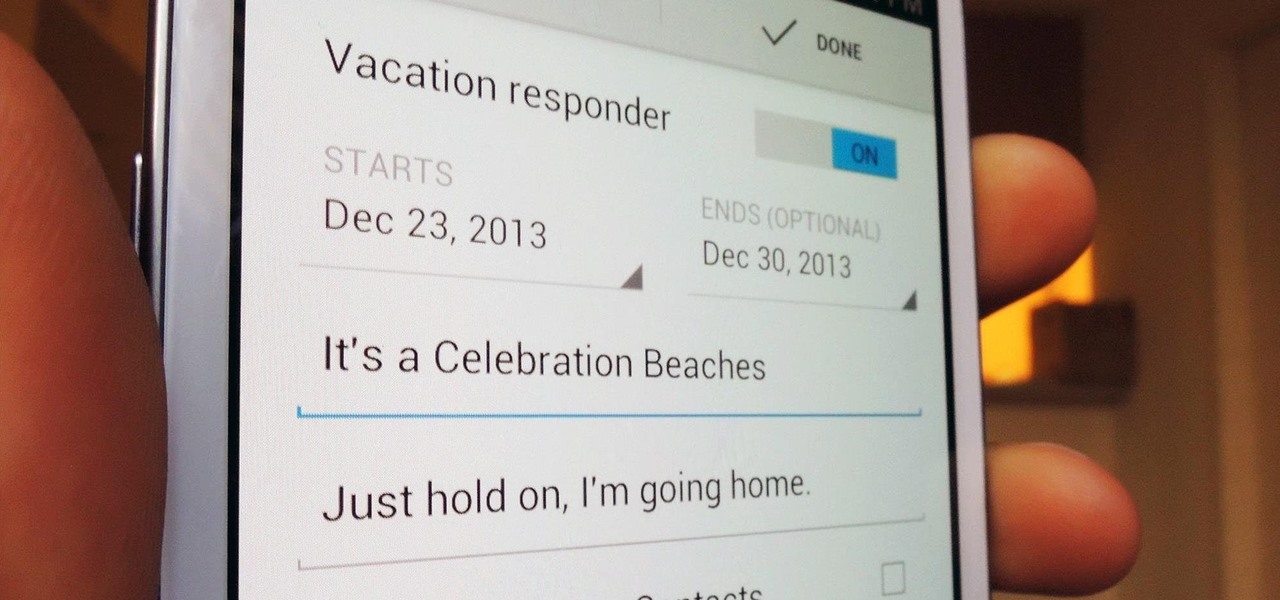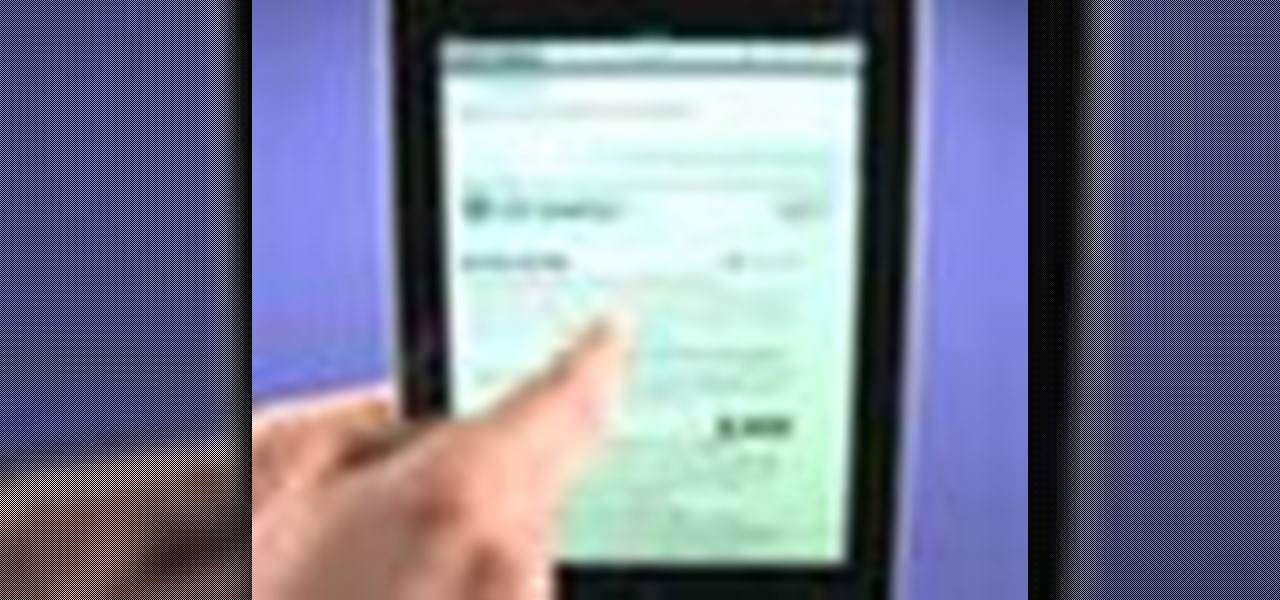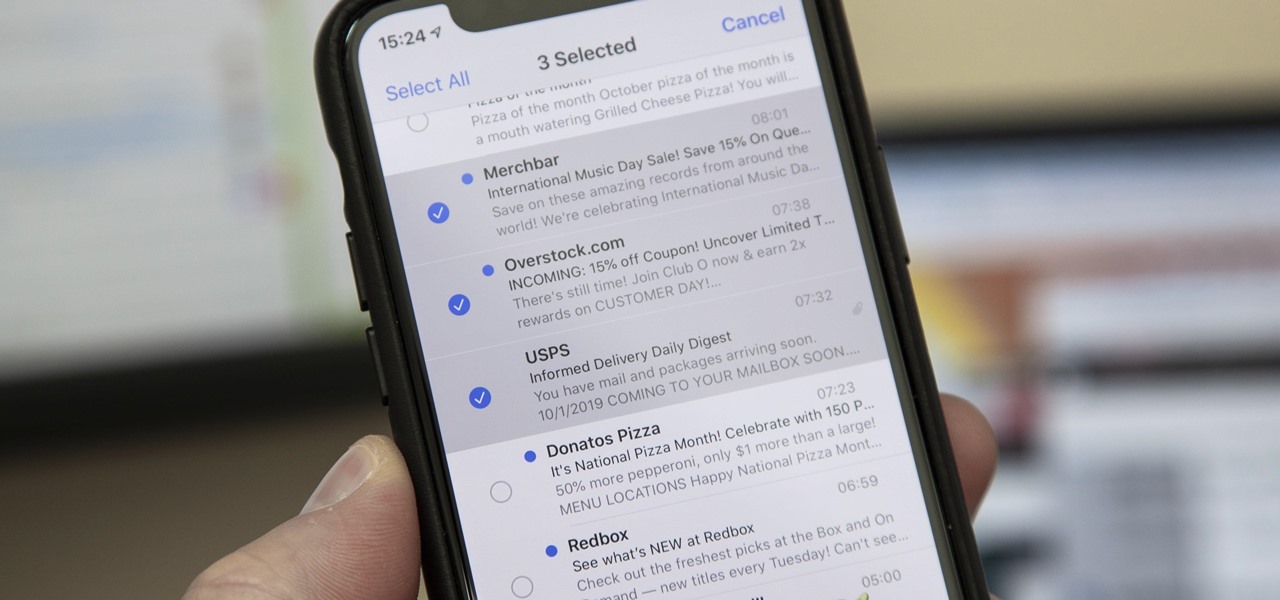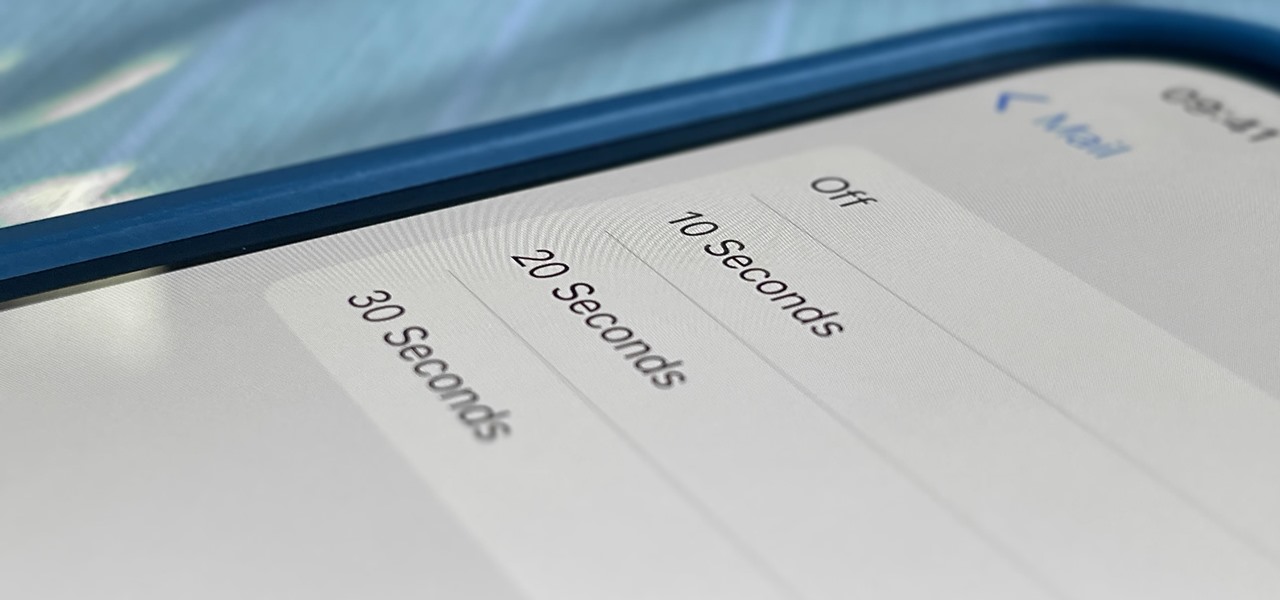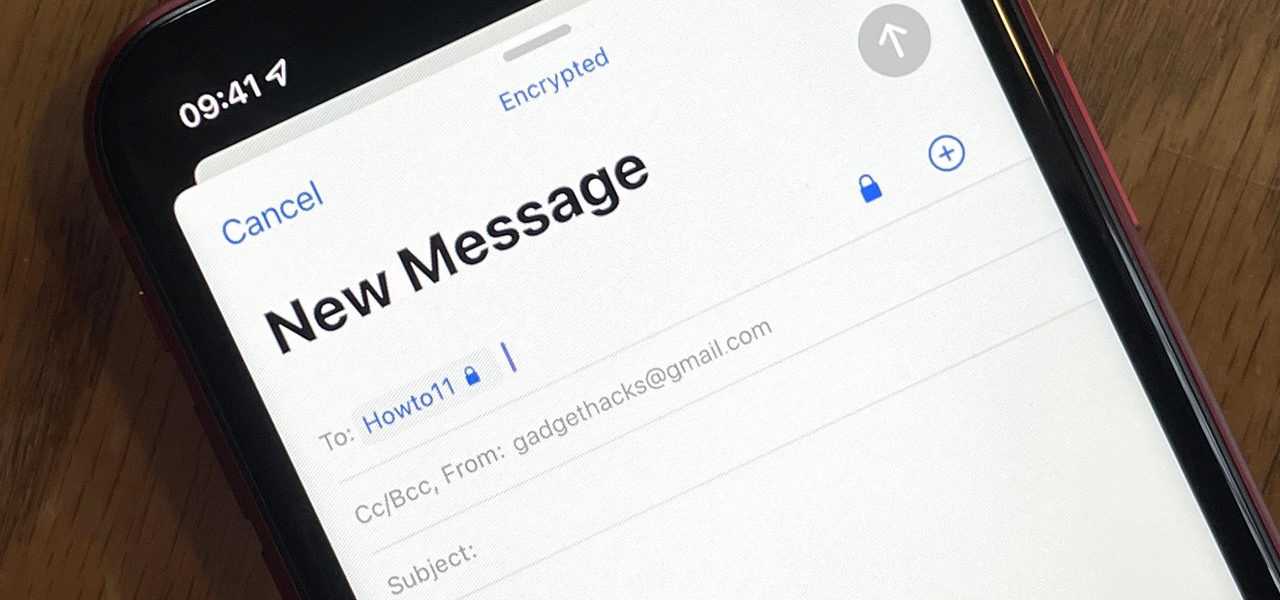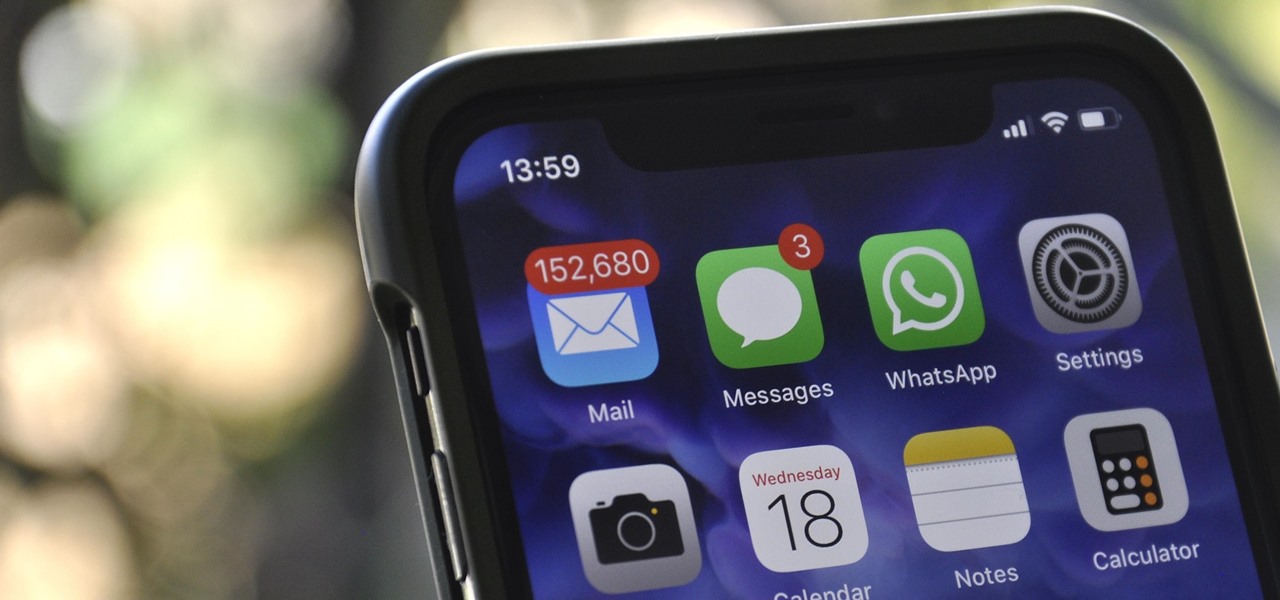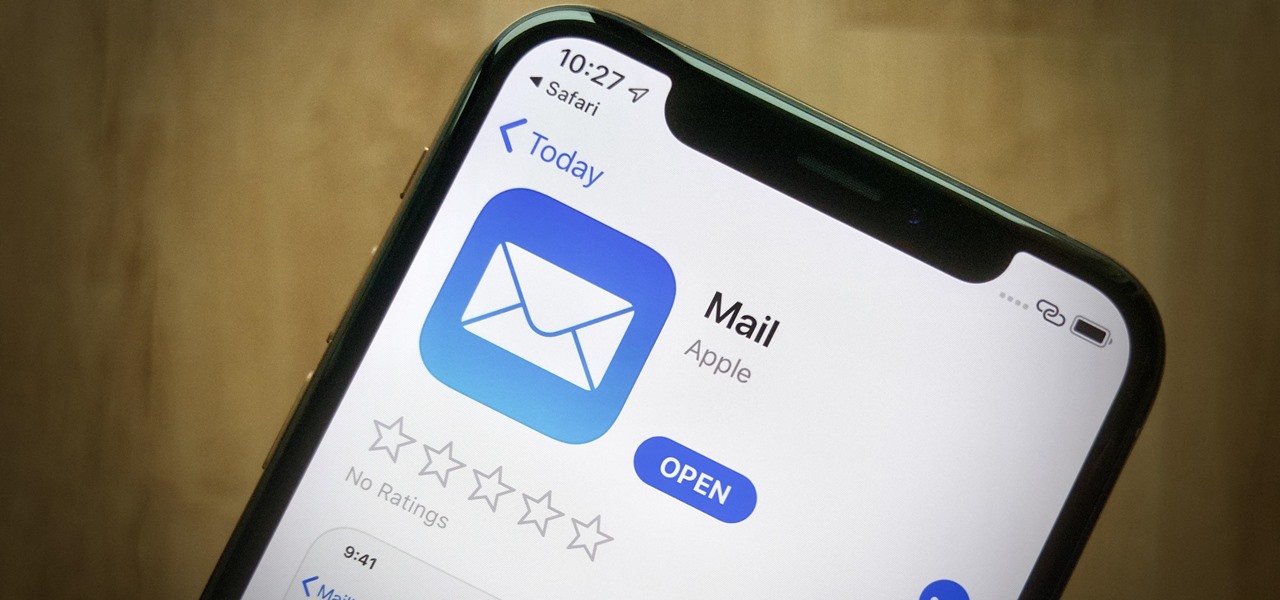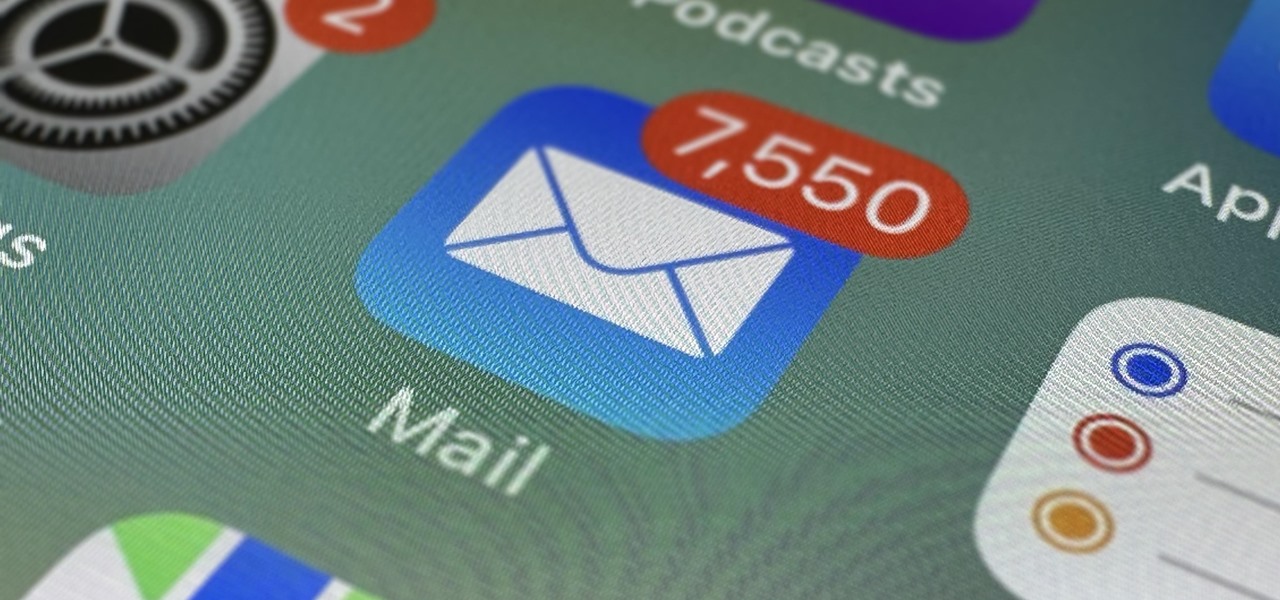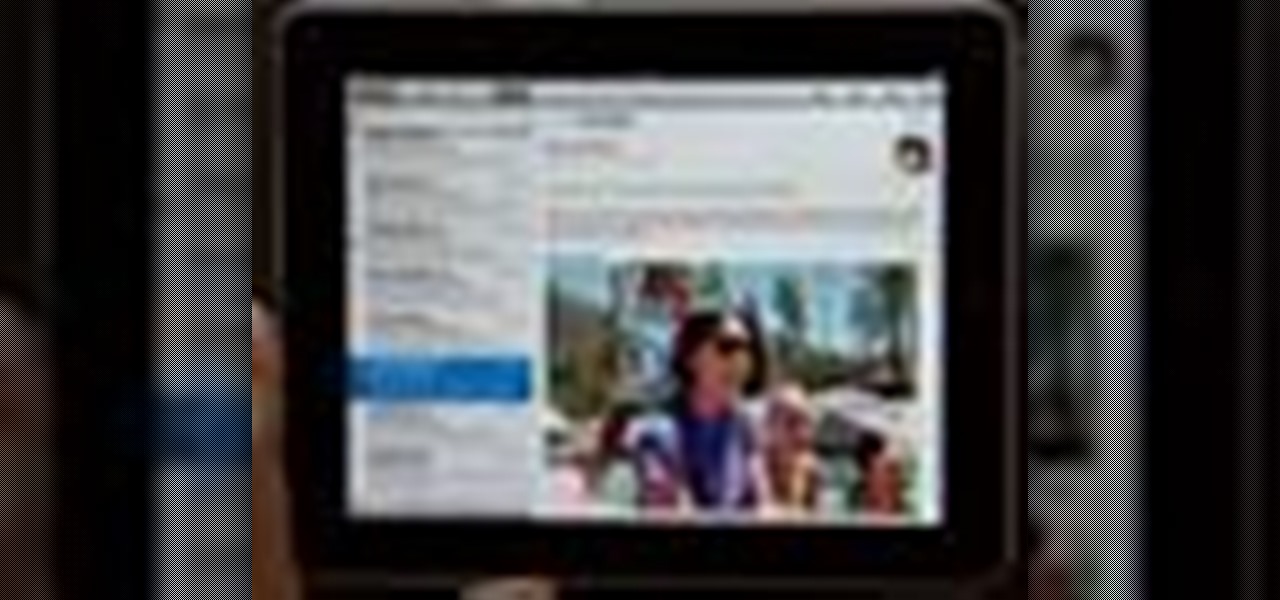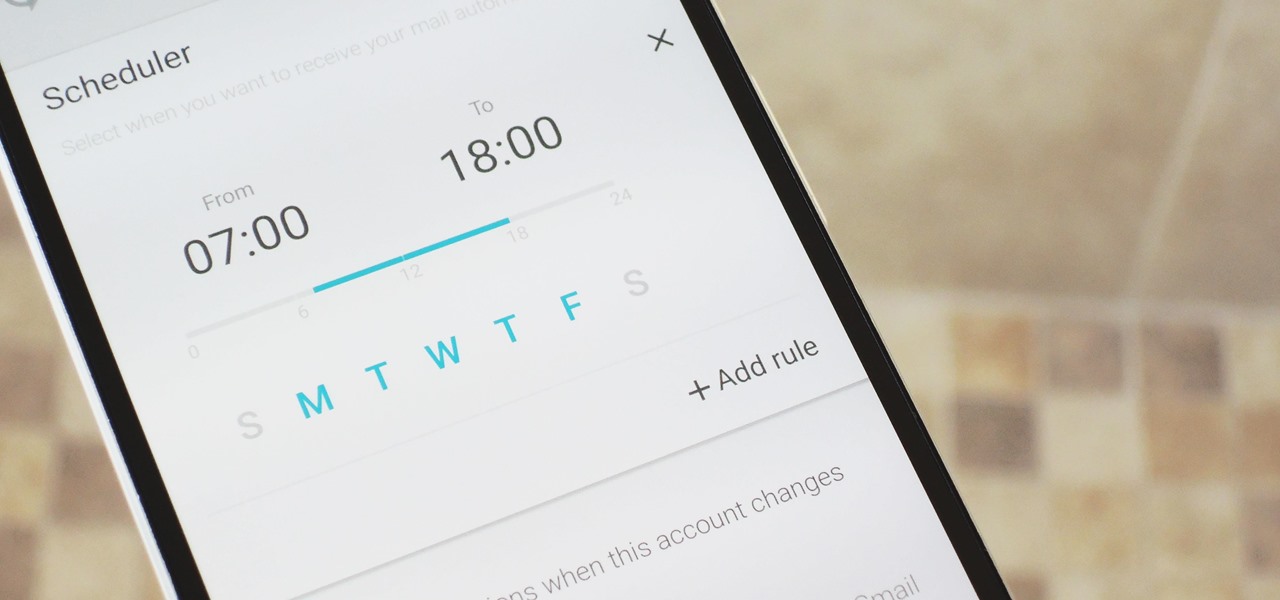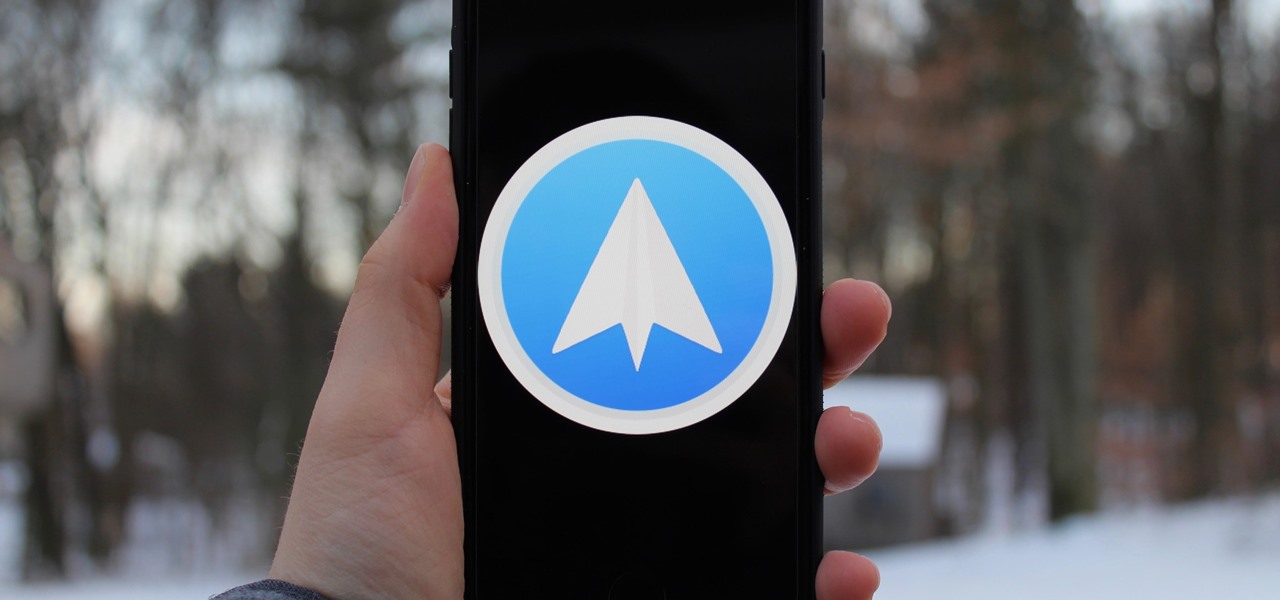
Apple's Mail app for iOS isn't a bad email client by any means. However, it just doesn't cut it for iPhone users that want a more intelligent and advanced email solution. If you're in the market for an app like that, Spark is absolutely your best bet.
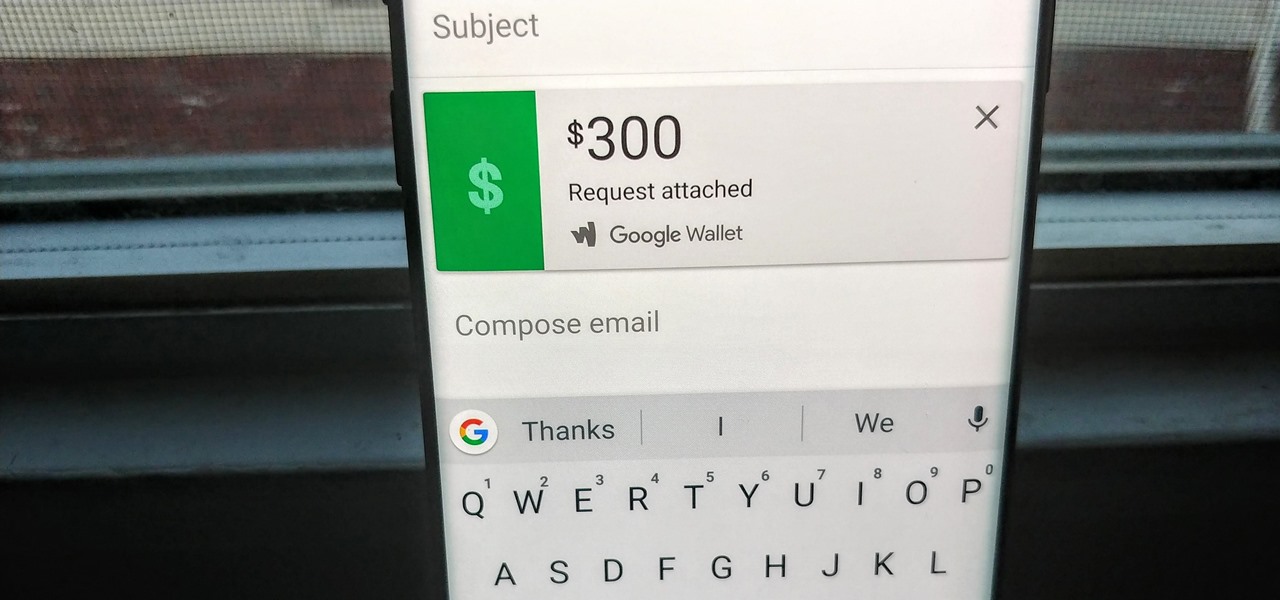
Since its debut in 2004, Gmail has become the go-to email service for the internet at large. Over 1.2 billion people use it, so Google has wisely continued to add features that address the needs and wants of its diverse user base. For US and UK users, one of these new features is the ability to transfer money.
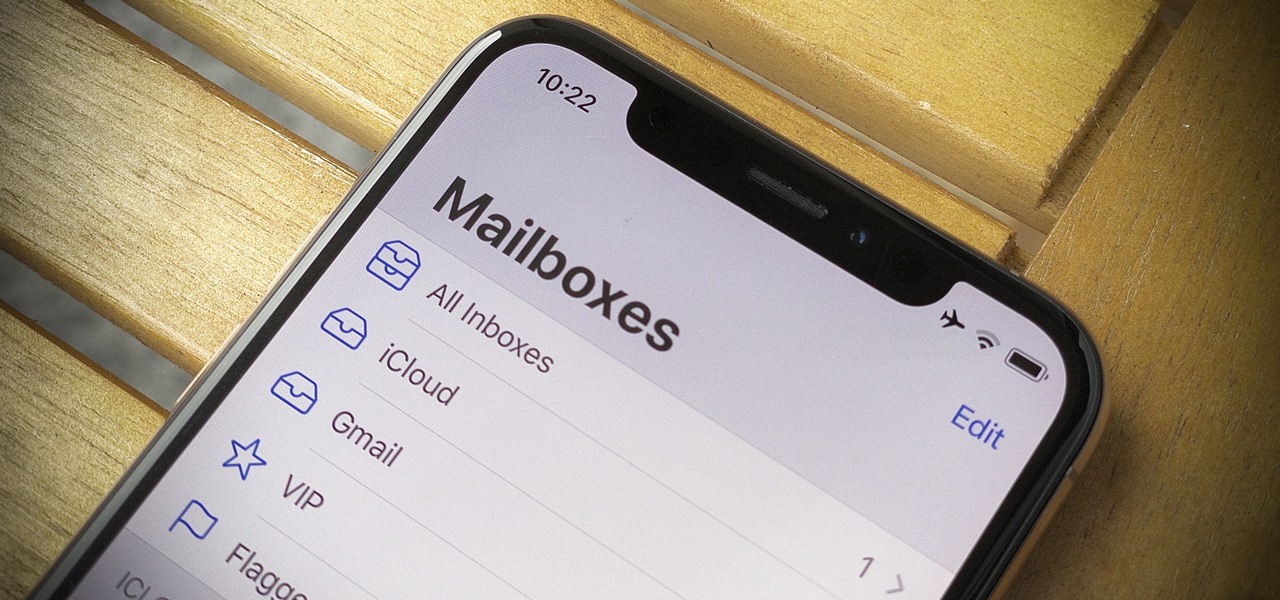
You're a busy, on-the-go professional, so you deserve an email client that keeps up with you. "Mail" on iPhone wasn't always the best option, but thanks to iOS 13, it feels like a completely different app. That said, there are plenty of alternatives that offer a different experience. Better yet, these apps are free. You won't need to spend a dime to try them out for yourself.

One of the most significant changes in iOS 14 is something we've wanted for a very long time, and it will change the way you use your iPhone. Since the very first iPhone OS 1 (yes, before it was even "iOS"), we've been stuck with Apple Mail as the default emailing app. That all changes now.
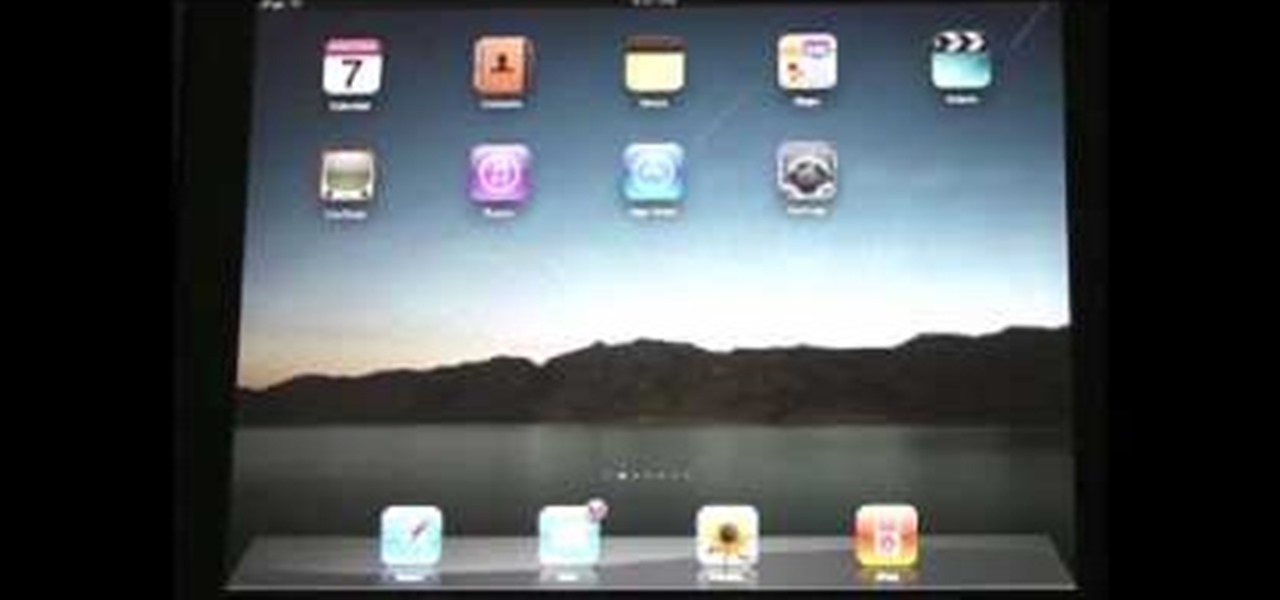
If you want to send and receive email on your Apple iPad, unless you're an advanced user, you'll most likely want to go through Apple's official Mail app. Fortunately, it's easy to use. So easy, in fact, that this guide can present a complete, step-by-step overview of the process in just over three and a half minutes' time. For detailed instructions, and to get started reading and composing email on your own iPad, take a look!
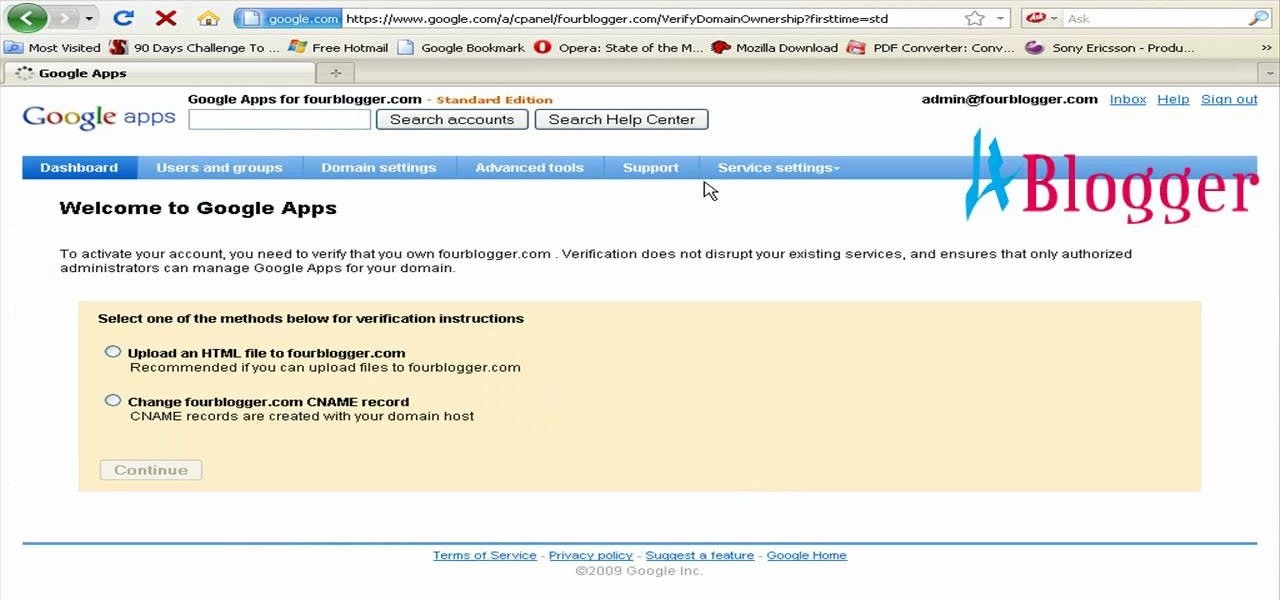
You can create the Google apps email like Gmail for your domain. So to do this first you need to go to the google.com/a and click on the standard in "other Google apps editions". Now click on "get started". Now select "administrator: I own..." and enter your domain name and click get started. Now on next page create your account by filling all the fields and click continue and now fill the info of your administrator account and click I accept button. Now next step is for the verification of y...

One of the greatest tools of email scam artists is spoofing, the process by which you can send emails that appear to come from a different account than the one from which they were sent. This video will explain spoofing to you, how to do it, and how to tell if a message you've received has been spoofed and avoid it.

With this clip, you'll learn how to use iOS4's built-in email application. Apple's new iOS 4 for the iPhone and iPod Touch brings with it a host of new features. While that's certainly a cause for celebration, there's also, believe it or not, a downside: learning how to take advantage of them. Happily, the web is awash in helpful video tutorials like this one which make the process a pleasure (and a simple one at that).

Right out of the box, iPhone is incredibly easy to use. If you want to get the most out of every feature, you’ve come to the right place. This video tutorial straight from Apple will teach you how to make calls and use voicemail on the Apple iPhone 3G. The iPhone redefines what a mobile phone can do.

Want to adjust how Mac OS X Mail quotes emails in a particular conversation chain? It's easy! So easy, in fact, that this home-computing how-to from MacMost can present a full overview of the process in about five minutes. For more information, including detailed, step-by-step instructions, and to get started quoting emails yourself, watch this Apple lover's guide.

Looking for a quick primer on how to email someone a photo from within Apple's iPhoto 11? It's easy! And this brief home-computing how-to from MacMost presents a complete, step-by-step overview of the process. Get started sharing pictures and photos within iPhoto 11 with this video guide.

Looking to spice up your email signature a bit? Why not add an image? This simple how-to shows you an easy way to take advantage of some simple HTML embedding so you can add an image to your Apple mail signature.

You have an iPhone now… but how do you add your email, so you can stay connected to everyone wherever you go? Setting up your email accounts always seem trick, but not on this device. Want to know how? Best Buy has answers. The Best Buy Mobile team explains how simple it is to set up your email on the Apple iPhone.

The Gmail app recently became stock Android's central hub for all of your email accounts. Instead of being limited to just Gmail accounts, the app can now handle POP3, IMAP, and exchange service email accounts, making it a one-stop shop for all of your emailing needs.

You may not want to disable notifications for the Mail app entirely on your iPhone since you could miss essential emails when they come in. But you can at least silence conversation threads on an individual basis. Doing so won't mute all conversations from the same sender, only the thread you select. Plus, it works for group email threads where things can get chaotic.

Deleting emails can be a tedious process on the iPhone, especially since the "Trash All" options have been removed ever since iOS 10 first came out. Though likely well-intentioned, this change places an undue burden on all of us iPhone owners who now have to erase emails individually.

Adding to the recent recent slew of bugs and issues within iOS 7, it now seems that emails sent with attachments are not encrypted, despite Apple's claims that they are.

There has been drag-and-drop functionality for iPhone since at least iOS 11, but iOS 15 adds a new ability that makes essential emails even easier to find when you need them.

Email accounts can quickly get out of control, and important emails can easily get lost if you don't have time to look at them right away. In Apple's Mail app, there's a simple way to be reminded of emails you want to read later, whether it's an email with tasks you need to complete, upcoming event details, or a message you need to reply to, and it works no matter the email account.

The holiday season brings together three of my favorite things—presents, time off, and drinking. And in order to enjoy all of these things in peace, you have to make sure to put your work behind you.

Until very recently, Apple apps were among the only ones that would play nicely with Siri on iPhones. If you wanted to take advantage of the digital assistant to, say, compose an email, you would need to go with Apple Mail instead of the email client you actually use. As of iOS 12, this is no longer the case.

One of my biggest gripes with the Mail app on iOS is that it makes it super hard to select multiple emails quickly in a search. For instance, if you want to delete all emails from one sender, it could take a seriously long time to do it the usual way. A bug in iOS 12 and older helped make the process faster, but it's no longer around in iOS 13, but Apple did include a faster way to select multiple emails.

Sending and receiving email on the go is made easy with the Apple's "Mail" app on the iPhone. However, up until the release of iOS 5, plain text was the only option for sending emails (even though well-formatted messages could still be received). The information below, coupled with unlocking the emoji keyboard will make you an unstoppable force of communicating accurately.

The email application on the iPad is similar to Apple's iPhone email application but revamped with some clean features. The interface in the app makes emailing a breeze, and there is even a bit of multitasking in the current OS for email. This video will show you how to use email on the iPad.

Normally, when you want to select multiple emails in the Mail app, you'd hit "Edit," tap all the bubbles next to the emails, then mark them, move them, or trash them. But in iOS 13, there's a much faster way to do it on your iPhone.

Dropbox, the cloud backup tool that is a mainstay on many of our devices, has added two companion apps to its service. Earlier today, we showed you a glimpse into a new testing version of the Gmail app, with features like pinning and snoozing to keep your inbox in check. Now, Dropbox has released Mailbox for Android, about a year after they purchased the company and its iOS app, with a simple goal: taming your inbox.

One of Apple's most prominent iOS 16 features lets you unsend iMessages, but those aren't the only things you can take back. Your iPhone's Mail app also has the Undo Send feature, and unlike the Messages app, you can even customize the amount of time you have to stop an email before it's too late.

You no longer have to resort to a third-party email client on your iPhone to schedule messages to send whenever you want. Apple built the scheduling functionality into its Mail app, and it works with any email service you use in Mail, whether that's iCloud, Gmail, Yahoo, Outlook, or another service.

Gmail uses TLS, or Transport Layer Security, by default for all email communications, so all of your emails will use the standard encryption as long as the recipients also support TLS. But there's a way to add even more security to your Gmail emails, and you can use your iPhone's Mail app to do it.

To be honest, the Mail app for iPhone had always been somewhat forgettable. It lacked many of the features that made third-party clients like Spark and Edison better, but with iOS 13, the gap between Mail and its competitors is much smaller. Apple updated the layout and added many new features to its native emailing app, and that may be just enough to get you to switch back.

Apple's Mail app has always been a stylish yet simple way to check and send emails. Third-party apps up the ante with powerful tools and features to help keep junk and spam mail out of your eyesight. But with iOS 13, you don't need them since Apple gave the Mail app some much-needed superpowers. One of those being the ability to block senders from emailing you.

There's a feature hiding in your iPhone's Mail app you may have missed but should definitely know about. It gives you quick access to something you'd typically have to dig around in folders to find.

Since 2020, you've been free to set your preferred web browser and email app as the default on your iPhone or iPad. Now, four years later, Apple is expanding this flexibility in the U.S., allowing even more apps to be set as defaults for specific actions. Plus, there's now a centralized menu to manage all these default app settings.

One of the many features of the webOS tablet, the HP TouchPad, is a full featured mail app. Before you can use the app however, you will need to setup your email account on the tablet. Take a look at this guide to learn how to setup an account using the automatic method, or the more customizable manual mode.

If you're an iPhone owner tired of have the same email notification sound as every other iPhone owner on the planet, check out this video to see how to change it to what YOU want! You will need to have a jailbroken iPhone, you'll need a little program called Green Poison, and you'll need to have the iPhone jailbroken app Cydia to get it all done. So go for it and tweak it today!

As with any other Internet-enabled mobile device, the Apple iPad can be used to send, receive and manage email. This official video guide from Apple presents an overview of the Mail app and will teach you everything you'll need to know to use read and compose email messages on your own iPad.

Using the Mail app to log in and sync to email services such as Gmail and Outlook is incredibly easy to accomplish on the iPhone thanks to the intuitive nature of its operating system. This is still evident with iOS 11, and though the process differs slightly from its predecessors, it can still be accomplished with relative ease.

These days, when you're setting up an Android device for the first time, you'll be prompted to add extra email accounts directly to the Gmail app. It's really simple, too—just sign in with your work or exchange account, then emails from those accounts will be mixed in with your personal account in the Gmail app's "All Inboxes" view.

Motorola's Droid Bionic has several Android apps built into the device that allow you to speed up your workflow. For example, with the MotoPrint app you can print from the Verizon Wireless smartphone to a printer. With it, you can print everything from photos, PDF's, documents, or emails directly from your Bionic.

Thanks to recent reports, we now know third-party apps have a lot more access to our Gmail than we may have initially thought. In fact, these third-party apps have the ability to read our emails, not because these companies are necessarily shady, but because we agreed to it. Luckily, there's a way to view which apps have this access, as well as a way to boot those apps from your Gmail entirely.