
How To: Cook Southern fried chicken for a Tailgate party
Stephen Linn learns a simple recipe from Chef Patrick Mould for a Tailgate favorite – Southern fried chicken. The Cajun chef’s tips make feeding a crowd as easy as it is tasty.


Stephen Linn learns a simple recipe from Chef Patrick Mould for a Tailgate favorite – Southern fried chicken. The Cajun chef’s tips make feeding a crowd as easy as it is tasty.

Stephen Linn spends the day in Lafayette, La. with Chef Patrick Mould cooking Grilled Dill Salmon, the Cajun Chef’s modern twist on a traditional red fish on the half shell and a great dish to feed a crowd.

With just a few simple folds you can turn a $1, $5, $10, $20, $50, or even $100 bill into a nice bowie...Try it for your next state dinner and see if you get any looks from the crowd.

Want to show off some talent at your local bar? Learn to break a bottle with your bare hands and impress the crowd. Take your bare hand and break a bottle and make everyone believer.

Everyone has a Zippo but if you don't, try making this battery cigarette lighter instead. Learn from the once incarcerated Angelo how to stand out in a smoky crowd with this crafty prison invention.

Do you need an image (freeze frame) from a particular frame in your clip for your website? In this video clip, you'll learn how to create freeze frames in Final Cut Pro or Express. Whether you're new to Apple's Final Cut Pro non-linear video editor or just want to better acquaint yourself with the popular video editing program, you're sure to benefit from this video tutorial. For more information, including detailed, step-by-step instructions, watch this tutorial.
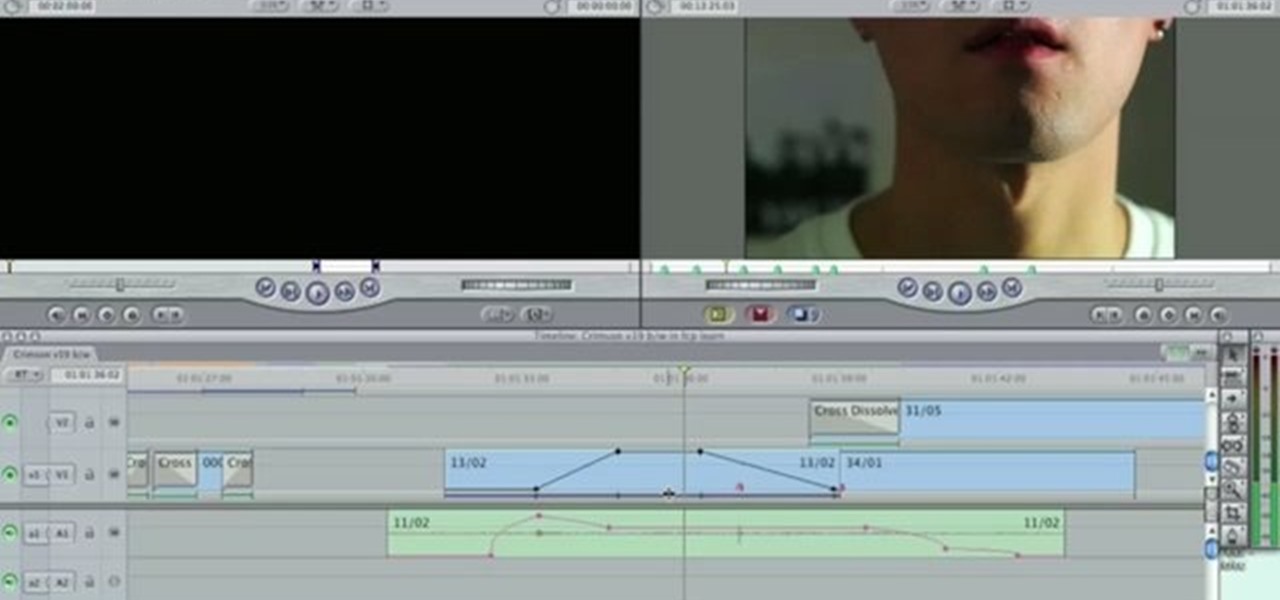
You can use the motion bar and the filter bar in clip keyframes to move all the keyframes in a clip at the same time. Whether you're new to Apple's Final Cut Pro non-linear video editor or just looking to pick up a few new tips and tricks, you're sure to benefit from this free video tutorial. For specifics, including detailed instructions, watch this Final Cut Pro lesson.
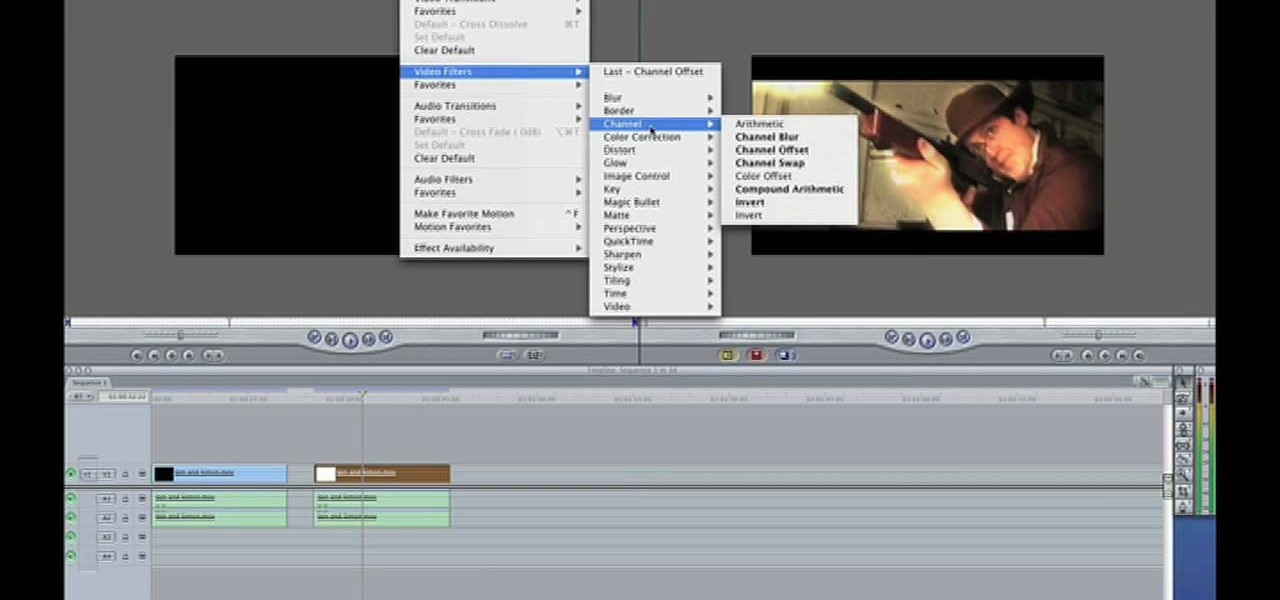
Want to make your own 3D shorts to rival anything by James Cameron? This free video software tutorial will show you how to work with stereoscopic video in Final Cut Pro. Whether you're new to Apple's Final Cut Pro non-linear video editor or just looking to add to your bag of tricks, you're sure to benefit from this video tutorial. For specifics, and to get started using this effect in your own projects, watch this FCP lesson.
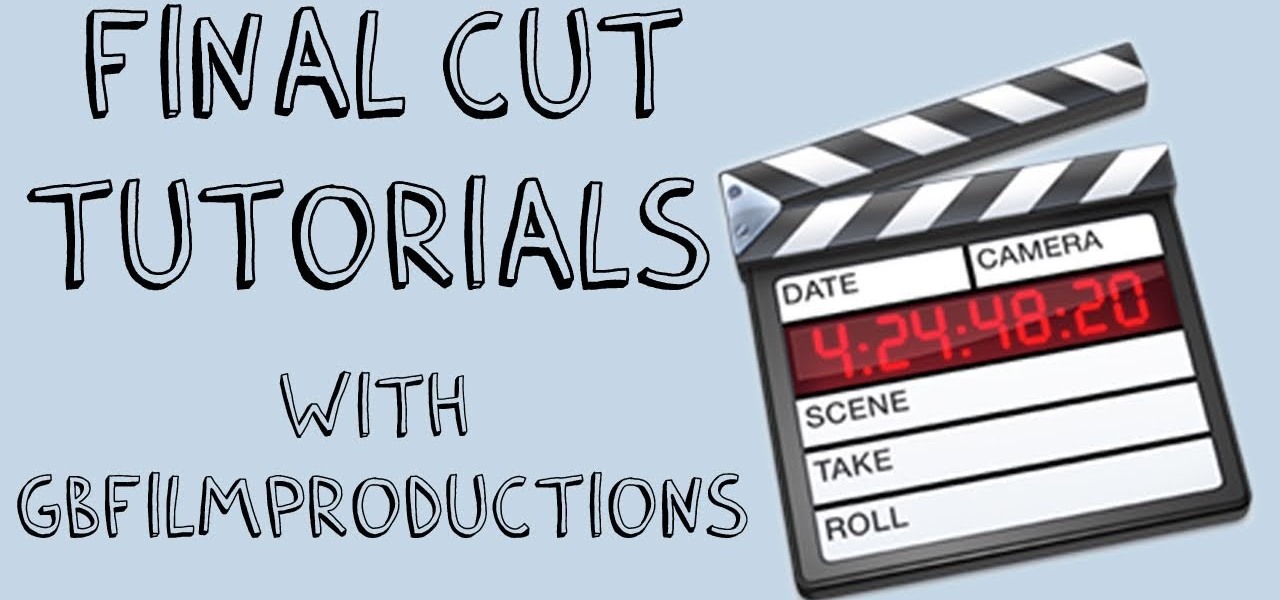
In this video tutorial, viewers learn how to import and render footage in Adobe Final Cut Pro. To import files, begin by going to File, select Import and click on Files. Then browse for the file and click Open. Now drag the clips into the time line to edit. To render the footage, begin by selecting it. Then click on Sequence, select Render Selection and click on Both. This video also shows viewers how to cut a clip and add effects. This video will benefit those viewers who are just beginning ...

In this video tutorial, viewers learn how to altering clip speeds in Adobe Final Cut Pro. This will allow users to speed up, slow down or reverse a video clip. To slow down or speed up a clip, click on the clip in the time line and hold down the Control key. In the pop up menu, click on Speed. Users will be able to change the percentage of the speed or duration time. Users can also check Reverse to reverse the clip. This video will benefit those viewers who enjoy creating videos with Adobe Fi...

One thing you have to love about Google is their sense of humor. From their annual April Fool's Day pranks to the hidden Flappy Bird mini-game in Android to tons of hidden commands in Hangouts, you can just tell that those smart guys in Mountain View still like to have a little bit of fun with their work.
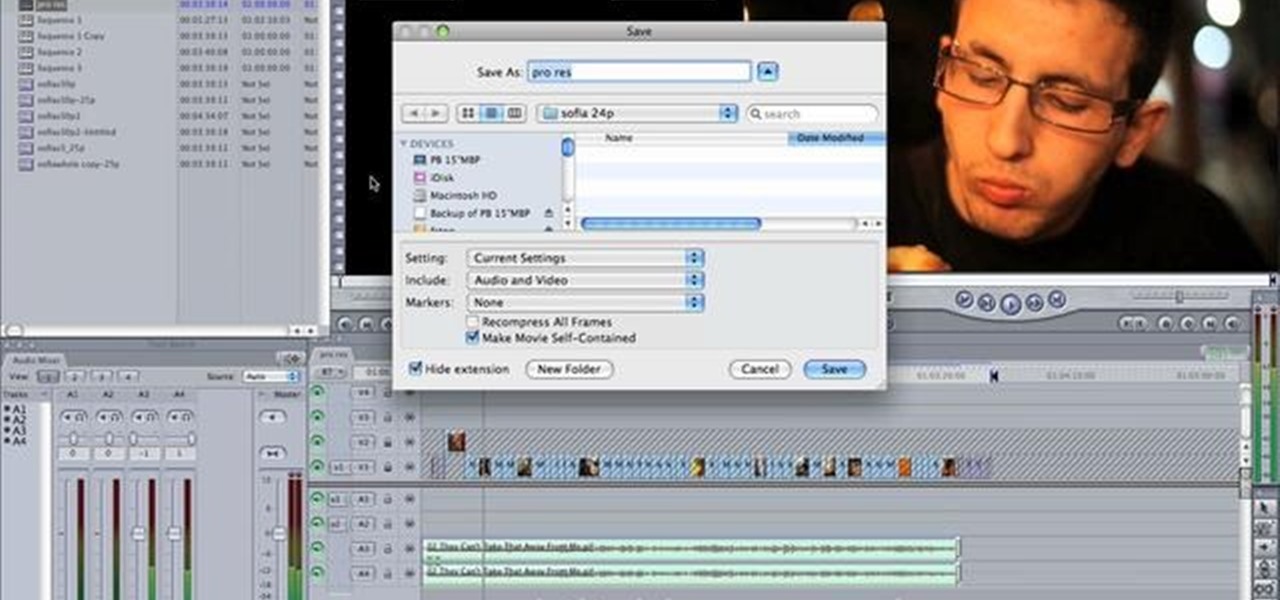
A tutorial using Final Cut Studio 2 on how to convert footage shot in 30p to perfect 24p. Used in the short Sofia's People. Can't quite figure out why you have two of the same filters in FCP? This quick clip will sort you out. Whether you're new to Apple's popular motion graphics and compositing software or a seasoned video professional just looking to better acquaint yourself with the program and its various features and filters, you're sure to be well served by this video tutorial. For more...

In this clip, learn how to convert photo shot on a Canon EOS DSLR camera to Apple ProRes for convenient editing in Final Cut Pro Studio. Whether you're new to Adobe's popular motion graphics and compositing software or a seasoned video professional just looking to better acquaint yourself with the program and its various features and filters, you're sure to be well served by this video tutorial. For more information, including detailed, step-by-step instructions, watch this free video guide.

Playing around with plastic lightsabers is juvenile; playing around with digitally generated, realistic-looking lightsabers is gangsta.

Unless you happen to be the real life version of Hayden Christensen's character from the movie "Jumper," who has the magical gift of teleportation, traveling from one place to another simply by will is a power restrained to science fiction novels and movies.
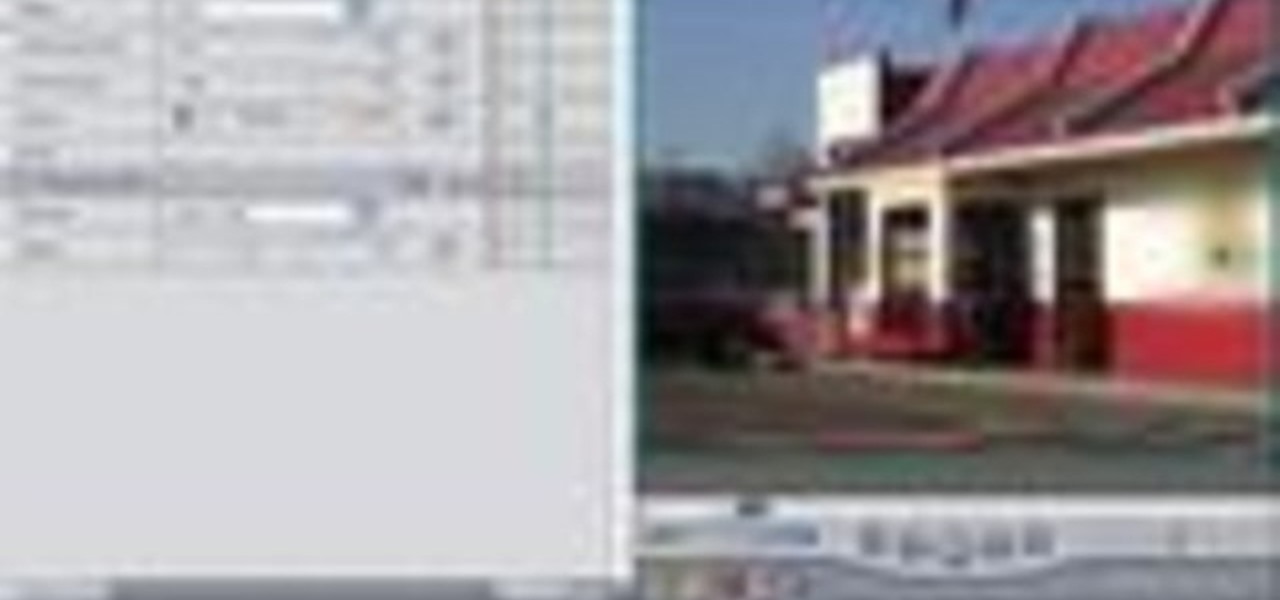
Andy Coon made this tutorial so users of Final Cut Pro can learn how to blur out images so they won't get sued.
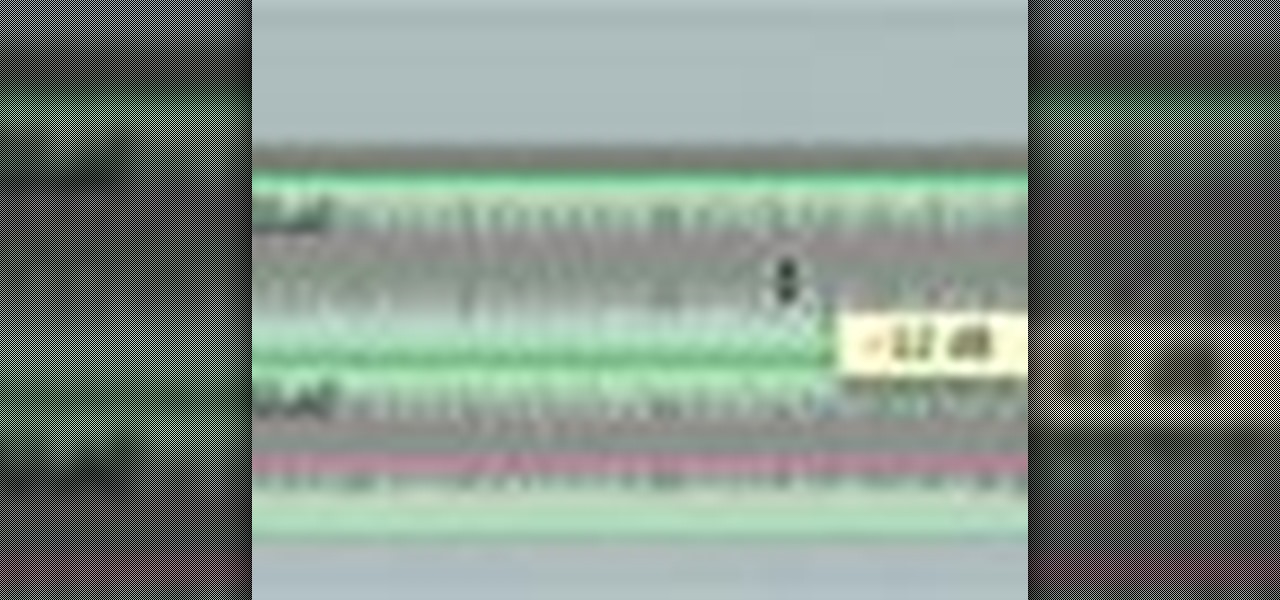
Learn how to add music to your project using Final Cut Pro and incorporate it smoothly.

Learn how to add titles, credits, and other text to your project using Final Cut Pro.

Matt, the Shirtless Apprentice, follows up his last segment on syncing timecode for a multi-camera shoot with a quick explanation on how to utilize this technique in the edit. Learn how quick and easy multi-camera editing can be when using the multicam function in Final Cut Pro.
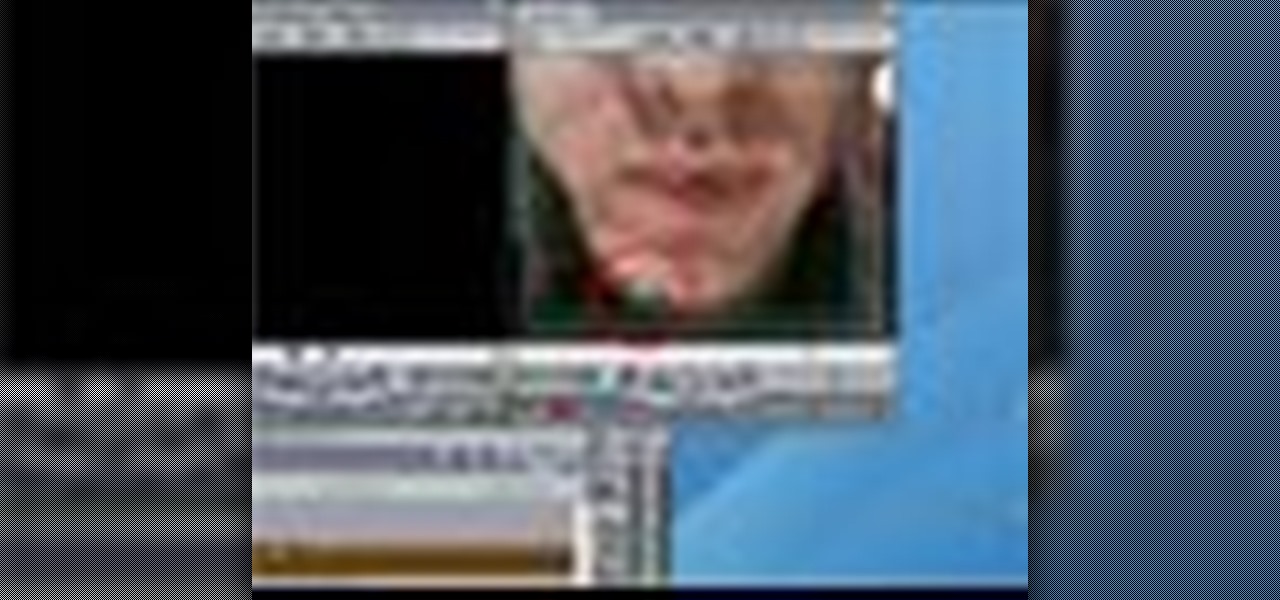
In this video tutorial you will learn to create dissolves in Final Cut Pro. There are many different ways to dissolve between one clip to the next. These transitions are recommended by Dvplace.

Larry Jordan explains the advantages and trade-offs of various external drive solutions, compares data rates or FireWire drives vs. SATA drives, what solutions work the best and how to avoid clogging your Final Cut Pro workflow.

Don Schechter demonstrates how to capture your footage from your camera to your computer and log it for easy access later on for Final Cut Pro. Logging clips allows you to organize your footage without having to waste hard drive space.
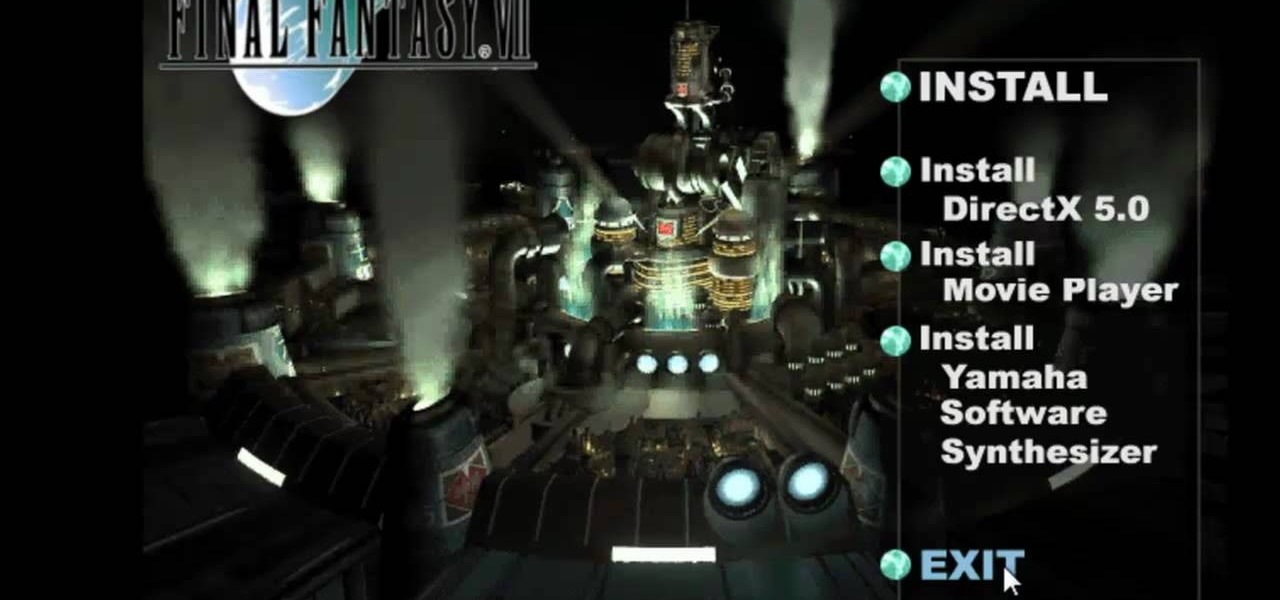
This video goes out to all you Final Fantasy VII fans. Watch and learn how to create an ISO file to install and play Final Fantasy 7 PC. If you want to continue your journey through this storyline, this is the way to go. In order to play, you need to make the ISO files and burn to a disc.

Brighten up a rainy day with a beautiful painted umbrella. You'll stand out from the crowd, even in a downpour, if you follow this video's instructions on making stencils to decorate an umbrella. Heads will turn when you show off your fun design!

Every girl dreams of achieving glamour with ease like the fabulous Taylor Swift. Her signature red lipstick makeup look helps her to stand out from the crowd. Watch this video to learn how you can get Taylor Swift's red lipstick look without looking like a clown.

The fun thing with this level is getting to have Donkey Kong riding on a rocket barrel through part of the level. This level walkthrough shows you how to maneuver your own rocket barrel when playing Donkey Kong Country Returns.

In this video tutorial, viewers learn how to import, manage and export 16:9 footage in Adobe Final Cut Pro. Begin by opening the Log and Capture.Then configure the Logging, Clip Settings and Control Settings. For the Control Settings, set the Device Control as Fire Wire NTSC and the Capture/Input as DV NTSC 48 kHz Anamorphic. Then scroll through the sequence setting of the footage and check Anamorphic. To export, click on File and select Export. Click in Options set the the size to Compressor...

Beef stew is a classic family favorite. It's a crowd pleaser and a good standby for dinner in a pinch.

One of the best features of Apple's Final Cut Studio is the disc designing feature DVD Studio Pro. With its ability to create high-end DVD masters, you can easily make discs for your indie film, or maybe even a professional movie. DVD Studio Pro is tightly integrated with Final Cut Pro and Motion, rendering the projects into DVD format without encoding to intermediary formats.
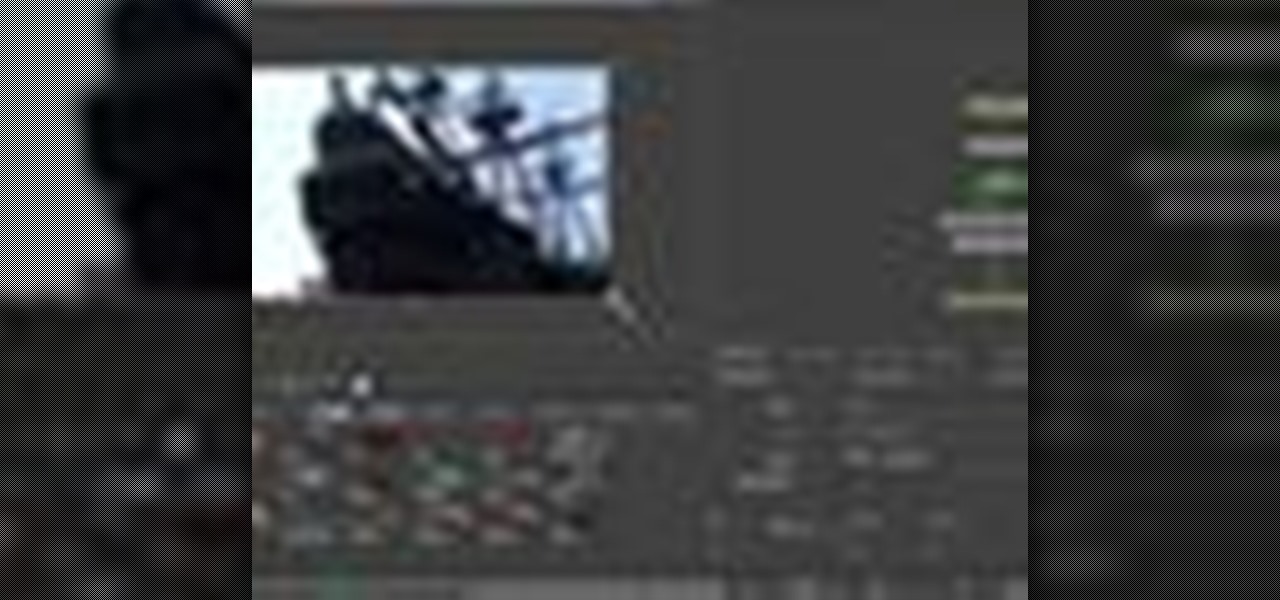
One of the best extensions for Apple's Final Cut Studio is the visual effects and digital compositing application Shake. Shake is an image compositing package used for post-production, and it enables complex image processing sequences to be designed through the connection of effects "nodes" in a graphical workflow interface.

One of the best features of Apple's Final Cut Studio is the graphics interface feature Motion. With its ability to create and edit motion graphics, you can easily create title sequences for your indie film, or maybe even a professional movie, with 2D or 3D visual effects compositing.

This crunchy, creamy, frosty recipe is ideal for kids. And since it's low in sugar and low-calorie, it works with a diabetic meal plan. This dish is a crowd pleaser and perfect for your holiday menu. Makes a great dessert for Christmas dinner.

Puff foam adds an outstanding element to your embroidery design, and help you 'stand out' in the crowd. Great for embroidering tote bags, sweatshirts, baby bibs, and much more. This embroidery instructional video will take you through all the necessary steps. Start embroidering!

Carp can make great fish recipes. Watch this how to video and learn how to make Cajun carp. This spicy fish and shrimp recipe is sure to be a crowd pleaser. Gather up your ingredients and prepare some carp for dinner.

Whether you're babysitting or just looking for a fresh way to entertain your kids, making silly goo is always a crowd pleaser. Bonus: this recipe is fun and kid-friendly.

For a delicious frozen treat that will be a true crowd pleaser try this recipe for a Mississippi Mud Pie. It's delicious!

Why does a DJ use a monitor system? To avoid secondhand sound from the speakers that the crowd listens to. Uses a mixer and amplifiers connected to smaller speakers.

While the final boss in Deus Ex: Human Revolution might be easier than the rest, it's not saying much given the difficulty of the bosses throughout the rest of the game. If you're looking for some tips on how to easily beat the Hyron Project boss fight in Deus Ex, take a look at this tutorial from Giant Bomb.

The greenscreen has allowed filmmakers to take us to worlds they never could have otherwise, but they can ruin a movie when used poorly. Watch this video for a guide to picking a screen, lighting it, and getting a good key for it using Final Cut Pro or After Effects.
In this tutorial, we learn how to dress up your avatar on your Xbox 360 (Xbox 101). This is a great way to express yourself and change it up to match your mood or current obsession! First, go to 'myxbox' on your Xbox live dashboard. After this, select your gamer card and then select customized avatar. From here, go to 'change my clothes' and then choose the clothes that you want for your avatar. After you do this, make sure to save and exit on the main menu. To stand out in the crowd, go to '...