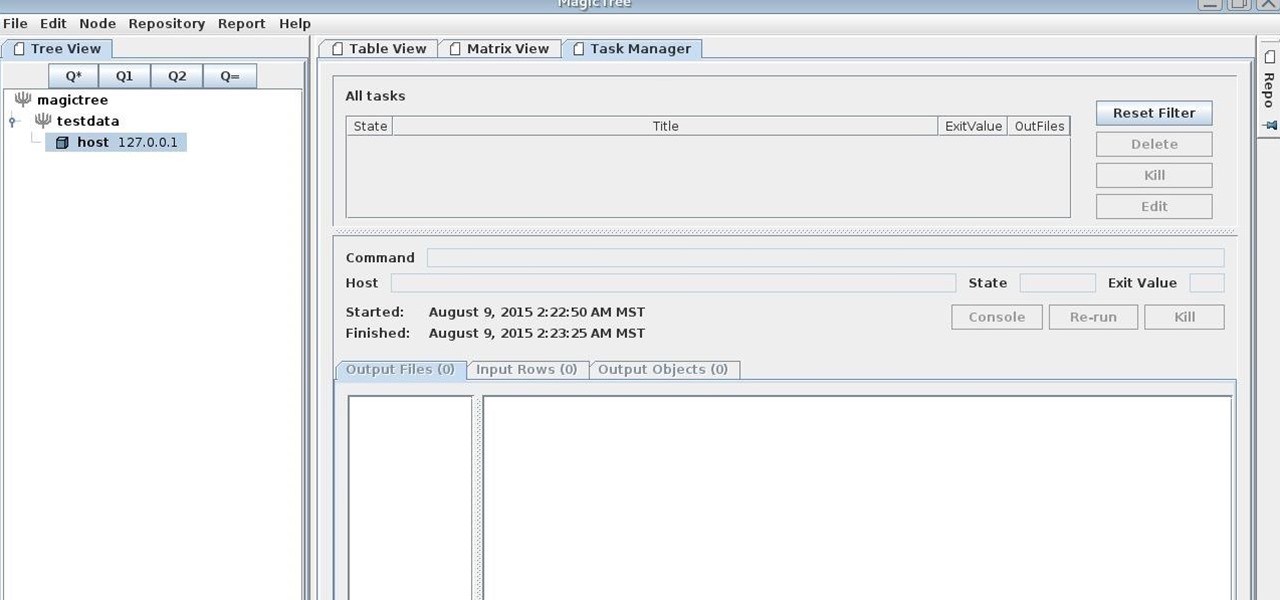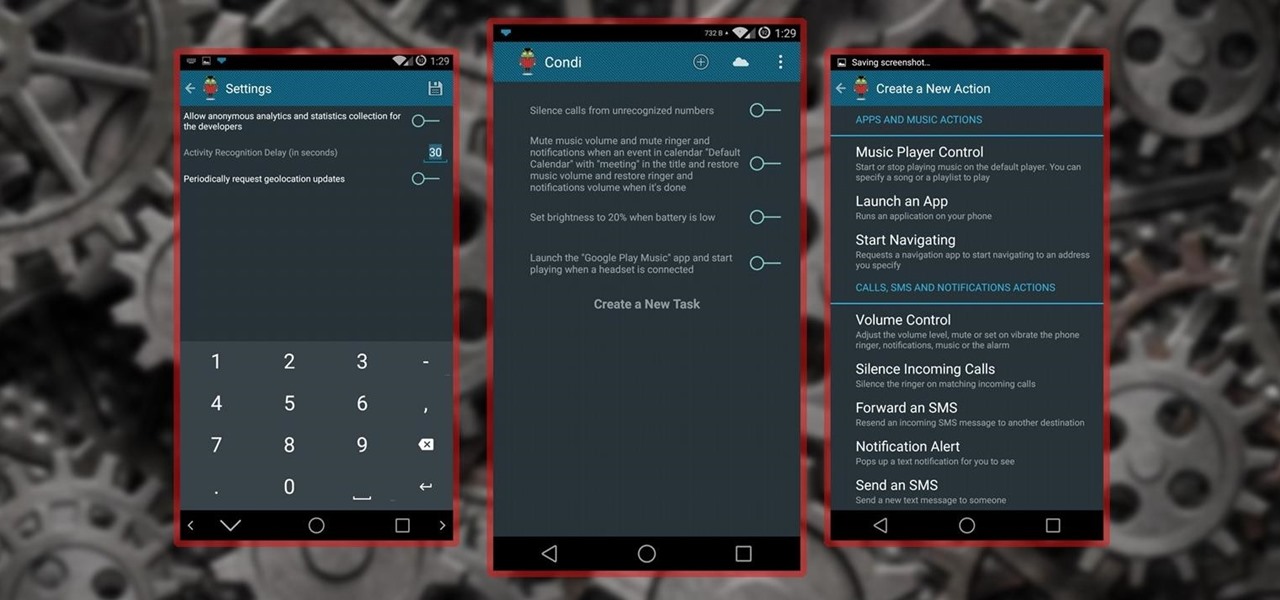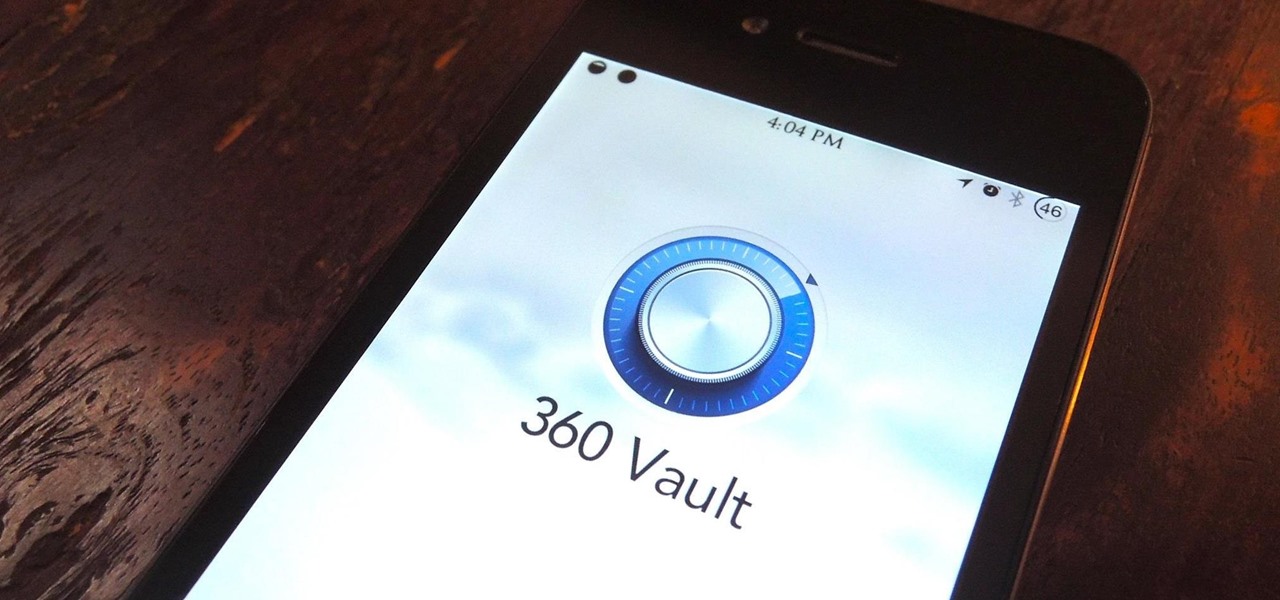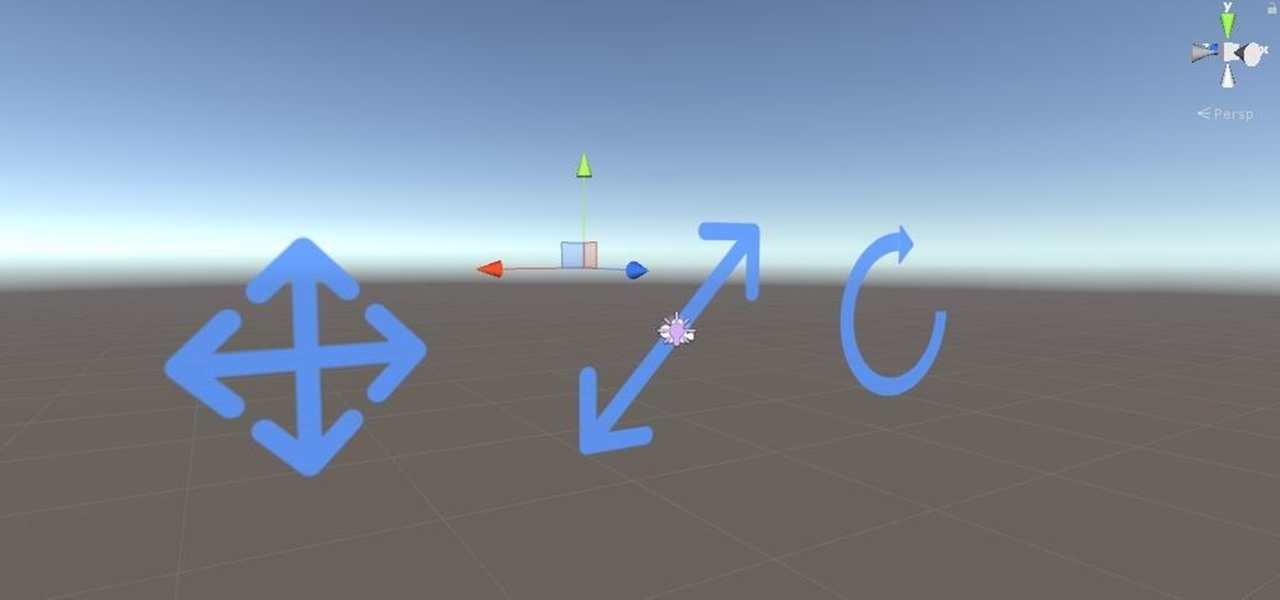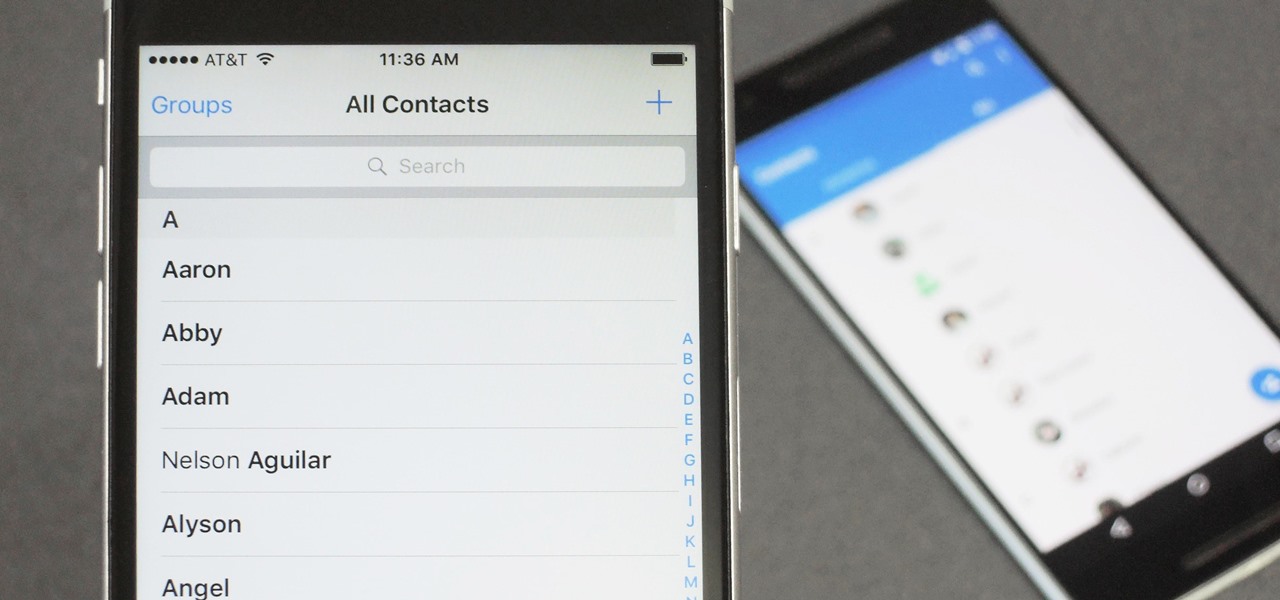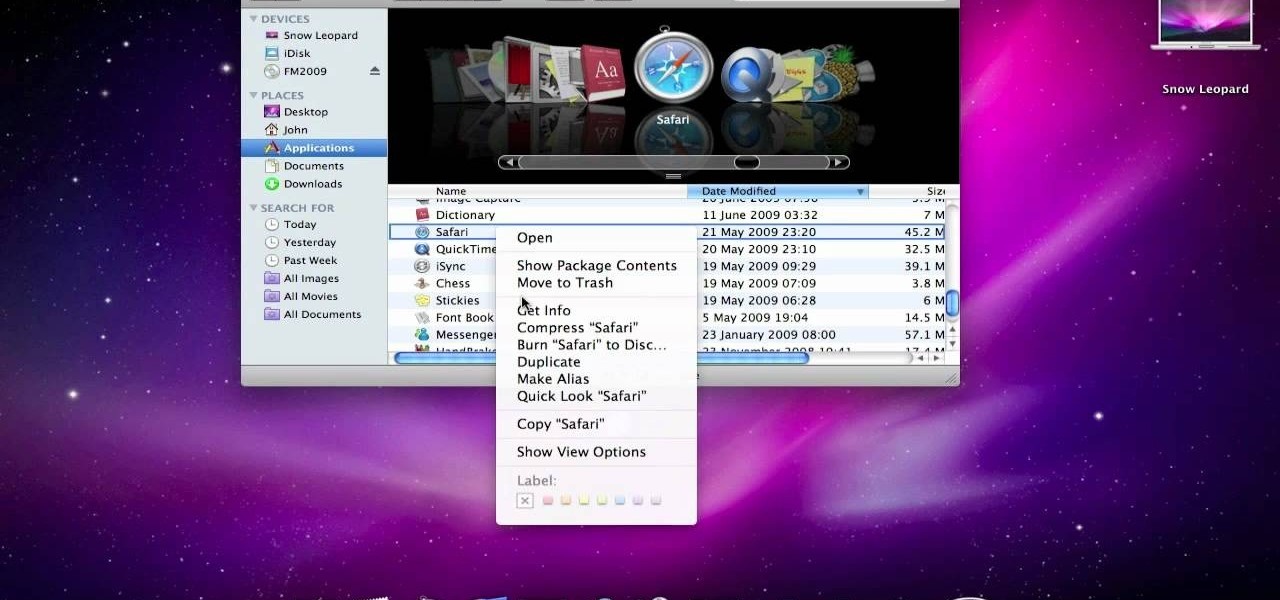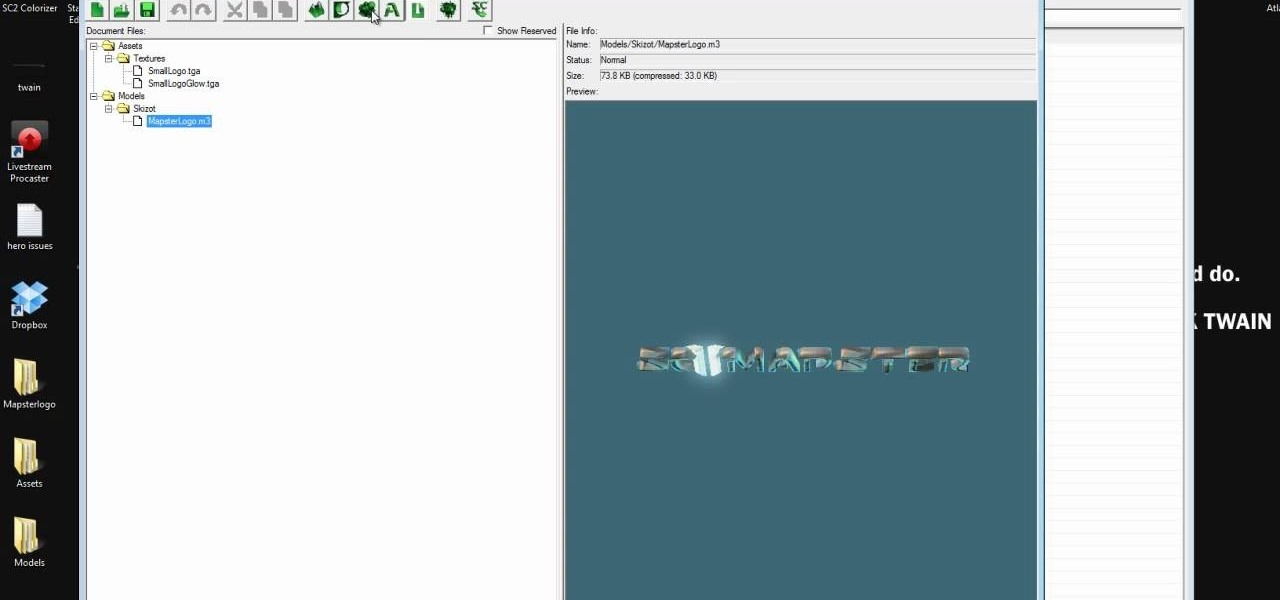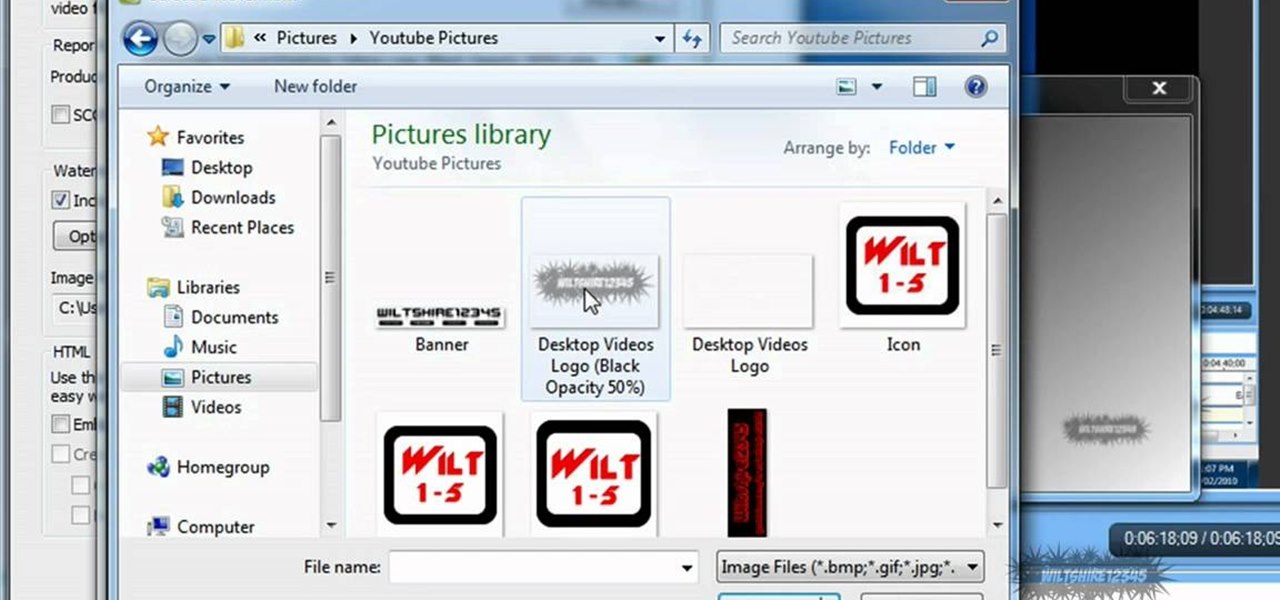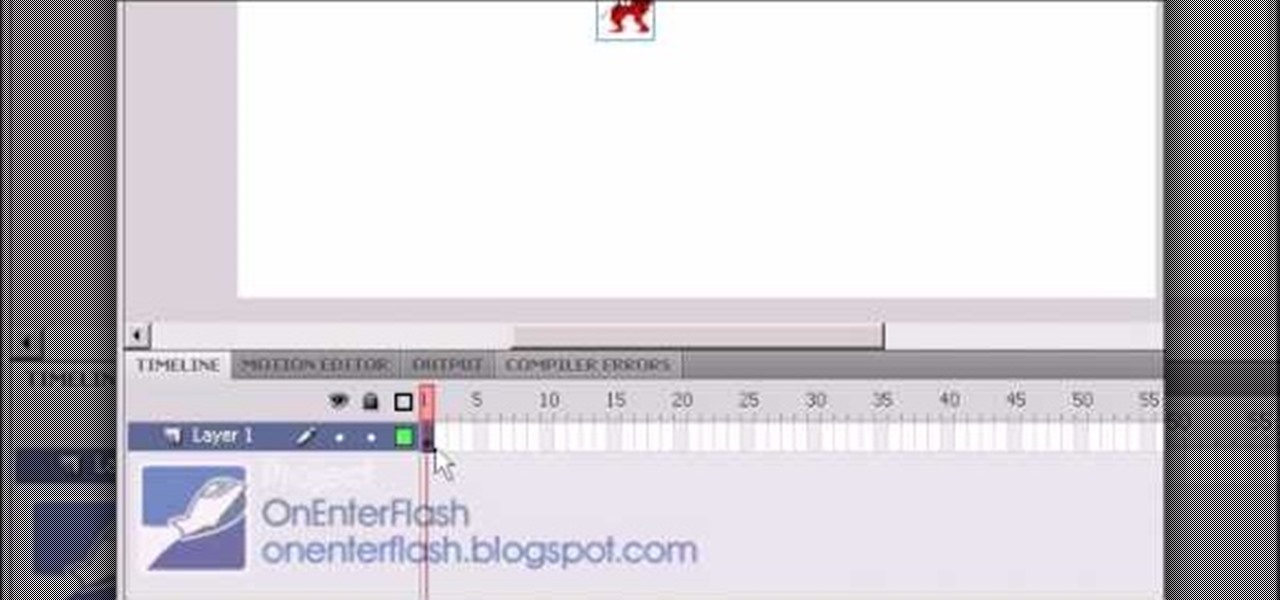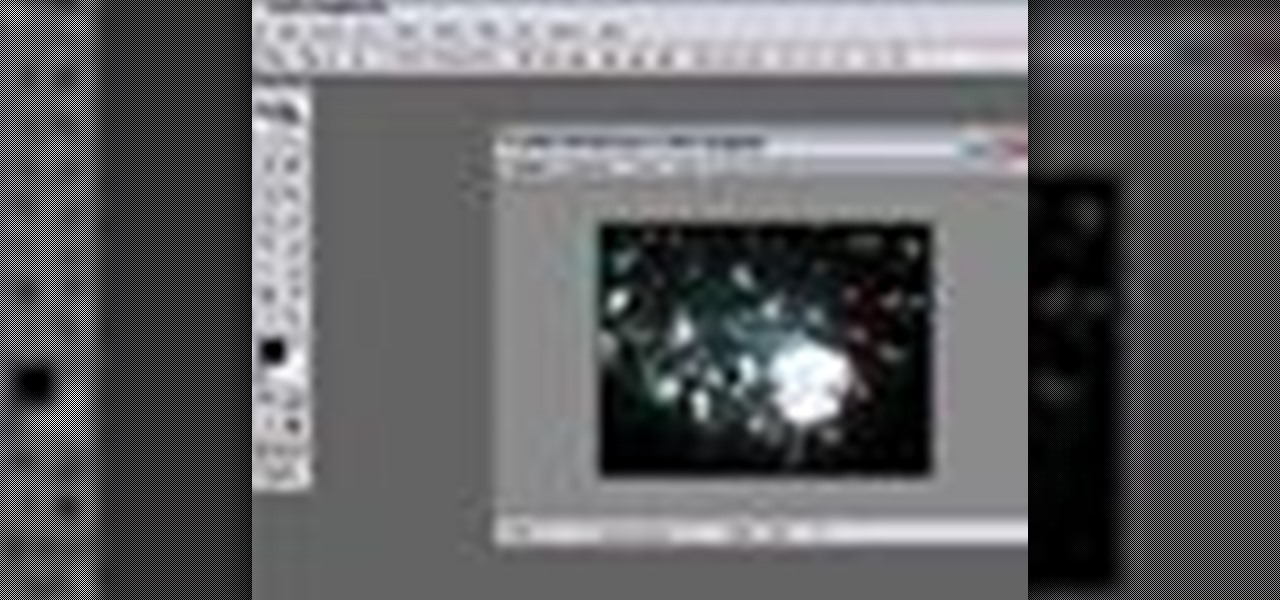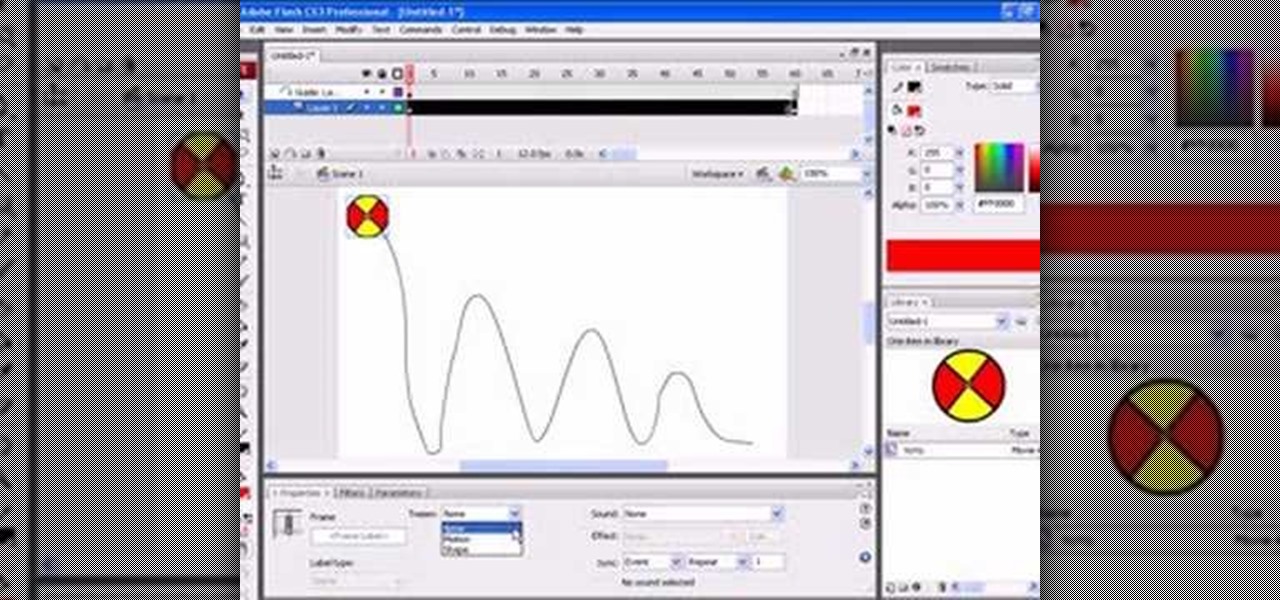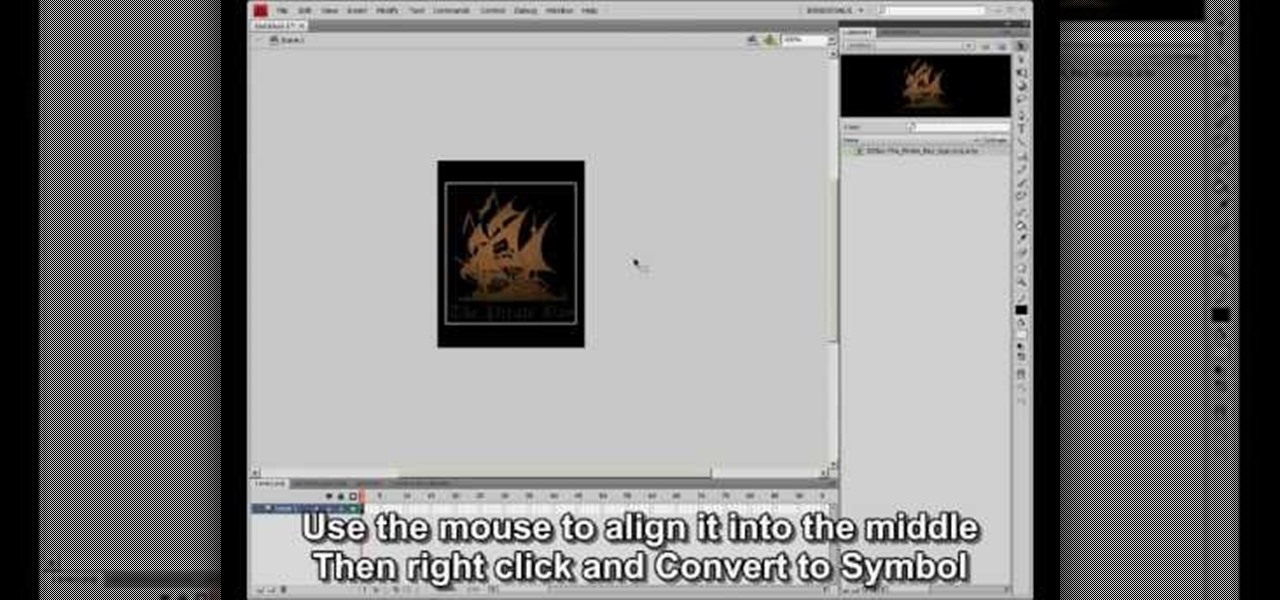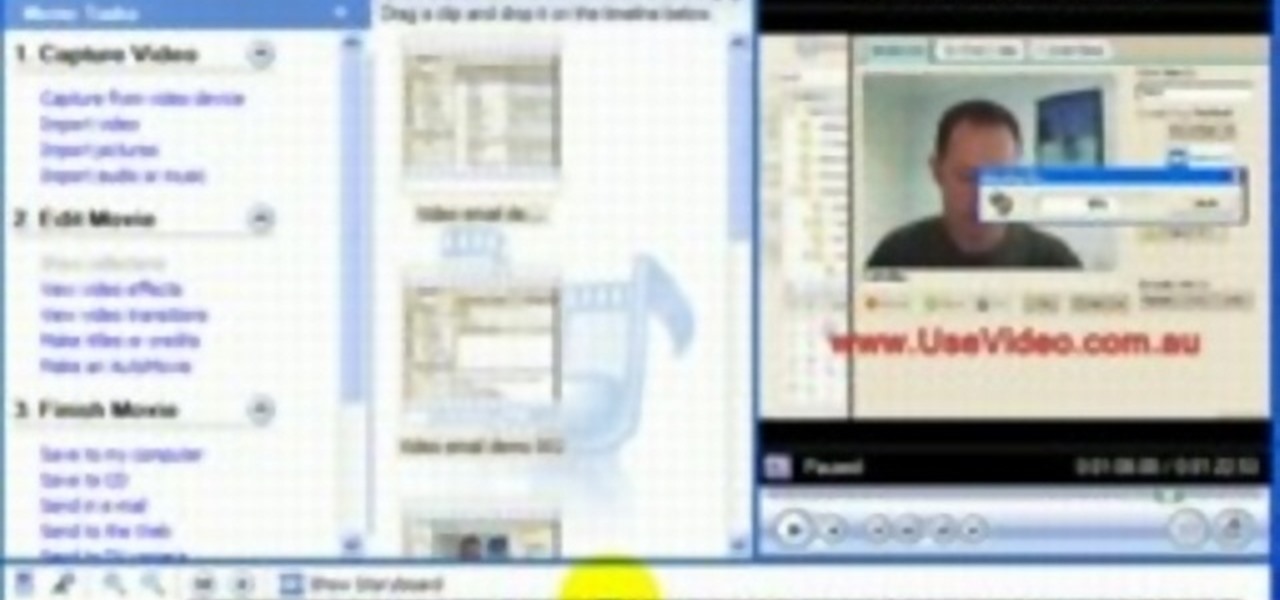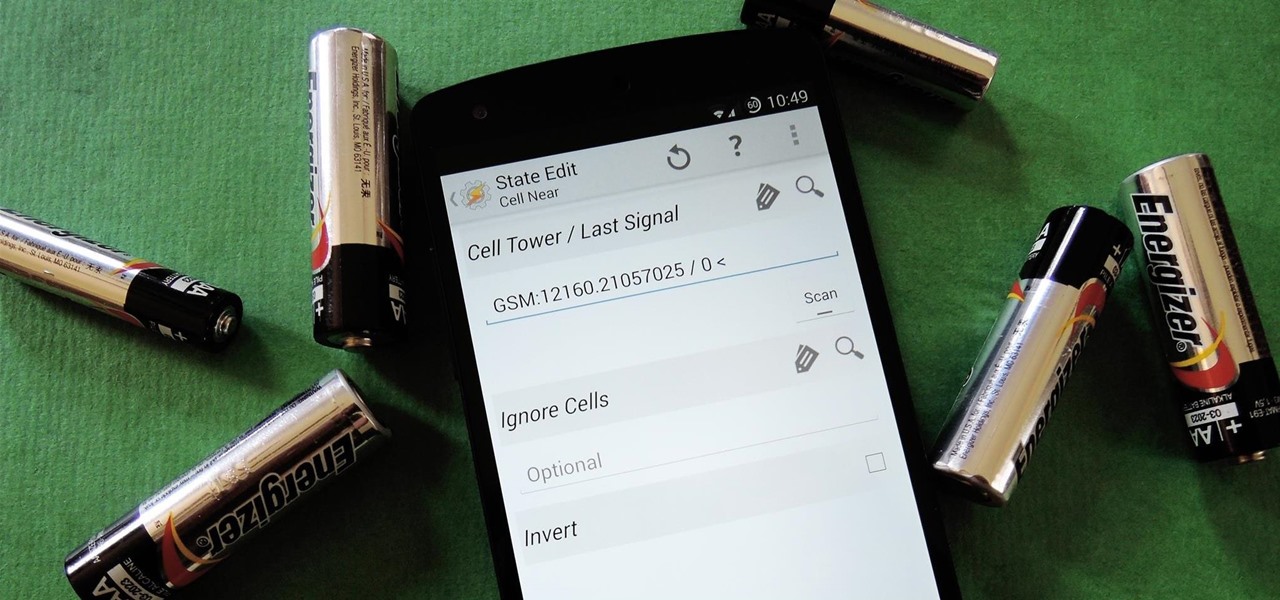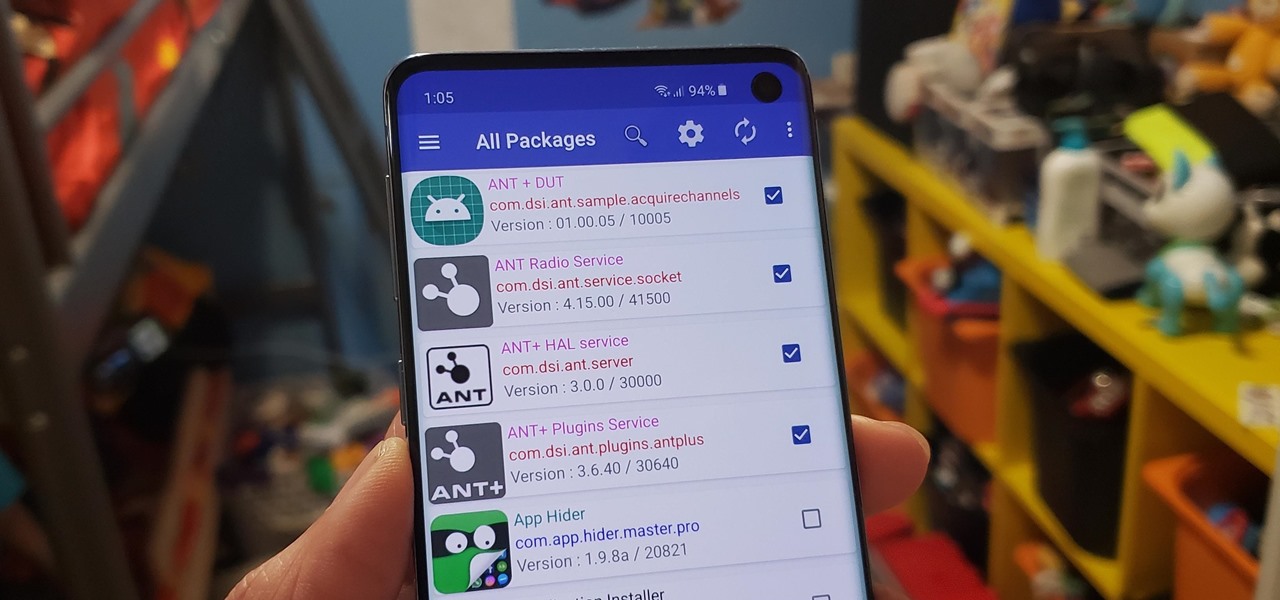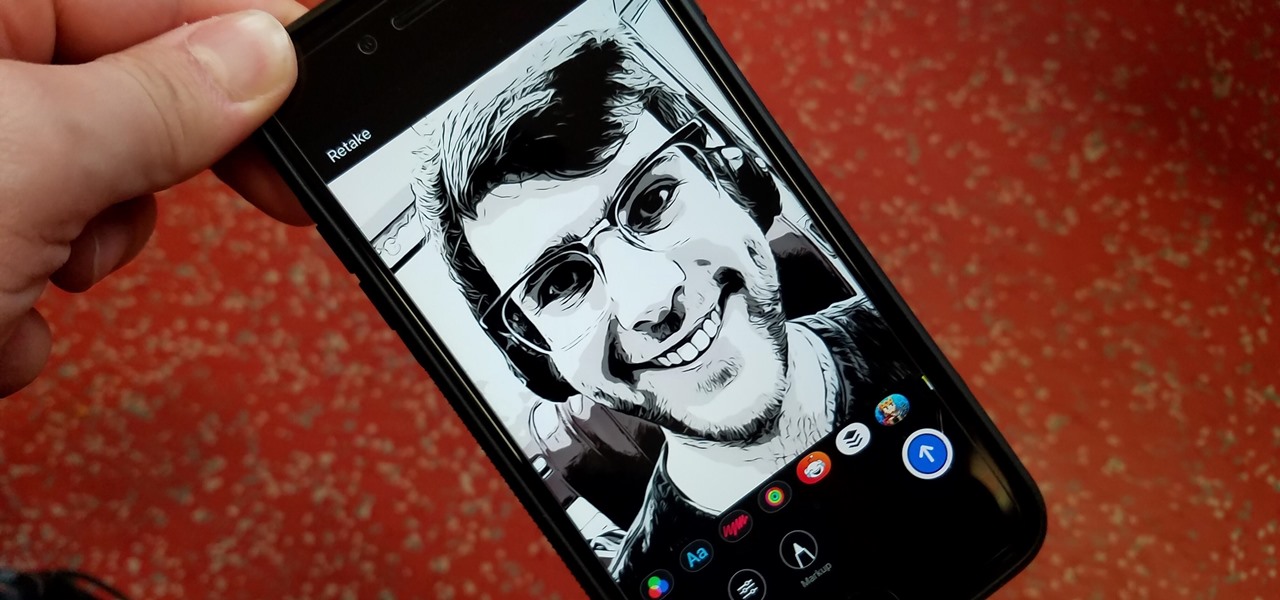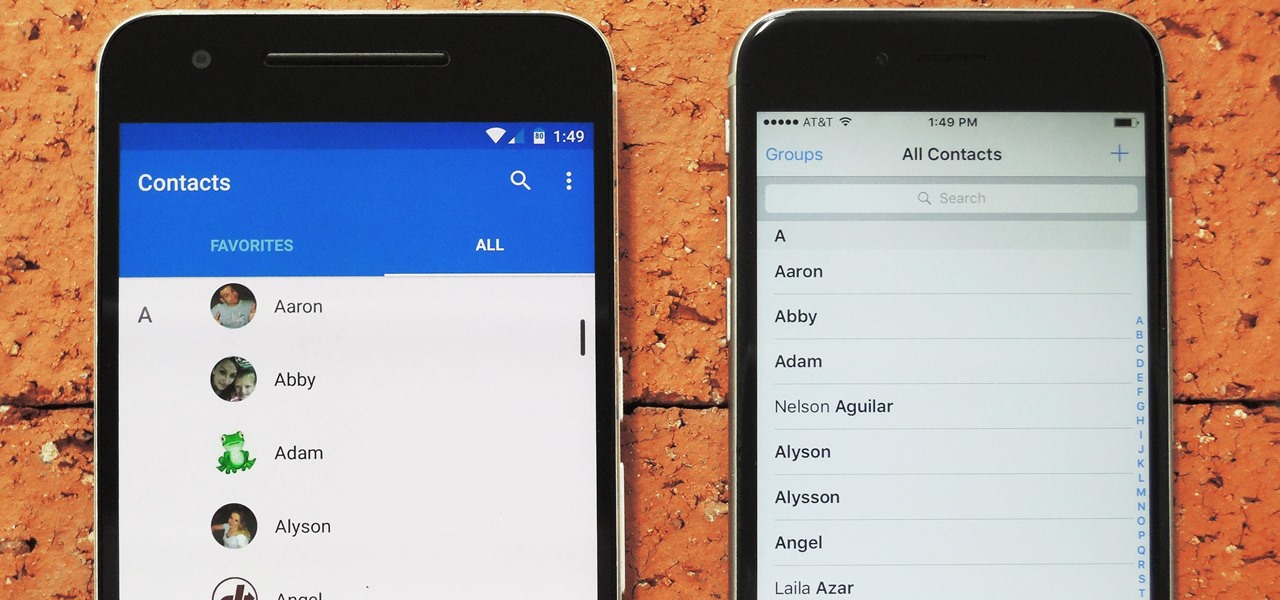Sketchfab, one of the leading 3D model aggregators, continues to defend its turf from encroachment by Google. This time, the company has deployed a new API that gives developers even easier access to Sketchfab's extensive library.

The war on dehydration is a commercially burgeoning marketplace. An increasingly sophisticated consumer population hoping to conquer everything from 26-mile marathons to vodka shots is deconstructing every functional remedy in the fight to quell the effects of severe dehydration.
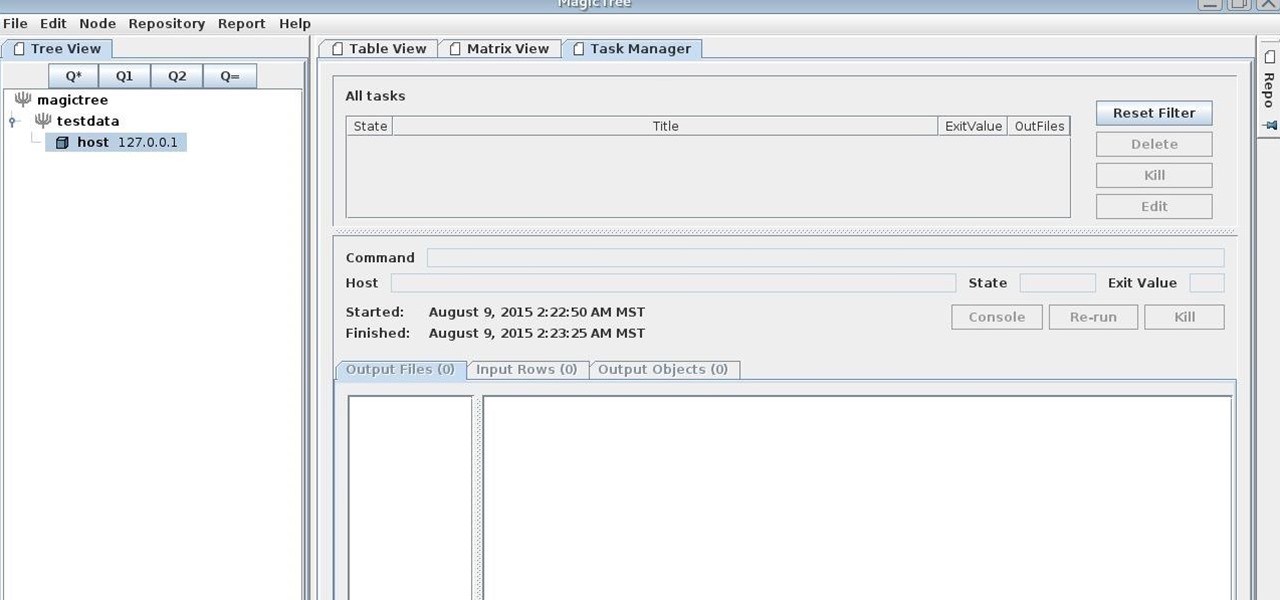
MagicTree is often the go-to tool for data collection and reporting for many pentesters. It organizes data in nodes in a tree-structure which is very efficient at managing host and network data. Reports can be completely customized to meet the user's needs. Also, MagicTree allows you to import XML data and has XSLT transforms for Nessus, Nmap, OpenVas, Burp, Nikto. MagicTree comes pre-installed in Kali.
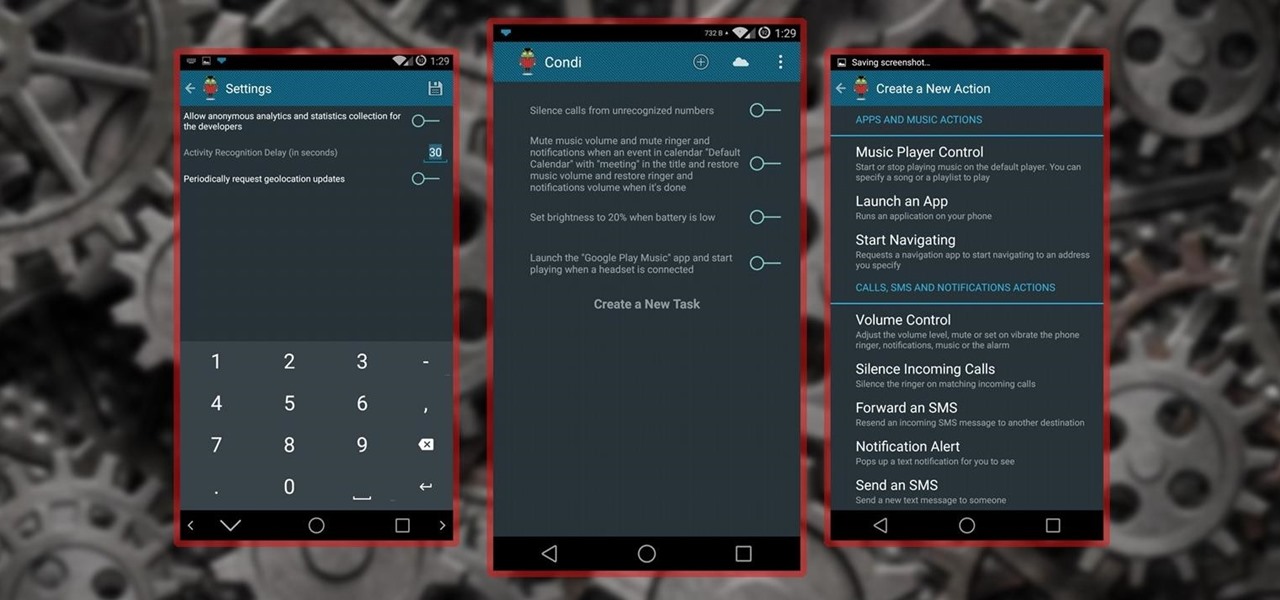
No matter whether you're a seasoned Android veteran, or just starting to get into the scene, you have probably heard of Tasker, the king amongst all the various automation tools available.
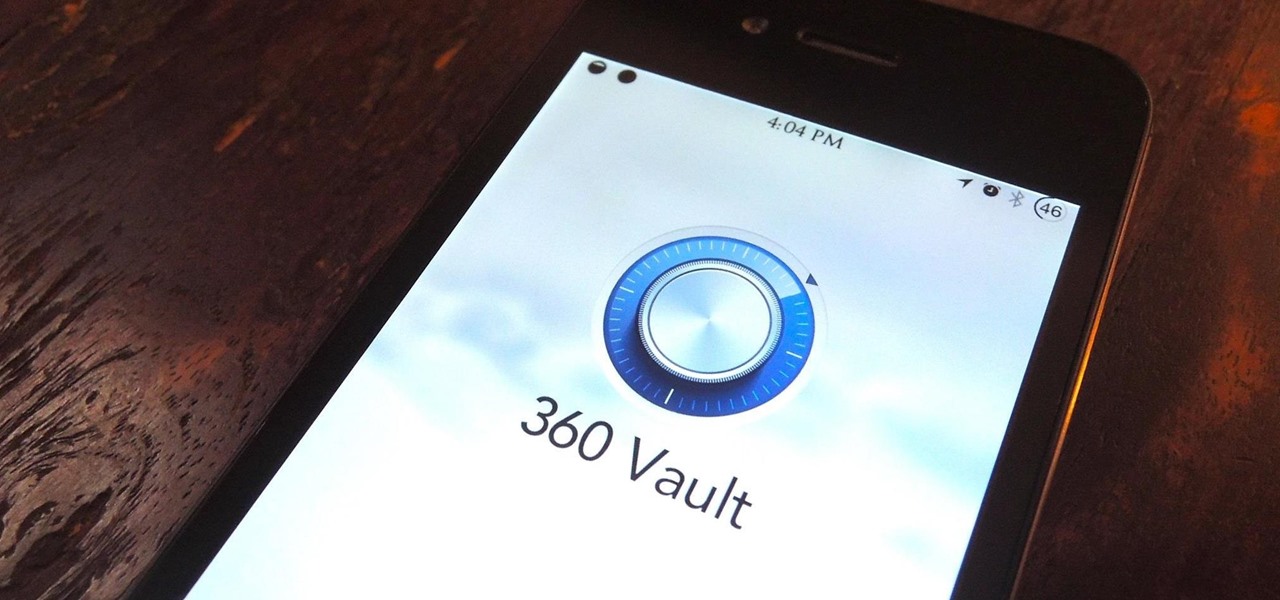
Let's be honest for a second; we all have sensitive material on our phones that we wouldn't want anyone else to ever see. Maybe it's to protect ourselves or someone else, or maybe it's none of your business why I don't want you to see pictures of my bachelor party. Regardless, sometimes we need to keep things hidden and safe.
I've noticed that a few people using the crypto-currency, Bitcoin are having issues importing private keys to their Bitcoin wallet. This is easy to do and doesn't require anything other than your Bitcoin client/daemon (as of ver0.6.0 ) and the command line.

In this ten-step video tutorial, you'll learn how to quickly copy keys using a camera, printer and Dremel tool. With this ten-step process you'll learn the necessary steps to copy almost any key... even if you only have access to it for a brief period of time.

Alright, calm down and take a breath! I know the object creation chapter was a lot of code. I will give you all a slight reprieve; this section should be a nice and simple, at least in comparison.

Connecting your devices with a cable is the fastest and most reliable way to transfer files between them. Now that most Android devices have either USB Type-C or a Micro-USB port that supports USB OTG, phones are capable of importing media files directly from a camera using a simple (and cheap) adapter.

When you change smartphone ecosystems, there are a lot of minor hurdles to clear along the way. It's definitely not hard to switch from Android to iOS, but little things like making sure your contacts get transferred over can take a bit of work.

In this video from macmostvideo we learn how to import unsupported video in iMovie. This happens sometimes when you buy a camera that is not compatible with iMovie. You can add certain video formats to your Mac to make your Mac understand these video formats that don't work with your iMovie. A common one is called mpeg2. You can get this trough Apple. In other cases you get the software with the camera. If you need to convert a video file, try to open it through QuickTime first. If that works...

In this clip, you'll learn how to import open apps in 32-bit mode on an Apple computer running Mac OS X 10.6 (Snow Leopard). For more information, including a complete demonstration of the process and detailed, step-by-step instructions, watch this home-computing how-to.

You may already know about SONAR 7's capabilities for music and audio editing, but did you know how can also make CD's right in SONAR 7? SONAR 7 now includes integrated CD ripping and burning functionality. See how to import, rip and burn CDs in SONAR 7 in this video tutorial.

This tutorial explains how to use the Maya uv editor to set up an object to be imported into the Unreal Engine so you can shoot at the object.

Give your iMovie video musical creativity by adding songs to the clip. In this tutorial, you'll learn how to import songs and original music into iMovie from iTunes and GarageBand.

Magic iMovie is designed to import a movie from your camera and create a movie file with an opening title and other options. Learn how to use Magic iMovie.

Metacreations Bryce is a 3D terrain-generating application. You can build some beautiful landscapes, create animations, and even import 3D models from other programs.

Practice your soloing skills and record melodic lead lines over your favorite song or backing track by importing pre-recorded tracks into Logic.

If you've created movies in iMovie HD, you'll be happy to know that iMovie '08 has made it easy to import your movies. Be careful, transitions and music will not transfer over, but we think you'll be happy with the improvements available in iMovie '08.

Jeff Schell shows you some of the options and configurations available when working with images that do not match the dimensions of your program monitor in Premiere Pro CS3. In addition, Jeff will introduce you to the 'Automate to Timeline" feature that helps you quickly create a photo montage or slide show with the click of a button.

Hi Everybody, New tutorial up - Real Life StarCraft II. In this tutorial I go through free move camera tracking, then importing the camera tracking to 3dsmax, placing StarCraft models into the scene, rendering 3 passes and back to After Effects for compositing.

Having cool photos as your desktop can make your computer a welcome sight, but having to find a fresh one every so often can get pretty stale fast. Thankfully, freeware utility Flickr Wallpaper Rotator for Windows PC's can import images for your desktop from Flickr automatically at intervals you set. You can even set it to use photos from a Flickr search or show favorites from a specific user.

A lot of people use Flash for 2D cartoon animation, but Adobe After Effects is another great tool to create some very cool cartoon animation. This how to gives you a clear idea of the steps to take to use AE as a cartoon creation device. This short video tutorial will demonstrate how to properly export character animation from Flash and import it into After Effects to combine with background and foreground elements. It also gives a handy trick of how to duplicate a character animation clip to...

Starcraft 2, like it's predecessor before it, has a very robust level editor called Galaxy Editor that allows you, the DIY modder, to create nearly any scenario within the bounds of the Starcraft 2 engine that you could imagine. We have compiled videos on how to do all sorts of fun things with it, from making RPG's and Tower Defense games to just making you dream Starcraft 2 level. This video will teach you how to import custom 3D models into the Galaxy Editor and then use them in your custom...

In this C4D user's guide, you will learn how to create a cabinet, complete with a sink, taps, and a mirror. Add some details and group everything together for easy import into the final scene. Whether you're new to MAXON's popular 3D modeling application or are just looking to get better acquainted with Cinema 4D and its various features and functions, you're sure to enjoy this free video software tutorial. For more information, and to get started using this trick in your own Cinema 4D projec...

In this tutorial, we learn how to add watermark using Camtasia Studio 6. First, go to the "add" tab and then click "import media". Now, click "add in timeline" and edit it to how you like it. Next, go to the produce tab and click "produce video as". Click "add/edit reset" and choose which one you like, then click "edit" and "next" until you see the watermark tab. Now click "add watermark" and click "options" when you are done. Click the folder to find your watermark and choose how you want it...

So you want to make your own video game using Flash CS4 and Actionscript 3. We applaud your chutzpah. This video will walk you through what should probably be your first steps: importing a sprite character, making them move around in response to keyboard inputs, and making them animate depending on how they are moving. Once you have this established, you can move on to creating enemies to fight, environments to wander, and all the other elements that make a good game.

Learn how to use a little bit of Photoshop and little bit of Imageready to add video to a normal graphic file. This is great for all sorts of things like video signatures and short video clips for your site!Whether you're new to Adobe's popular image editing software or simply looking to pick up a few new tips and tricks, you're sure to benefit from this free video tutorial from TutVids. For more information, including step-by-step instructions on how to add video to image files with Photosho...

The first CS4 beta Red Plug-in is finally available! With this plug-in, you can use Premiere Pro CS4 and After Effects CS4 to import Native RED R3D files as easily as any of our other native tapeless formats.

First go to import and click open external library and open your ball as shown before before and drag it to the library window. Now drag it to the first frame and insert key frame to 60 frame.

In order to unwrap and object and export it in Blender, you will need to import and object in blender, by go to "file". Click on "import". Click on "wavefront". Then, go to the parent directory. Select the object, by right clicking. Then, go into edit mode via the drop down menu, underneath the object. When your "normals" are visible and facing the right direction.

This video shows how to make a rotating SWF logo in Photoshop. Choose any desired logo that will be used later in the SWF file. Save the logo to the desktop. Use any kind of editing pogram. Make sure we only have what we want showing the area coloured with small squares is invisible. Open any version of Adobe Flash. Create a new "Actionscript 2" file. Then set workspace size to 240X320 and background color to match the picture we choose before. Make sure we select Flash Lite 2.0. Then go to F...

Craig Madox from TubeTutorials shows how to create and put ringtones on your iPhone 3G. If you already own the song, you shouldn't have to pay for it again as a ringtone!

John Gregory shows just how simple it is to make and edit videos using Windows Movie Maker. In you movie maker window, Just click on “Import Video” and import a video that you want to edit. Here, John takes up a video he has already created. You can see the different slides in the video. Select all the slides and drag them to the time-line and paste it there. Now you can view the slides on time-line. Next, is giving a title to the video. Here, the title used is “how to send a video mail”. Joh...

While the iMovie application for Mac has a few more bells and whistles, Apple's mobile version of its video-editing program is jam-packed full of features and more intuitive than its big brother. Still, before you dive right in to become a movie editor on your iPhone, it's good to know the basics first.

If you've ever used the automation app Tasker, then you know exactly how powerful the tool can be. If you haven't, suffice it to say that there's virtually nothing on your Android phone that Tasker can't automatically do for you.

Bloatware remains one of the biggest problems with Android, especially when tied to a carrier. Removing bloatware usually requires you to take extreme measures like rooting. Unfortunately, the Galaxy S10 falls under this annoying umbrella, but there's an easy workaround.

In iOS 12, Apple included new, Snapchat-like effects and stickers for photos and videos in Messages. While these new options are fun, they're missing something that takes away from the appeal, especially since Snapchat, Instagram, Facebook, and similar apps already let you do it.

Switching between mobile operating systems is fairly easy, but there are a few bumps along the way that you're bound to encounter. One of the first issues you'll run into is that the contacts on your old iPhone don't easily sync with your new Android device.

Greetings null-bytians. Firstly, I would like to apologize for the no images thing. I guess I can't upload them.