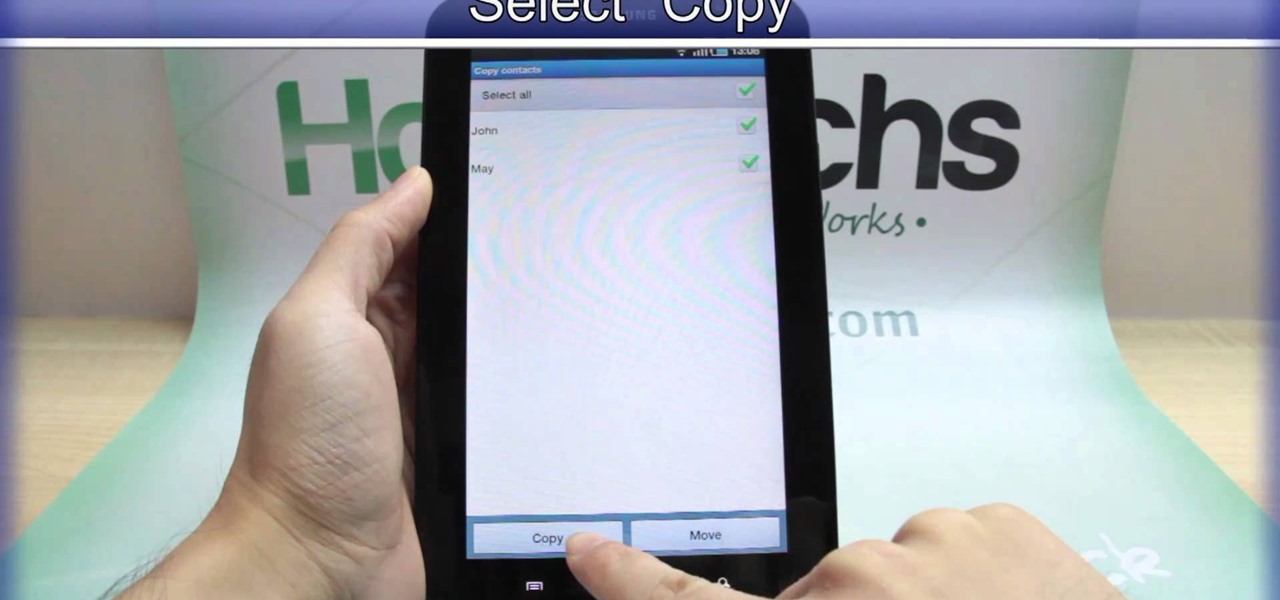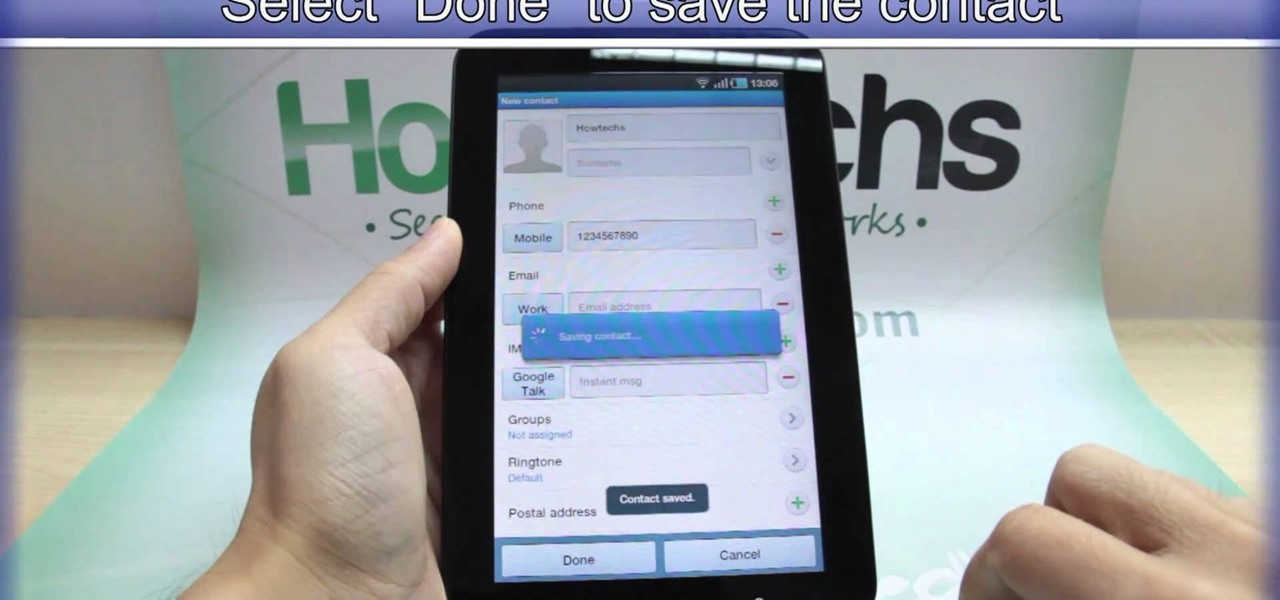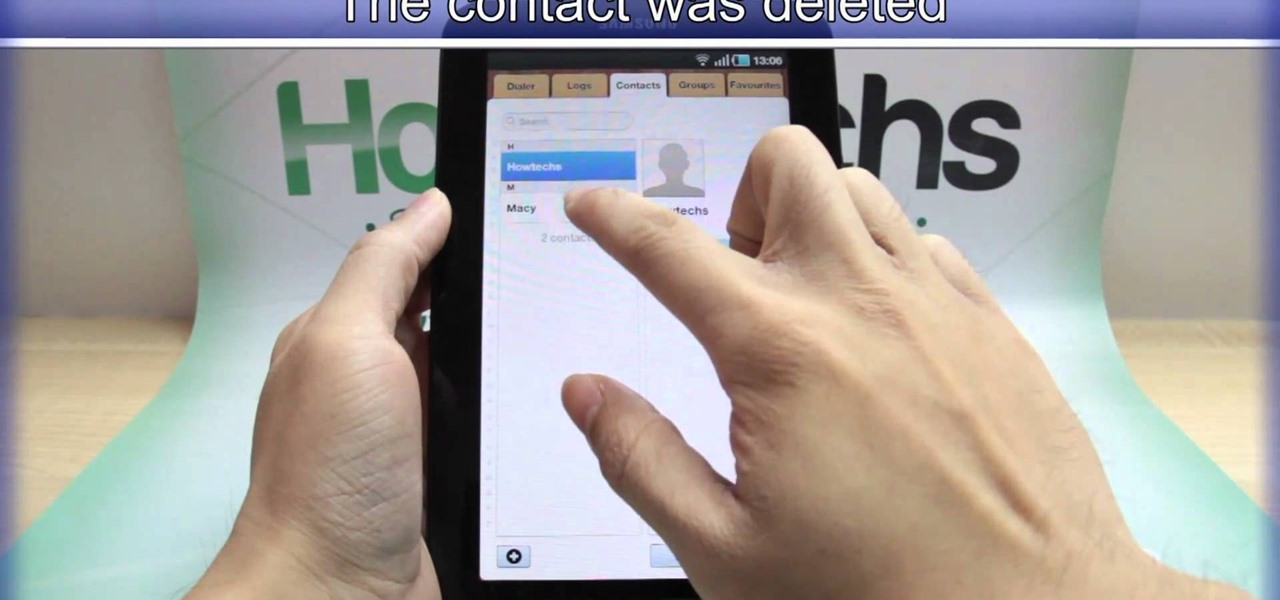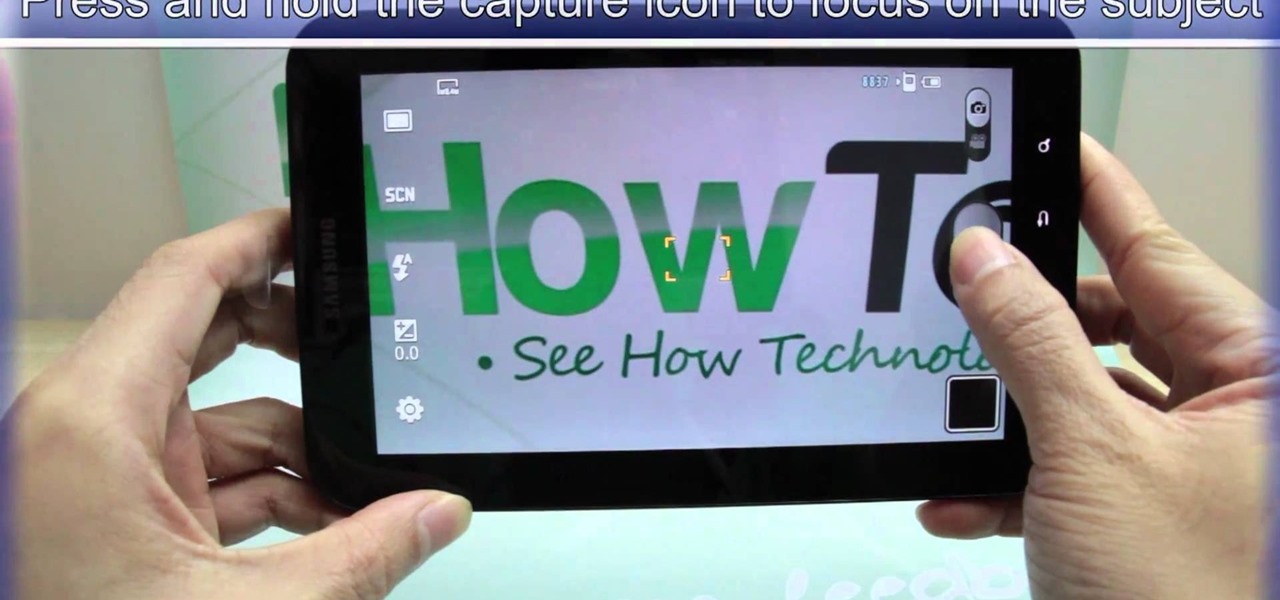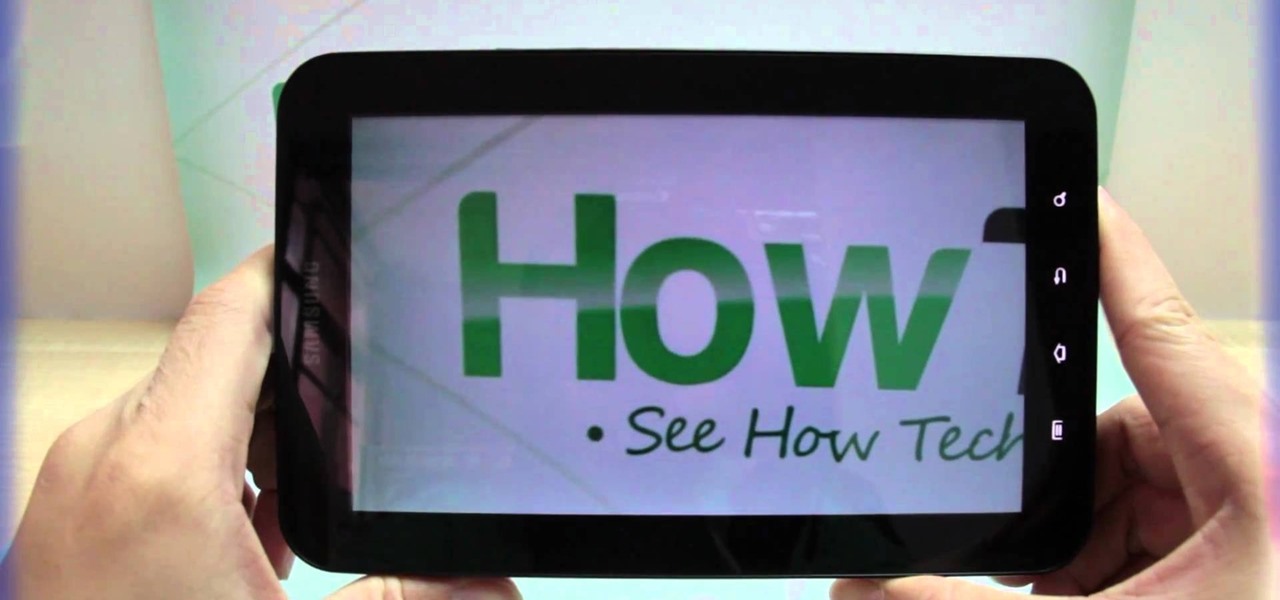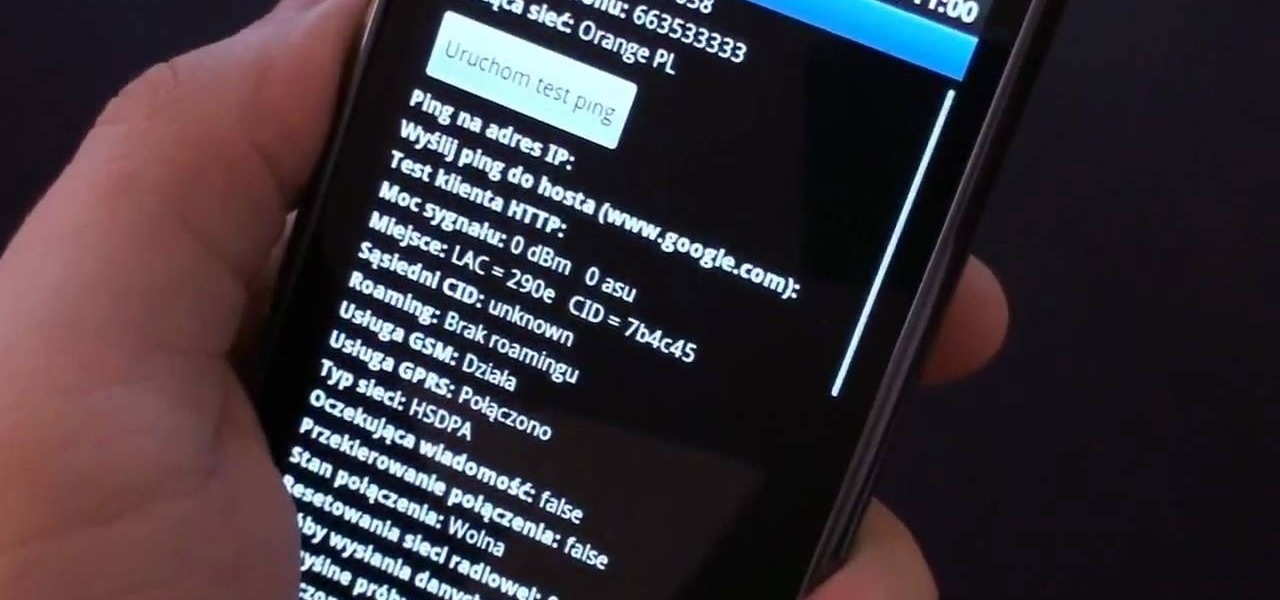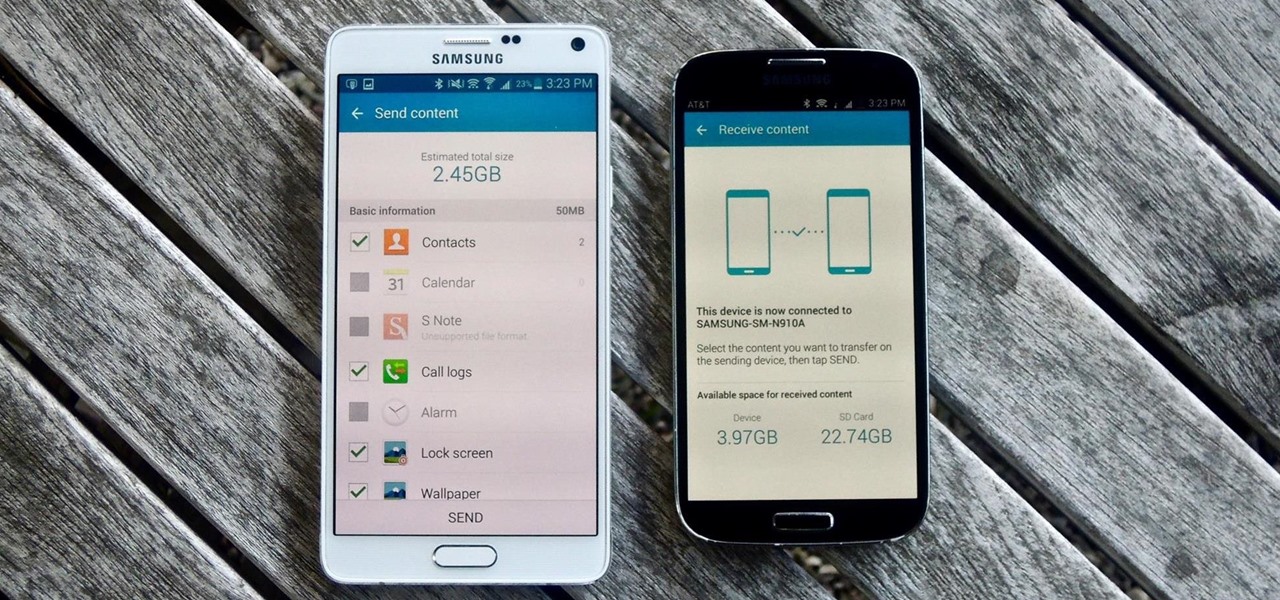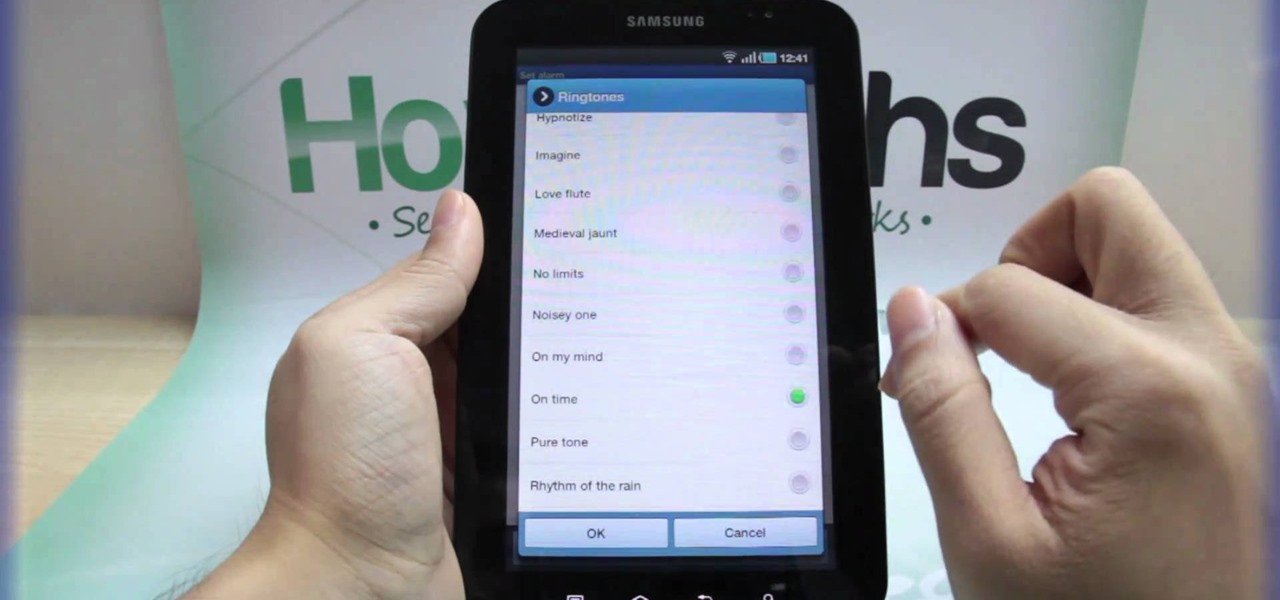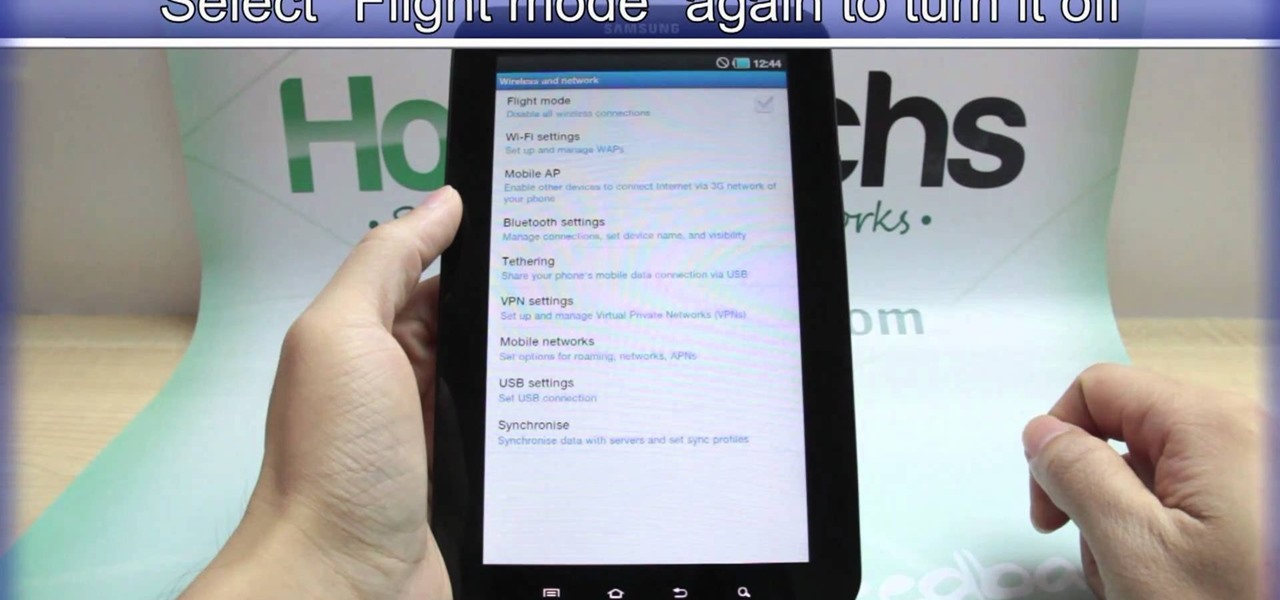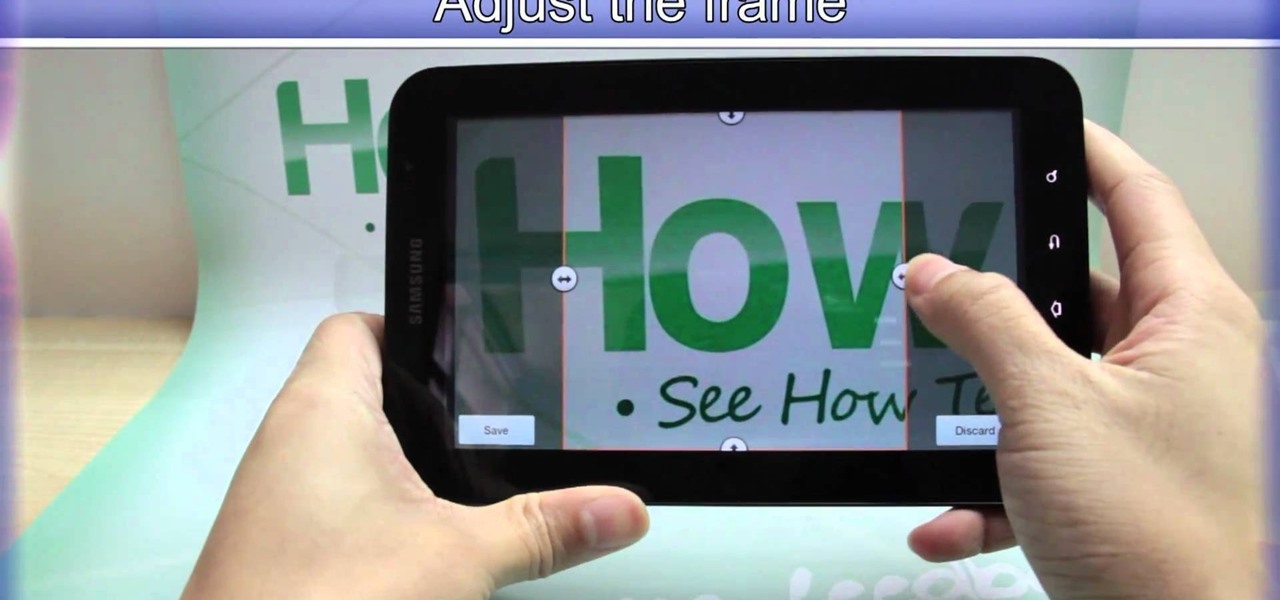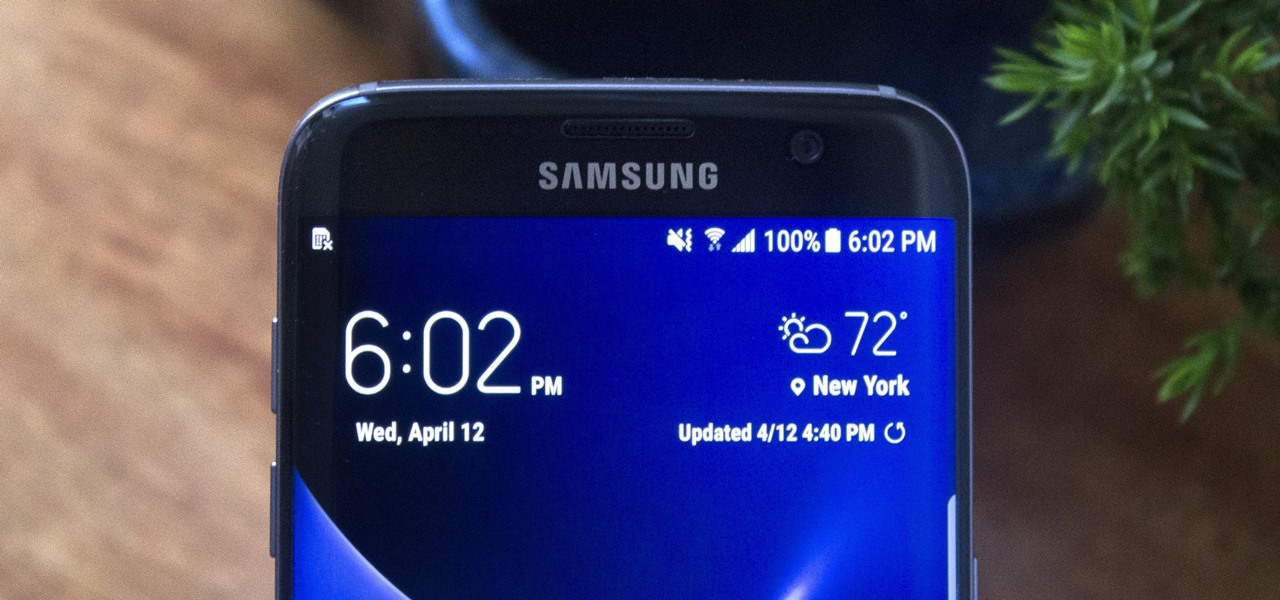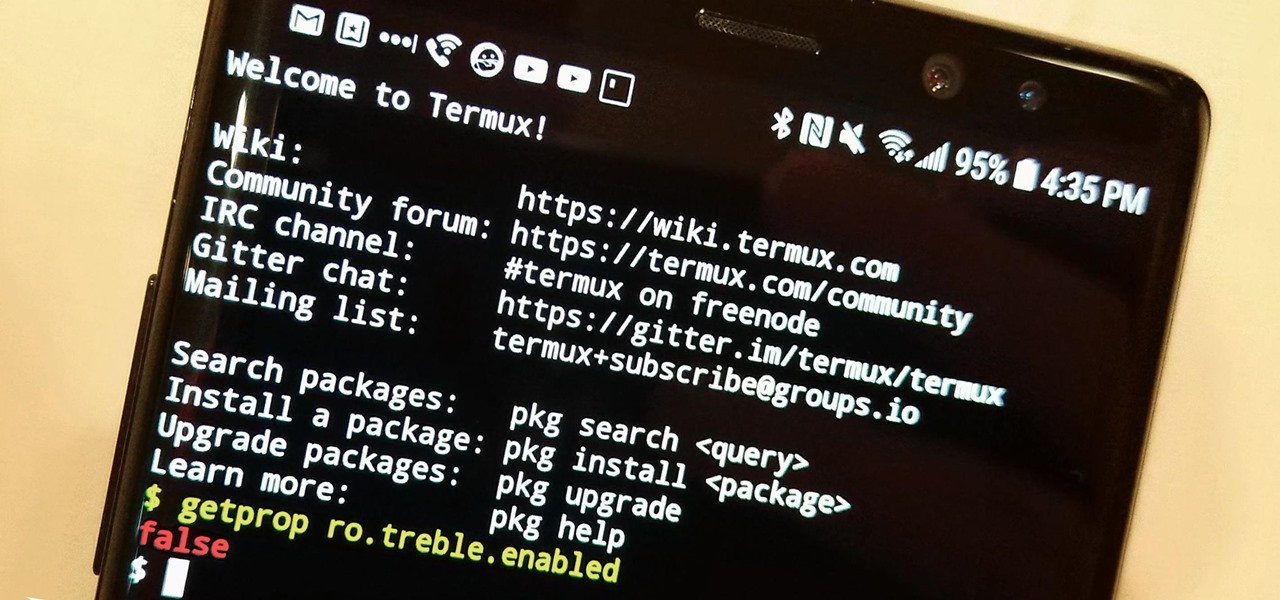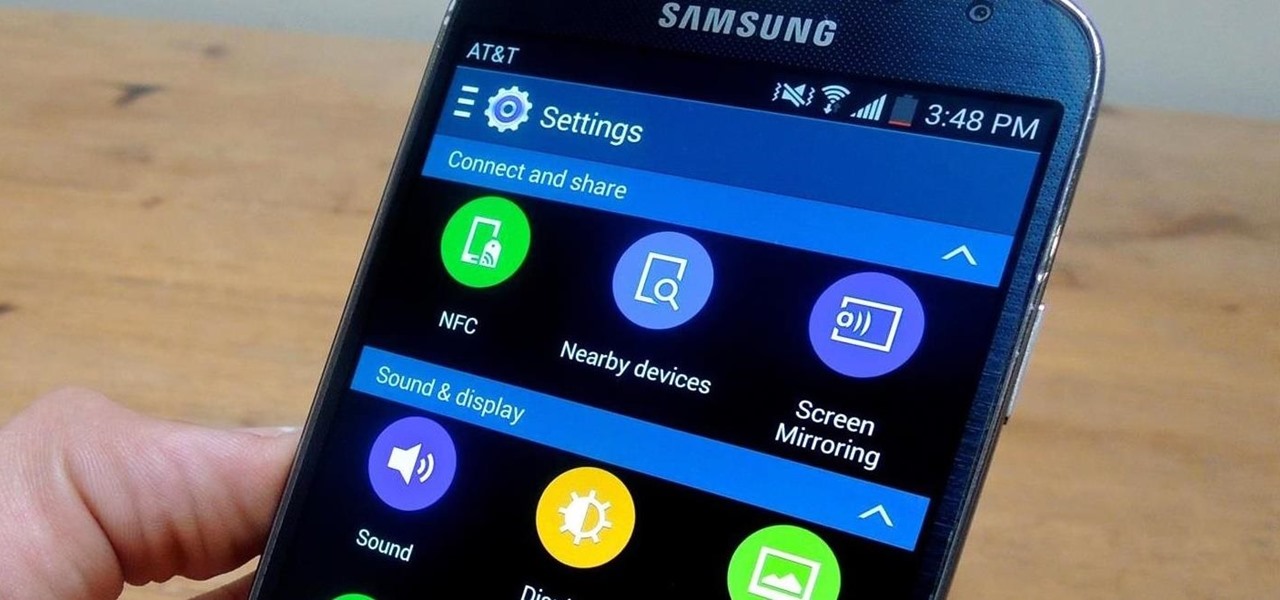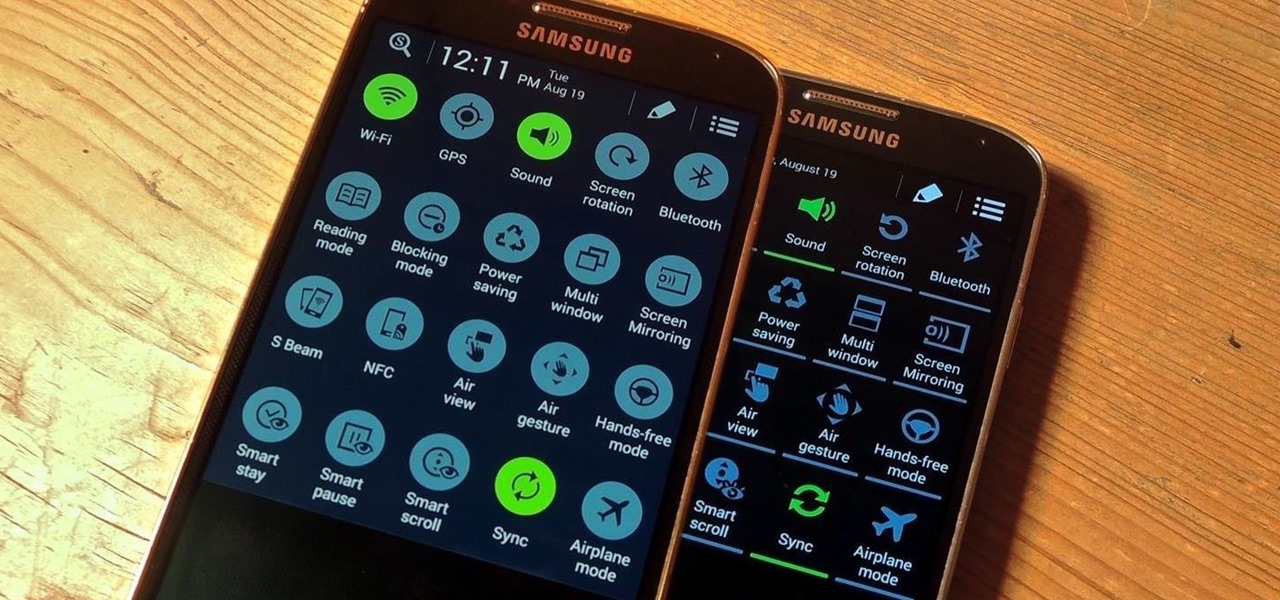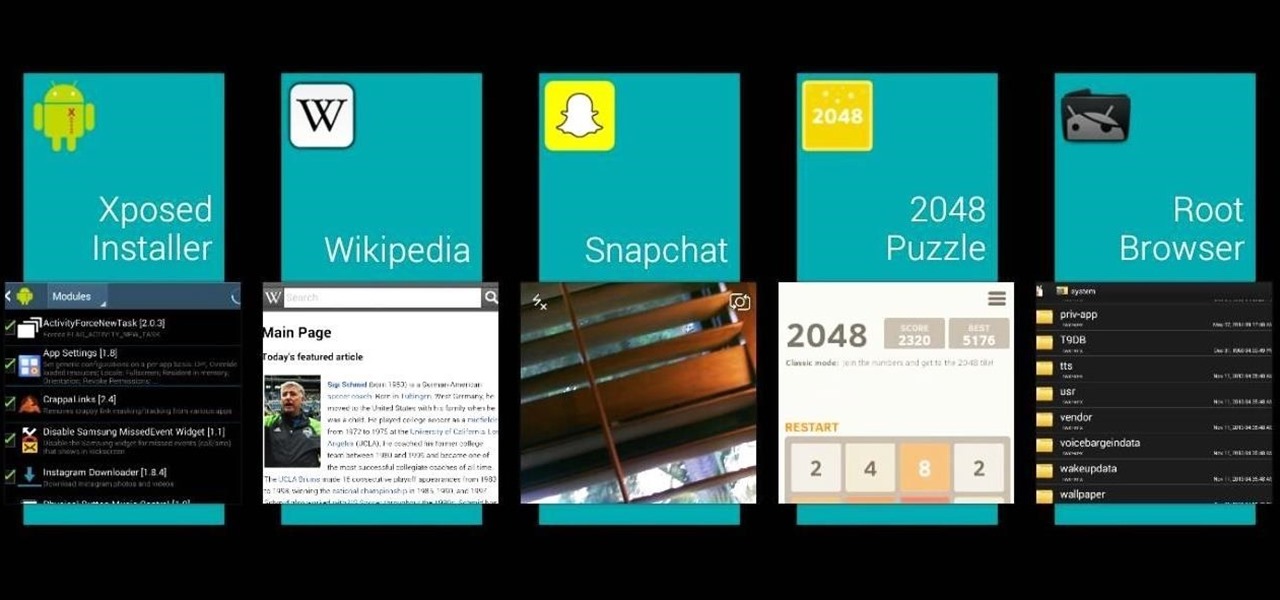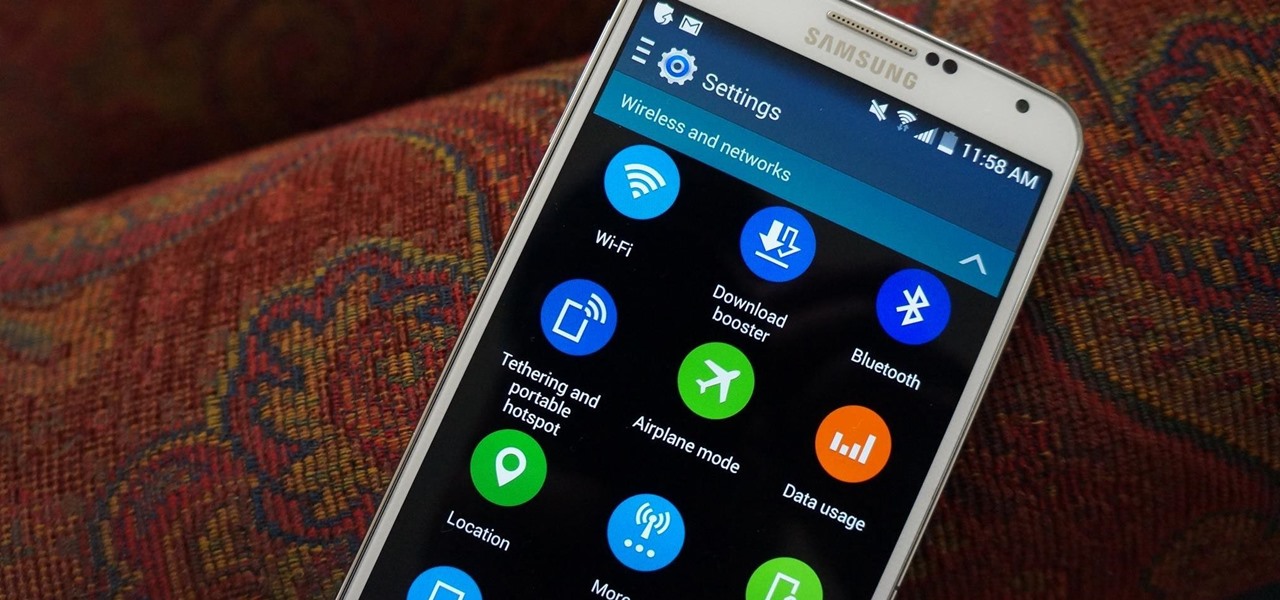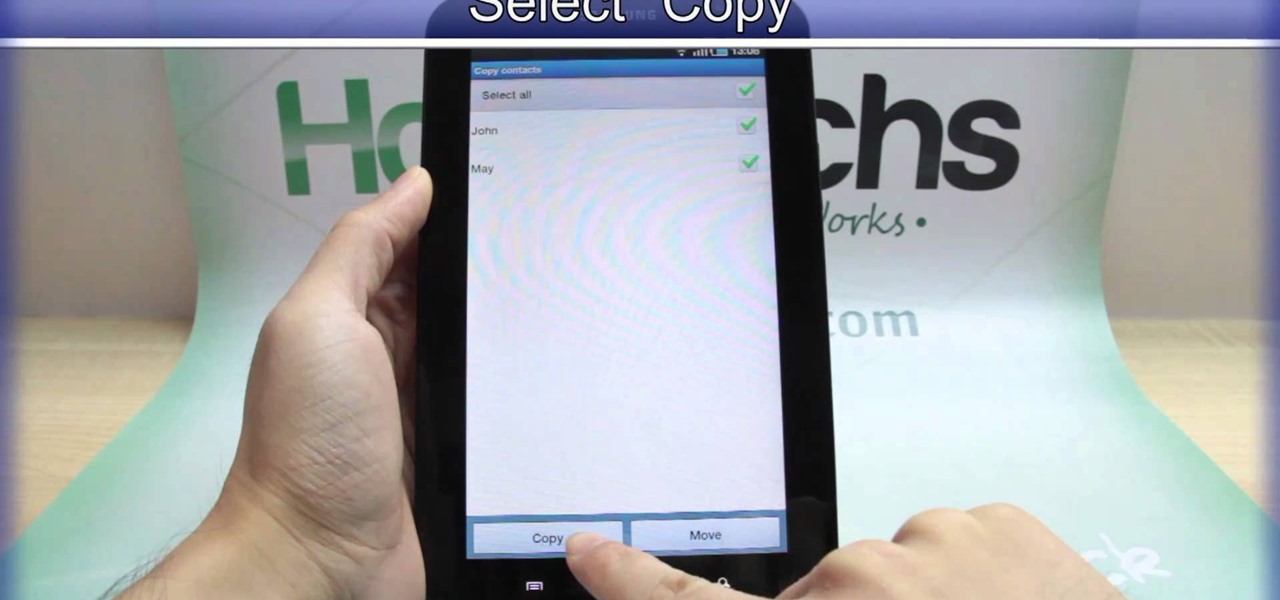
If you want to know how to get all of your contacts from your Samsung Galaxy Tab to your SIM card, this video will show you just how easy it is. Just break out your Android tablet and go to APPLICATIONS < CONTACTS < MENU < IMPORT/EXPORT < EXPORT TO SIM CARD. Select the contacts you want to copy over and select COPY, then YES. Done!
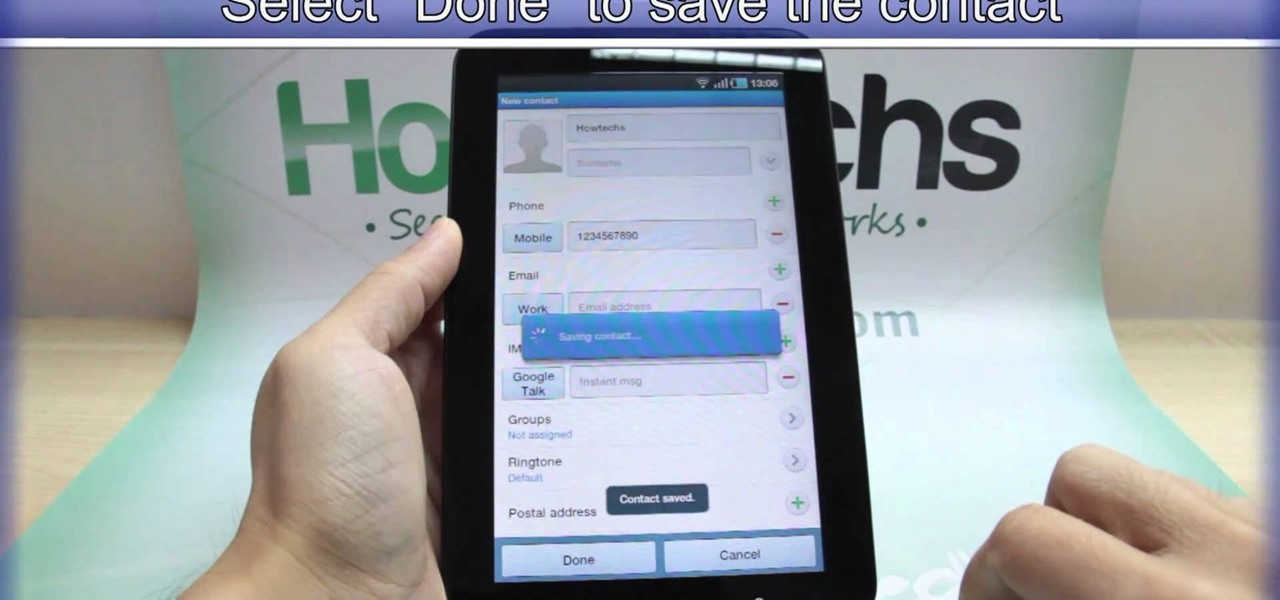
You've got yourself a new Samsung Galaxy Tab and you want to start filling up your contact book, but you don't know how— This video will breakdown the easy steps to adding those new contacts in the Android OS. Simply hit APPLICATIONS, then CONTACTS and select the ADD NEW CONTACT icon (looks like a +) in the bottom left. Fill in all the relevant information and click DONE to save the contact.
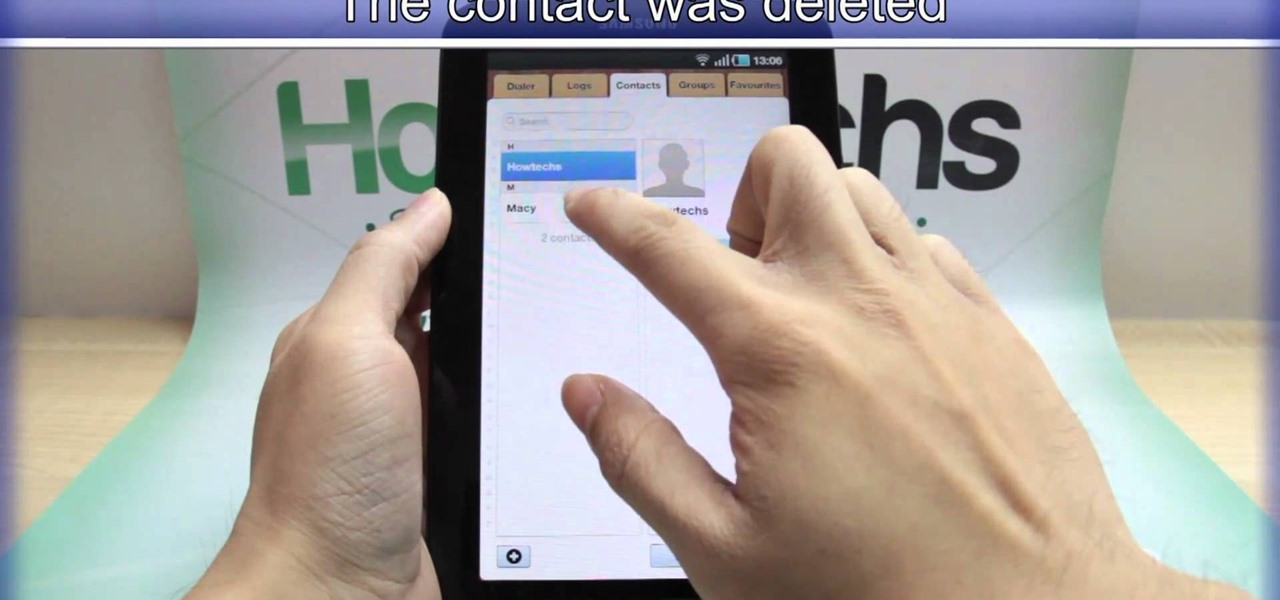
We've all deleted a contact on our mobile devices, whether we needed to or not, but Android makes it easy to delete those contacts you feel could be dumped in the new Samsung Galaxy Tab. Go to APPLICATIONS < CONTACTS and select the contact you want to junk. Select DELETE in the bottom right, then press OK to delete. That't it!
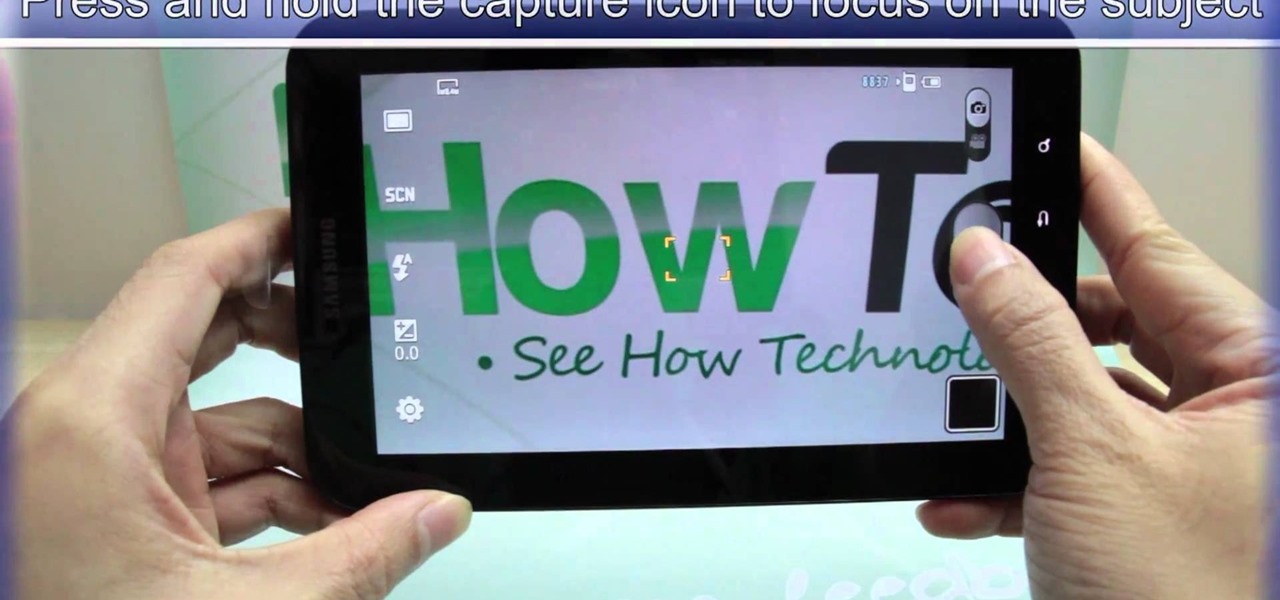
This video shows you how to use the camera on Samsung GALAXY Tab.
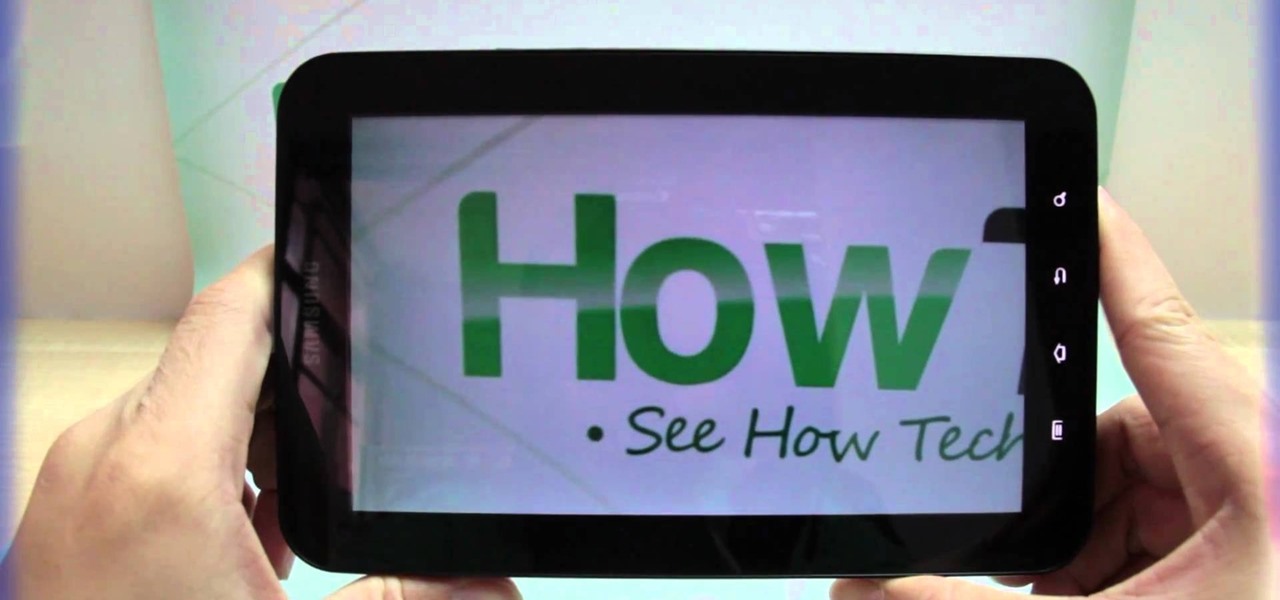
All mobile devices these days come equipped with a handy camera for picture and videos, and the Samsung Galaxy Tab is no different. This video will guide you through the process of making a video recording on the Android tablet. To make a video, go to APPLICATIONS < CAMERA and watch this video to see how to adjust the video mode and record.

Interested in taking pictures and shooting video on your Samsung Galaxy Tab Google Android tablet device? This clip will teach you everything you'll need to know. Whether you're the proud owner of a Tab tablet or are merely considering picking one up, you're sure to be well served by this video guide. For detailed information, including step-by-step instructions, take a look.

Want to know how to get around a Samsung Galaxy Google Android tablet? This clip will teach you everything you'll need to know. Whether you're the proud owner of a Tab tablet device or are merely considering picking one up, you're sure to be well served by this video guide. For detailed information, including step-by-step instructions, take a look.

DarkOrbit is a fun science fiction and space exploration game you can play directly in your browser. If you're stuck on how to complete the galaxy gates part of the game, this tutorial was created especially for you, and demonstrates the best way to accomplish this part of the game.

In this video, we learn how to see part of the Milky Way Galaxy with Chris. You will need to be in a dark place at night and have a compass with you as well. Since you are inside of the Milky Way Galaxy, you will be able to see it easily! It's so bright you are able to see it at night without using a telescope. Take your compass and find the Northern sky with it at night in an open area. After this, look up and you will see the bright mass in the sky which is the Milky Way, enjoy!

If you have just bought a Samsung Galaxy S phone and noticed that it drops in signal reception just like the iPhone 4, watch this video to find out the best way to hold your Samsung Galaxy S cellphone.

If you're feeling extra adventurous with your new Android-based Samsung Galaxy S phone, aka Vibrantor Captivate, watch this video tutorial to learn how to root it in a few quick steps. Rooting your Android phone may give you a few benefits over a regular version, such as easy wi-fi tethering, better keyboard and even multi-touch browsing.

With only a month left until Samsung's highly-anticipated Galaxy S6 and Galaxy S6 Edge are released to the general public, it's only natural that some of the devices' features slowly trickle out, like Edge notifications, the new Smart Remote app, and, of course, wallpapers.

Every device has ringtones these days, even tablets like the Samsung Galaxy Tab. Maybe it's because you can actually make phone calls from this Android tablet, or maybe it's just because of the alarm clock. But either way, you're going to want to change them every now and then. Go to MENU < SETTINGS < SOUND SETTINGS < PHONE RINGTONE and select the ringtone of your choice. Press OK to save. You can also change the VIDEO CALL RINGTONE.

If you're not connected to the internet or don't have a data plan on your Android-powered Samsung Galaxy Tab, then chances are you don't have the right time and date. But don't worry, it's an easy fix! Simply go to MENU < SETTINGS < DATE & TIME and uncheck the AUTOMATIC to set the date and time manually. Choose SELECT DATE to change the date, SELECT TIME ZONE to change your area of the world, and SELECT TIME to adjust the hours and minutes of the day. Easy as can be.

With the invention of mobile phones, alarms clocks are nearly extinct. Who wants a bulky tabletop alarm when you can use your mobile device to wake you up? Well, even tablets can make sure you get your coffee on time, and in the Samsung Galaxy Tab, there's the Android Alarm Clock application. Simply select APPLICATIONS < ALARM CLOCK and press the ADD ALARM icon in the top right. Press TIME to set the desire alarm time. Press RINGTONE to select the desire alarm sound.

Taking a trip soon? Well, make sure you can still enjoy your Samsung Galaxy Tab up in the air. Turning on the Airplane Mode allows you to use your device safely mid-flight. This video shows you exactly how to active it on your Android tablet. Hit MENU < SETTINGS < WIRELESS & NETWORKS and then select FLIGHT MODE at the top. This will activate it. You can press it again to deactivate it. You can also turn on or off FLIGHT MODE by pressing the power button on the side.

Need to browse the web on your new Samsung Galaxy Tab? Well, first you're going to have to set up Wi-Fi on the Android device. This video shows you the complete steps to getting connected! Press MENU < SETTINGS < WIRELESS & NETWORKS < WI-FI SETTINGS and then select WI-FI to turn in on. Next, choose your network, enter the password and press CONNECT. It's that easy.

The new Samsung Galaxy Tab isn't a cell phone, but that doesn't stop you from making phone calls! With this Android tablet, it's a breeze to make phone calls. Just hit the PHONE icon on the homescreen and dial your number. Press CALL and wait for the connection. You can MUTE the mic, use a HEADSET or MINIMIZE the dial pad. See how!

When you're searching for a contact to message, sometimes it's a little better to see a face than a name. But it's even better to have both! With the Android OS on the new Samsung Galaxy Tab, adding photos to your contacts is a breeze. Select APPLICATIONS < CONTACTS and select your preferred contact. Choose EDIT and tap the blank photo space in the upper left corner. Press TAKE PHOTO or ALBUM to add the picture. See how in this video.

In this tutorial, we learn how to use the camera on the Samsung Galaxy I7500. First, press and hold the camera key on the side of your phone. Next, you will see the camera appear on your screen. To take a picture, press and hold the camera icon. You can review your picture by tapping the gallery icon on the top left. Here you can zoom in and zoom out, view other photos, set it, share it, and delete it. When you are finished, simply go back to your menu and then you are done, enjoy using your ...

In this video, we earn how to make a call on the Samsung Galaxy I7500. From the home screen, tap on the dialer screen, then tap on the dialer tab. From here, enter in the phone number you want to call. Then, press the dial key after the number has been entered. To end the call, press the menu key and then press the end call button. If you wish to call a contact, tap the dialer key and then tap on contacts on the top menu. Tap on your contact that you want to call, then tap on call mobile to c...

Even though the Galaxy S8 and S8+ are only just now being released to the public, the software leaks have been rolling in for a while. Everyone seems to have gone crazy for the new look Samsung is pushing out with Samsung Experience, the successor to TouchWiz. As a result, there have been quite a few applications ported over from the Galaxy S8 to older Samsung phones.

Both the Galaxy S8 and Galaxy Note 8 have Oreo beta software available in the wild at this point. We devoted a number of articles to covering what's new in Oreo and went into detail about the bugs and hiccups on both the S8 and the Note 8. Still, many people are left wondering — what's the difference between the Oreo builds on these two phones?

Today was a big day for Samsung at IFA 2014, with announcements of two new devices as successors to the Galaxy Note 3: the Galaxy Note 4 and Note Edge.

There are many mods and tweaks you can do on your Samsung Galaxy S4 to make it feel more fresh, like using a more customizable keyboard and a better PIN unlock, but if you want to make your Galaxy S4 feel even fresher, add a little Galaxy S5 touch to it.

Starting today, you can experience all the unique feature of Samsung's next flagship device, the Samsung Galaxy S5, right on your Galaxy S3 or other Android device.

The Oreo beta updates for the S8 and Note 8 have been avilable for some time now. If you're interested in running Oreo on your Galaxy Note 8, you can check out our guide on how to do so. As we dig deeper into the updates, one question on the minds of Galaxy fans is whether or not the Oreo update will support Project Treble. Today, it appears we have an answer.

Getting a new phone is exciting, but having access to its exclusive apps ahead of its release is what we're all about here on Gadget Hacks.

We've previously shown you how to get your Samsung Galaxy S4 looking more like its successor by installing the revamped S Voice app and the new Quick Settings. Now, we're taking it a step further by giving you the Galaxy S5's stock Settings app. After this mod, it'll be pretty hard for others to distinguish your GS4 from a GS5.

The Galaxy S6 won't hit shelves until later this spring, but that didn't stop the Android community from working its magic and pulling a handful of apps from the device's stock firmware. Several of these apps rely on framework elements that aren't present on current-generation Samsung Galaxy devices, but the new version of the Smart Remote app can be installed without much difficulty.

Since the release of the Galaxy S5 back in April, the process of converting older models, like the Galaxy S4, to replicate the look and feel of the newest S-family member was inevitable. Galaxy users didn't want to be left out, and for good reason. The revamped interface of the S5 introduced a new color palette that was a definite improvement from the flat boring colors on older models.

#FOMO. If it bugs the living hell out of you that you don't know what that means, you're presently FOMO, as in you've got a Fear of Missing Out.

It was only a matter of time before the apps from the new Samsung Galaxy S5 leaked for everyone to download and install, and today we've got one that takes advantage of the IR blaster on your Galaxy Note 3.

You can read at 500 words per minutes. Don't believe me? Here, see for yourself. This amazing technology comes from the startup Spritz, and they're ready to unleash it onto the smart device world, starting with the Samsung Galaxy S5 and the Galaxy Gear line of smartwatches.

Transparent status bars and new lock screens weren't the only new additions that came with the Galaxy S3 KitKat update. Along with better battery life and a smoother user experience, we got a new toggles design and recent apps menu. Of course, Samsung's infinite wisdom left these two aesthetic features hidden away. Luckily, with root, you can easily enable them with just a few quick edits.

When the Samsung Galaxy S5 launched a few months ago, I was pretty envious of the new UI elements Samsung included on it, as I'm sure you were. The flatter interface provided for a more polished and less cartoony feel, bringing the device more in line with Google's design elements.

On Thursday, March 14th, Samsung unveiled their new Galaxy S4. With it came a slew of new features, but what does that mean for us S3 users? Unless we're willing to shell out big bucks for the full retail version, most of us S3 owners (at least in the states) will not be eligible for upgrades until next year.

If you plan on listening to music or making phone calls, you're going to have to get some headphones or a headset with mic (in lieu of Bluetooth headsets). Using them might just be the simplest thing to do on the Samsung Galaxy Tab, but just in case, this video will show you how to plug in your headset cable. It's just like any other Android device.

Okay, so you might not need a how-to for this one, but nonetheless, just in case, here you go— plugging in the data cable to your Samsung Galaxy Tab. It's basically the same way you plug in all mobile devices these days, and it's just like any other Android tablet, so you should be able to do it with little difficulty. Just don't force it in, or you risk damaging it and your device.

Who doesn't love a refresh? Samsung's upcoming One UI makes it easier to use your device with one hand and adds a fresh coat of paint to the formally "Samsung Experience" skin. While you're probably looking forward to installing One UI on your phone, not all Galaxies are equal — your device could be one of the first to receive the update, or it could never see One UI at all.