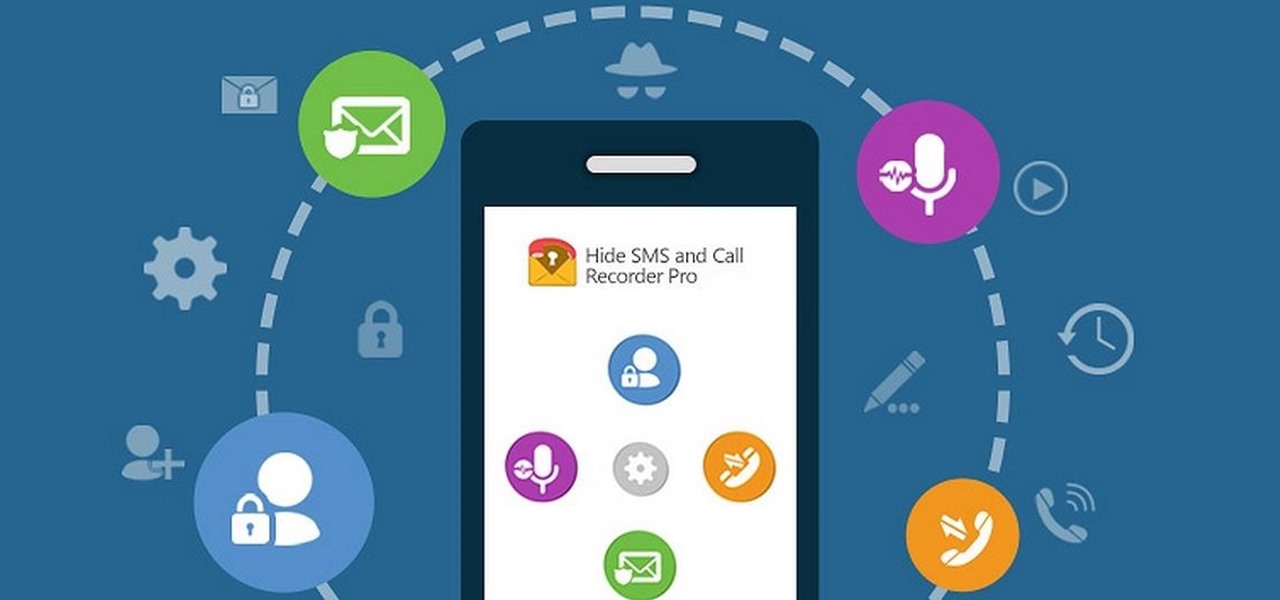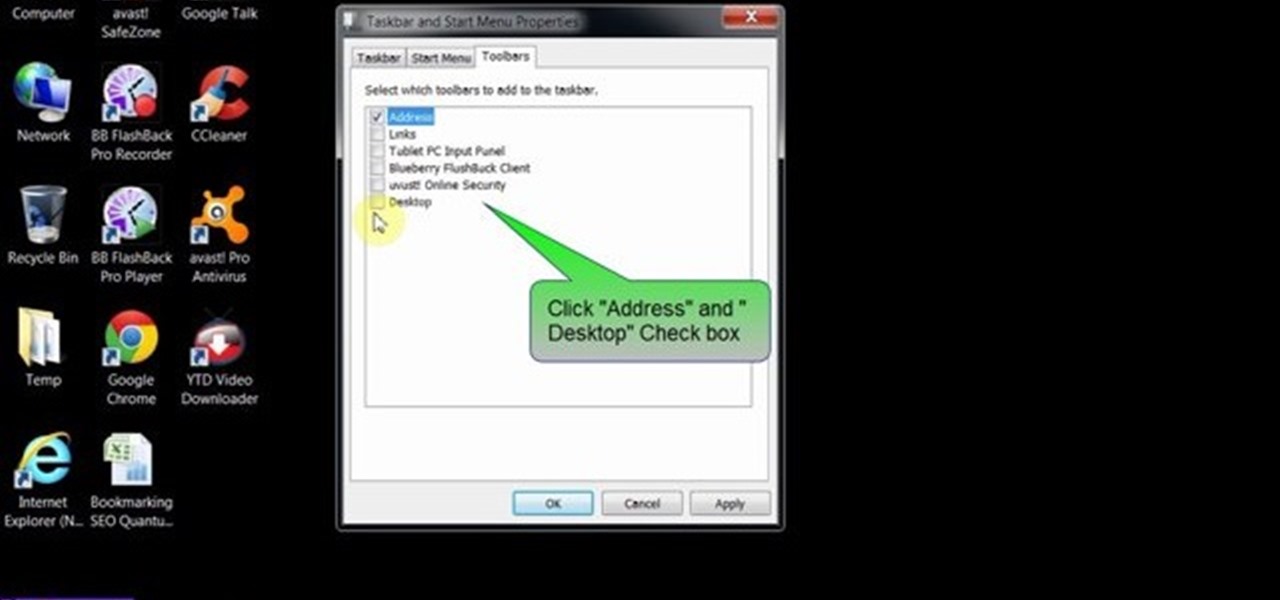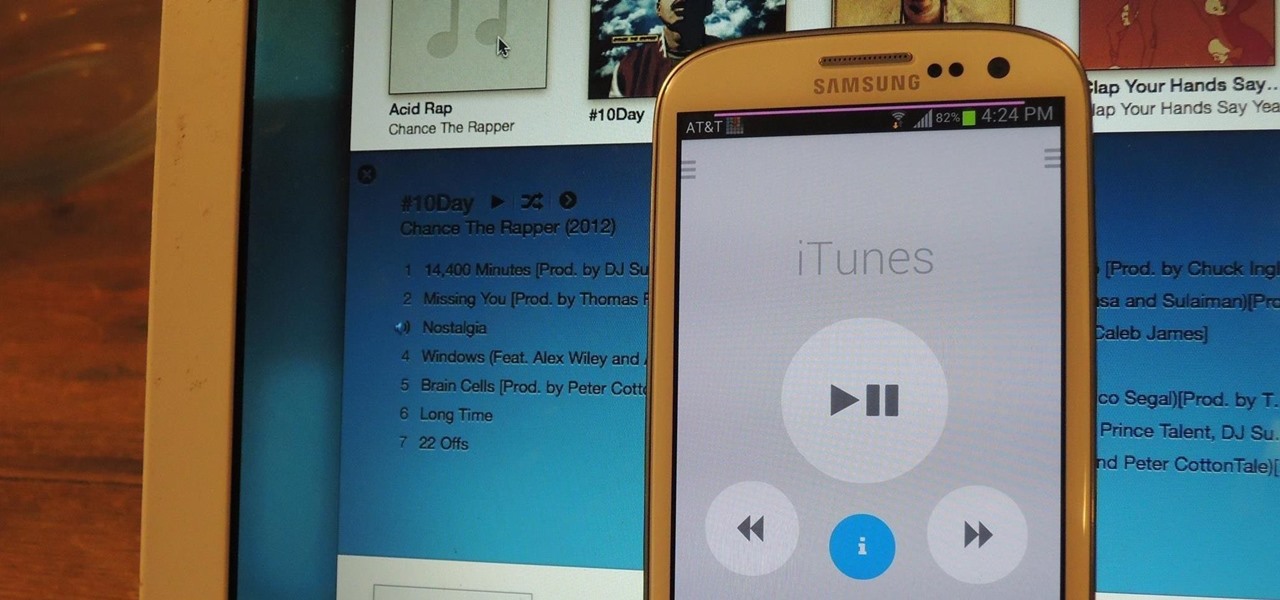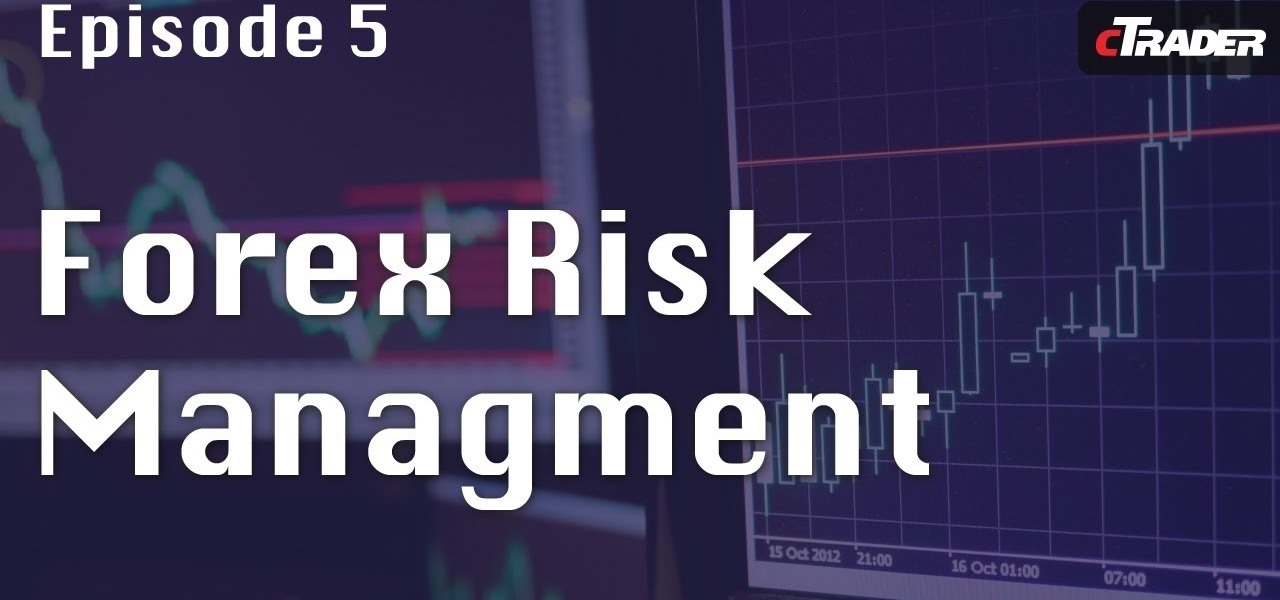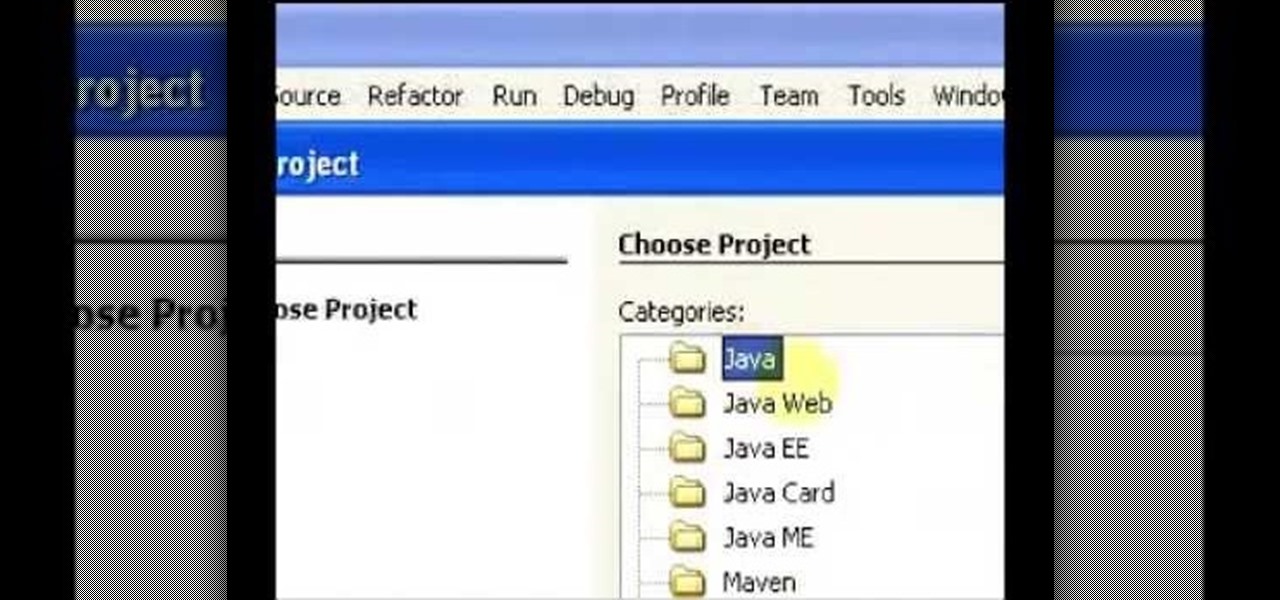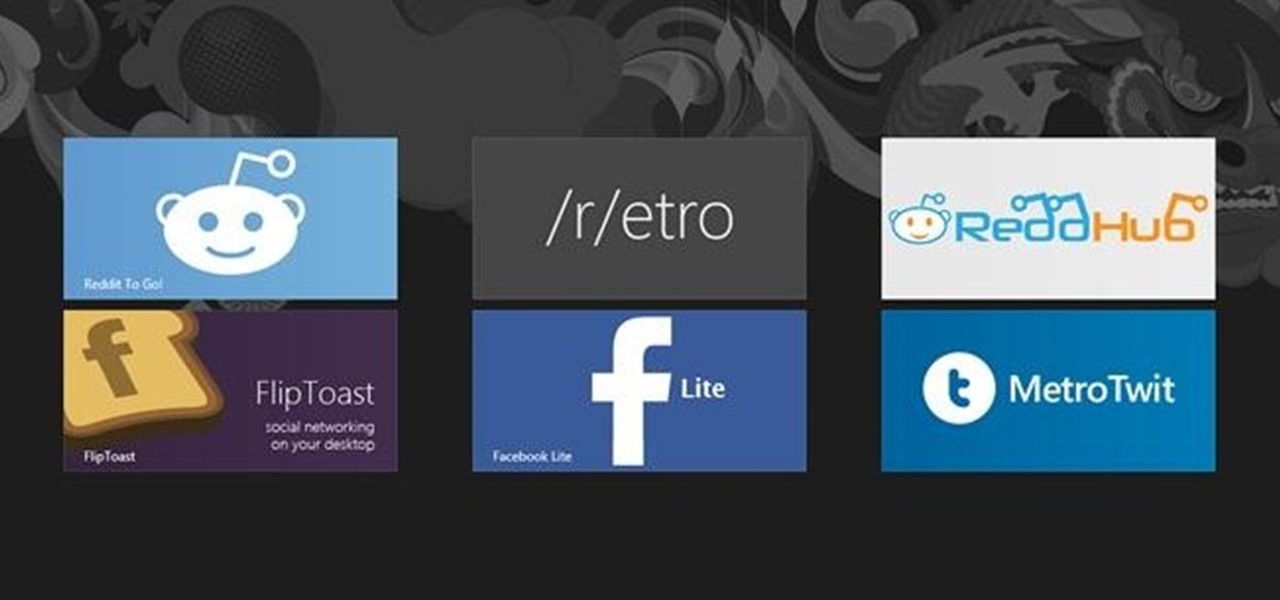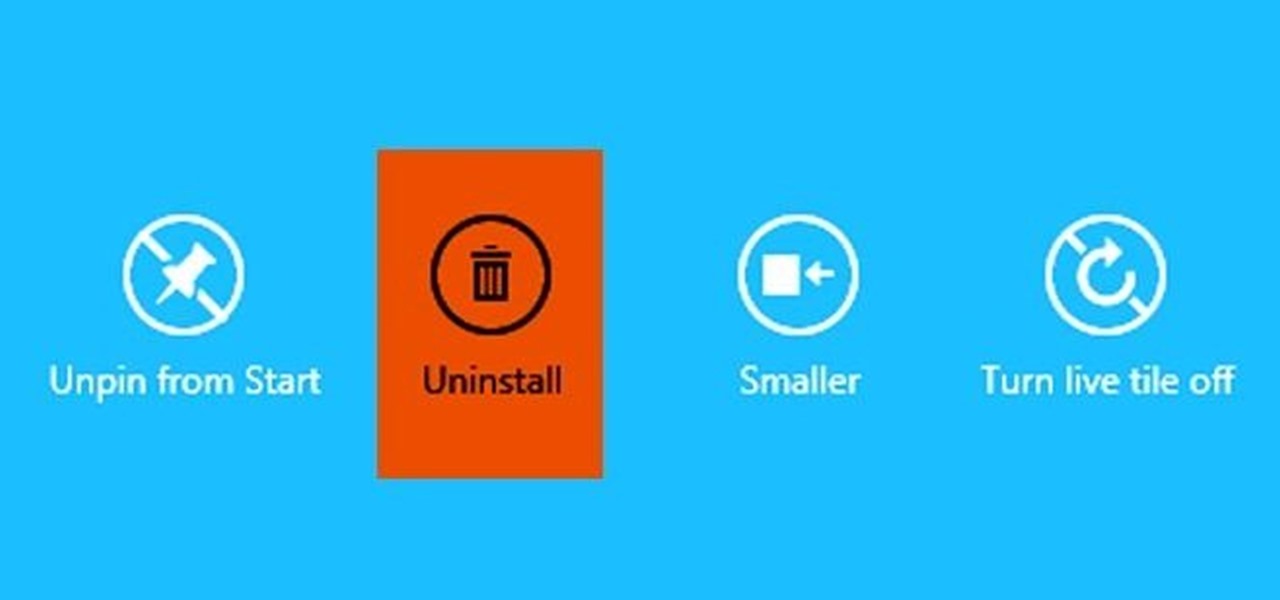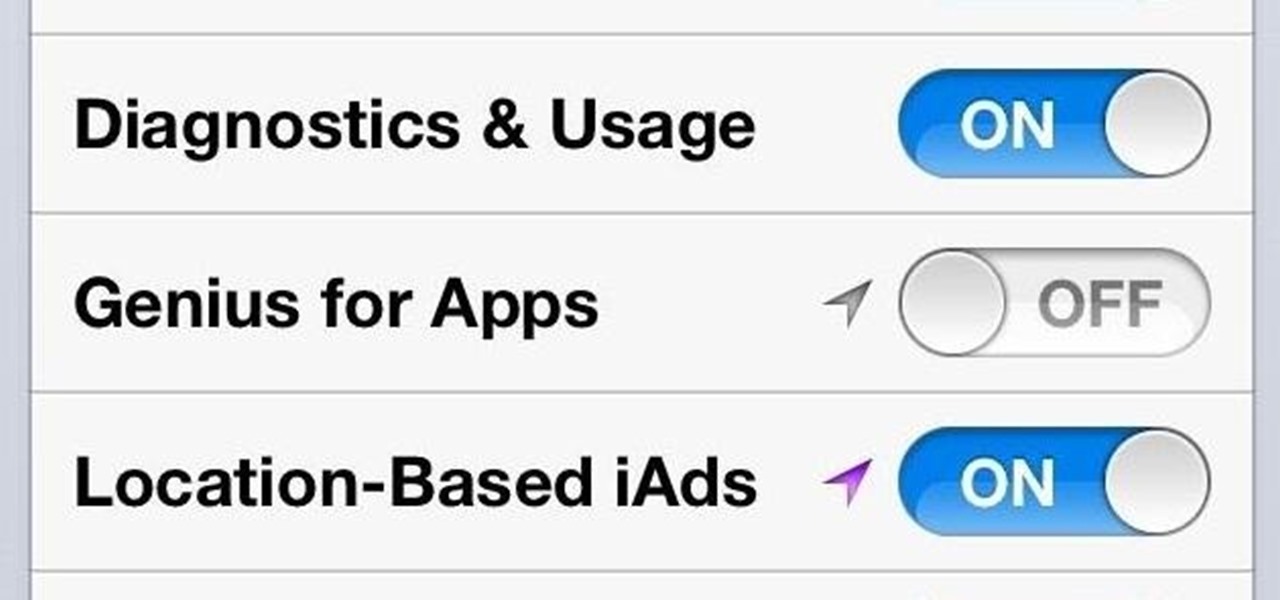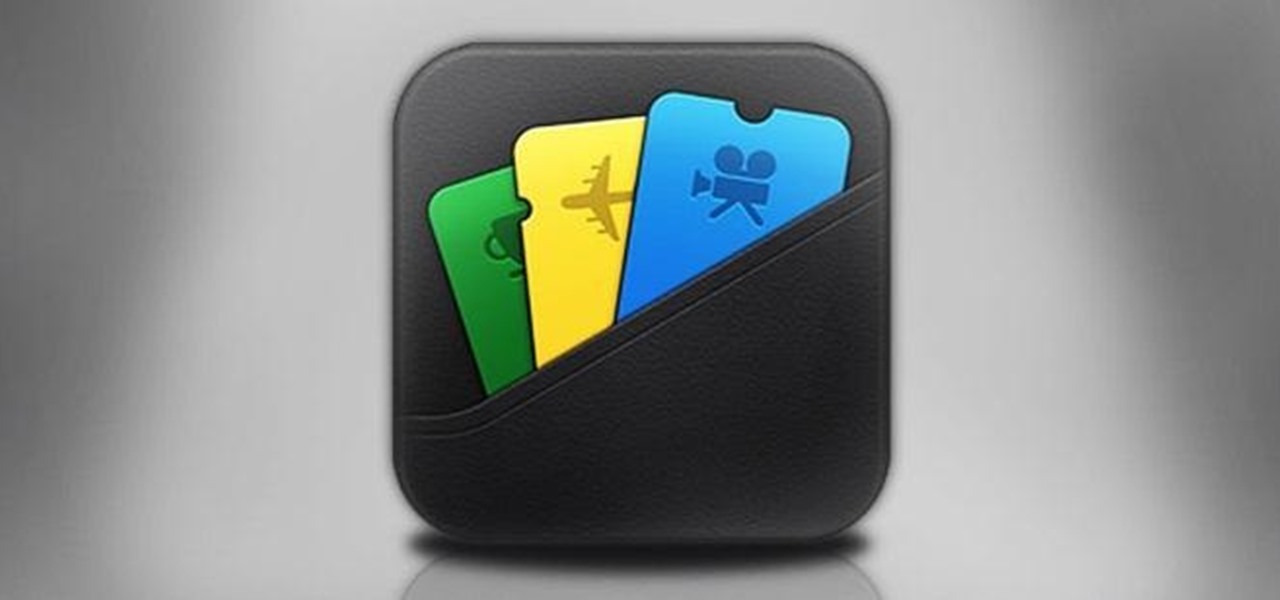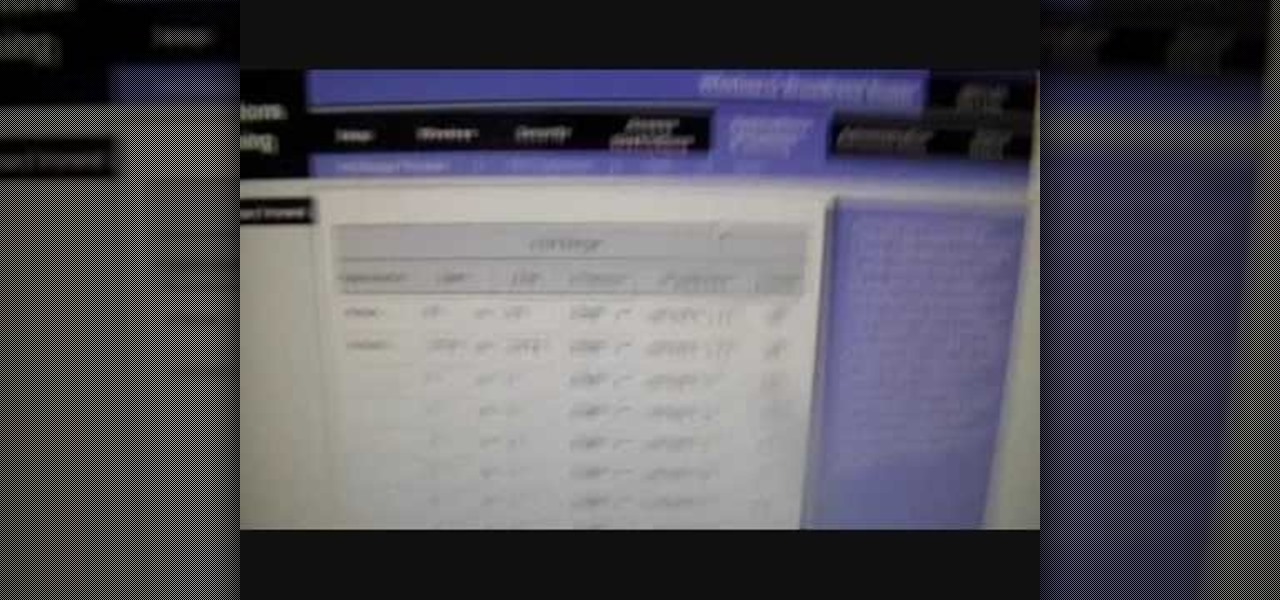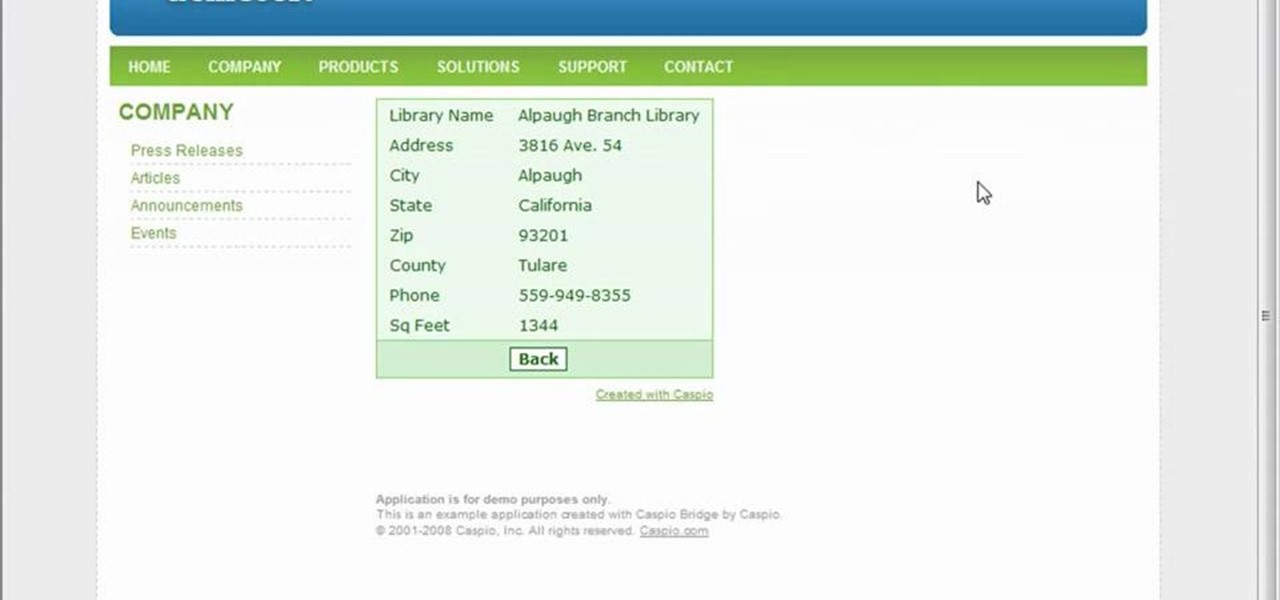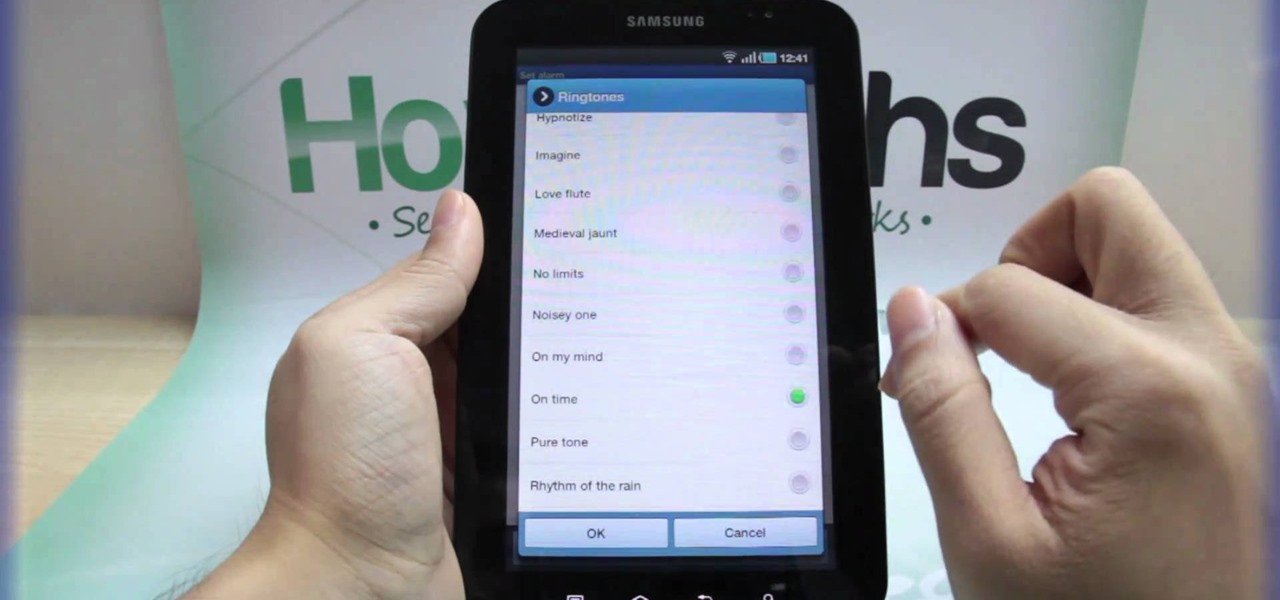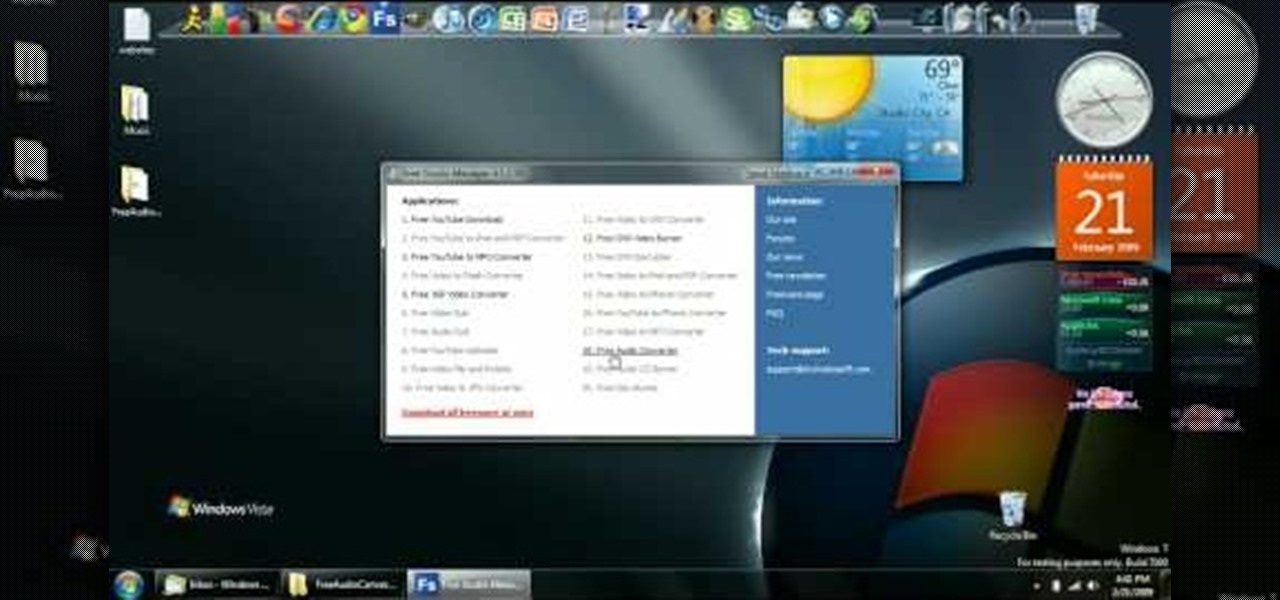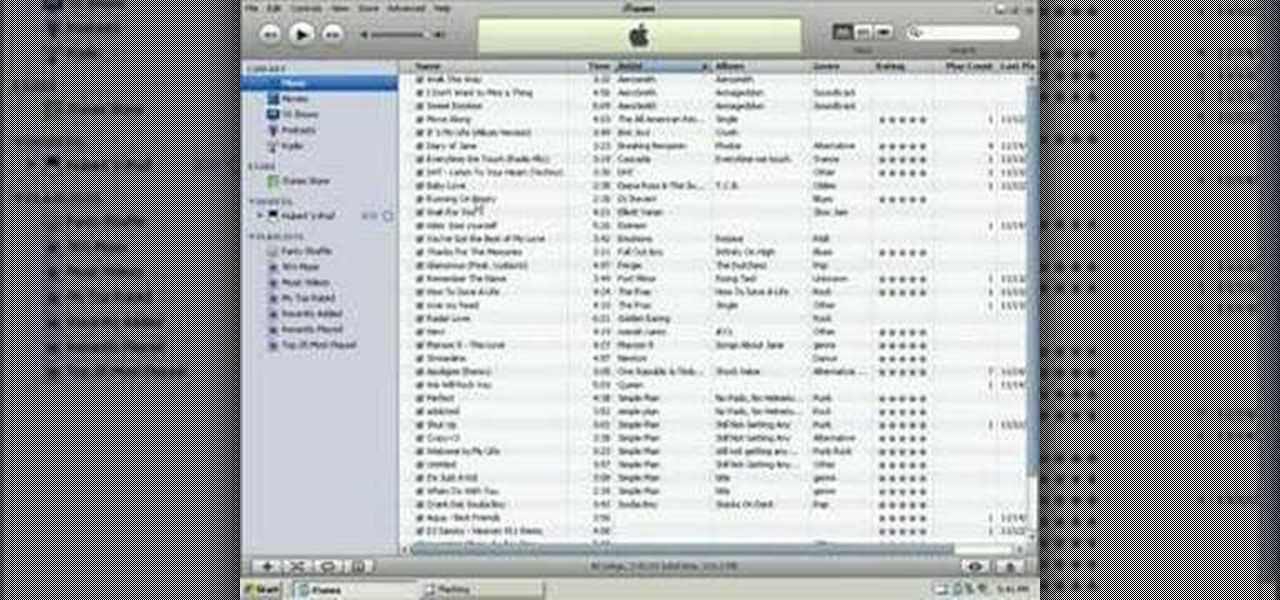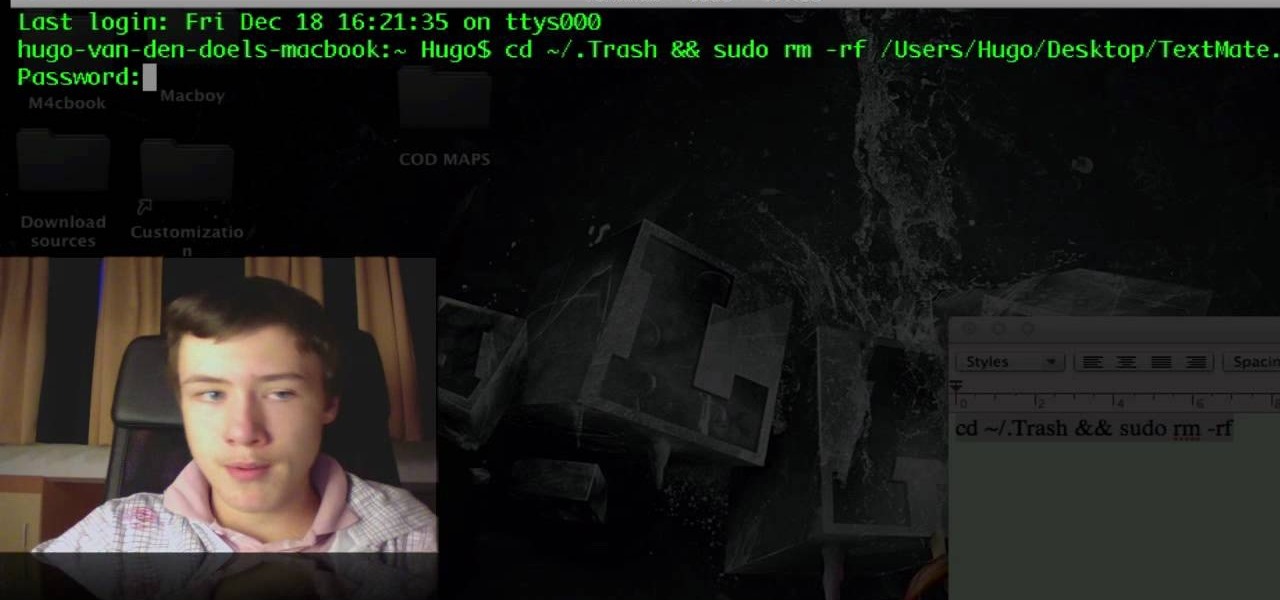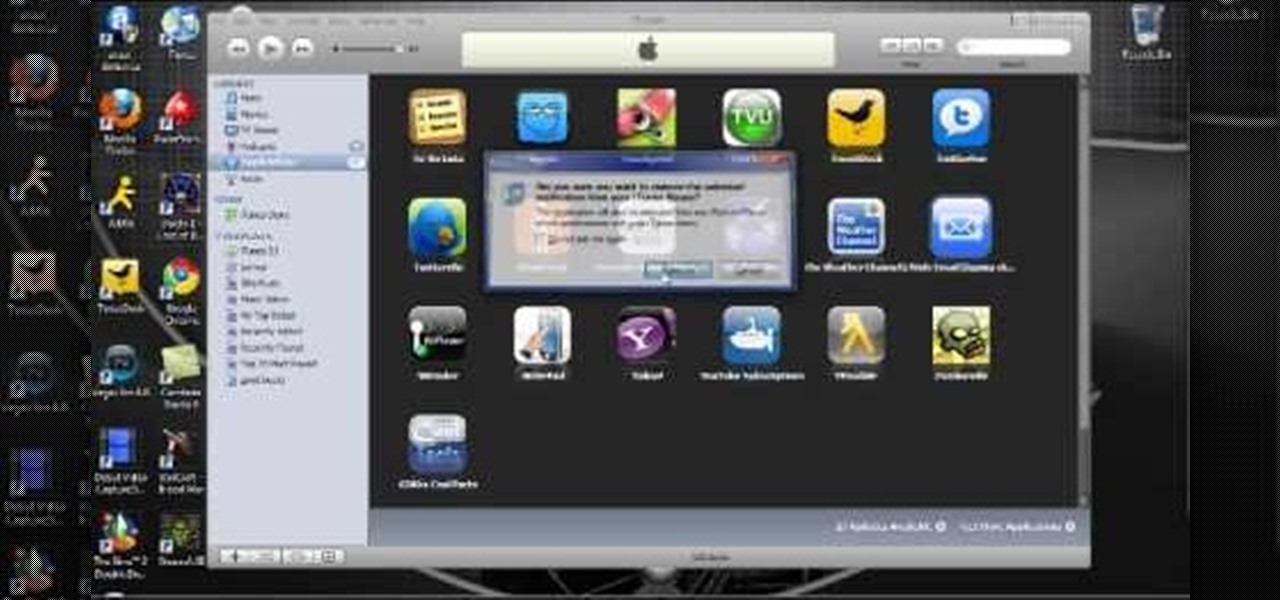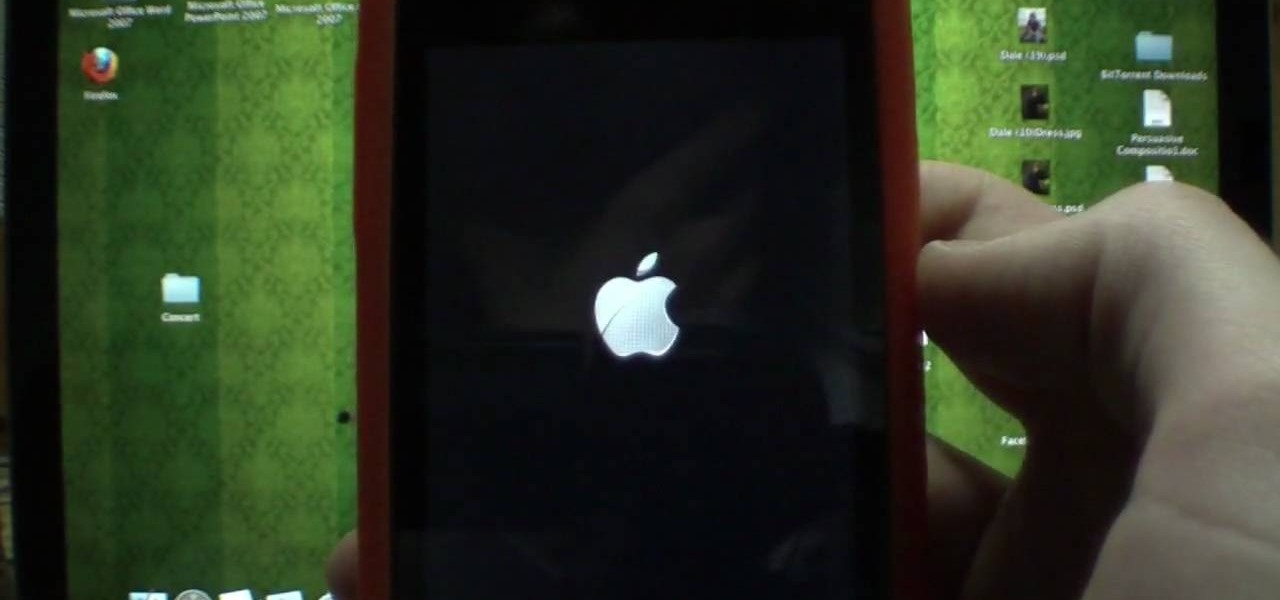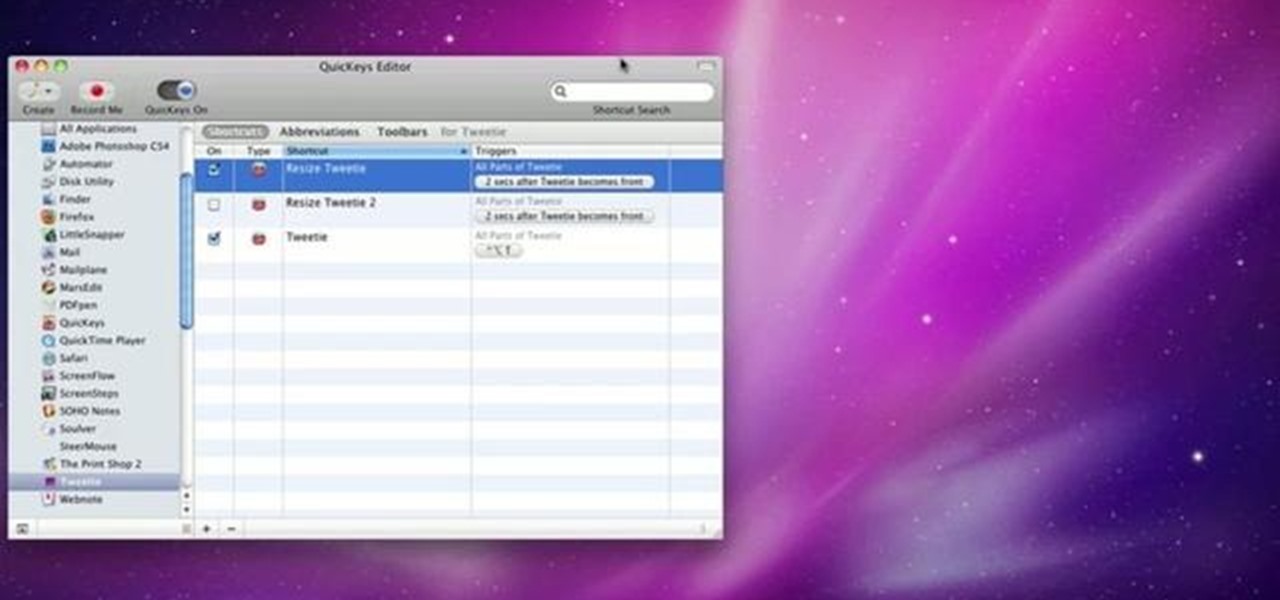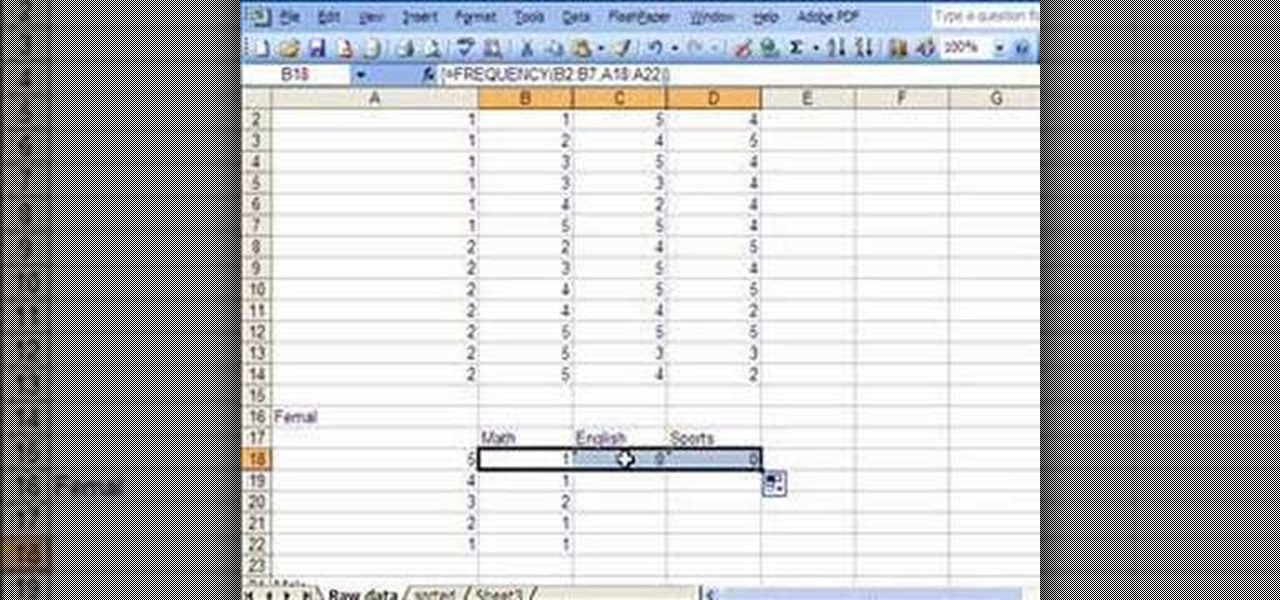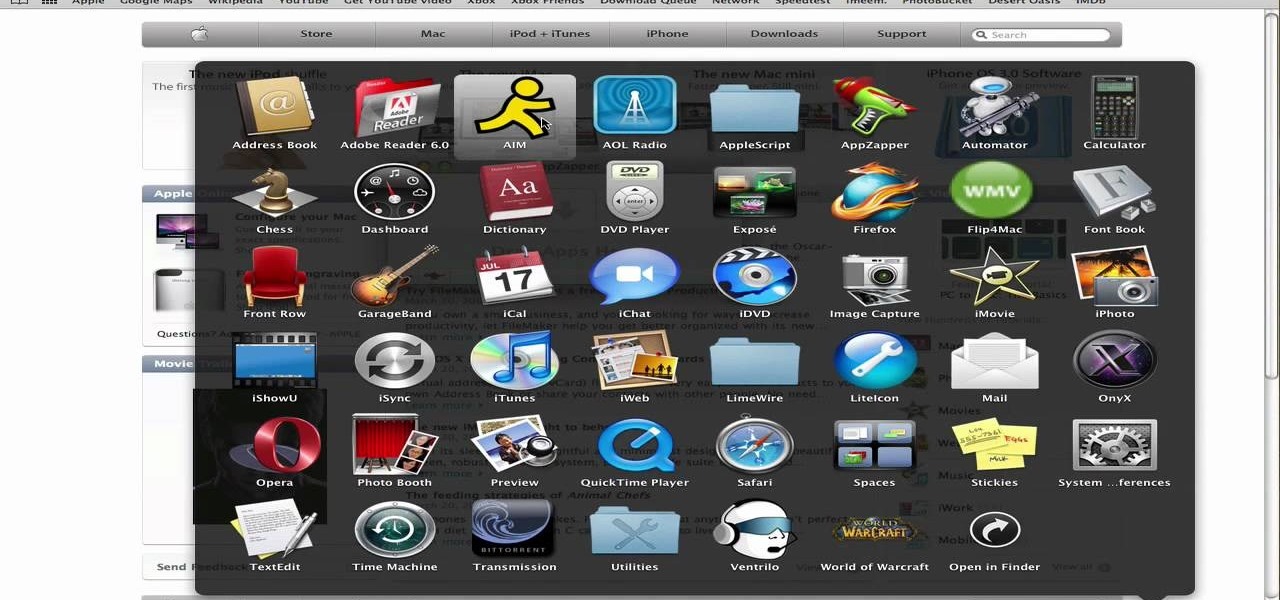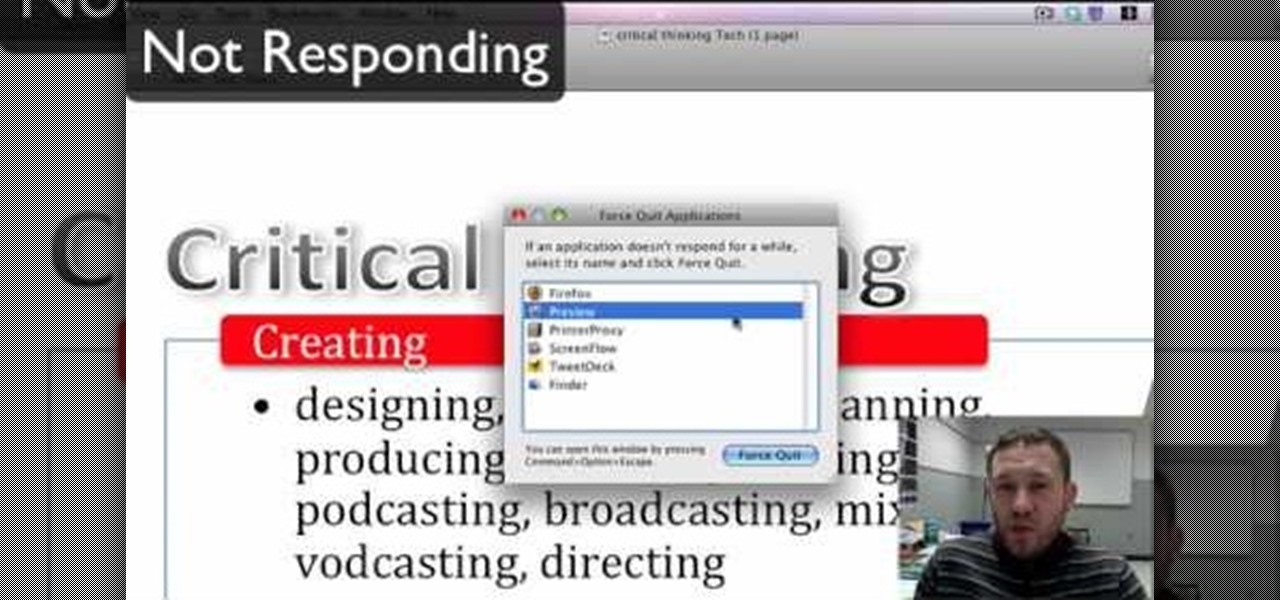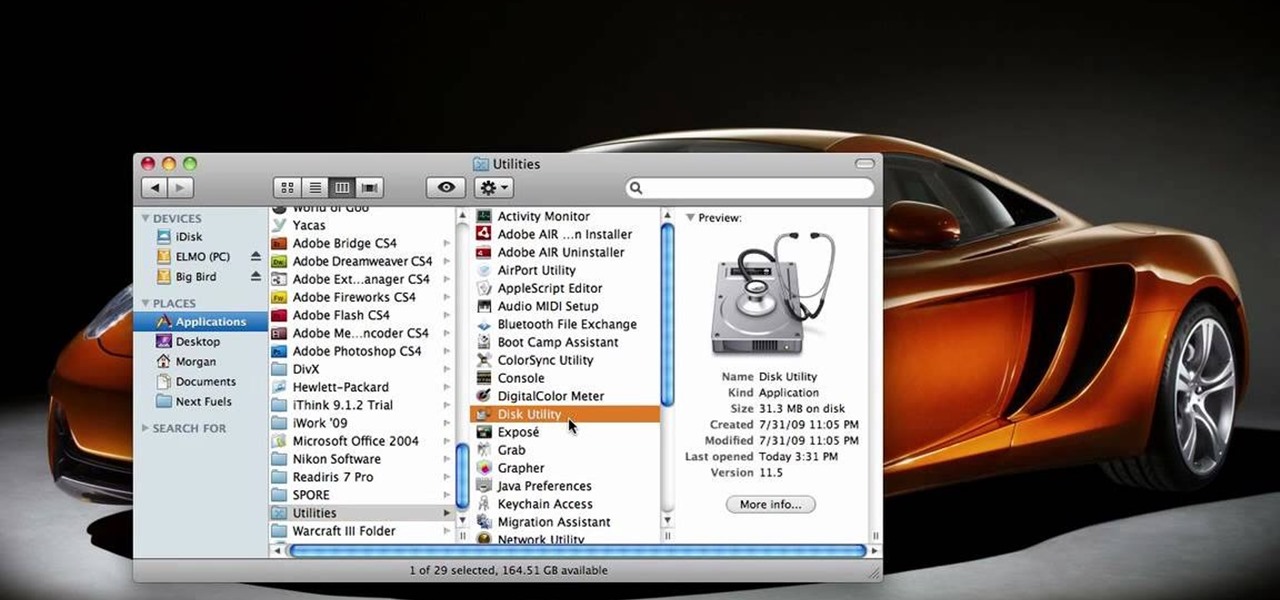Every Friday, Next Reality reviews the latest headlines from the financial side of augmented and mixed reality. This Market Reality column covers funding announcements, mergers and acquisitions, market analysis, and the like. This week's column is led by two companies cashing in on visual inputs.

A proof of concept for an overhead crane training simulator is in the works. Using Microsoft HoloLens and an industrial-style controller, trainees can pick up holographic loads and transport them throughout a warehouse setting.
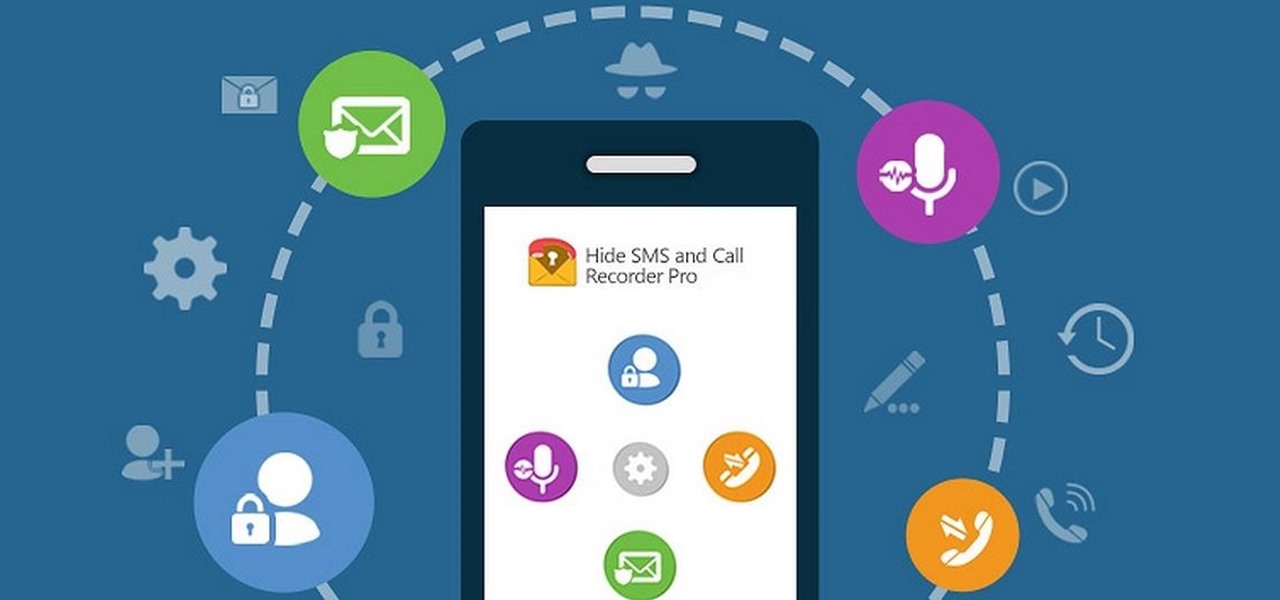
Some people are of extremely secretive nature. They do not like sharing their personal events in their lives with anyone. Thus people around that person wont be able to figure out details on their life's personal matters. It is not like they want to hide some mysterious secrets from the world, but it is just their nature that they do not want others to know much about them or are too shy to share their feelings with others. Being secretive is neither good nor bad, it is just how they are.

Lending someone your phone to make a call is always an awkward situation, as you closely monitor them to make sure they stick to a phone call rather than wandering off into private applications like your photo or messaging apps. You don't necessarily want to eavesdrop on their conversation, but trusting people with your phone is difficult, especially if you have some risqué or embarrassing pictures stored on it.
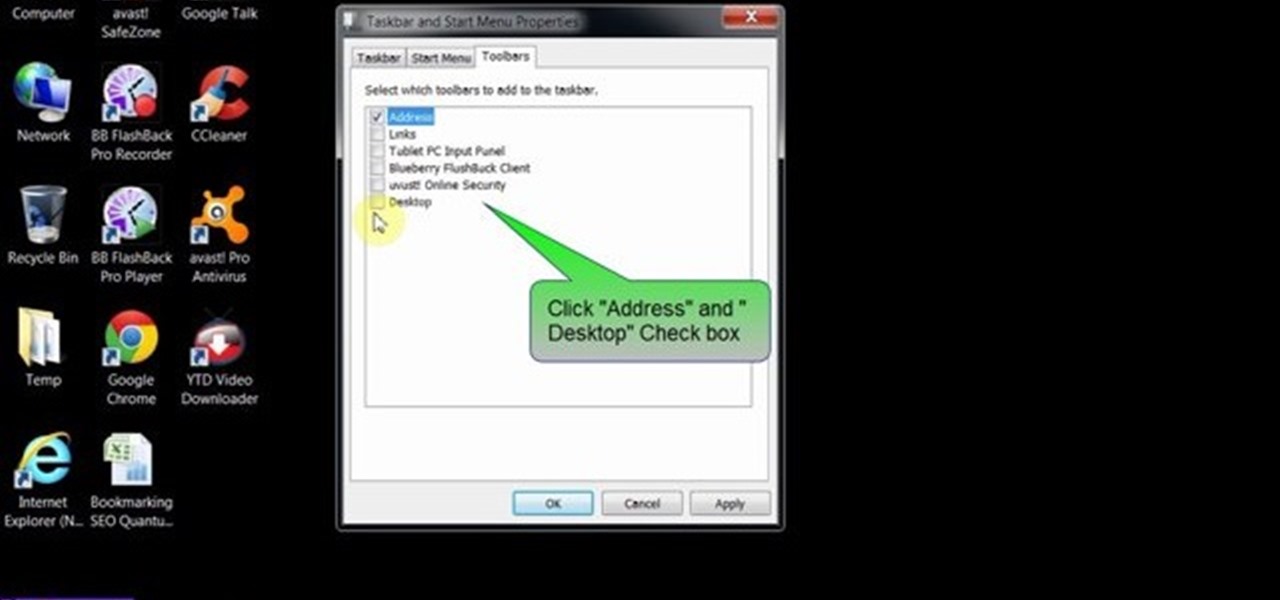
This video will provide an idea how to lunch website and desktop menu in the status bar. This will help you to add address bar and desktop from taskbar. You don’t have to minimize current opened applications. This video will help you to save your time and effort.
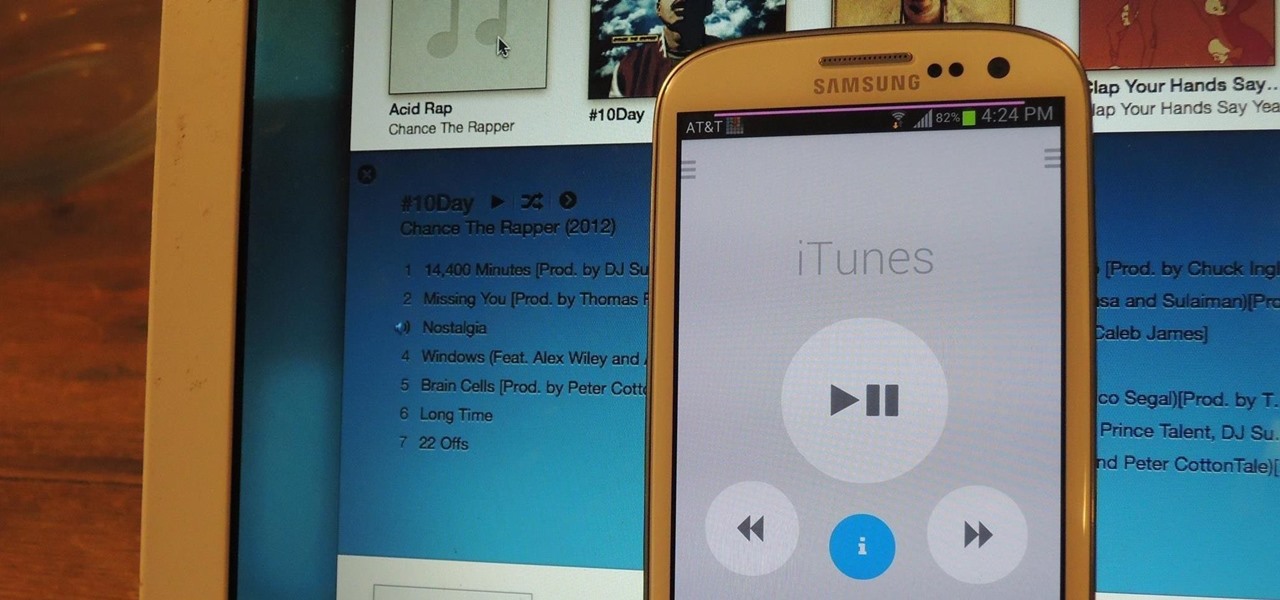
I still remember when I had to get up from my comfy spot on the couch to change the channel on my old television. So for me, the remote control may be one of the most underrated inventions of the last century. These days, remotes take on all sorts of shapes, not just the typical brick, but also in the form of watches and cell phones.

This video is teaching you how to have proper Risk Management when trading. Not managing your risk will eventually kill your capital, whether you are trading stocks, forex, futures or indices. After explaining the concepts instructions are provided for you to adopt the principles mentioned.

I have made a video to show how we can add an applet into web application. It is shown in two parts. The applet can communicate with database too.

Many social networks have become a part of our daily routine. Checking Facebook or sending out a Tweet are things millions of people do every single day. So, one would think that having a great app offering for Windows 8 would be a no-brainer. But, and this is a huge but, there are still no official Twitter or Facebook apps for Windows 8.

With the new Samsung Galaxy Note II, there's a new Multi Window mode that allows users to run two different apps simultaneously on the tablet's screen. This feature works with Samsung and Google apps like Gmail, YouTube, Chrome and Talk.

Windows 8 and its new Windows Store have simplified the process for uninstalling and cleanly deleting applications from your computer. Removing applications in older versions of Windows required a few more steps: My Computer -> Control Panel -> Add or Remove Programs -> Find the Program -> Click Uninstall.

As if iOS 6 wasn't under enough scrutiny, a new issue has surfaced regarding the App Store for iOS 6 on the iPhone and iPad. According to users, the application store is very sluggish and doesn't load properly. Below is a video of just how slow the application store is.

Robert Templeman from the Naval Surface Warfare Center in Crane, Indiana and several of his friends from Indiana University recently developed an Android application that is capable of gathering pictures and videos from mobile devices in order to reconstruct a user's environment in 3D. The malware would come coded inside of a camera application that the user would download. The malware, called PlaceRaider, would then randomly take pictures throughout the day and carefully piece them together ...

In an effort to appease iPhone fans eager for an NFC-equipped device, an option that is available on many other smartphones, Apple created Passbook, their version of a digital wallet.

Are you getting that nasty "Application access set to not allowed" error on your Nokia 5300 cell phone? Unfortunately, it's a problem for most Nokia 5300 owners, ones who wish to use 3rd party applications on certain carriers, like T-Mobile, who restricts the uses for branding.

This is a Computers & Programming video tutorial where you will learn how to change your NAT to OPEN with a Linksys router. Go to your browser and type in 192. 168. 1. 1 and that will take you to the basic set up. The authentication dialog box comes up. Type in ‘admin’ for the username as well as the password. These are default settings. In the Linksys page, go to ‘applications and gaming’ and on the Port Range page fed in these information. Your application you can name anything. Start 80, E...

To start off the process of publishing your access database online we first look at a sample MS ACCESS database with typical formats and a online searchable application where users can search by library name or city and get details of the library. There are 3 steps to publish the database. The first step is importing data which can be done through clicking on the file menu and then click on import data through a Microsoft Access Database. Now select the file you want to import through the bro...

With the invention of mobile phones, alarms clocks are nearly extinct. Who wants a bulky tabletop alarm when you can use your mobile device to wake you up? Well, even tablets can make sure you get your coffee on time, and in the Samsung Galaxy Tab, there's the Android Alarm Clock application. Simply select APPLICATIONS < ALARM CLOCK and press the ADD ALARM icon in the top right. Press TIME to set the desire alarm time. Press RINGTONE to select the desire alarm sound.

In this video from AppleGenius0921 we learn how to sync a Blackberry with a Mac and iTunes. There is now Blackberry software for Mac. After downloading, start up the application. Take your USB cable and connect it from your Blackberry to your Mac. You can see all the applications on your Blackberry listed on your Mac. Here you can also check for updates and see your available memory. Also you can backup all of your data here. This will make a copy of everything on your Blackberry and put it o...

This video tutorial is in the Software category which will show you how to convert audio files. First you got to download the free audio converter at this site. Then right click on the zip file and extract all files. Once it is done, open up the free audio converter application and a set up window will come up. Click on next, again click on next on the 2nd window and click on install on the 3rd window. Once it's done, click finish. Click on the icon to open it and it will give you a list of 2...

In this video you will learn how to add lyrics to your iPhone or your iPod player. To do that just follow these instructions from the video. If your iPhone or iPod is jailbroken go into Cydia or Icy and download the TuneWIKI application. This application works as a media player and can put or find lyrics for your songs but you will need internet connection(3G, EDGE, Wi-Fi). Another way is to copy the lyrics from the internet and then you need to open iTunes. After that right-click the song an...

In this tutorial, we learn how to put music onto any iPod using the iTunes application. First, plug in your iPod to your computer via the USB cable. Then, open iTunes on your computer and find your music library. After this, you will find the songs that you want to put on your iPod and drag them to the file that has your iPod. If you want to transfer it all, just click the sync button on the bottom of the page. This will put everything you have downloaded to your iPod. When finished, you can ...

In this tutorial, we learn how to operate the LG GW620. In your main screen you will see your applications and a power bar at the top. To navigate, use your finger on the touch screen to swipe left or right. To open an item, use your finger to tap the icon. Other features on your phone include the home key which will return you to your home screen. The menu key will open the options available on that application. The back key will return you to your previous screen. On the top of your device,...

Sometimes managing your calendar in Microsoft Outlook 2007 can be a tough job. Finding the information you need in Microsoft Office can be more than a chore, even when it comes to menial tasks, like adding a holiday to your calendar. But don't worry. There's an easier solution. Leo.

Learn. Evolve. Operate. That's the basis of Leo from Kryon Systems. It's a new application that runs on top of any program you have open (web and desktop applications), providing you with instant help. Leo can actually perform your duties for you! Like in Microsoft Word 2007. In this video demo, you'll learn how you can use Leo to help you insert a picture into Word 2007, making Office a whole lot easier. See it in action!

If you have trouble emptying your trash on your Mac computer, you will need to launch the Terminal first, in order to begin troubleshooting the issue. The trash will often fail to accept items, if it believes that a program or object is in use. Move the application that you can't delete onto your desktop. Add a line of code to the terminal. Add the application to the code, by dragging it to the code. It will ask for your code. Enter your password. Press enter. You will need to use a Sudo code...

Even, natural-looking foundation that covers up redness and flaws but doesn't look caked on or fake is the desired basis of any makeup look. But it just so happens that the rudimentary skill of applying foundation evenly is one of the hardest for women to master.

In this tutorial, we learn how to customize a desktop with DragThing. First, go to the website DragThing and download it. This is an application that has a ton of different things that you can download to customize your desktop. You will be able to change different preferences, such as hot spots, your dock, and many other different things. You can customize everything from sounds and colors to font sizes and application icons. Go through all the settings to change what you want your desktop t...

In this video tutorial, viewers learn how to put their iPod device into recovery mode using Z-Phone. The Z-phone application does not work on 1st generation iPod devices. Begin by unplugging the device from your computer. Then hold down the power and center button until the device\s screen goes completely black. Now hold the center button as you connect the device back to your computer. Finish by following the process in iTunes to restore the device. This video will benefit those viewers who ...

One of the many improvements in Android OS 2.1 is a 3D Gallery application. This is a neat feature that comes bundled with the new OS and gives you a cool new way to view your photos. check out some of the features. Learn how to use it with this clip. It's easy! So easy, that this video tutorial can present a complete, step-by-step overview of the process in about three minutes. For more information, including detailed, step-by-step instructions, watch this video guide.

In this tutorial, we learn how to back up and transfer your iPhone or iPod touch apps. First, right click on the desktop and create a new folder, make the name of this "backup apps". Next, go into your iTunes account and go to the applications. Click on the app that you want to copy, then click "delete". Remove the item, then click "move to recycle bin". Now, go to your recycle bin and drag your application from the recycle bin into the "backup apps" folder. After you are on the computer you ...

In this video tutorial, viewers learn how to get a six icon row on an iPod Touch or iPhone. Users will need to have their device jail-broken. Begin by opening the Cydia application and click on the Search icon. Type "Six" into the search bar. Then scroll down the list and select the Six Rows tweak. Now click on Install and click on Confirm to continue. When it has finished downloading, click on Restart Springboard and wait for the device to reboot. This video will benefit those viewers who ha...

In this video tutorial, viewers learn how to reboot their tethered jail-broken iPod Touch or iPhone. Begin by opening the jail-broken application and click on Search Then type "summer-board" into the search bar and select the Winter-Board application. Now click on Install and Confirm to continue. When the reboot window opens, click on OK. Then connect the device to your computer and redo the jail-breaking process. This video will benefit those viewers who have a jail-broken iPod device, and w...

In this video tutorial, viewers learn how to transfer music from an iPod device to their iTunes library using the program, Senuti. This application is only available for the Mac computer. Begin by opening your main browser and go to the site: Senuti. Then download the application and open it. Now insert your iPod device. Then select all music files in your iPod device and transfer it to your iTunes library. This video will benefit those viewers who use a Mac computer, and would like to learn ...

This video explains how to use the Resize Windows shortcut in QuicKeys with a dual monitor set up. Basically, you can configure QuicKeys to automatically assign designated windows of any application to resize and appear on your main or secondary monitory. It’s really great for keeping your desktop a little more organized. Whether you're new to Startly Software's popular macro and automation application or are merely looking to pick up a few new tips and tricks, you're certain to be well serve...

This video introduces how to use Excel to sort data, perform the Frequency function, and present data in line chart. See how to apply condition formatting when working in Microsoft Excel 2007. Whether you're new to Microsoft's popular word processing application application or a seasoned MS Office professional just looking to better acquaint yourself with the Word 2007 workflow, you're sure to be well served by this video tutorial. For more information, and to get started creating your own li...

In this video tutorial, viewers learn how to uninstall programs in a Mac computer. Normally, users would get rid of a program by dragging it into the trash bin. But that does not completely delete all the contents of the program. Users will need to download the application, App-Zapper. Users just need to simply open the application and drag the program(s) into App-Zapper. Then just click Zap to uninstall the program. This video will benefit those viewers who use a Mac computer, and would like...

If you are sick of applications that you no longer use, and want to delete them from your iTouch or iPhone, check out this helpful clip.

Face it, nothing in this world is perfect, especially computers. When it comes to these compact and sometime sportable devices, problems can occur almost frequently due to a number of reasons. In this tutorial, you'll be focusing on how to get out a certain issue on a Mac computer. If you ever find yourself confronted with the 'rainbow wheel of death' this tutorial could help you out. Just like ctrl+alt+delete, this method can be easier to use on a Mac and take little to no time at all. Find ...

This video tells us the method to partition the external hard drive for Time Machine. This process consists of a couple of steps. In the first step, go to 'Finder'. The second step involves clicking on the 'Applications' option on it. After choosing the 'Applications' and go to the next step involving going to 'Utilities'. Choose 'Disk Utility' from the options displayed. This step will open a new window. Choose the hard drive on the window opened after choosing 'Disk Utility'. Click on the '...