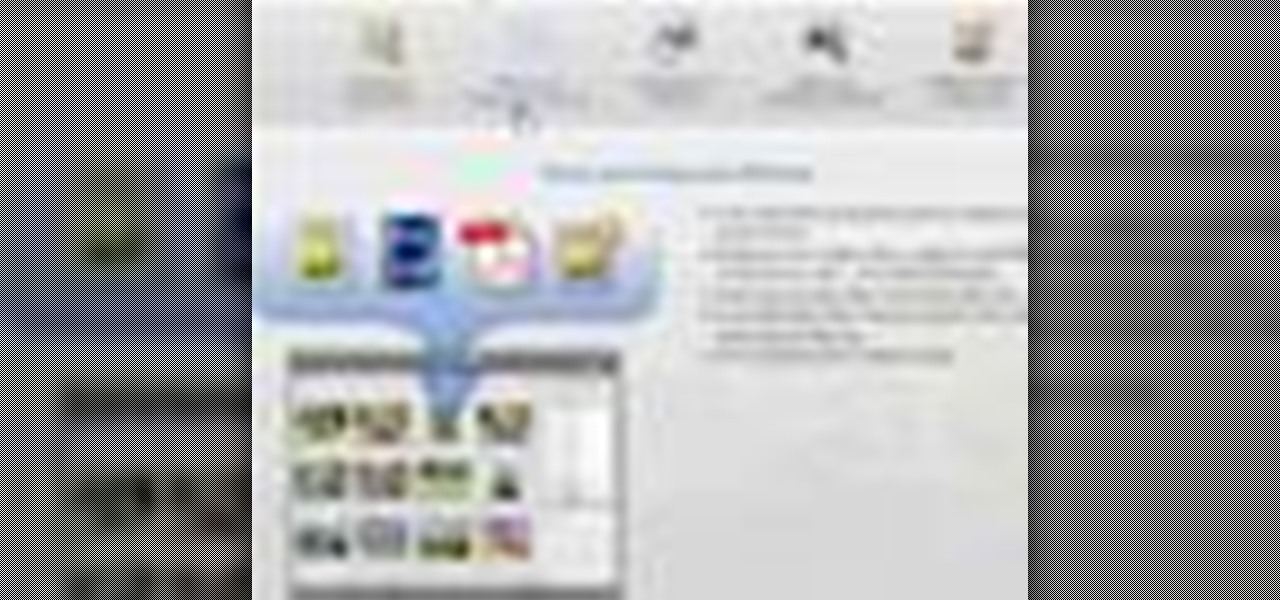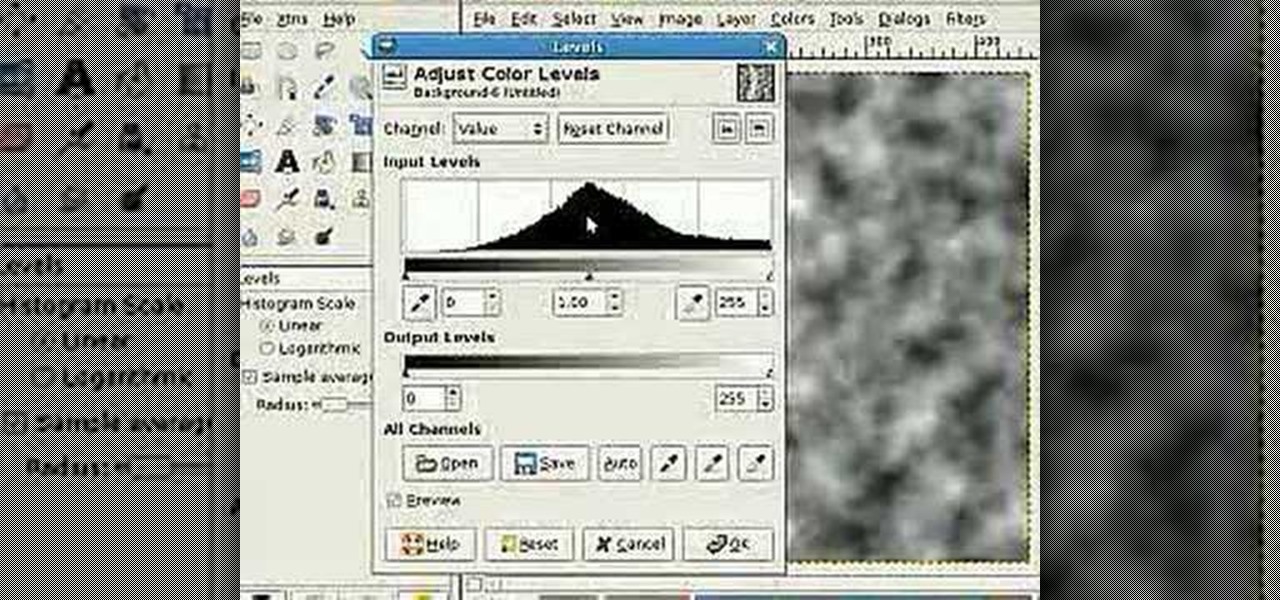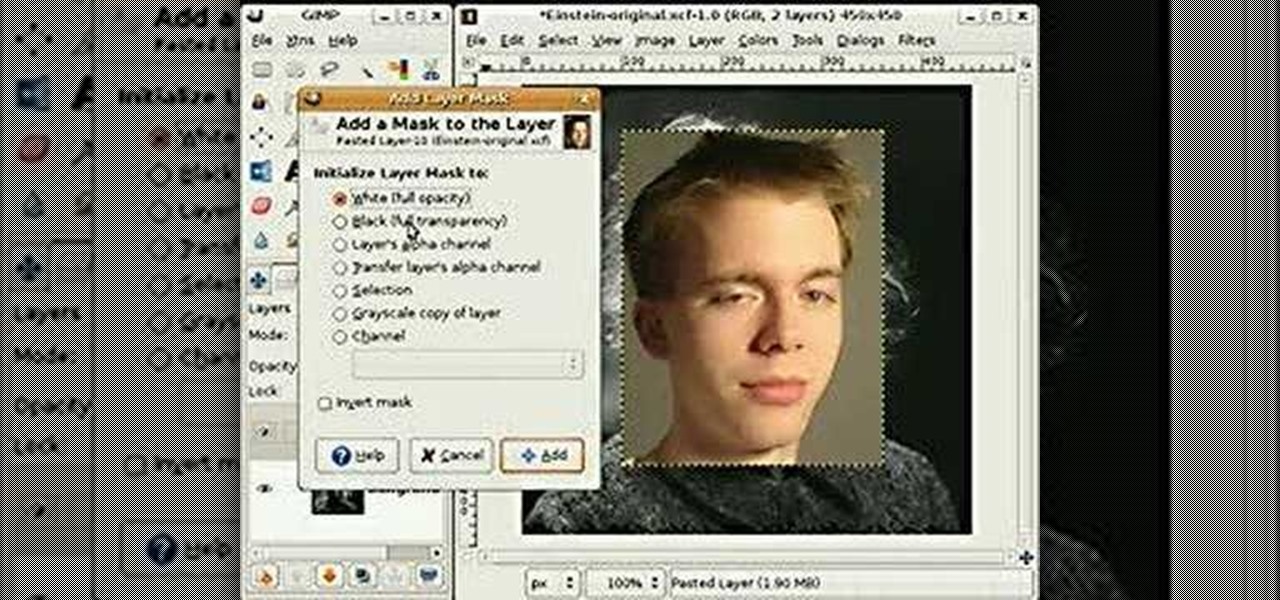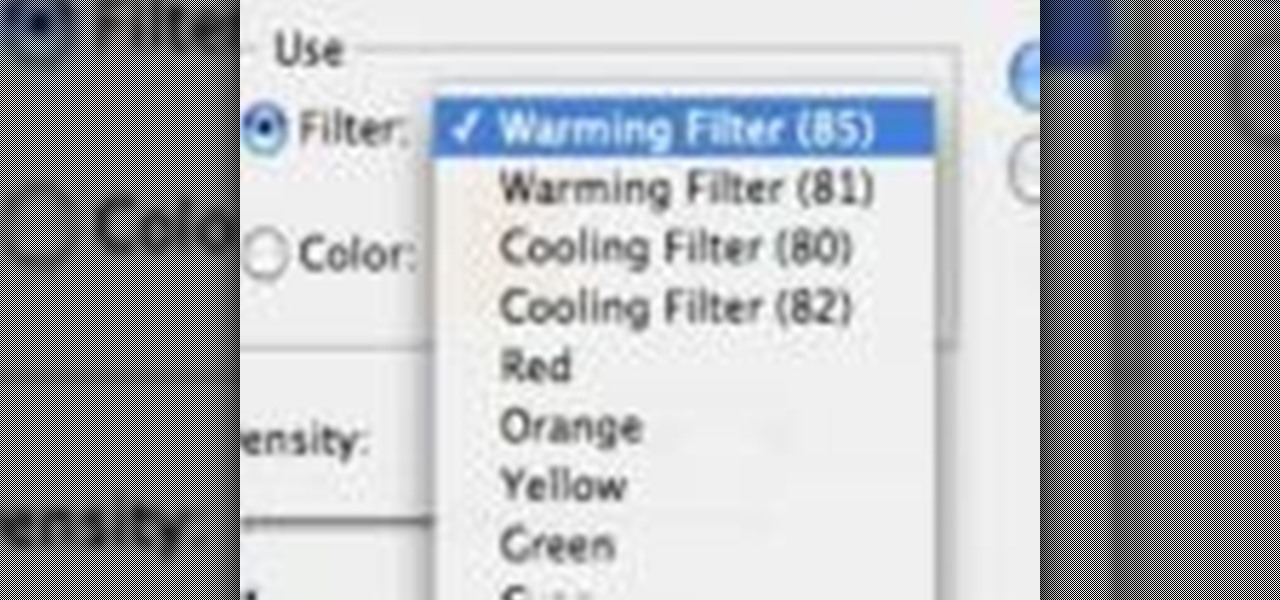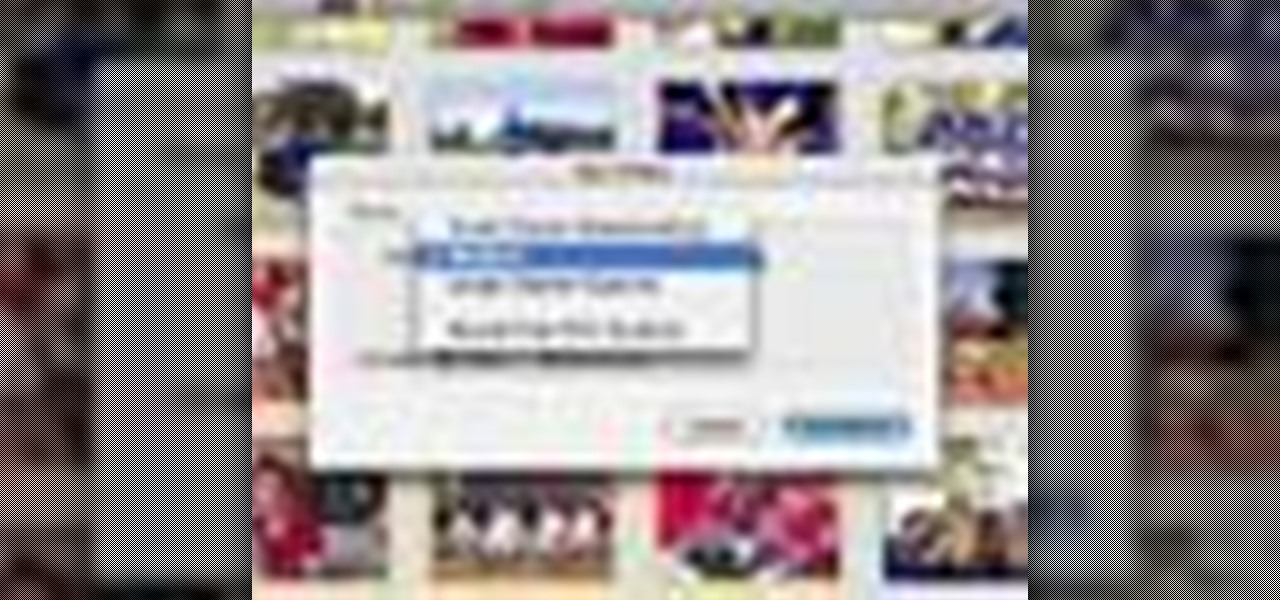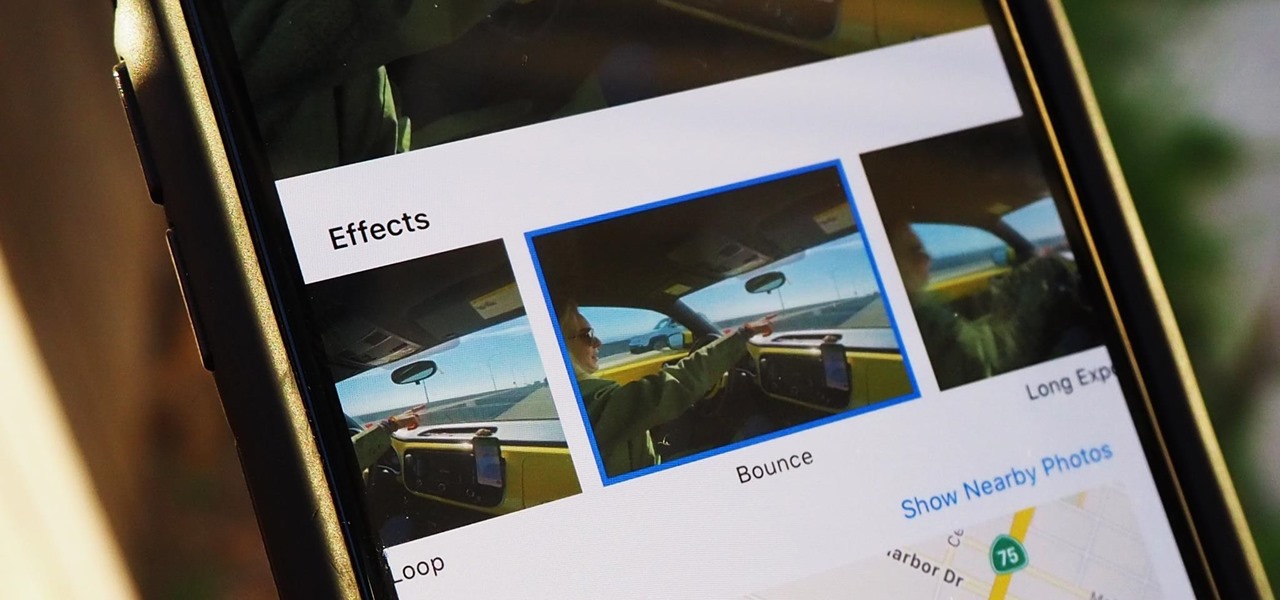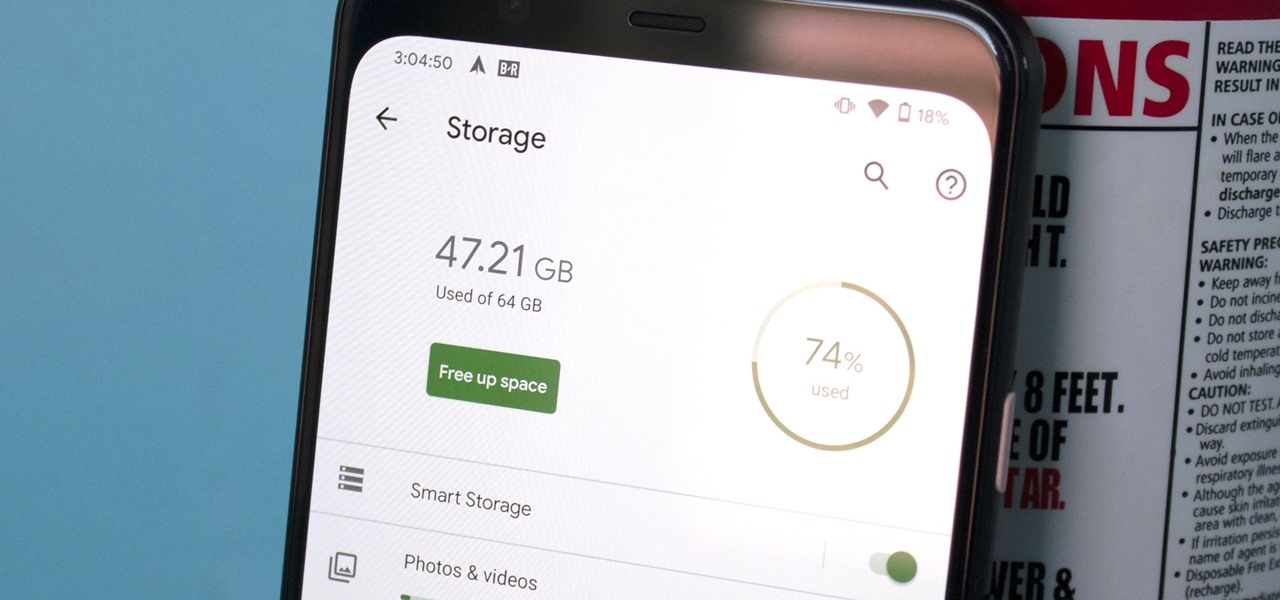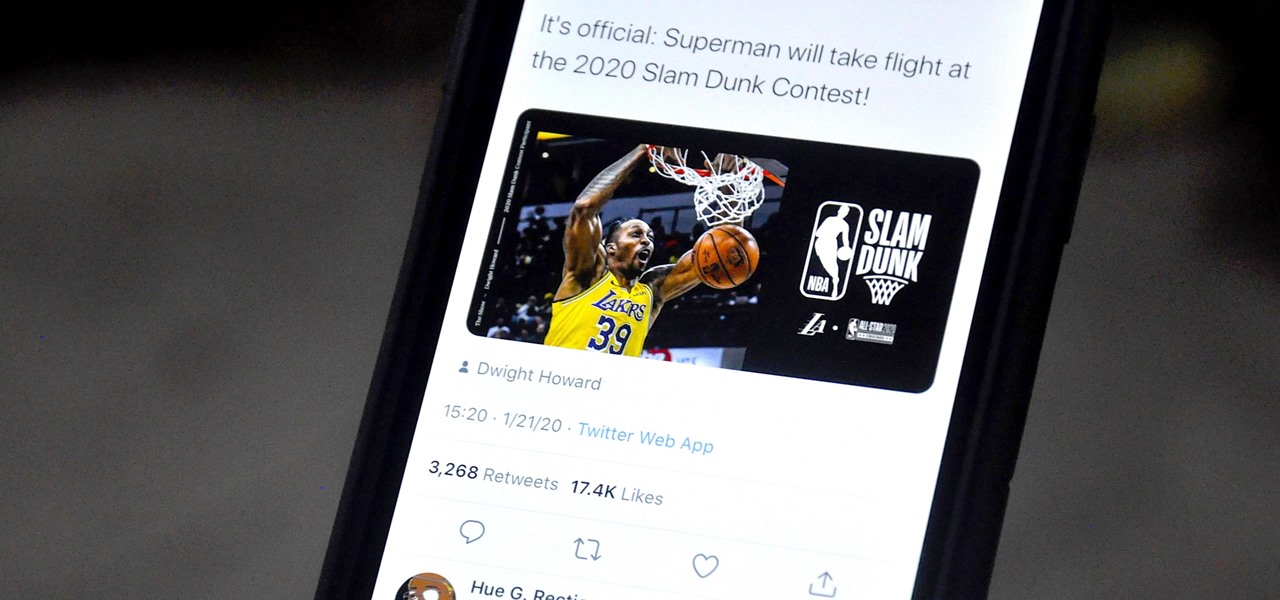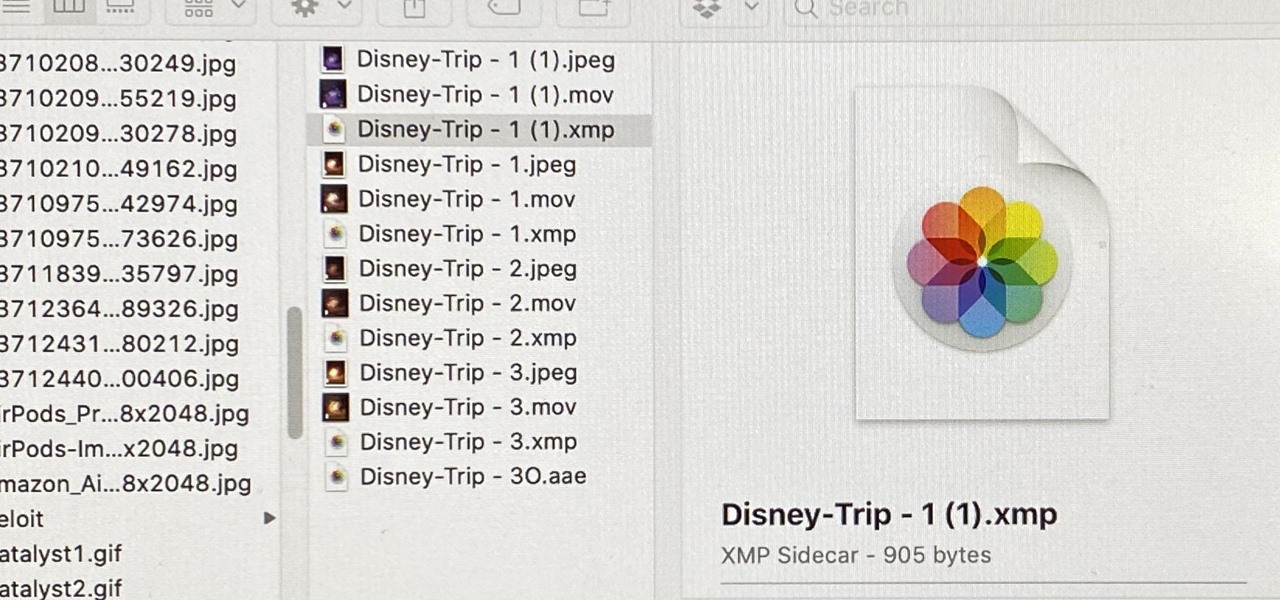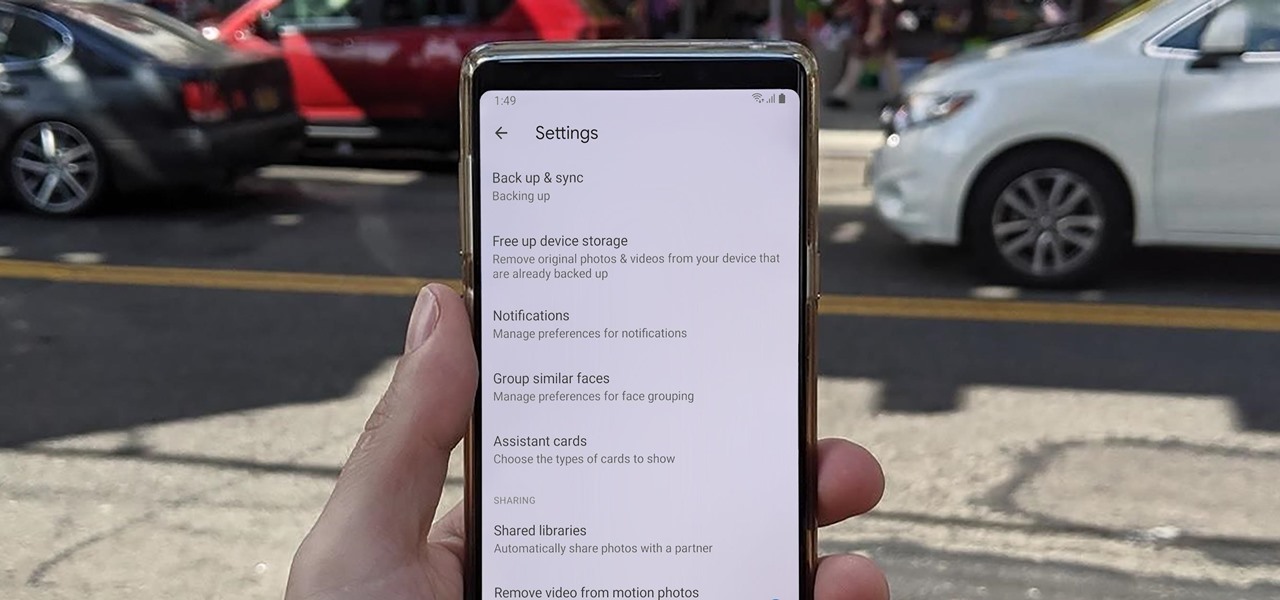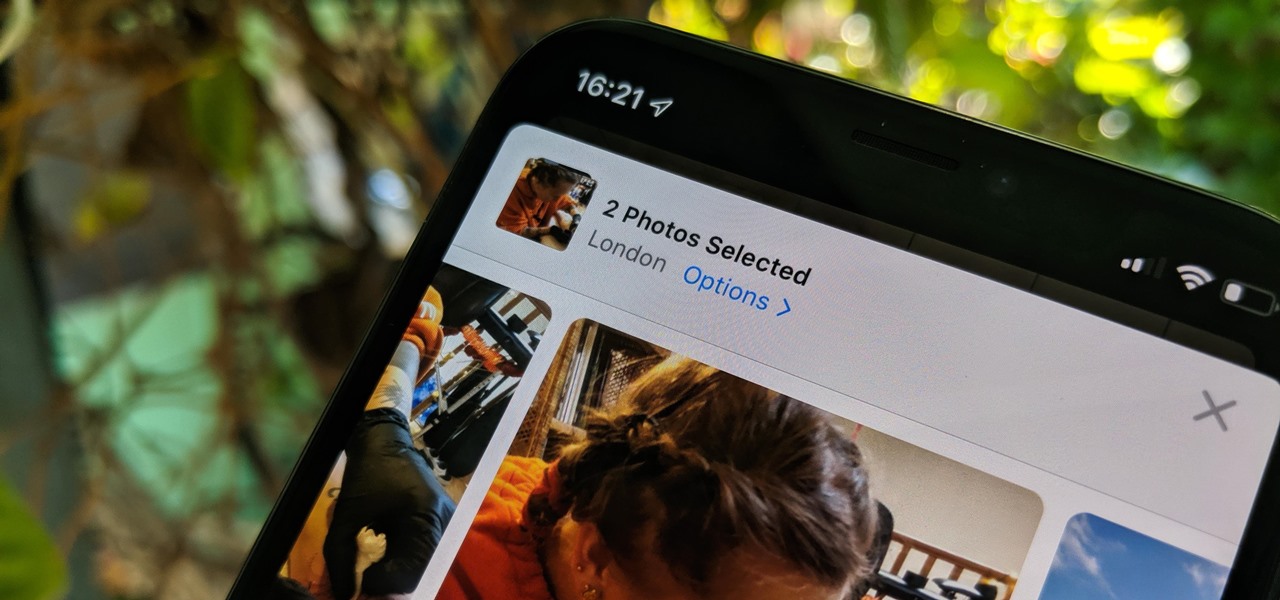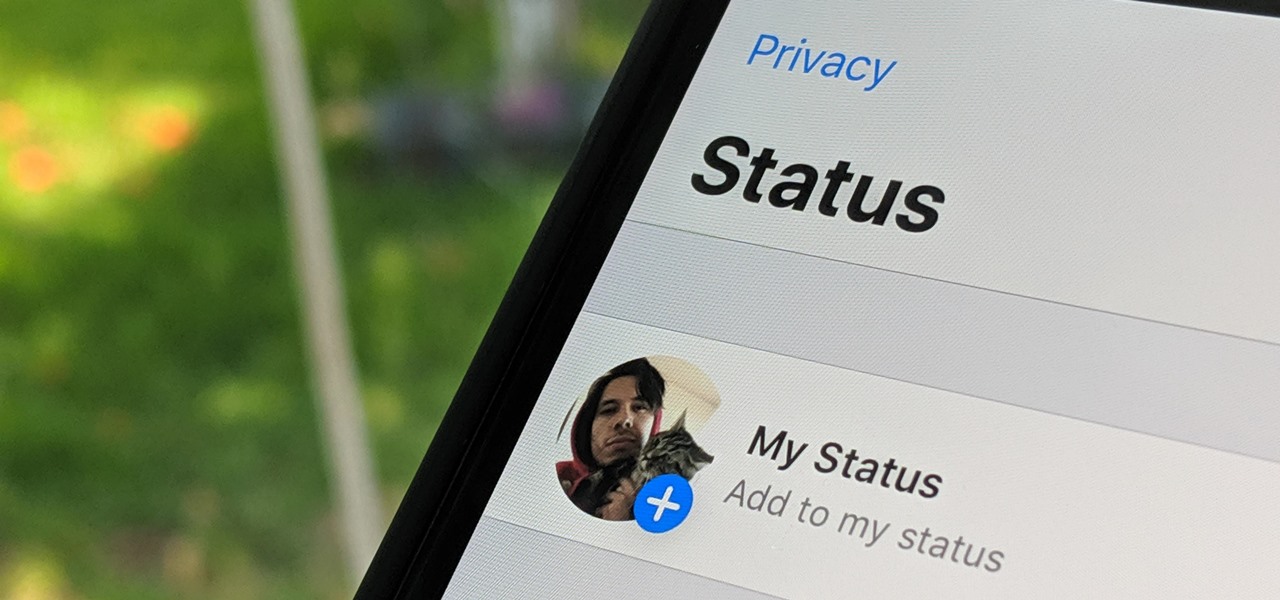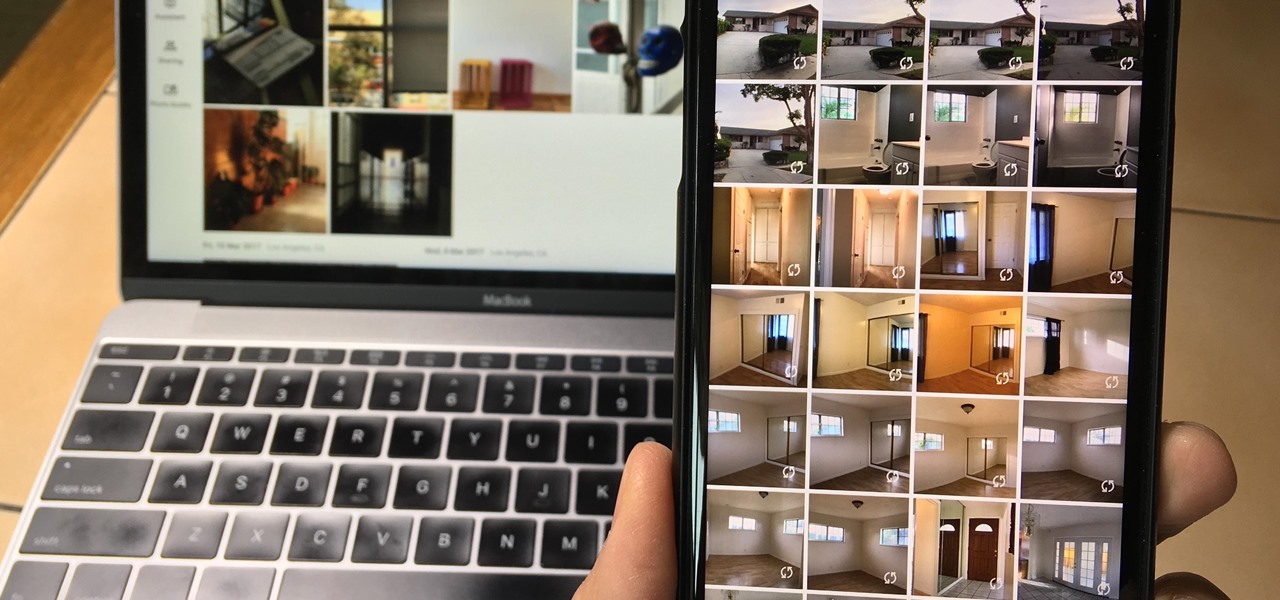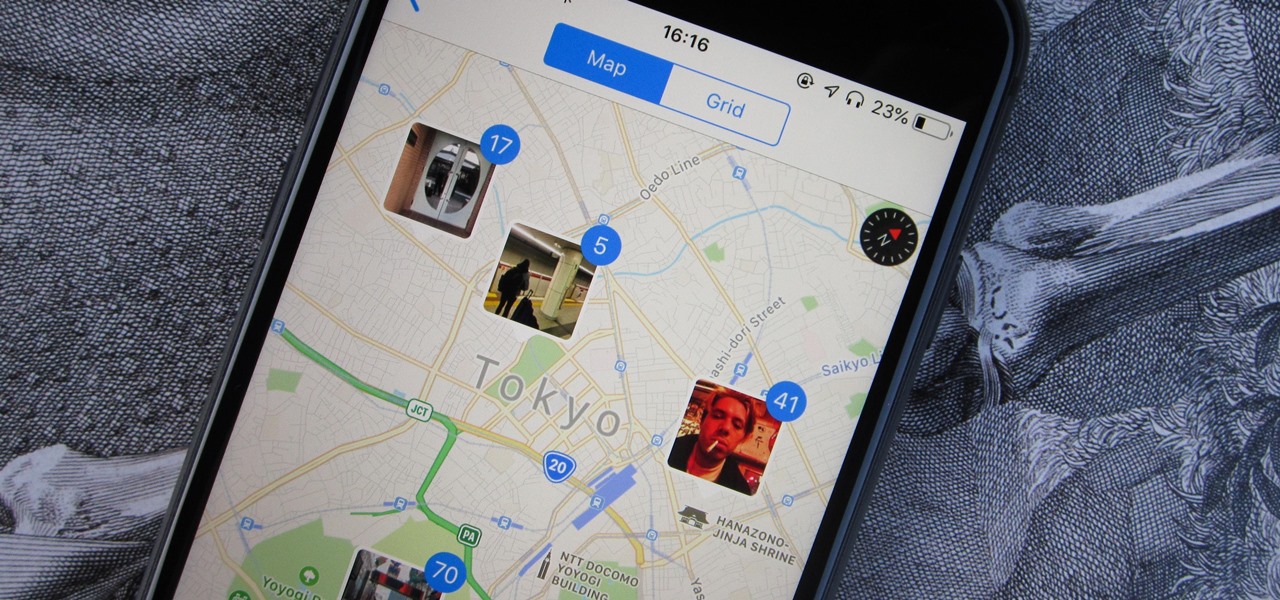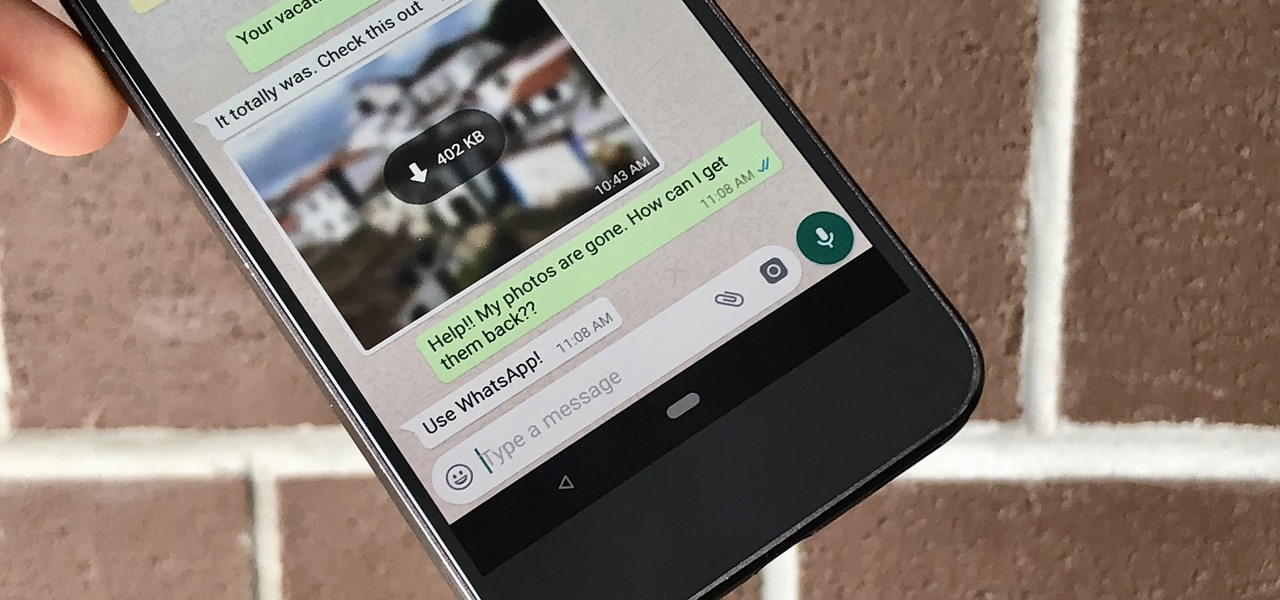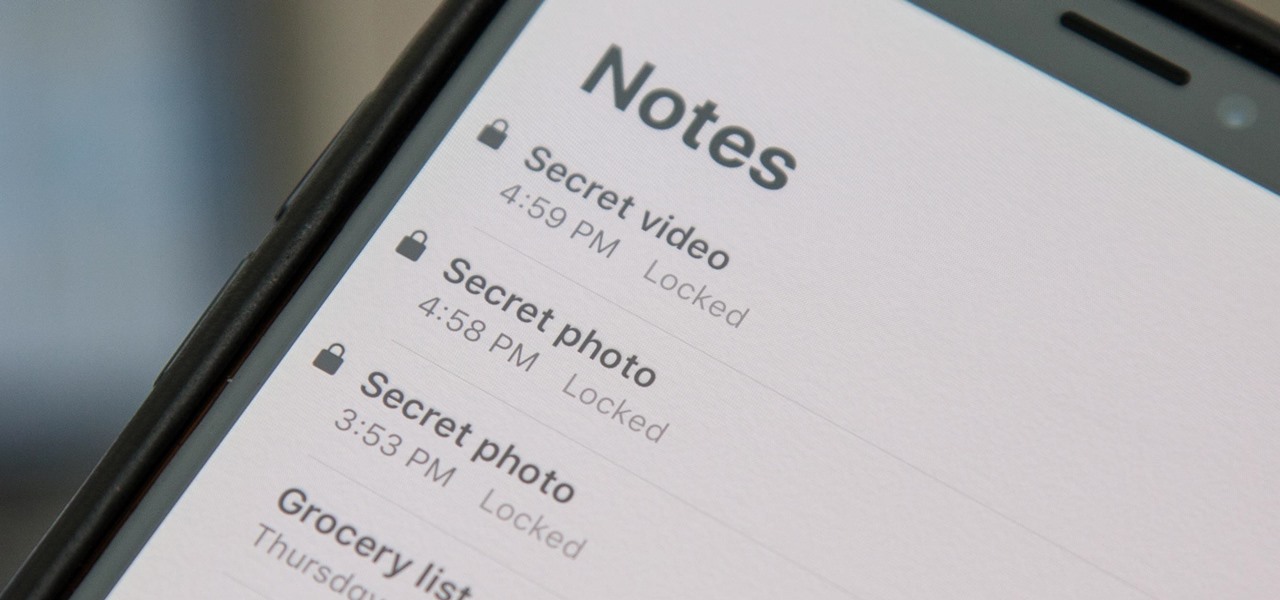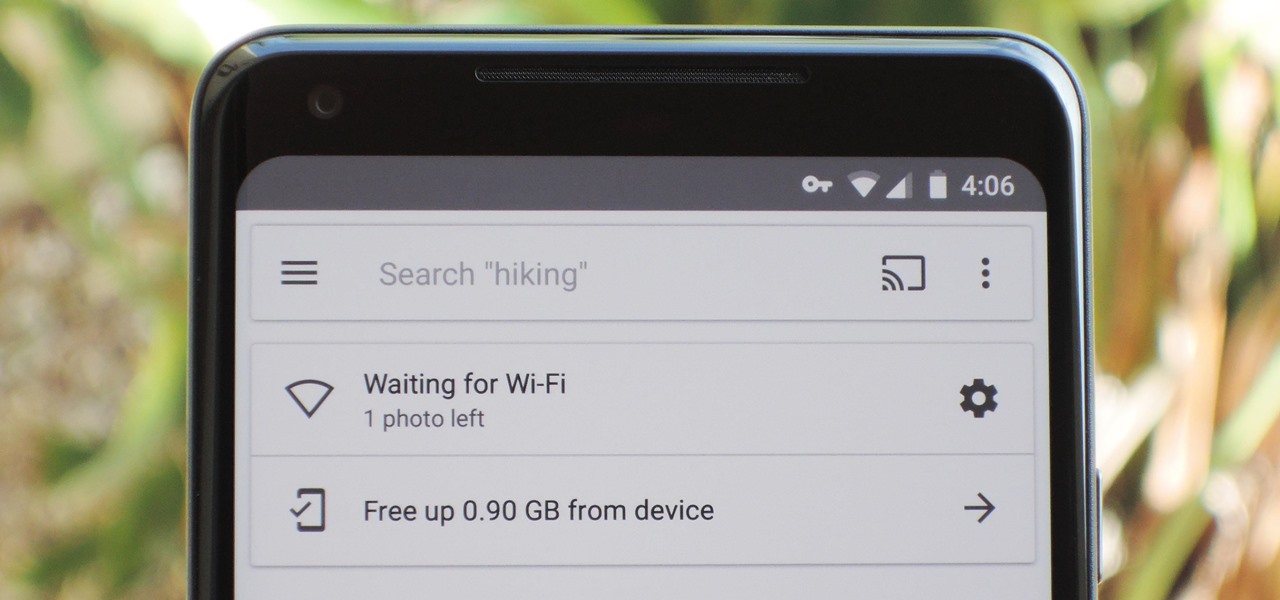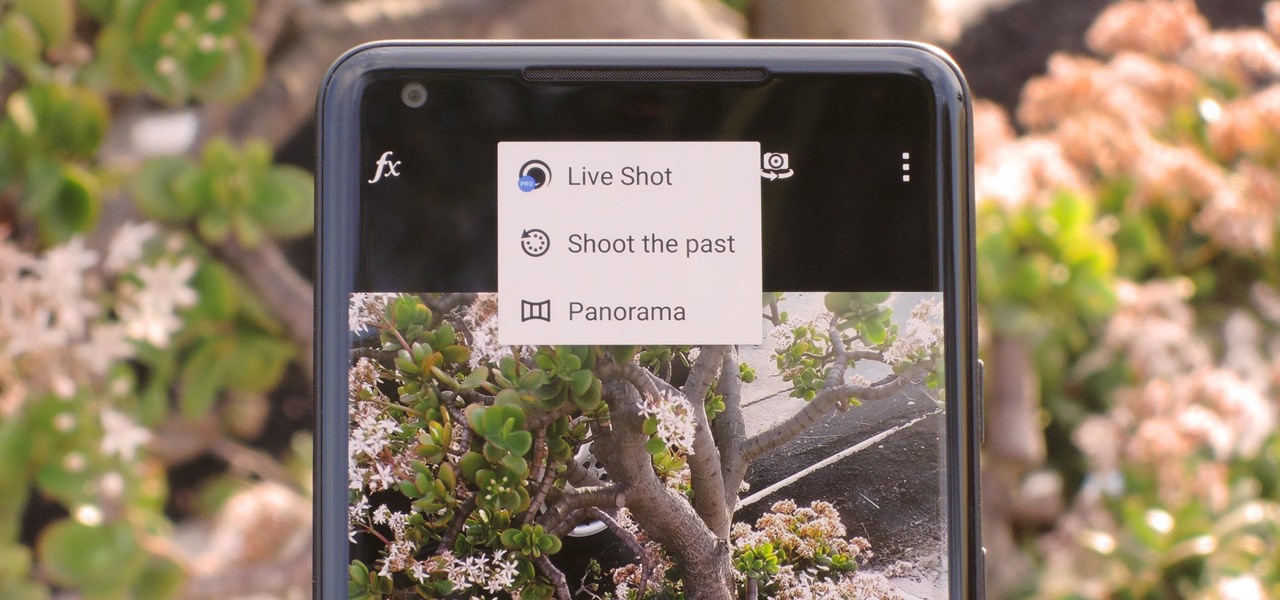Want to take flash photos with your Diana+, but don't want to drop $100 on a DianaF+? Here's how you take flash photos with your standard Diana+. You can use a simple two battery flash unit and flash bracket to hold the flash to the camera. Note well: There's a trick to making this camera modification work, so pay attention to this instructional photography video.

This video will show you how to remove your old LCD from your 4th generation iPod or iPod Photo and replace it with a new one. If the Apple warranty no longer covers your iPod, it may be more inexpensive to do this simple repair yourself, instead of purchasing a new iPod. Watch this video iPod tutorial and learn how to replace a the LCD screen in a 4th generation iPod or an iPod Photo.

Check out this instructional electronics video that illustrates the simple process of reconnecting the ribbon cable on the iPod photo. There is a ribbon cable inside the iPod Photo that can sometimes disconnect from the logic board, but it can be reattached easily. Watch as one of our technicians illustrates this process and start listening to music again!

Check out this instructional electronics video that illustrates the simple process of removing the foam padding of an iPod Photo. In order to get the case to close when installing the battery you may need to remove some of the blue foam padding from the underside of the hard drive. This video from iPodJuice demonstrates how to safely remove the light-blue foam from the bottom of the hard drive on an iPod Photo.

Check out this instructional electronics video that illustrates the simple process of opening an iPod photo. Watch as a technician from ipodjuice.com demonstrates how to open up an iPod Photo using an iPod battery replacement kit. Follow along with this tutorial and start listening to music again!

Do you need to take pictures of your jewelry work? Begin basic digital photo editing with Picasa2. Watch this video tutorial to see how to improve the look of your jewelry photos.

Want to learn how to turn photos into animation? It is possible, in Adobe After Effects! Watch this tutorial to learn how to animate photos using the After Effects Puppet Tool.

Instead of buying photo albums, make your own to get exactly the size and style you want. Book bindings require a little technique to maintain the right size of the page, without ruining the edge or making something that's going to fall apart. Watch this video book-binding tutorial and learn how to bind a photo album insert.

This instructional photography video teaches the basics of the Nikon photo camera in this hands-on demonstration of Nikon's amateur-grade SB-600 speedlight. Watch this video and start taking more professional looking photos. This tutorial is great for photography enthusiasts.

Bill Myers shows you how to quickly create a video from photos or photo slideshow in Sony Vegas Pro Movie Studio.

Deleting photos may not be glamorous, but we bet you don't know the tricks. Watch this photography tutorial video to learn how to quickly delete old photos you don't want anymore from your Canon A550. Deleting photos will be easy once you've watched this instructional video.

A video tutorial showing how to make a photo slideshow in Picasa, a free program from Google. Use Picasa slideshows to share and organize your photos.

This video tutorial shows you how to back up photos using the Elements Organizer in Photoshop. A great way to backup photos in Photoshop.

This two part tutorial shows you how to retouch a sailing photo in Photoshop. Part 1 of 2 - How to Retouch a sailboat photo in Photoshop.

This is a practical introduction to the photo equipment used in professional photography studios. Part 1 of 2 - How to Equip your photo studio.

Photo Smasher is a quick and easy way to animate photos and this tutorial will show you how. NOTE: This software is no longer available for download.

If Photoshop is too complex for your tastes - or just takes a little too long - then GIMP may be the solution. GIMP is a photo manipulation software with super easy controls and tools. Generally it's used for photo retouching, but like Photoshop, the program allows you to add in special effects.

This video shows how to use some basic image editing techniques to replace the face in an image with another face.

This is a quick tutorial on producing gritty, disgusting photos, which have a Halloween feel to them. Learn how to make someone look scary like a monster in Photoshop. The second video shows another method making use of the liquefy tool, the rust method again, as well as lighting effects. This tutorial is not intended for newbies who do not understand Photoshop's interface.

A photo restoration / photo repair tutorial on how to correct tears, faded areas, discoloration, and more with Adobe Photoshop

This video demonstrates how to correct the color of a photo using Photoshop. The video shows you how to pick the correct photo filter, finding the correct color, and finally correcting the color of the photo.

iPhoto '08 has a great feature built in that allows for ultimate laziness in sharing photos. Ooops! We mean convenience... iPhoto '08 allows you to email photos to your friends without having to open your email until the VERY end.

Gather your piles of photos, it's time to put 'em to use. Forget about simple frames, learn how to put your photos on blocks instead!

Live Photos haven't caught on as much as Apple probably would like, but they're far from the gimmick that critics initially claimed they were — and things are only getting better as time moves on. Some aspects of the feature are somewhat hidden, however, and you need to find them to unlock Live Photos' full potential.

To stand out on Instagram, you need more than just the great camera on the Galaxy S20. You have to think like a professional photographer, which means two things: using manual mode and editing your photos. It is only with the latter that what you imagine becomes a reality.

Even with Pixels now coming with 128 GB of internal storage, many folks still struggle with low storage. The culprit is usually photos and videos, which can quickly eat away the space. Thankfully, there's a feature that solves this problem.

If you don't want to be found on Twitter, there are several ways to do that without making your account private. For instance, you can choose an obscure username, omit your real name, or pick a random avatar. But there are lesser-known features deep in your settings that can also protect your privacy online, including preventing photo tags.

When you export an image from the Photos app in macOS, you may not be getting the whole deal. In the export menu, you need to select either JPEG, TIFF, or PNG, and if you don't make any adjustments to the quality settings, it'll likely be compressed. If you need the original full-resolution file or want to get the video that's attached to a Live Photo, there's a simple way to do it.

Smartphones have so much sensitive information attached to them. If you share your home with others, then you know the pains of trying to keep anything private. Photos are surely among the things you'd prefer to keep to yourself, so OnePlus has you covered.

Sharing pictures from Google Photos by sending a link saves time because you don't have to download the image from Google, then reupload it somewhere else. But anyone who has your link can access your pictures, and baked into every file is metadata that you may not want prying eyes to know about.

The photos and videos you take with your iPhone contain bits of information, known as metadata, including the location where they were taken. This metadata makes it easier for Photos to organize your media, but put these photos and videos in the wrong hands and anyone can find out where you live or work. Luckily, iOS 13 makes it easy to wipe the geotag from images and videos before sharing.

WhatsApp, the popular messaging app owned by Facebook, has several important privacy and security-related features, including end-to-end encryption, screen lock, read receipts, and two-step verification. If you're an avid WhatsApp user, you'll be happy to know there are more privacy features you might not know, such as hiding your profile photo from other users.

Since iCloud's introduction in 2011, you get only 5 GB of complimentary cloud storage with your Apple account. With iPhone backups, app data, iCloud Drive files, and even emails (if you have a Mac, Me, or iCloud email address), you'll quickly run out of space to back up photos and videos. Fortunately, Google offers 15 GB of free storage, making it easy to upload your Camera Roll for safekeeping.

Every photo you take is brimming with metadata such as iPhone model, date and time, shooting modes, focal length, shutter speed, flash use, and geolocation information. Share these pictures with friends, family, or acquaintances via texts, emails, or another direct share method, and you unwittingly share your location data. Even sharing via apps and social media sites can compromise your privacy.

Thanks to cloud storage's increasing accessibility, permanently losing photos is becoming less and less common. Still, if you accidentally delete a picture from your smartphone without first making a backup of some sort, that data is pretty much toast — unless we're talking about photos from WhatsApp.

Ever since 2009, you could send a photo or video that you've already taken right from the Messages app on your iPhone. You would just tap on the camera icon next to the new message box, then choose either to take a new one or select one from your library. If you're running iOS 12, that's no longer the case, but that doesn't mean the capability is gone entirely.

When a photo or video is just too sensitive to leave laying around in your Photos app, you'll want to either delete it for good or hide it away in safe, secure location on your iPhone. As for the latter, Apple actually has a few tools available to make photos and videos hidden — even password-protected — on your iPhone.

If you're on a limited data plan, you no doubt set Google Photos to only back up over Wi-Fi on your Android device. In recent months, however, there have been many complaints that Photos won't actually back up your pictures when you get back home and connect to your network. Thankfully, the fix is fairly simple.

Whether you mean to or not, taking burst photos is super easy on the iPhone. In the Camera app, just compose your photo, tap-and-hold the shutter button, and watch the number of pics go up and up until you take your finger off the screen. However, finding that one special keeper out of all of them in the Photos app isn't as intuitive as taking them in the first place.

Apple didn't invent the concept of photos with videos embedded (that credit goes to HTC and their Zoe feature), but they sure did popularize this functionality when they came out with Live Photos. If you're jealous of iPhone users, you certainly don't need to be — there are several great ways to recreate Live Photos on Android.