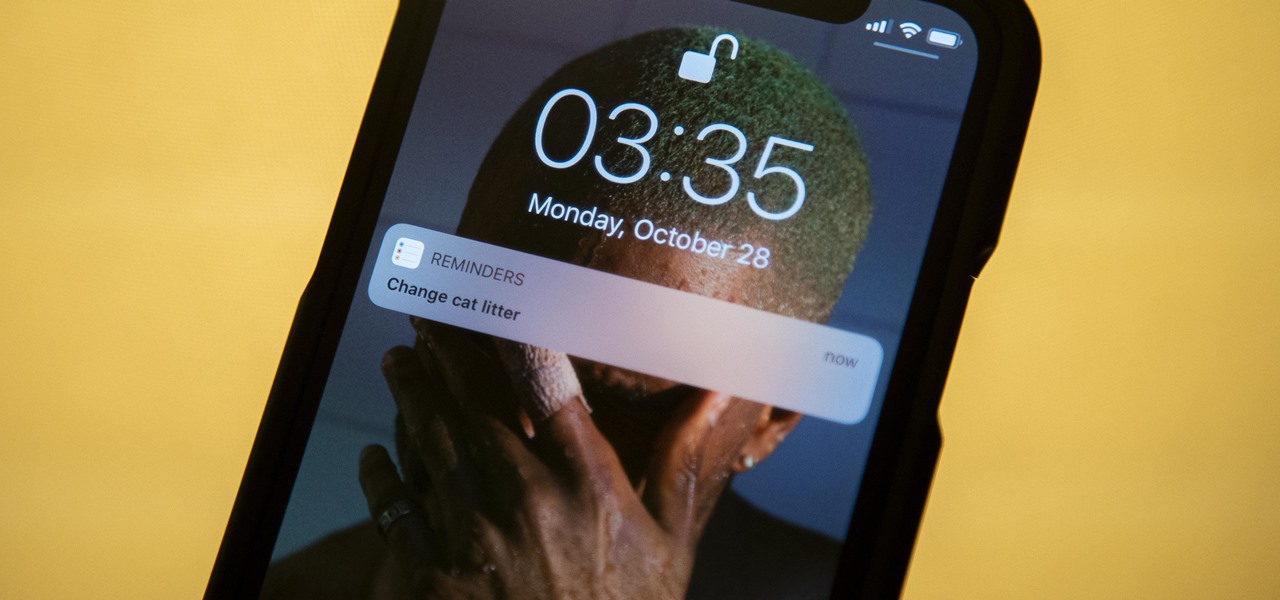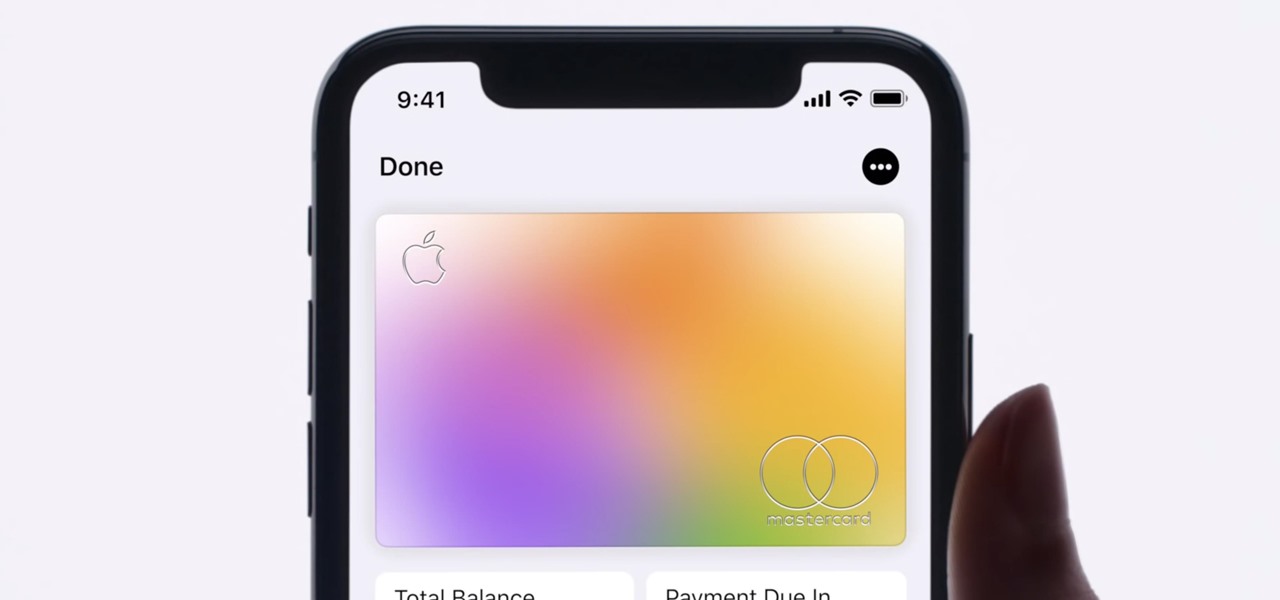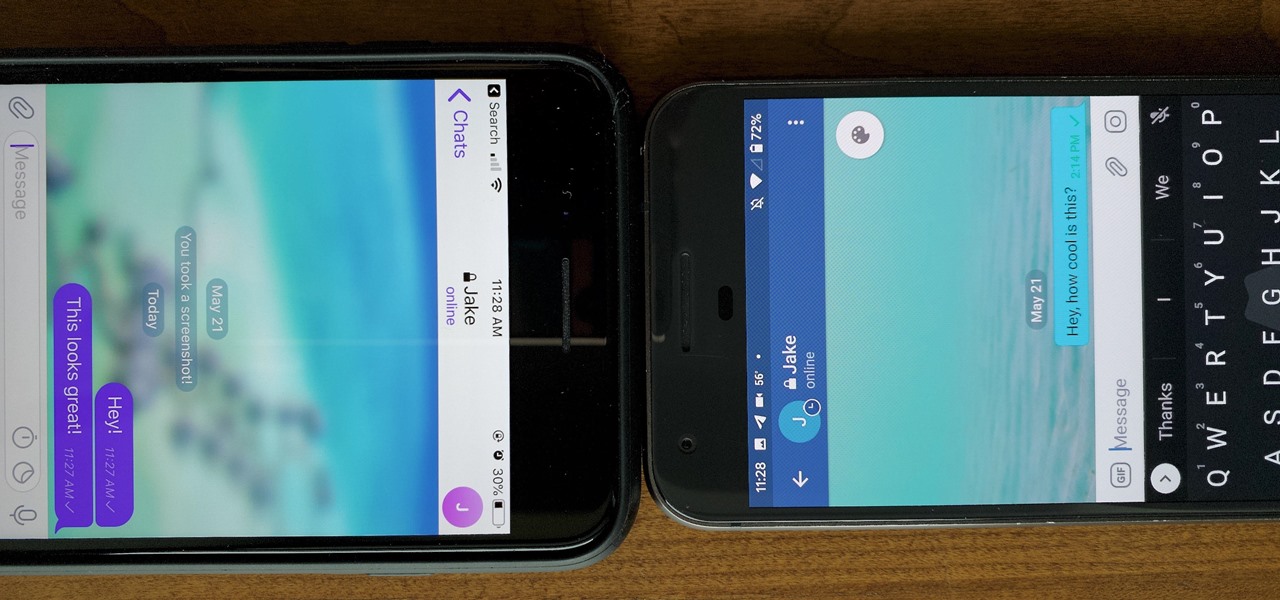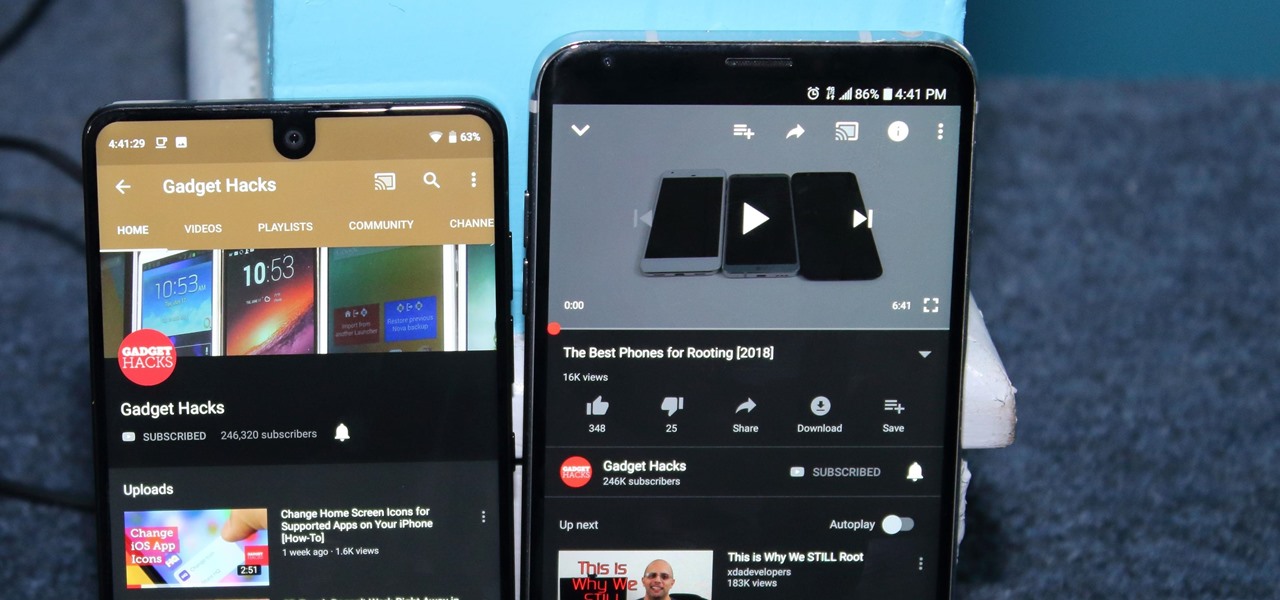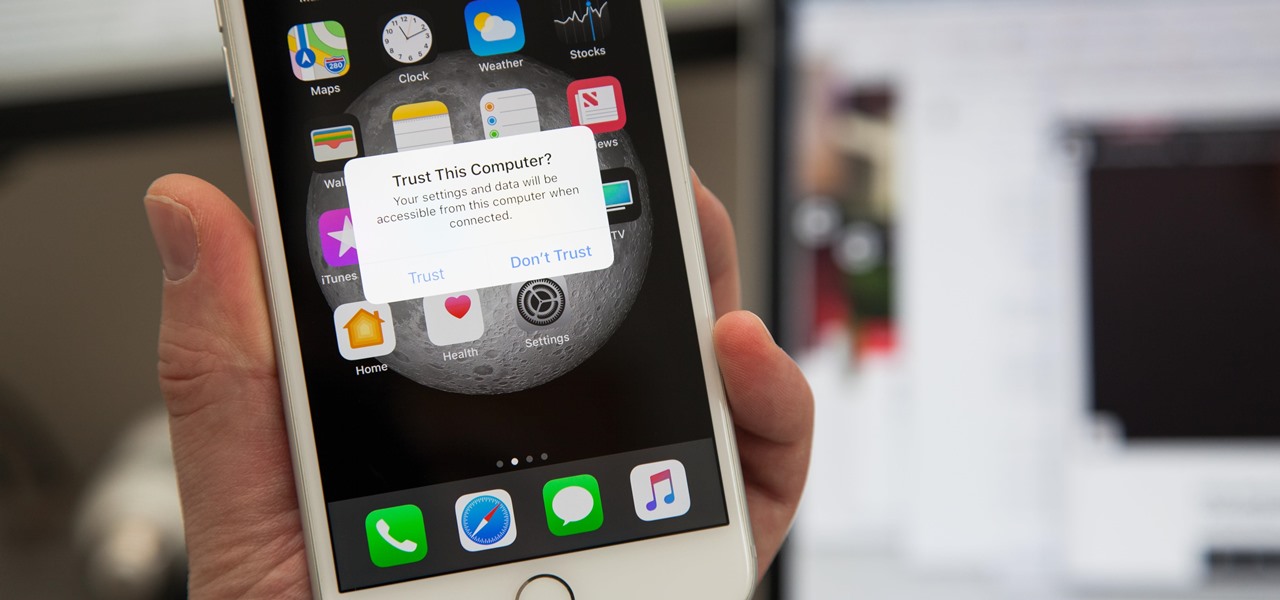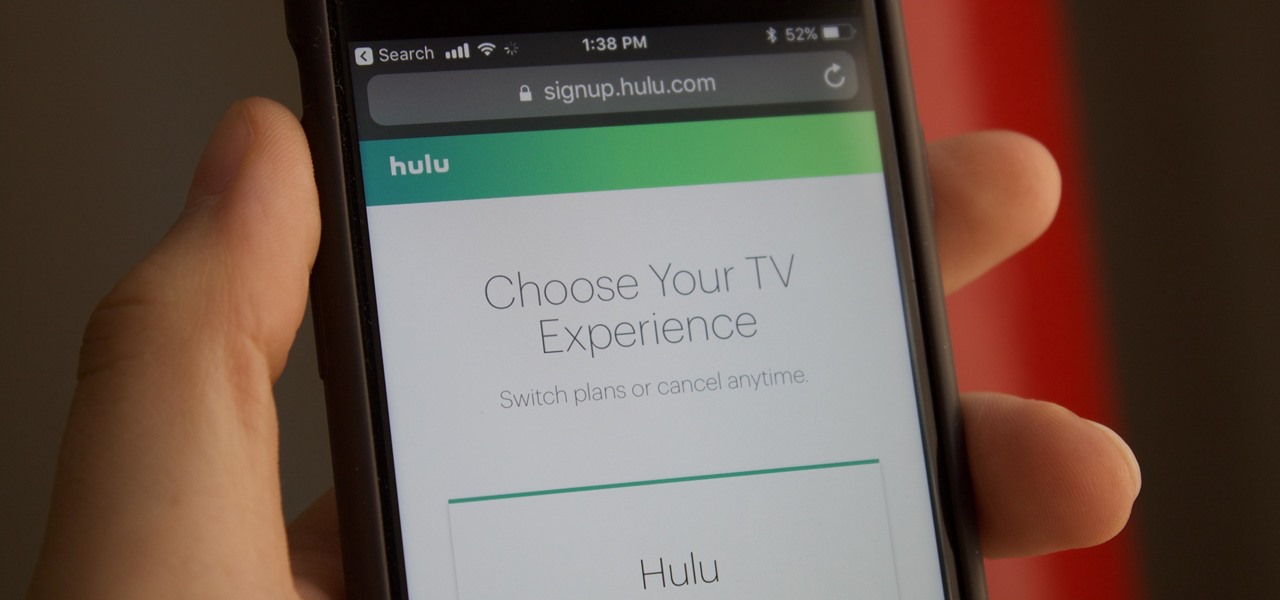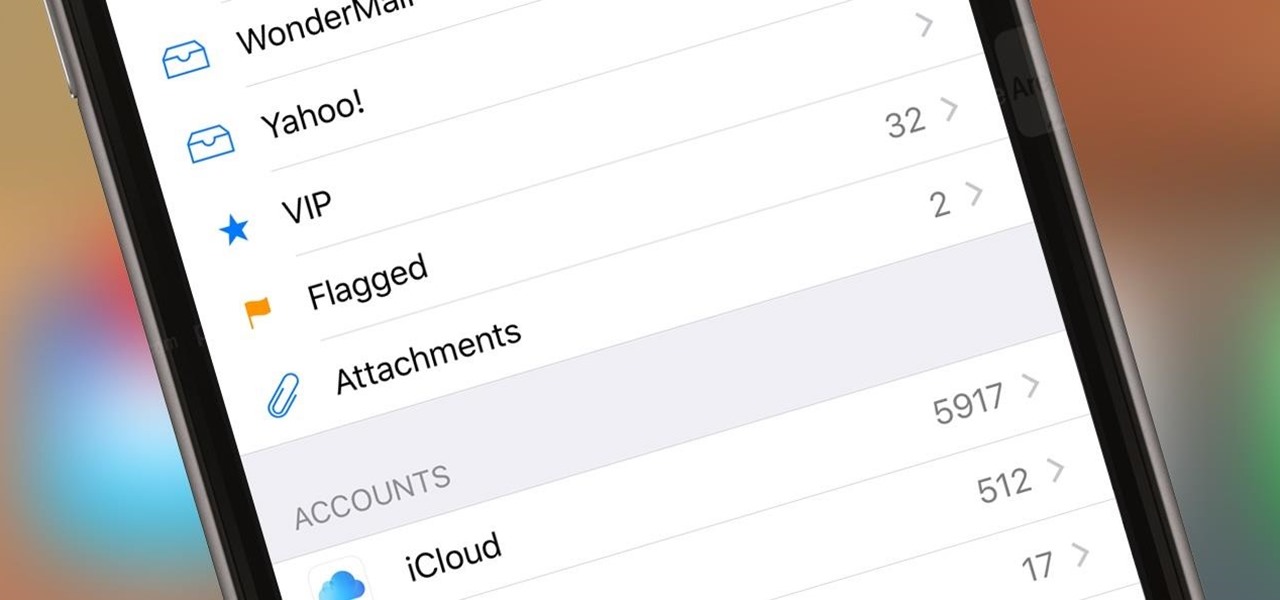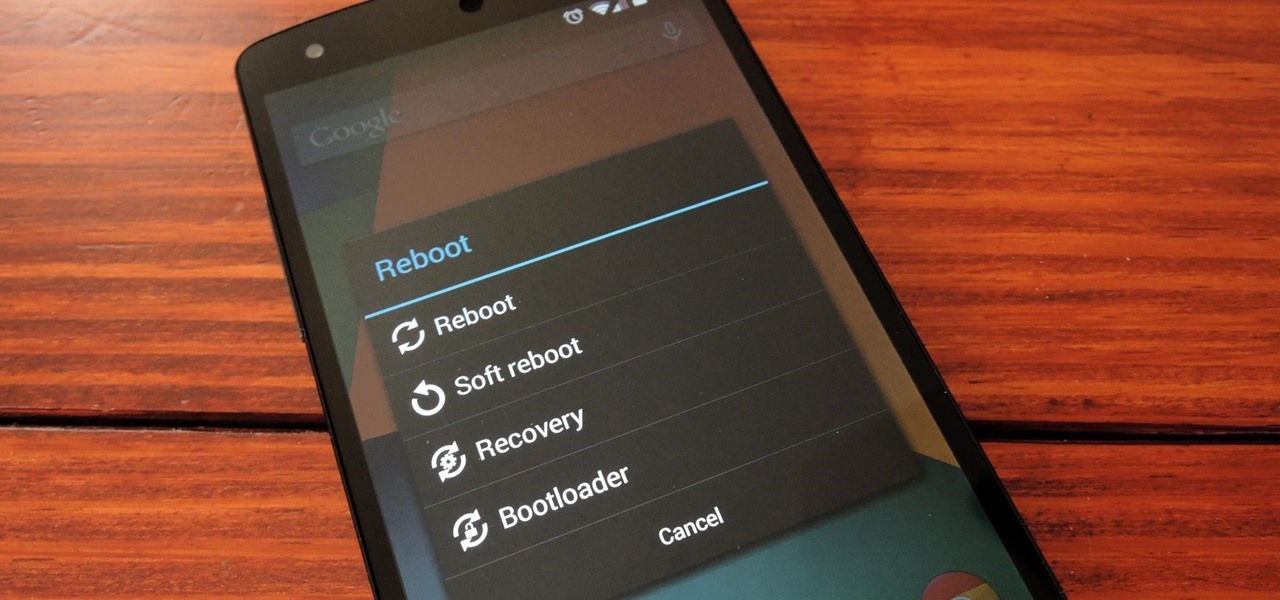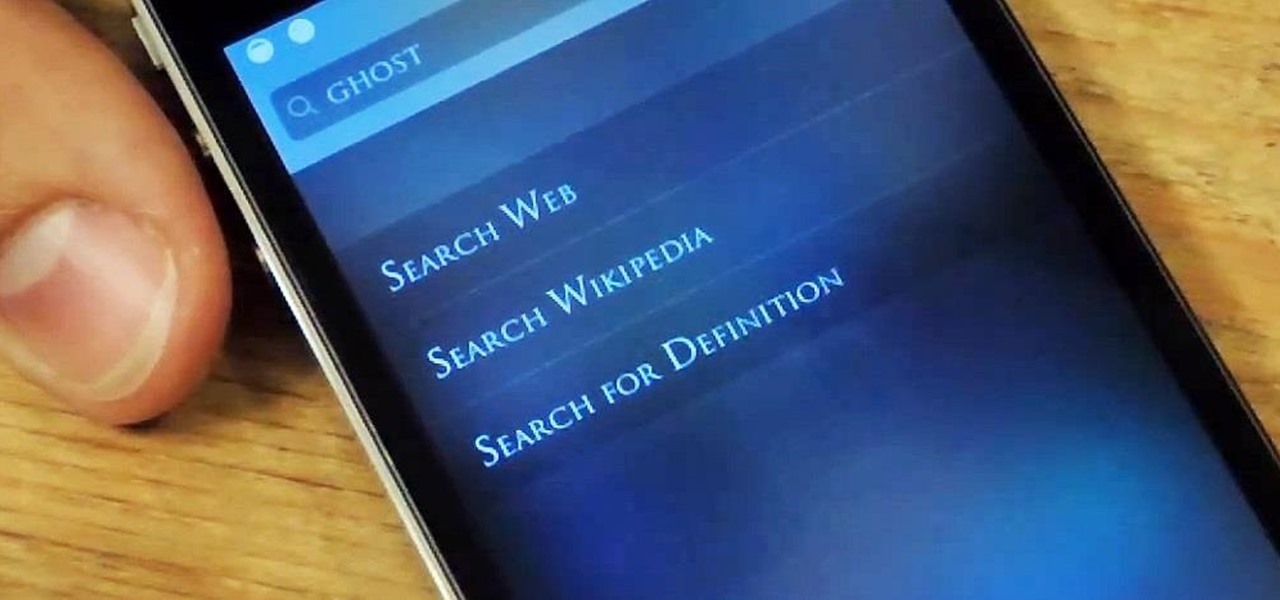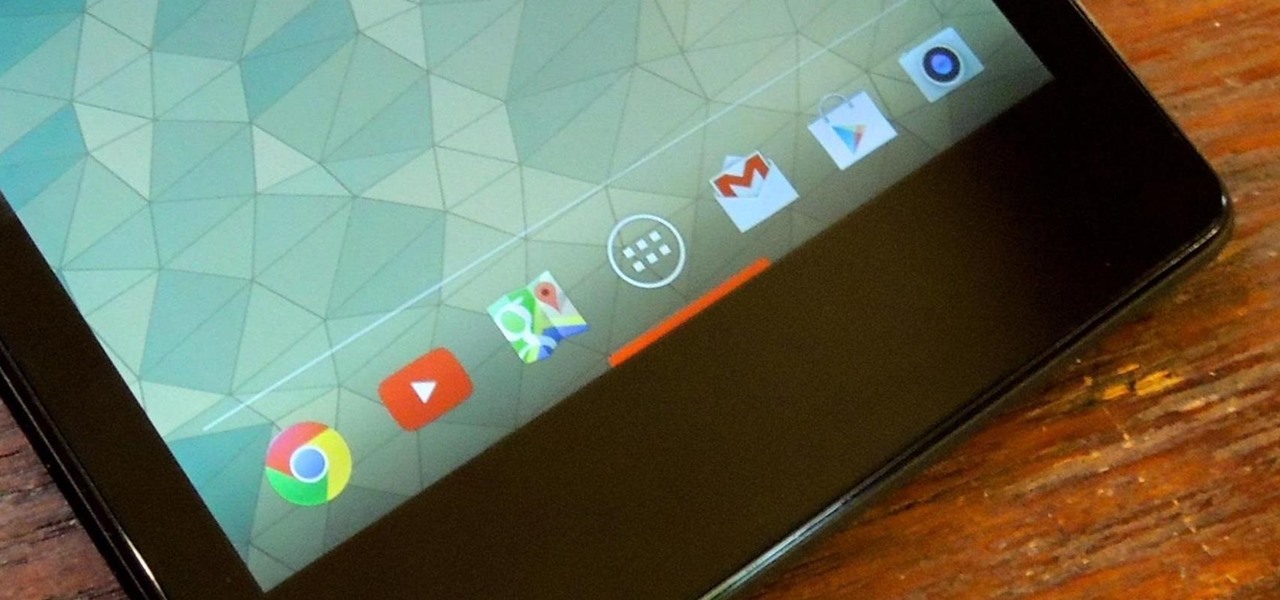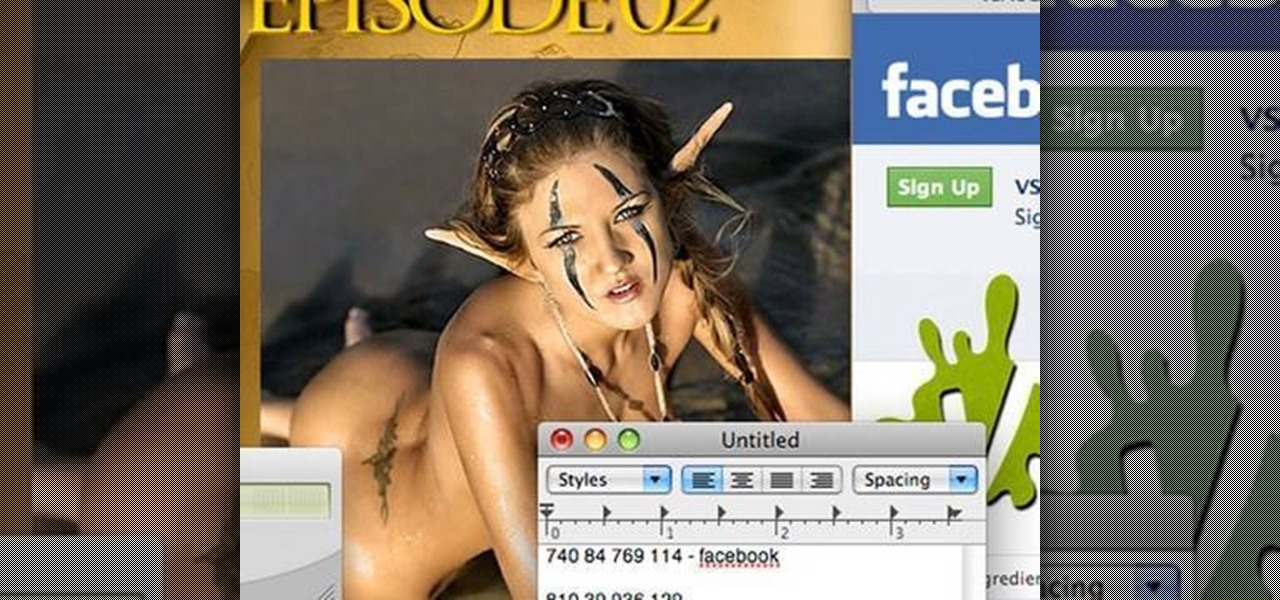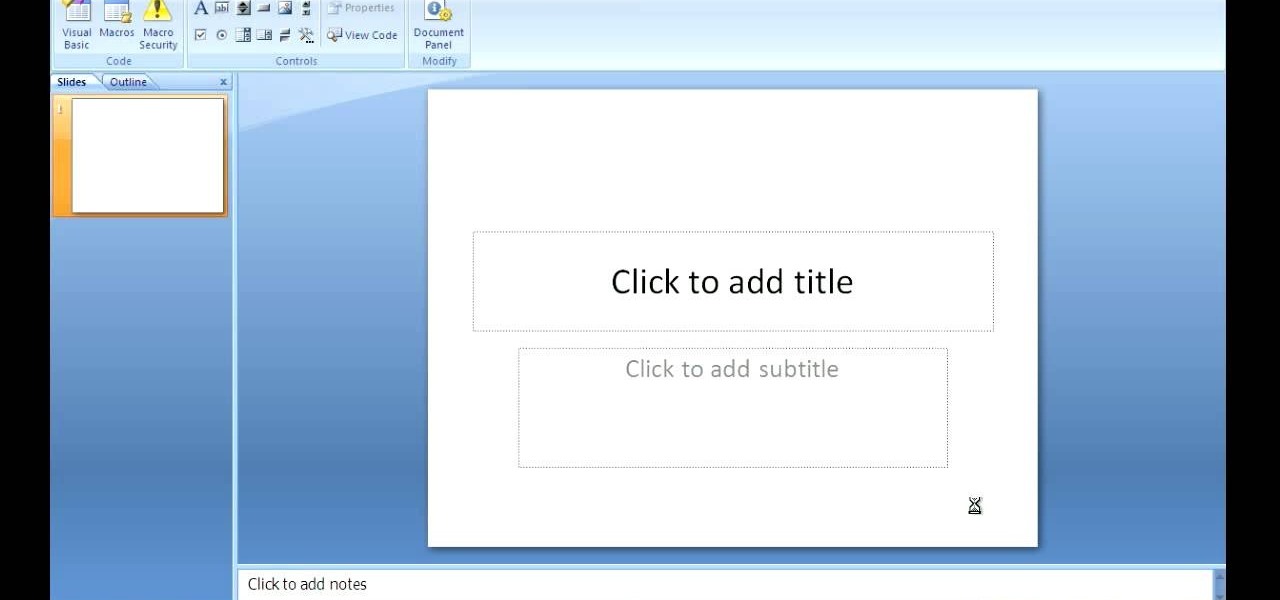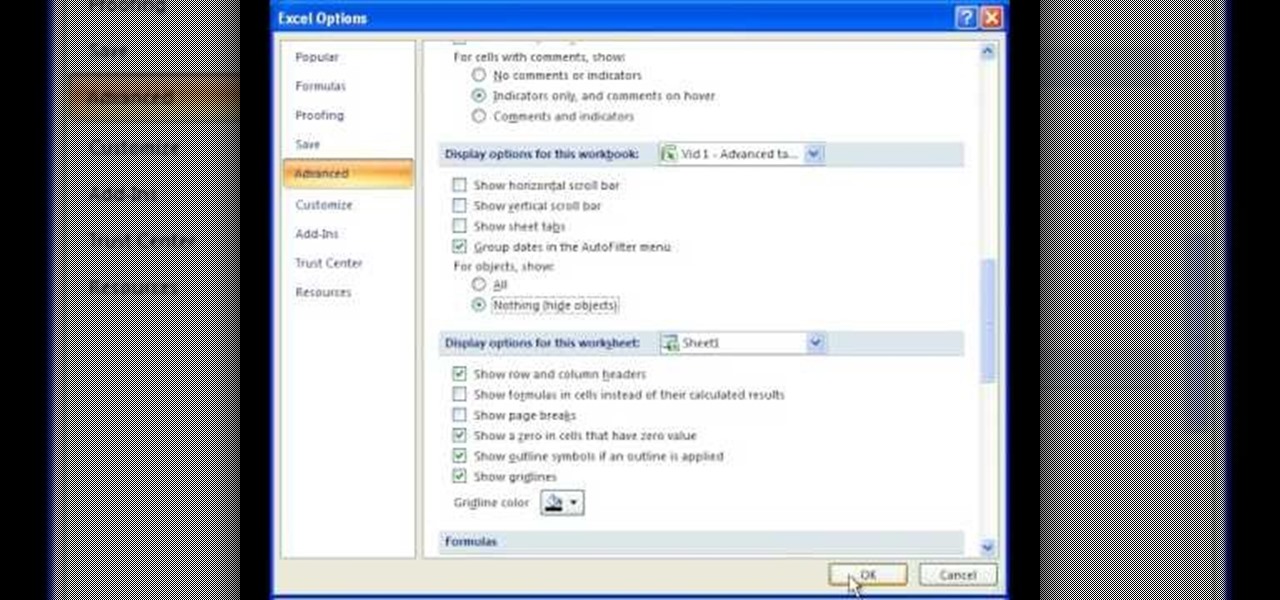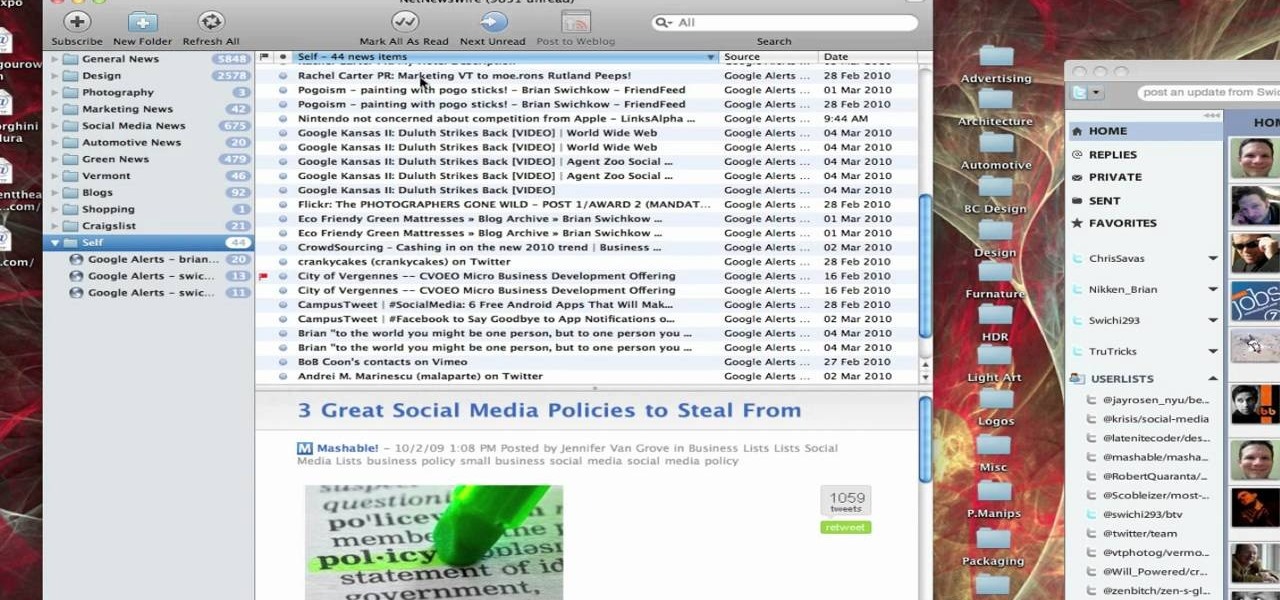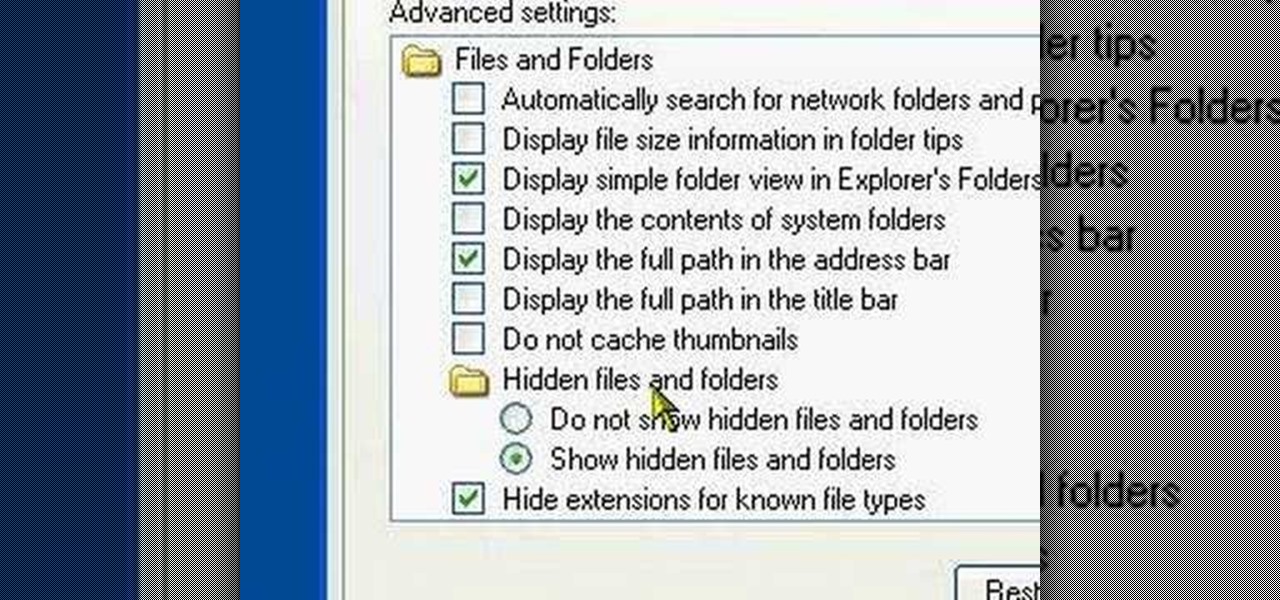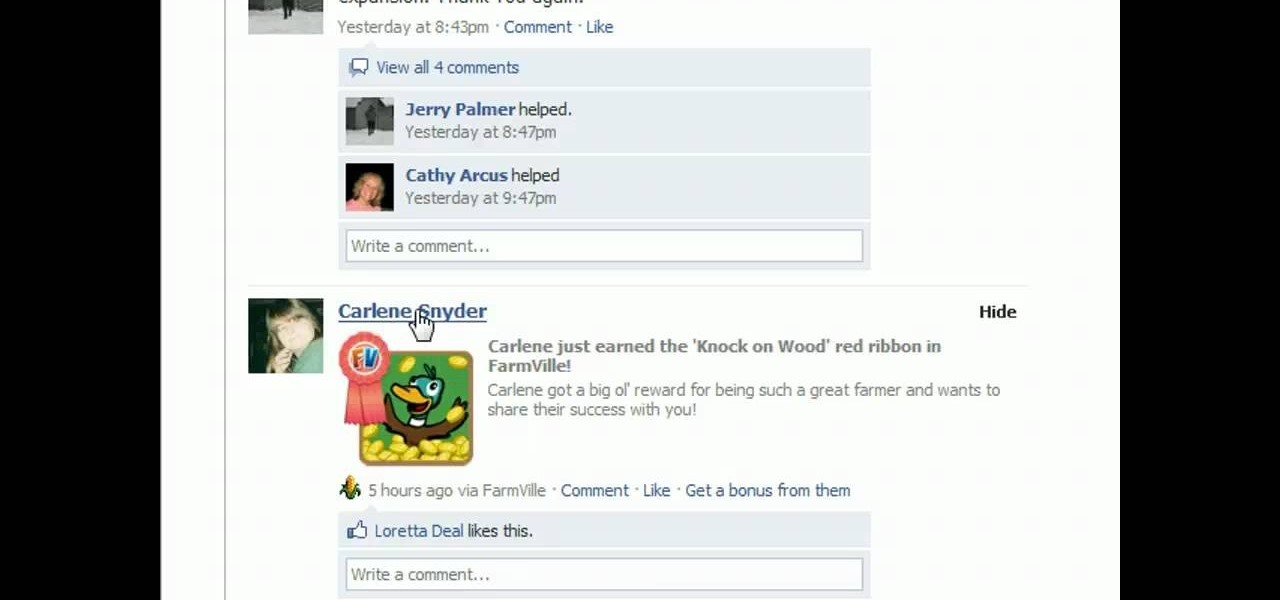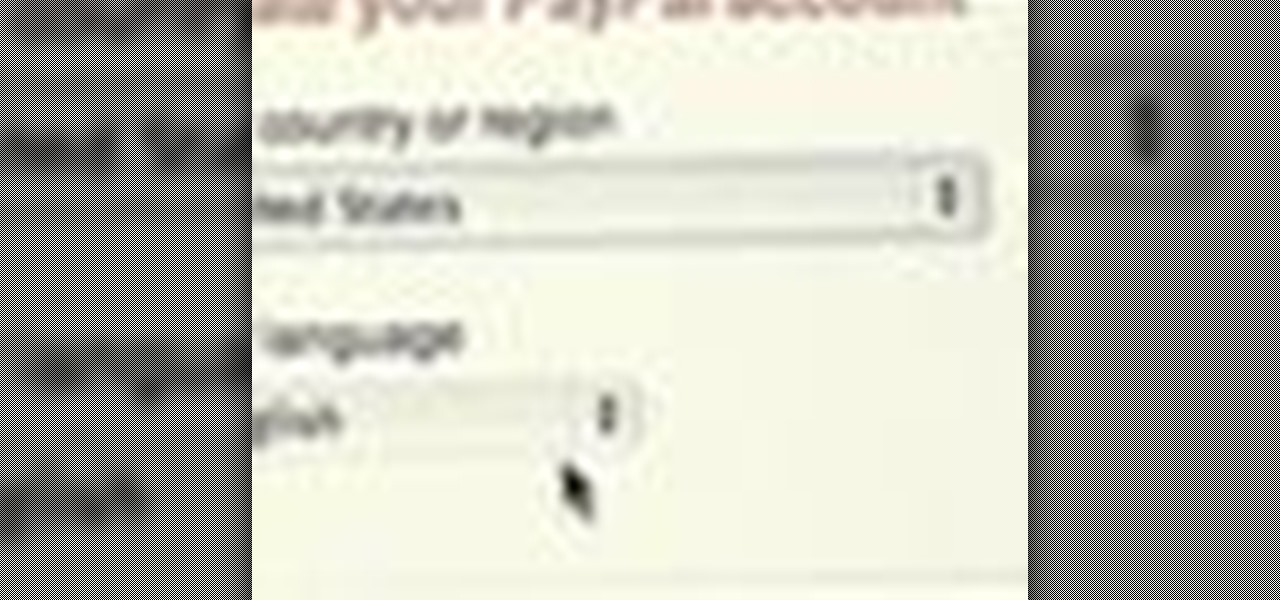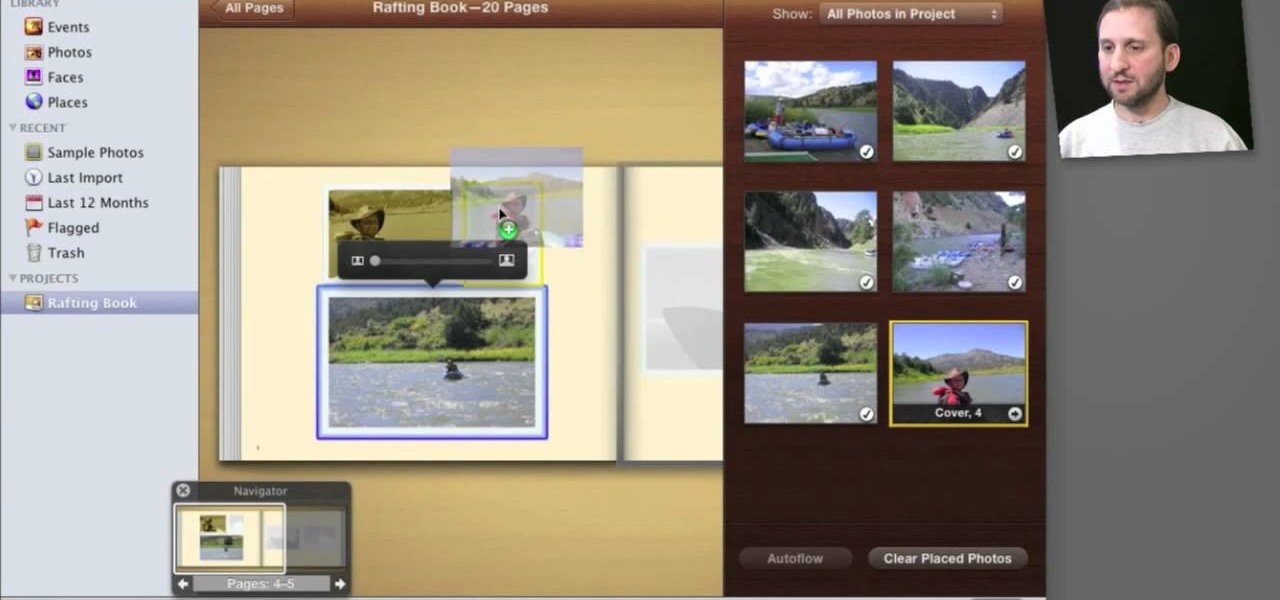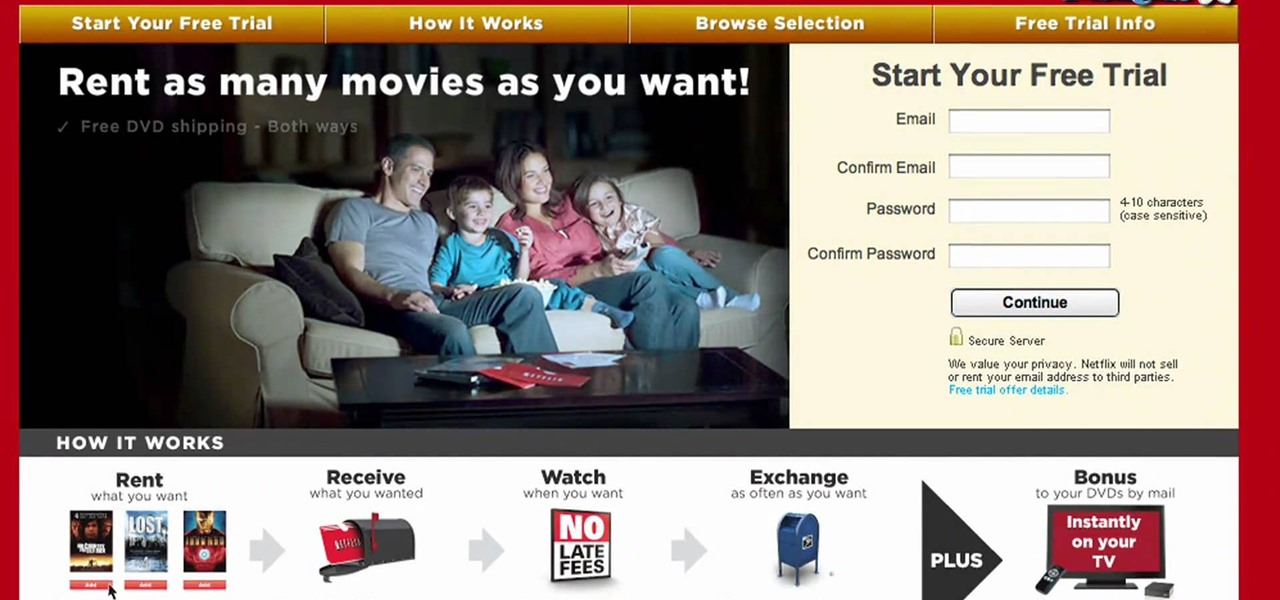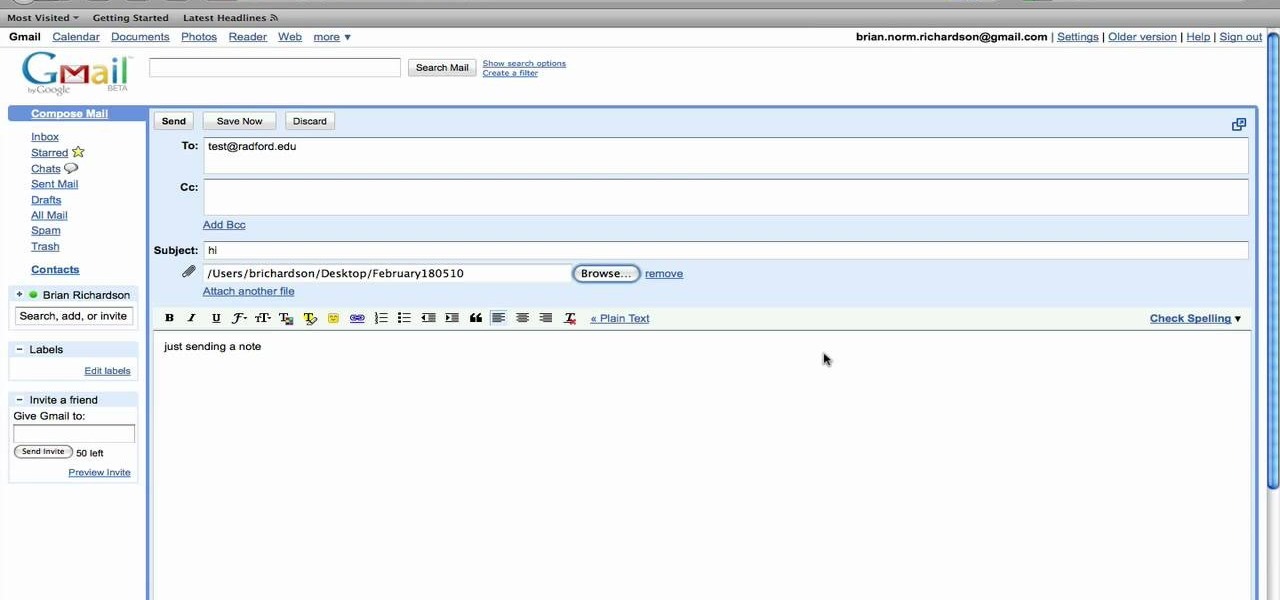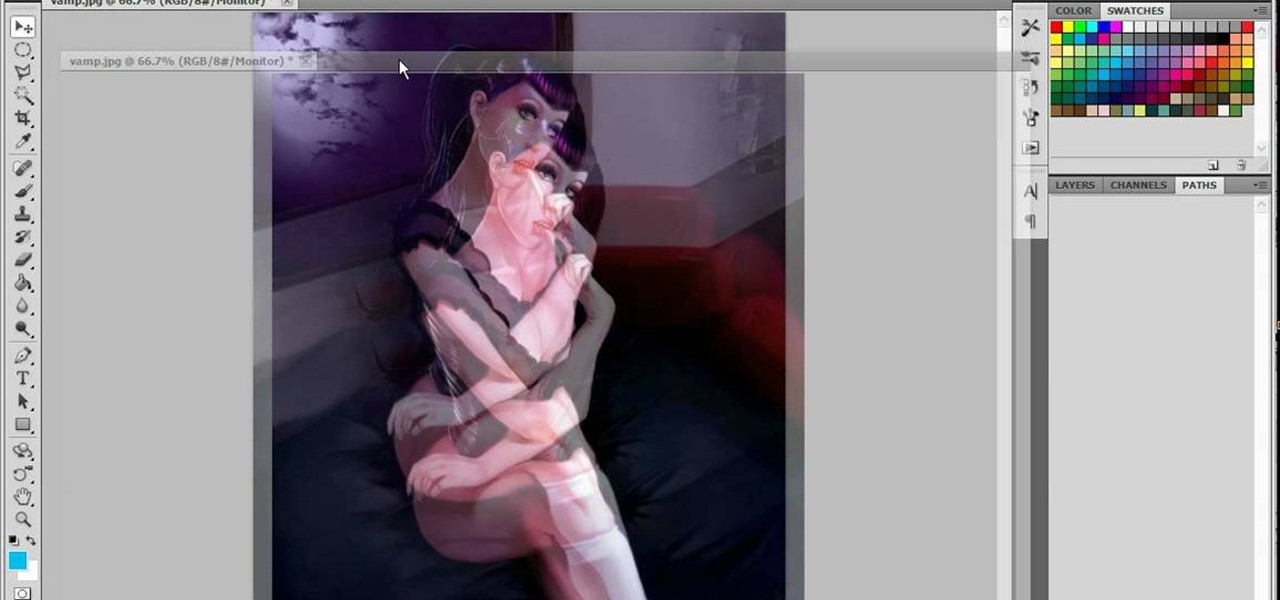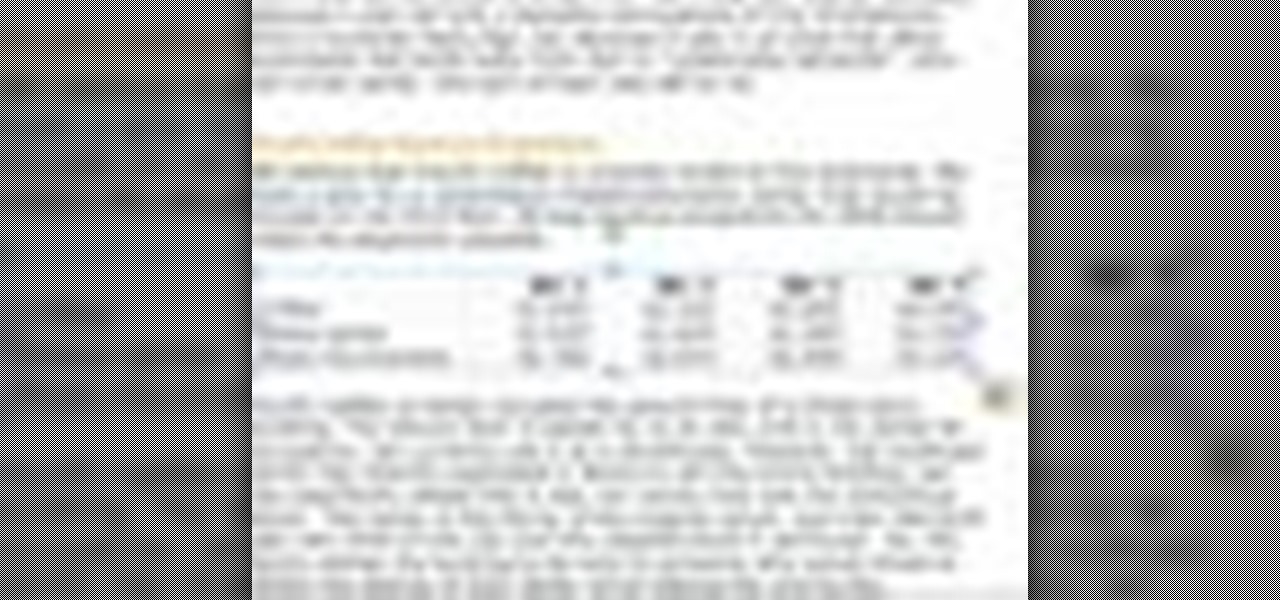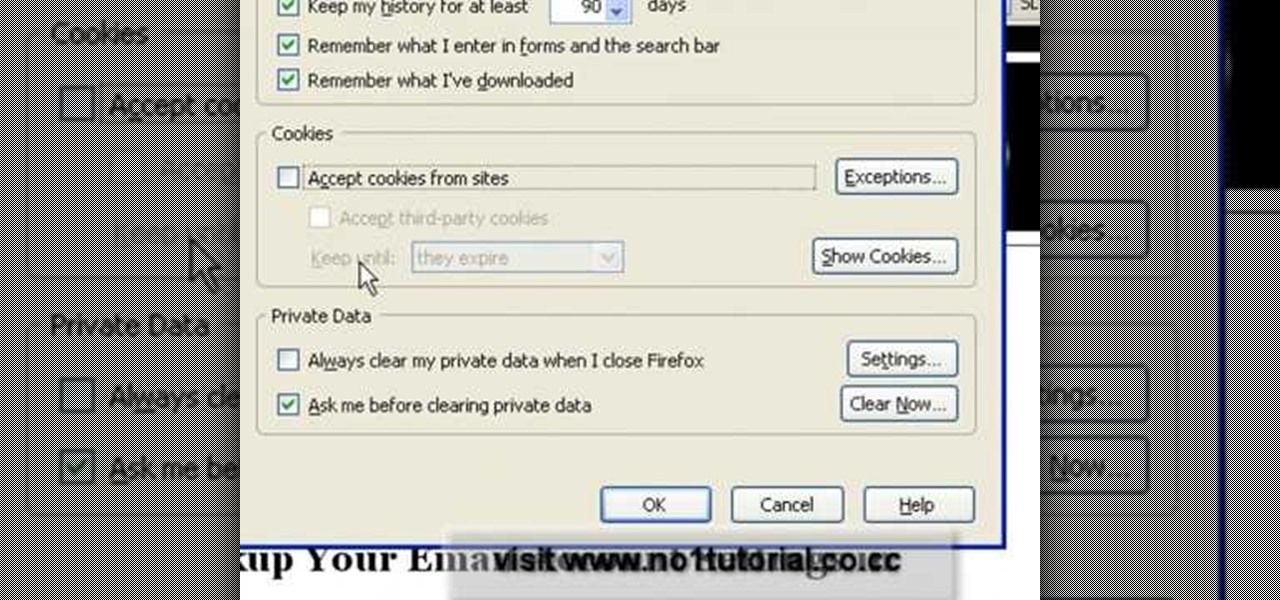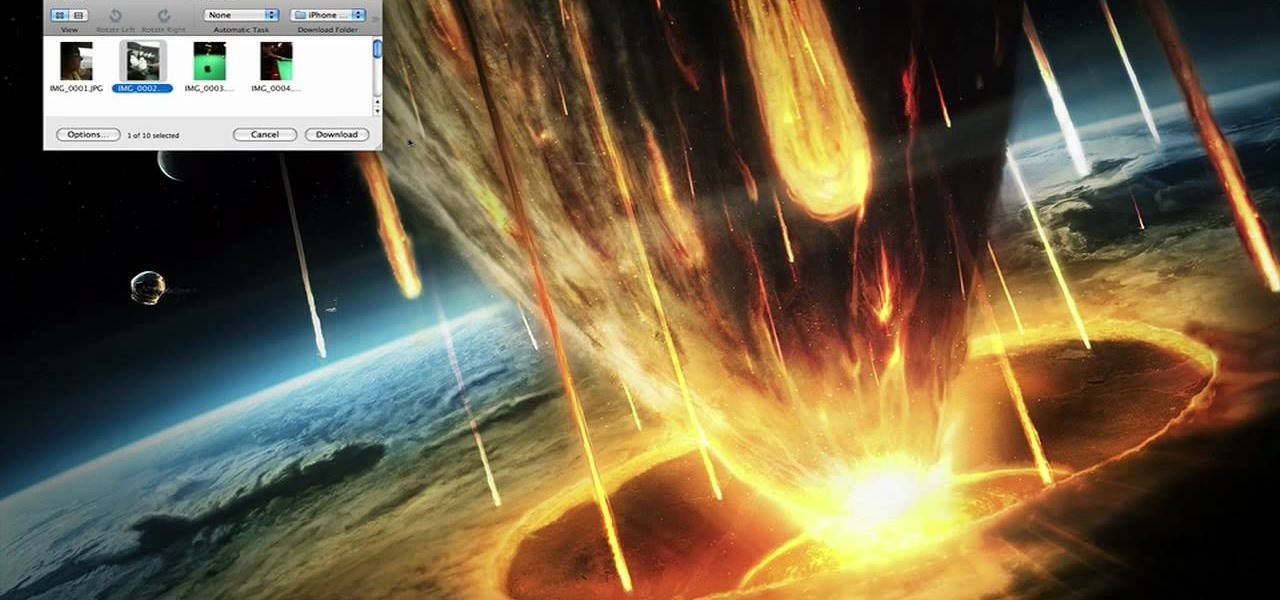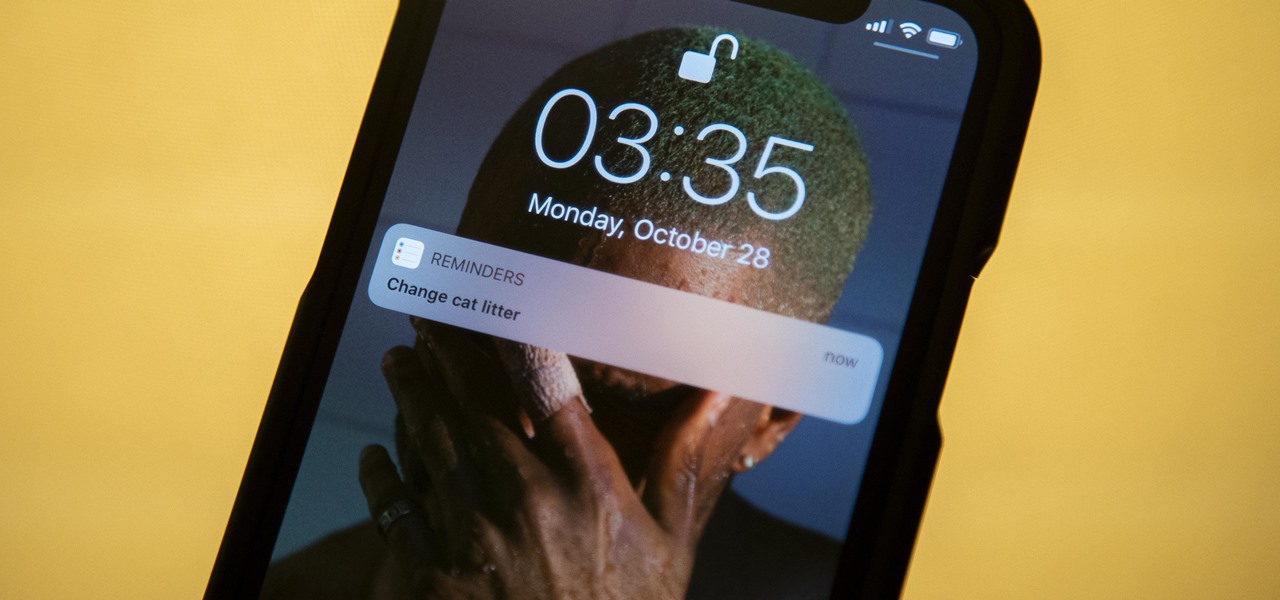
The Reminders app has always lacked the oomf that would make a person switch from a powerful third-party task manager. But Reminders has received quite the makeover in iOS 13, including a revamped UI and several new features, such as timed reminder alerts, which make the app a worthy to-do list option for the iPhone.

From the iPhone X onward, the Side button has taken on many of the functions associated with the Home button, such as summoning Siri, pulling up the AssistiveTouch shortcut, and more. So if you've finally ditched your Home button iPhone for the latest iPhone 11, the process of shutting down and restarting is something you'll need to learn all over.
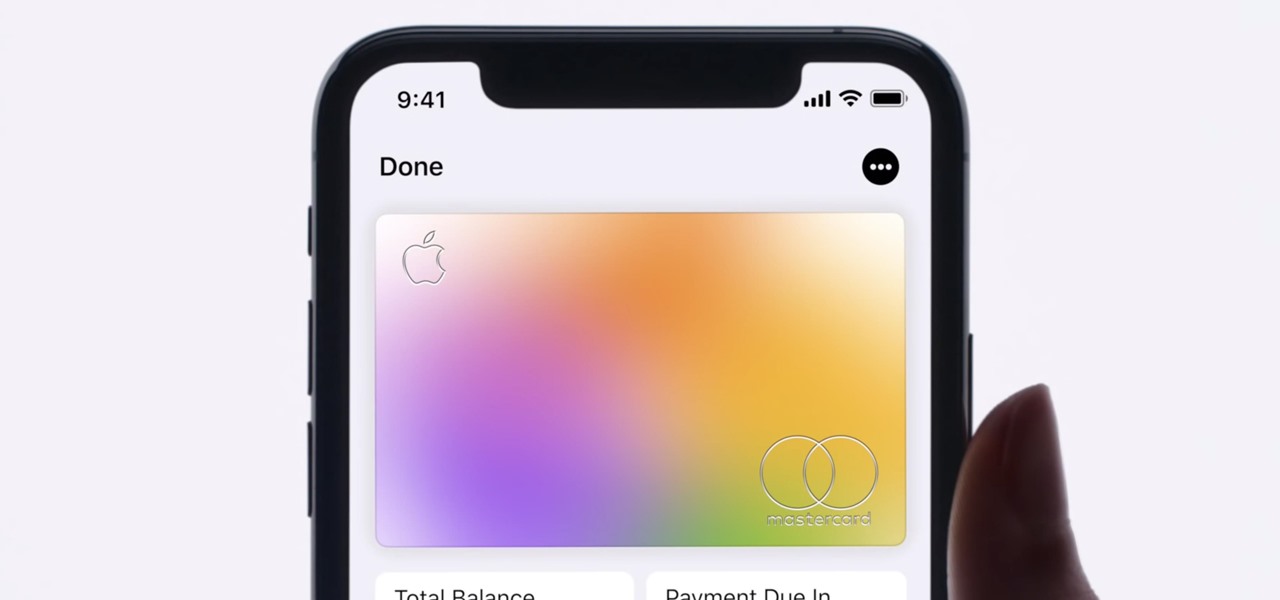
Apple Card has generated quite the buzz since its March 2019 announcement. The iPhone maker's new credit card pairs with Apple Wallet on your device, is simple to sign up for, includes enhanced security over other cards, has zero fees, and provides daily rewards right to your Apple Cash account. And as good as that sounds, the fine print can complicate things real quick.
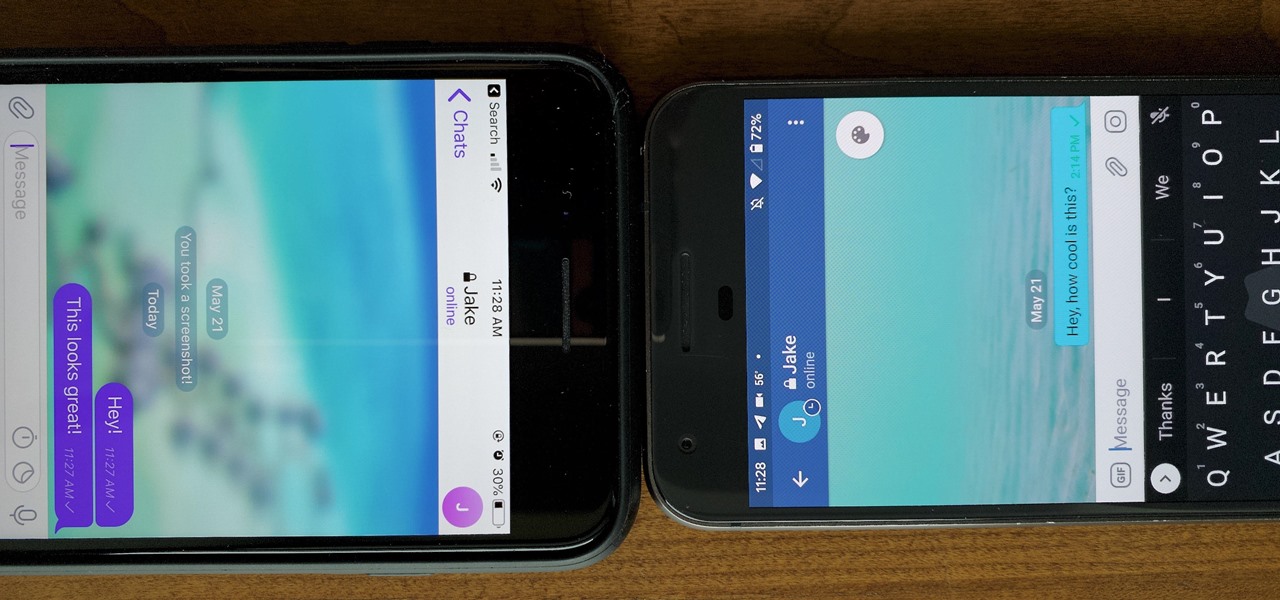
One of the more competitive aspects to chat apps these days is customizability. It seems every messenger wants to offer the largest number of options for users to make the app feel like a truly personal experience. Telegram is no stranger to this customizability, offering tools where you can select backgrounds and chat bubble colors.
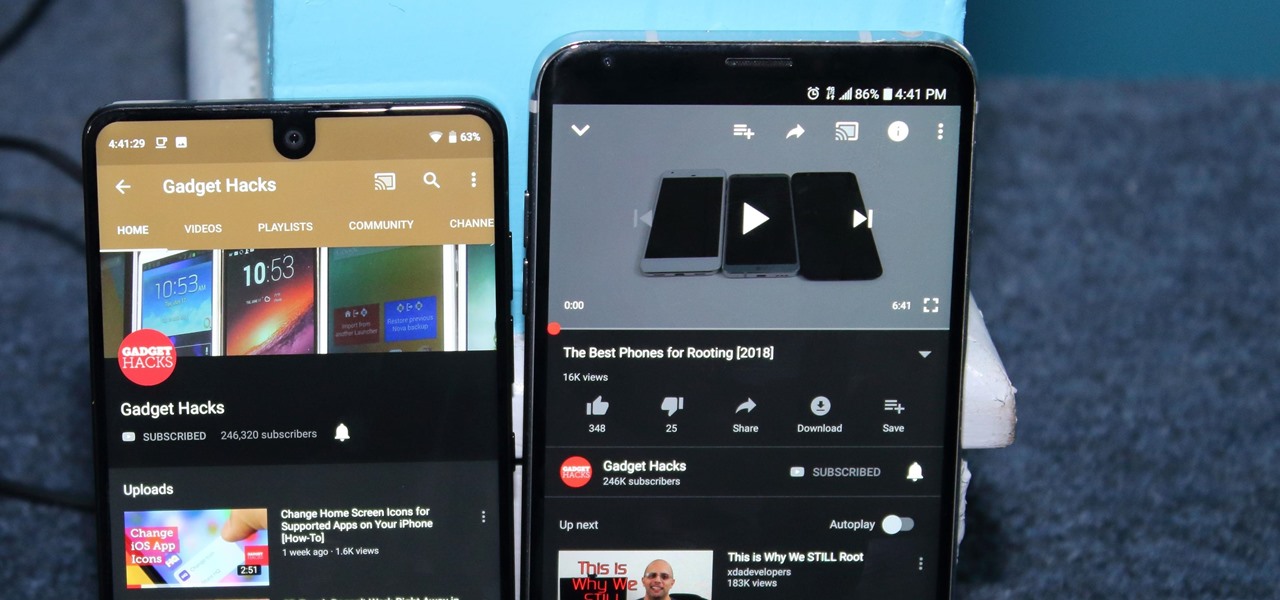
After months passed since Google first announced the feature, YouTube's dark mode has finally reached the Android masses. Sure, it just changes some colors, but it has been a highly sought-after feature since iPhone users got it months ago.
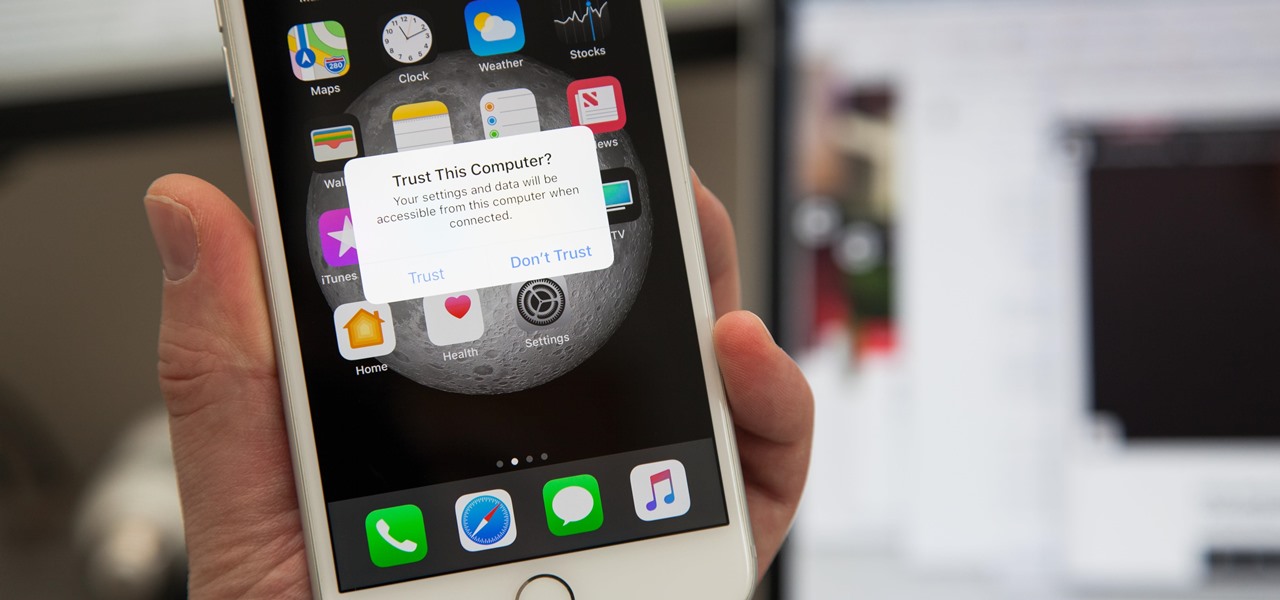
If you've ever connected your iPhone to a computer before, you know iOS prompts you to "Trust" the computer and enter your passcode to confirm. According to Apple, trusted computers can "sync with your iOS device, create backups, and access your device's photos, videos, contacts, and other content." That's a lot of permissions to hand off, especially if the computer's not your main laptop or desktop.

Apple has introduced a special edition iPhone 8 and 8 Plus to bring attention to the ongoing worldwide battle against AIDS. As the second iPhones to carry the (PRODUCT)RED name, these rare iPhones may quickly sell out when preorders open up on Tuesday, April 10, at 5:30 a.m. (PDT), so we'll go over some tips to help you secure a red iPhone before it's gone.

If you ever want to go beyond the basics on your Android phone, unlocking the hidden "Developer options" menu is the first thing you should try out. With it unlocked, you can change the way parts of stock Android looks, enable ADB connectivity with your computer, add visual reactions to taps, and more.

Hulu used to be simple — just a site with all the latest clips and episodes from your favorite shows. Watch some ads, watch some free TV. Easy, right? Not so much anymore. Hulu is no longer free, and on top of that, offers different pricing plans and add-ons.

If you get a ton of emails each day, your mailbox probably has thousands of unread messages, and that annoying badge icon will keep reminding you of it. Fortunately, iOS comes with some tools to help you bring some sense of order to that chaotic mailbox of yours.

Just about every softMod requires some kind of reboot. Whether it's because something in the System UI was changed, or because a ZIP needs to be flashed in custom recovery.

As an avid reader, I come across a plethora of words I don't know, but my iPhone is always right there to help figure out their meanings.

I know all of you softModders love these little modifications, like enabling the hidden battery percentage on the Nexus 7 or getting the exclusive Google Launcher on your Nexus, so here's an easy one that lets you hide the soft-keys from your tablet, which will actually expand your screen to look a little bit longer.

There's something missing on your brand new Samsung Galaxy S4, and if you're a softModder like me, you know exactly what it is already. If you don't know, keep reading, because you should—anyone who wants a better Android experience should.

Last month, Google changed the placement of search options from the left side of the page to the top, right above the first result. In theory, this shouldn't be such a bad thing—it's just looks, right? Well, not quite. Turns out, it actually got rid of a few of the options as well, and a lot of people were not too happy about it. The problem is that the change gives you less functionality, and makes the options that are still there harder to get to. One of the most frustrating changes was how...

RFID chips are everywhere. They're in passports, credit cards, and tons of items you've bought in the last 5 years or so. Big retailers like Walmart started using tracking products with RFID as early as 2004, and today, they're used in everything from mobile payments to hospital record systems. Chances are, unless you're a hermit (in which case you wouldn't be reading this anyway), there's an RFID tag within a few feet of you. Photo by sridgway

The personal computer is a strange and powerful entity, capable of bringing great joy. Just as often, you probably want to chuck the damn thing at the wall because it doesn't work right. If you want to pull a prank on a friend that will really upset them, messing with their computer is one of the best ways to do it. This hilarious video will show you how to do three great PC pranks quickly and easily, including changing the contrast on the monitor and pretending to edit websites using Javascr...

Chris Davis with the Educational Technology Center shows us a few easy steps to putting YouTube videos in our Microsoft PowerPoint 2007 presentations. To start you'll need to have an active internet connection and you should have the developer tab in PowerPoint active. To do this go to the Office menu, PowerPoint options, popular and click show developer tab. Locate the hammer looking more control option button and scroll down to Shockwave Flash Object and click it. This allows you to draw a ...

This video is a tutorial on how to remove scroll bars, sheet tabs and objects in Excel. To remove scroll bars and sheet tabs, go to the Office button, then Excel Options. On the screen that comes up go to the Advanced tab and scroll down to “Display options for this workbook”, where you will see some check boxes. Uncheck the boxes for horizontal scroll bar, vertical scroll bar and sheet tabs. This will remove them from the current workbook. This feature only works with the current workbook.

This video tutorial from TruTricks presents how to setup Google customized alerts.Open your internet browser and search for Google Alerts using Google search engine.Click first result that says Google Alerts.You will need to sign in to use this Google feature.Google or Google mail account will work. If you don't have it you should create one.After you signed in Google Alerts welcome screen will open.Here you can create new Google alerts using Create a Google Alert window.Enter Search Term you...

This video tutorial from TutVid shows how to create a simple movie poster text effect in Adobe Photoshop CS4.

Want to learn nose drawing? Watch this tutorial to learn how to draw the male nose (step-by-step). Make sure to pause the video after each step and look at the screen every few seconds while you are drawing.

Trying to pick out a great watch takes time, and if you don't know what you're looking for it can take even longer. With this great video you'll learn what options are available and what specific options you can pick to fit what you need it for.

In this video tutorial, viewers learn how to clear their cookies in Mozilla Firefox. Begin by opening the web browser. Then click on Tools from the top menu and select Options. In the Options window, click on the Content tab and deselect "Block pop-up windows". Click OK. Now click on Tools and go to Options once again. Click on the Privacy tab and click on Clear Now under Private Data. Make sure that Cookies and Cache are checked and click OK when finished. This video will benefit those viewe...

In this video tutorial, viewers learn how to view hidden files and folders in a Microsoft Windows XP or Vista computer. Begin by clicking on the Start menu and select Control Panel. Double-click on Folder Options and click on the View tab of the Folder Options window. Under Hidden files and folders, check the option that reads, Show hidden files and folders. Then click on Apply and OK. This video will benefit those viewers who use a Windows XP or Vista computer, and would like to learn how to...

We are visually taught how to block the Farmville postings that come with the users who play it on Facebook. It's been a concern since some people wish to block the Farmville updates without actually blocking that particular user. Once a Farmville post has been made, go to the right of the post. It will show the options Hide applicant or Hide user. Click the Hide applicant option. At the bottom of the feed there is a more options where you can choose which applicant you wish to block. This wi...

In this video the instructor shows how to choose options on a batch file. In a batch file if you write the command '@ echo off', the person running the batch file cannot see the commands being executed. You can use the 'if' condition to make the program execute either of two commands depending on the condition. While writing the if statements make sure that there is space between the 'if' and the '%' sign. If you write 'shutdown -t 30' command in your batch file, then the batch program when r...

If you like to shop online then it is extremely helpful to have a PayPal account to safely make your online purchases. Help reduce your risk of identity theft by using protected methods like PayPal when your credit card information is involved.

This video will show you an interesting trick which you can use to access Facebook or other web pages on a school server or other place where Facebook is normally blocked with the help of Google. You will need to first go to the Google homepage and find the button at the top of the toolbar which says "more" and go to the pull-down option of "even more" options. This will open up a new web page. You should then go down to the "translate a webpage" option on the right hand column of results and...

So you've shot 20,000 photographs and you'd like to make a book, or a print or maybe even open your own card shop. Well, this step-by-step video shows how to do it easily with Apple's iPhoto 11.

Now that Thanksgiving is less than a week away, the holiday season is in full swing. And that means you're probably busier than ever, what with all the decorating, cookie baking, and present buying and wrapping.

In this video, we learn how to use the Ribbon and Backstage view in MS OneNote 2010. First, open up MS OneNote 2010 on your desktop. You will now see a new user interface where the ribbon appears underneath the tabs. Click the home tab to see the ribbon and then you will see the options to change font, colors, headings, and more. These help you find the features you want to change much faster and is completely customizable. The options can be located on the backstage view, which is underneath...

In this tutorial, we learn how to use the left handed column options in Gmail. First, log into your Gmail account, then click on your different emails. Open an e-mail by clicking on it, then click reply to respond to it. You can also save this, and it will save to your account. If you want to delete a message, simply select it and click on the delete button. It will now be moved to your trash, where you can keep it, or you can delete that, which will remove it forever. If you want to write an...

In this Electronics video tutorial you will learn how to use Bluetooth connectivity to share cell phone files. You are not hacking in to other people's phones as you need their permission to access their phones. You can change ringtones and pictures or share them with your friends. For this both people have to have Bluetooth on. Go to options > Bluetooth > visibility > shown to all. Now go back to Bluetooth and make sure it's ON. Now select 'paired devices'. The same steps have also to be fol...

With obesity now a confirmed epidemic in the United States, we should be putting more emphasis than ever on how we feed our children and what they consume at school. While many educational instititions sell salads and healthier options like apples and carrot sticks, these foods often don't catch your kids' attention when they're placed side-by-side with cheeseburgers and calzones.

In this video tutorial, viewers learn how to use Flickr photos in their screen-saver. This task can only be done on the Windows computer. Users will need to download the program from the website provided in the video. Once downloaded and installed, there is an option in the Screen Saver Settings. Users are able to take photos from specific users or groups, or can search through tags and contacts. Further options include selecting the size of the photo and delay between switching the photos. U...

This series is the basic training you need to get up and running with Photoshop, so that you can be a better digital painter. Knowing how to use all the tools and options that pertain to digital painting, photomanipulation, and photo editing will save you lots of time, so it's worth learning the basics first.

Not every client or coworker likes to mine through a spreadsheet to find all the important data. So, with Excel 2008 for Mac, you can easily share that data without sending the entire Excel spreadsheet. To do this, all you need to do is to use the "copy as picture" option. The Microsoft Office for Mac team shows you just how to insert a spreadsheet snippet in this how-to video.

In this Computers & Programming video tutorial you will learn how to enable or disable cookies in Mozilla Firefox. Open up Mozilla Firefox, go to tools > options and click on ‘privacy’ tab. Under the cookies section uncheck ‘accept cookies from sites’ and click OK. This will disable cookies. To remove cookies from your computer, open up Mozilla Firefox, go to tools > options and click on ‘privacy’ tab. Under the cookies section, click on ‘show cookies’. All the cookies will be...

This video tells us the method to transfer photos from your iPhone to your Mac. In the first step, launch the image capture. Connect your iPhone to Mac via a USB cable. 'Download To' option is used for specifying the folder in which you want the downloaded files. 'Automatic Task' specifies the task which the application must do after the transfer of files is over. Go to the 'Download Some' option. Select the file(video or photos) you want to transfer. Choose the download folder and click 'Ope...