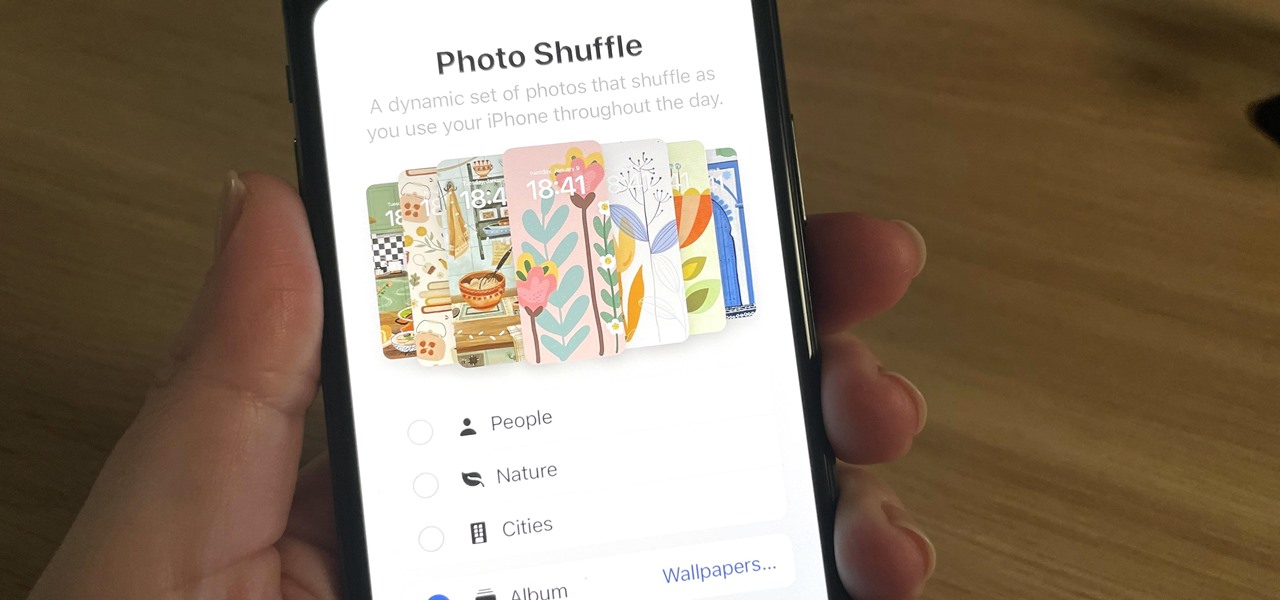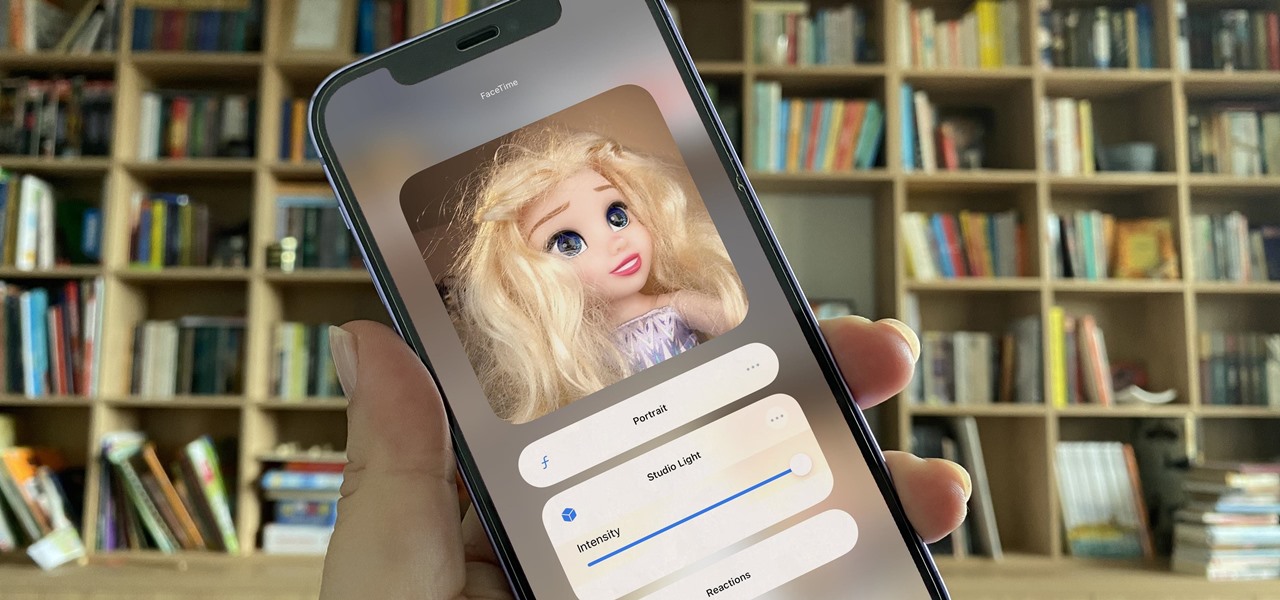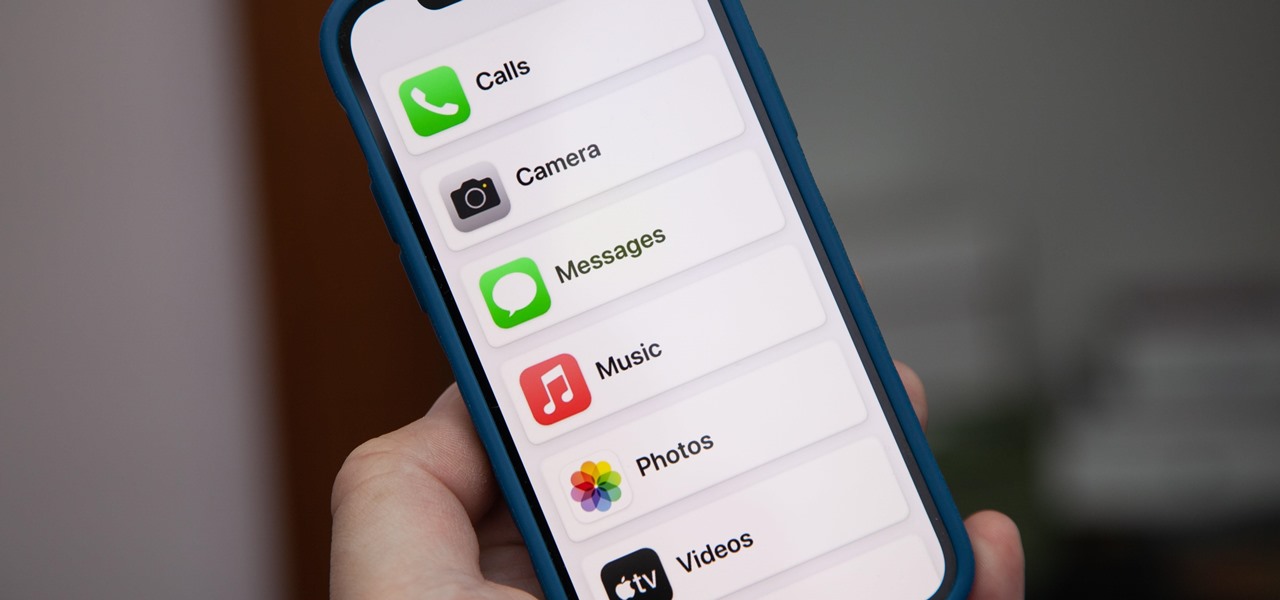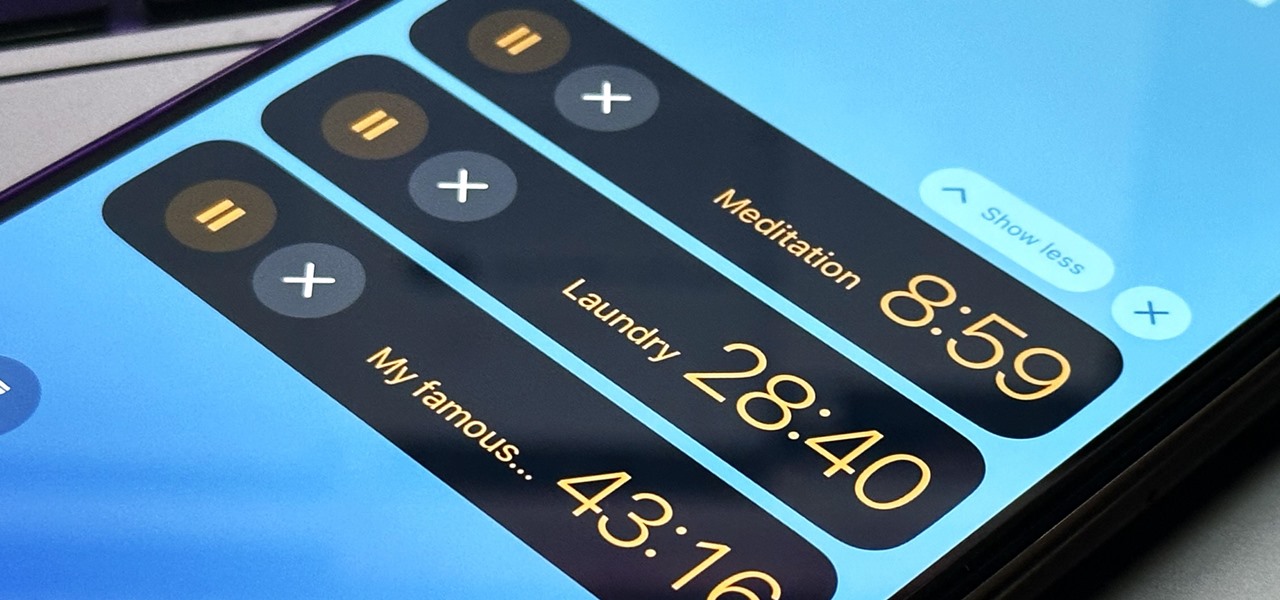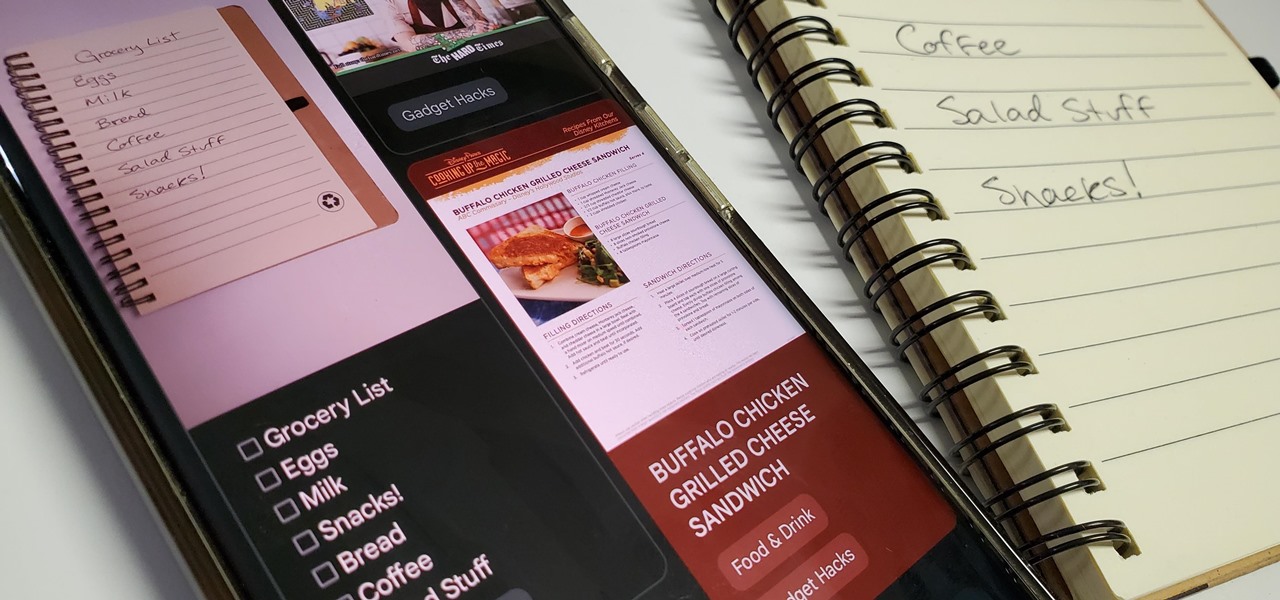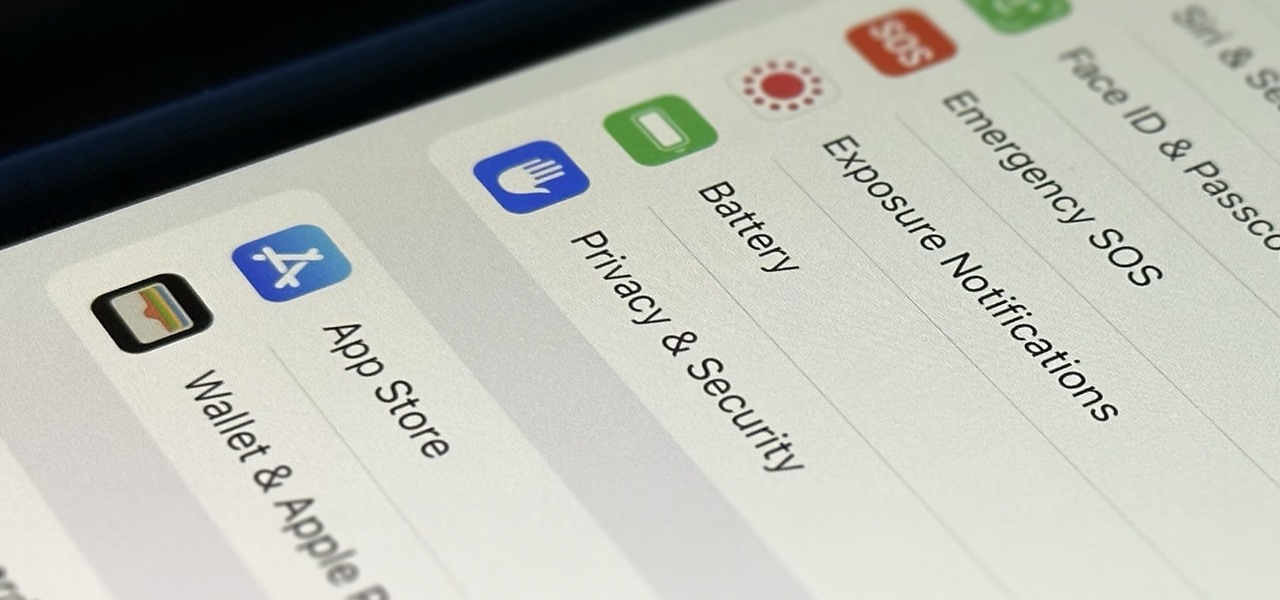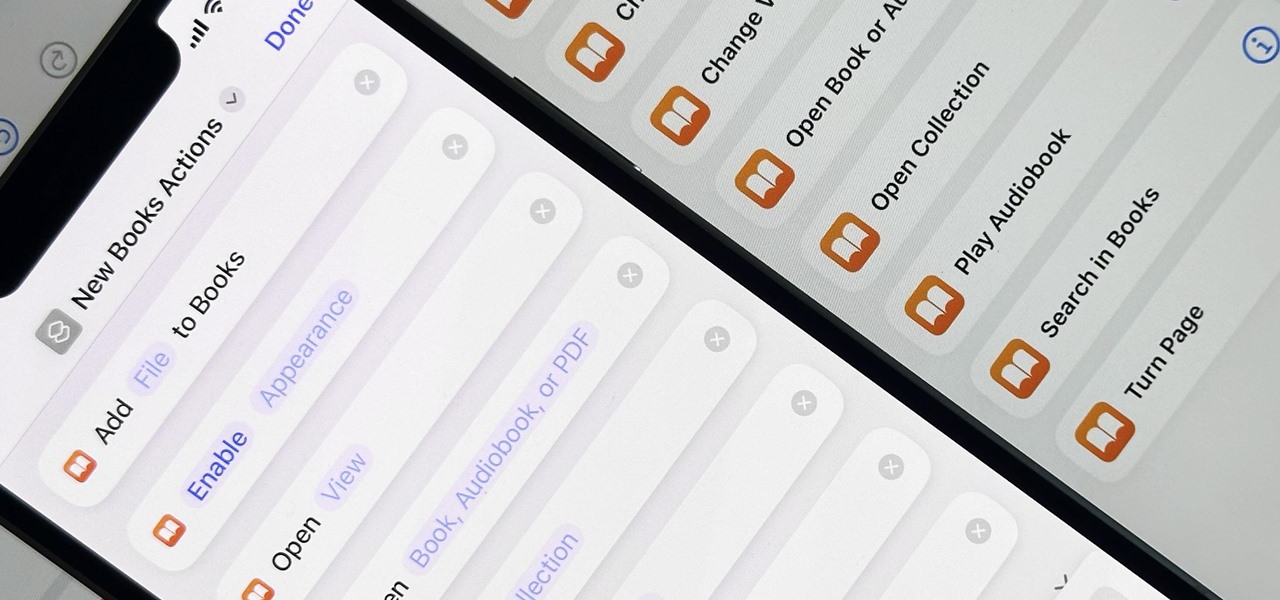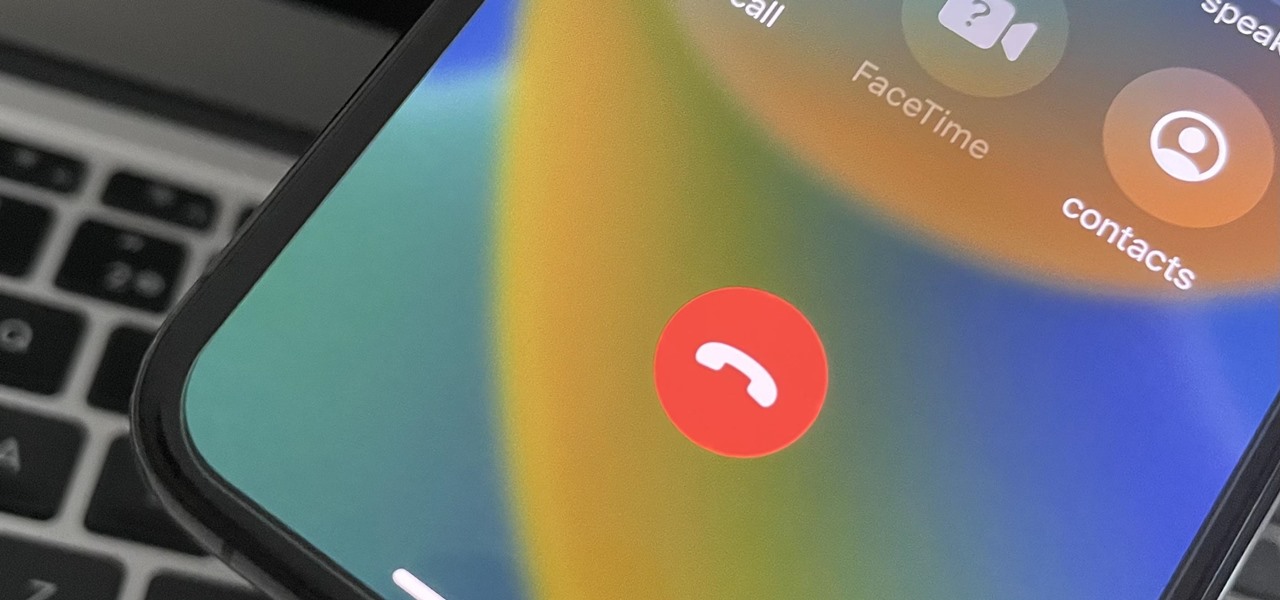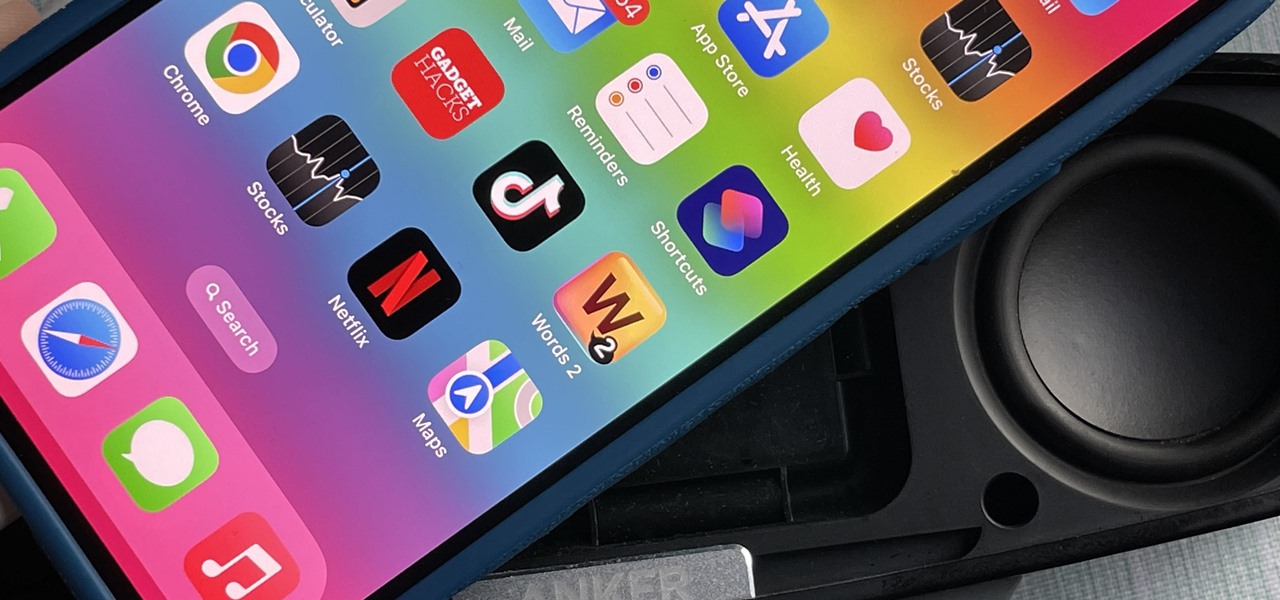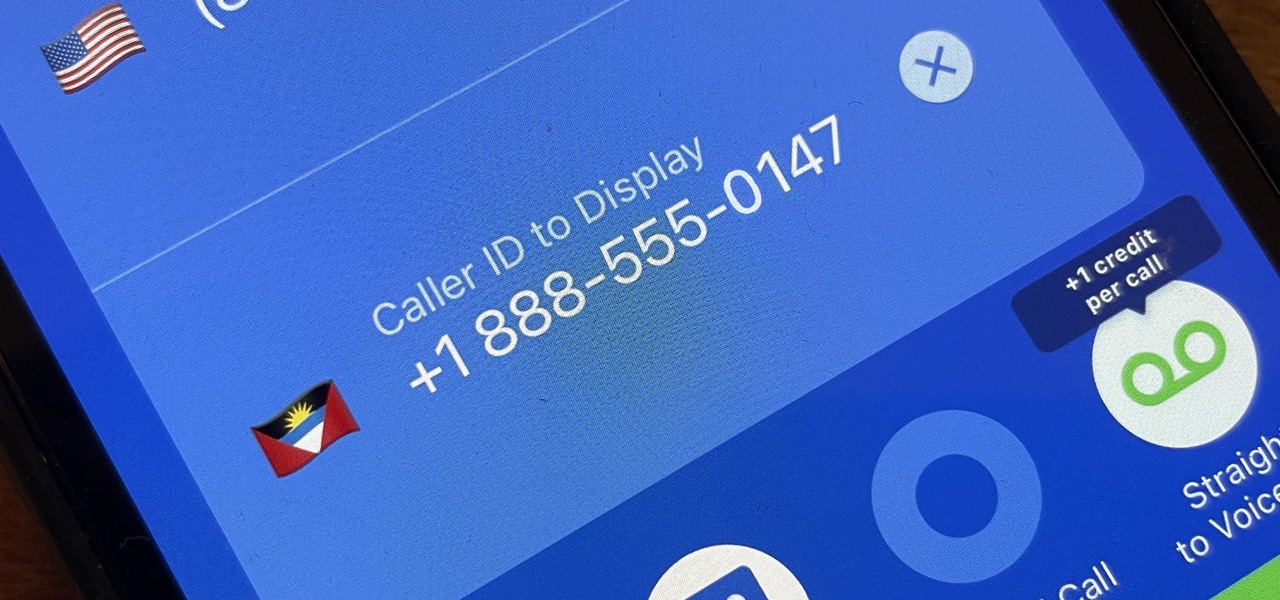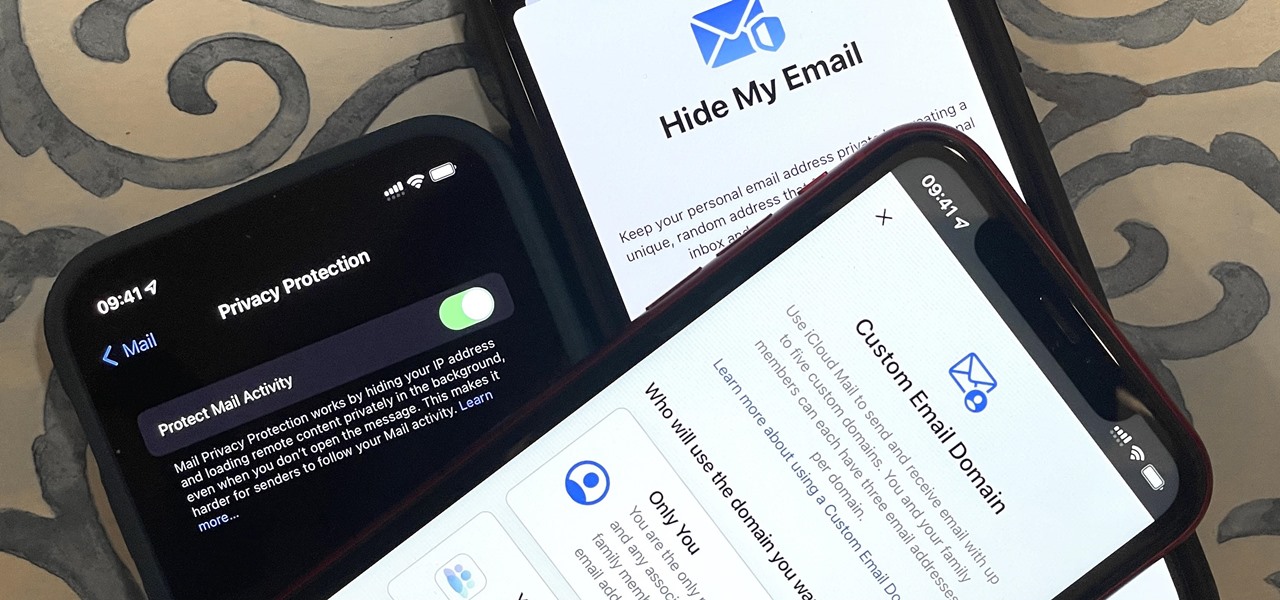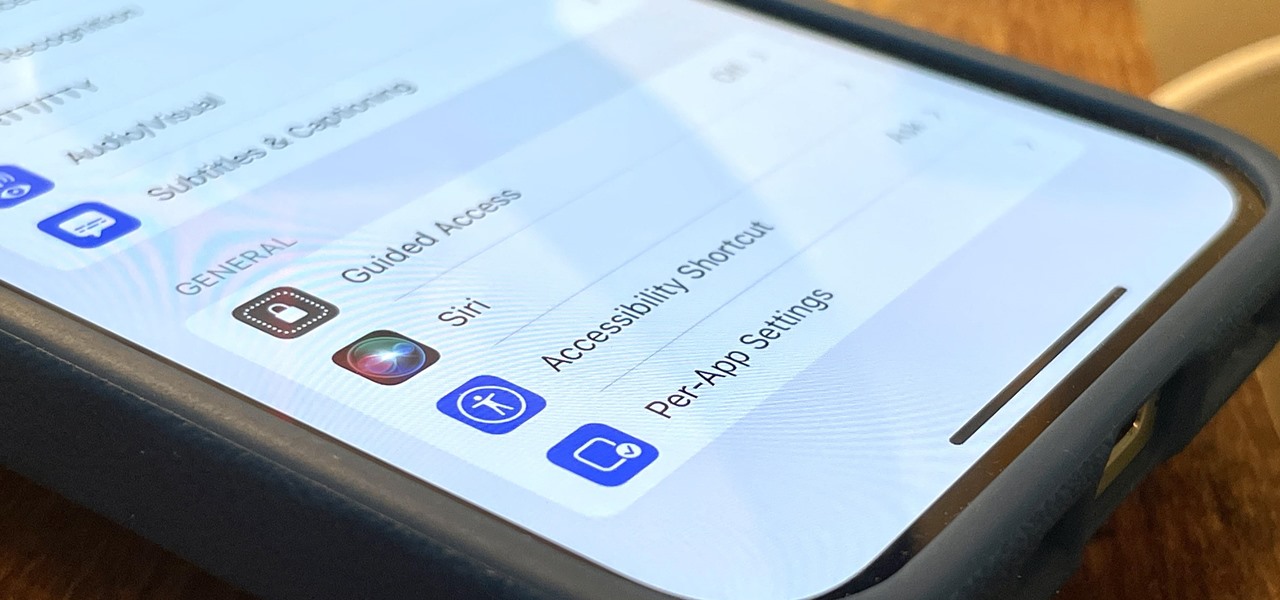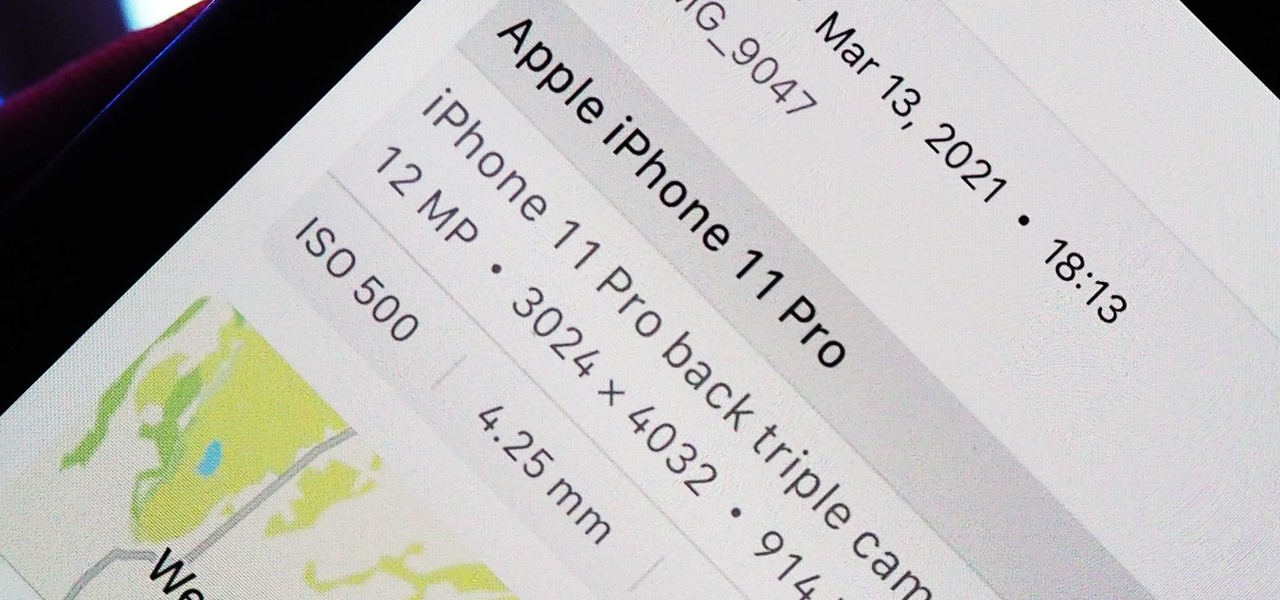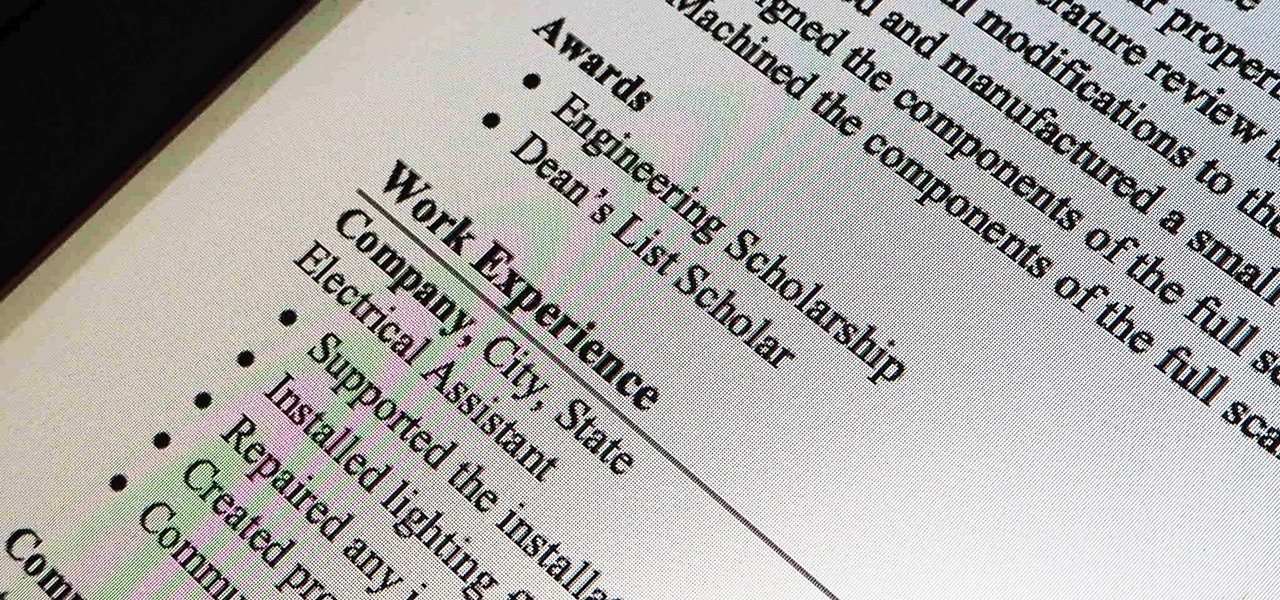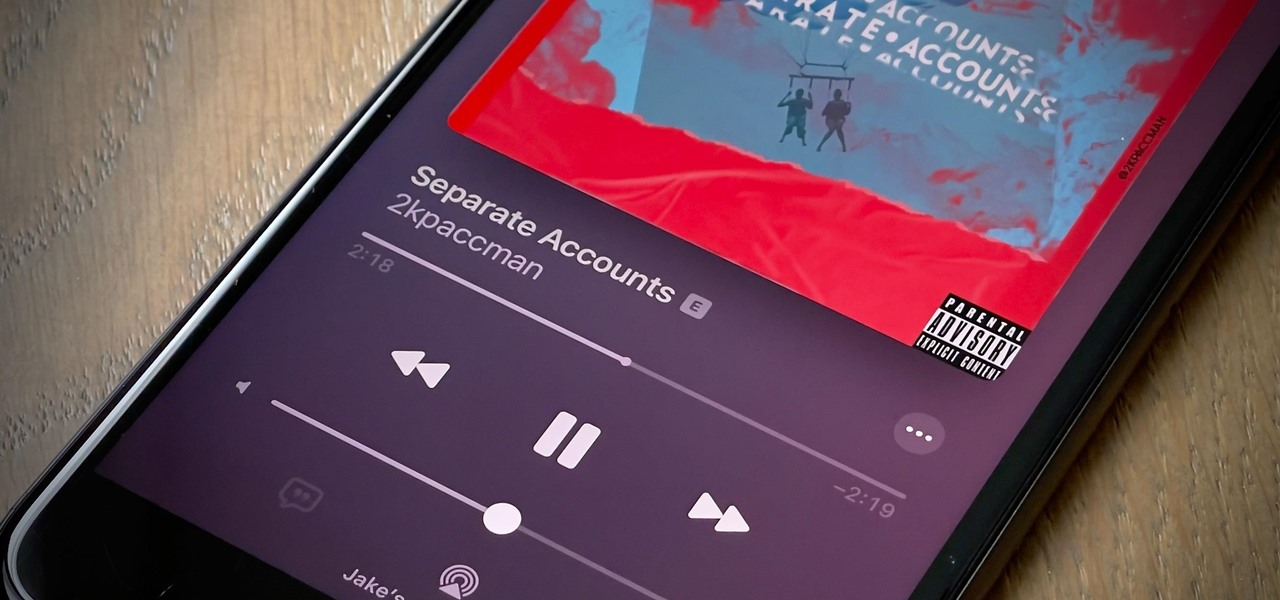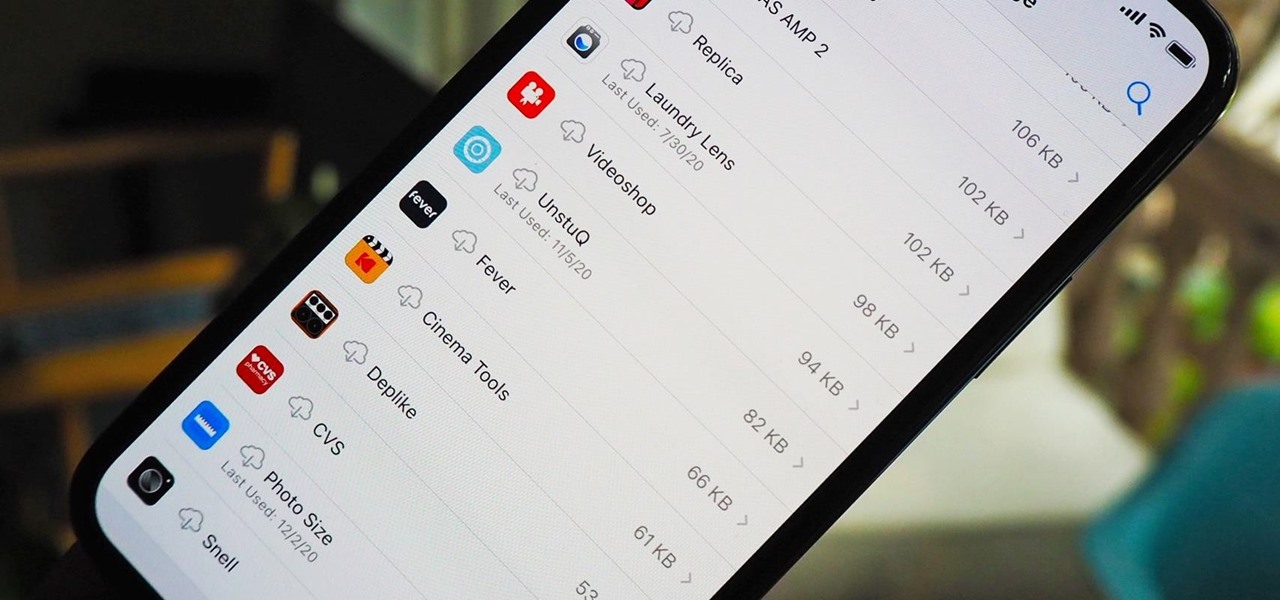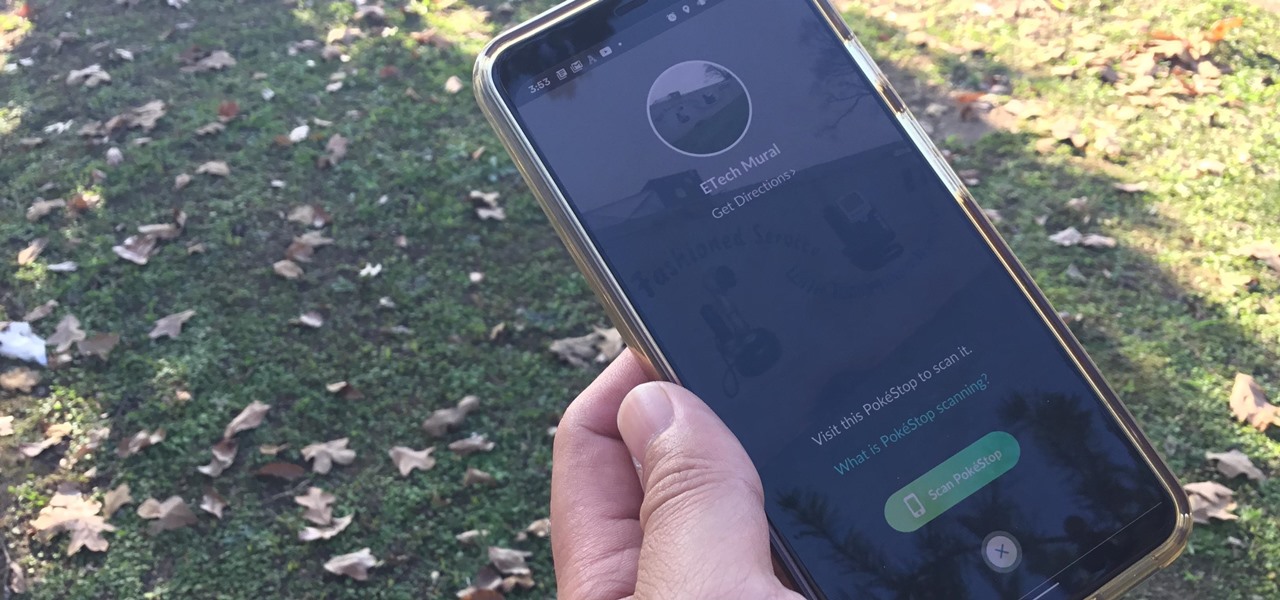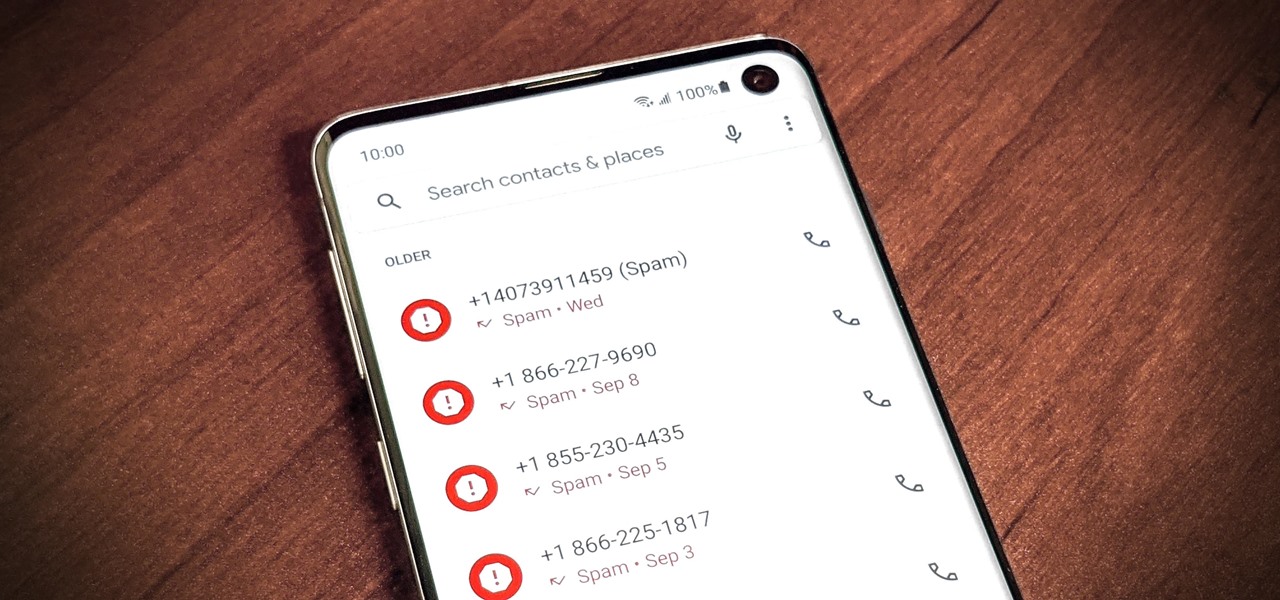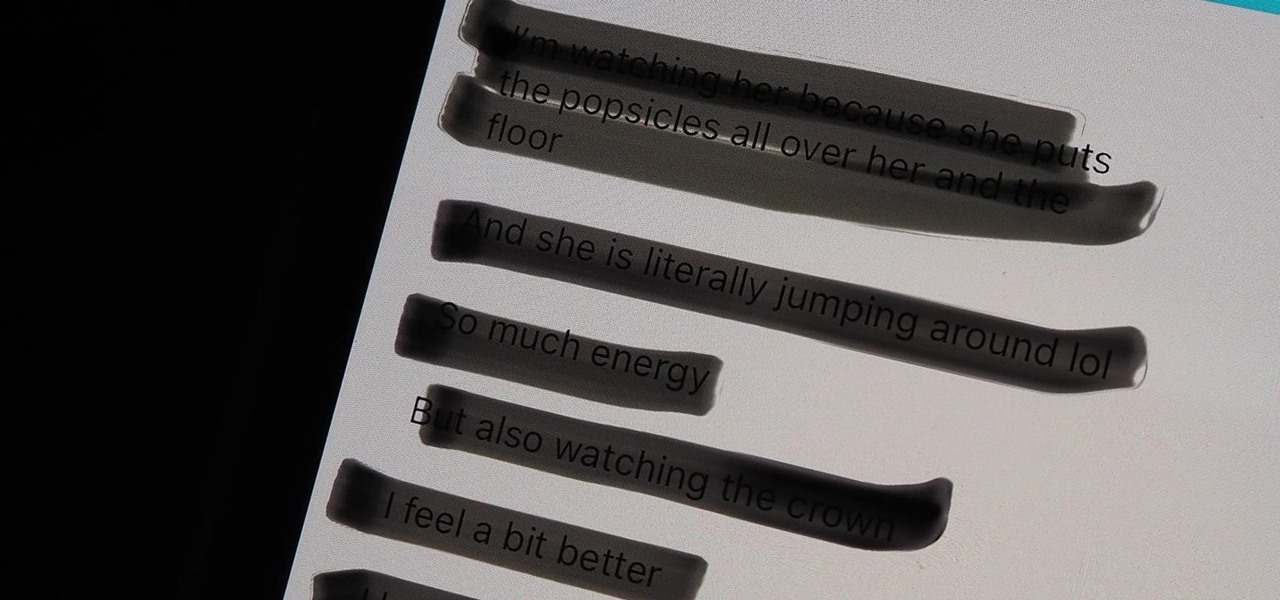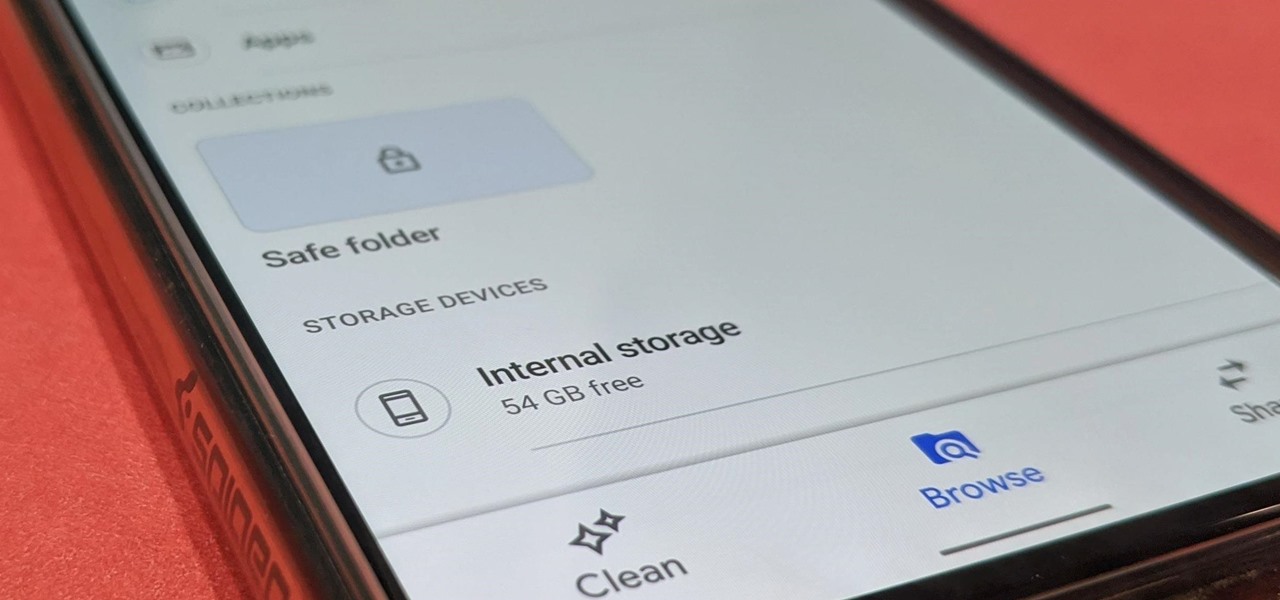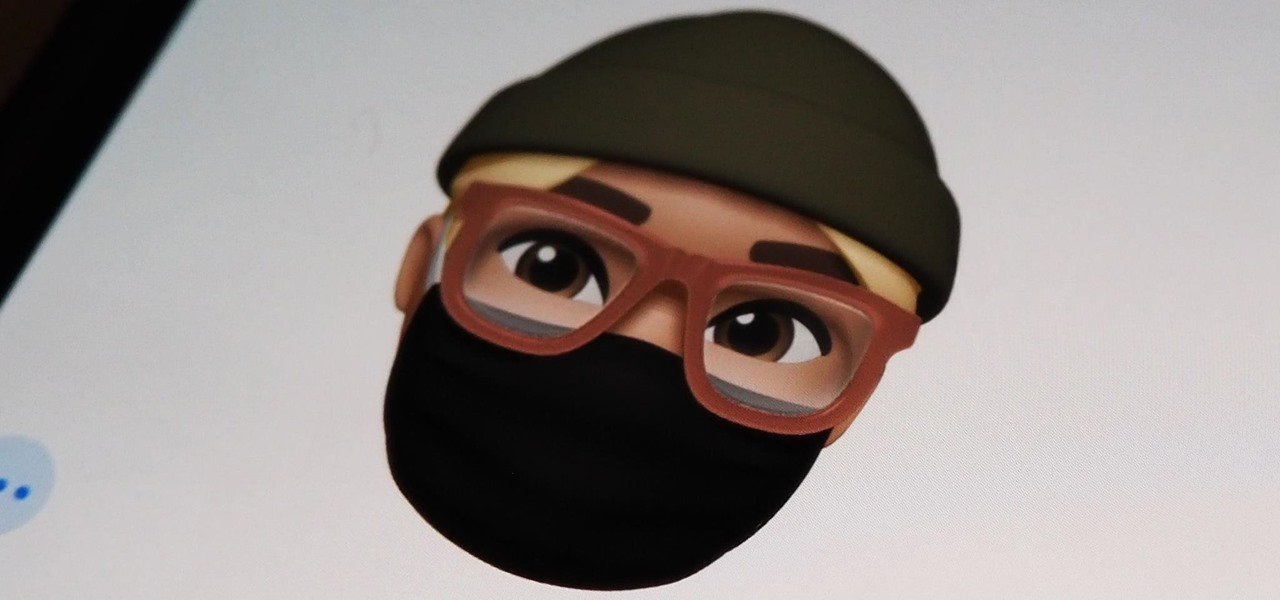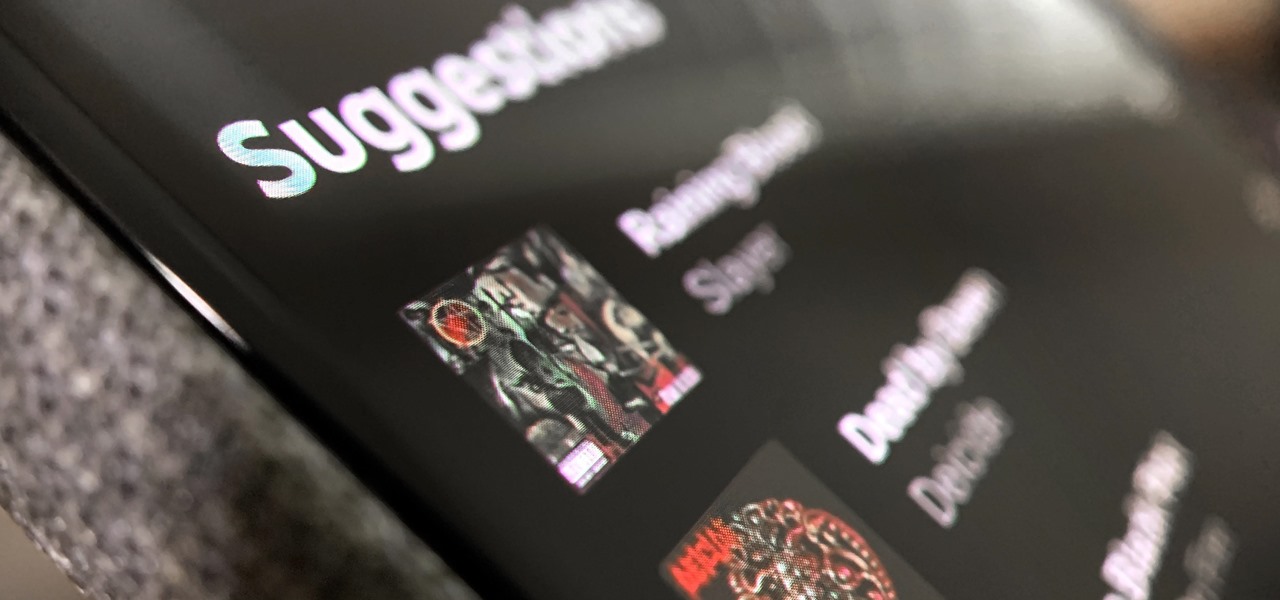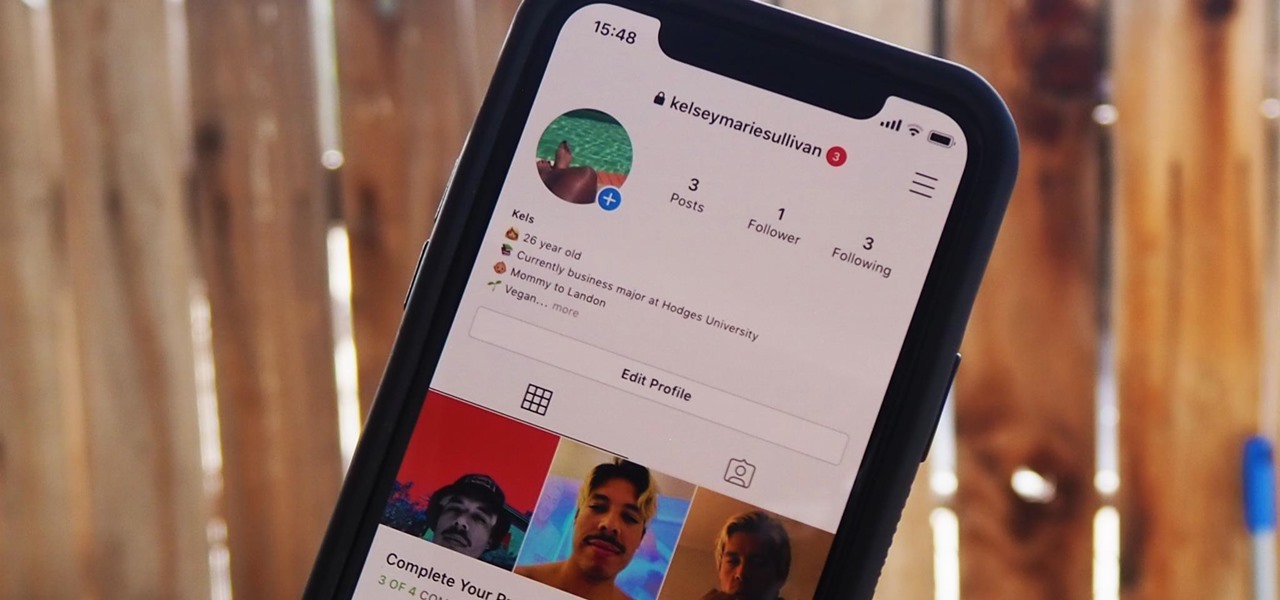You no longer have to worry about repair technicians accessing the personal information on your iPhone when you send it in for repairs. With Apple's new security feature, you'll no longer have to erase your iPhone to ensure your photos, messages, accounts, and other private data remain for your eyes only.
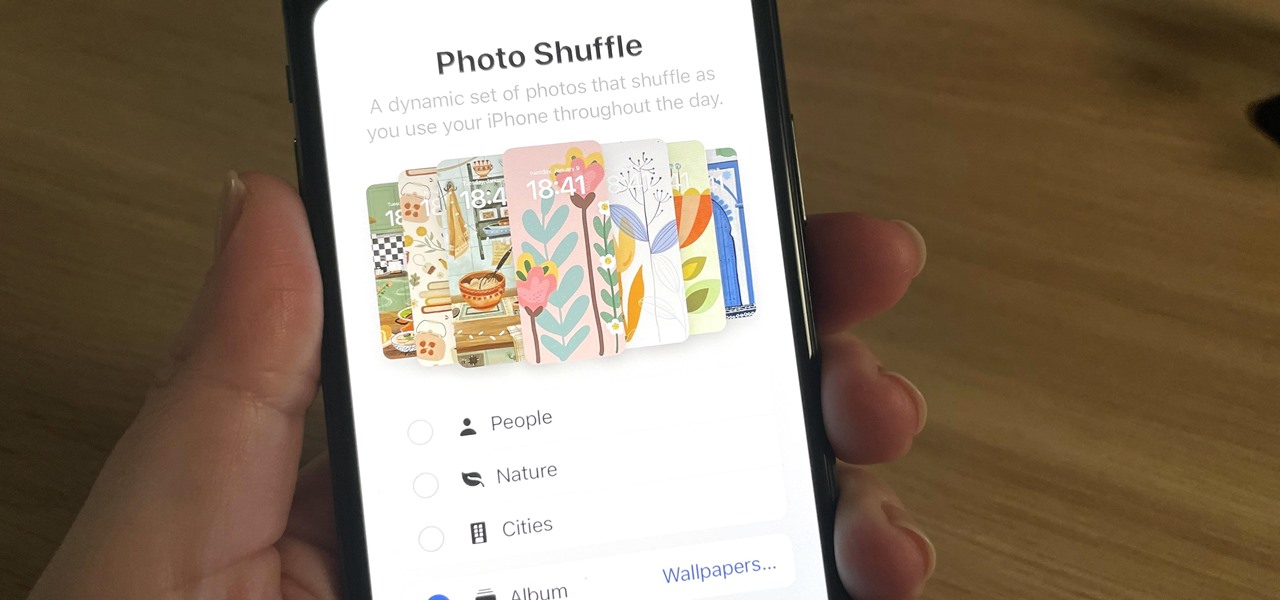
Your iPhone has plenty of already-created Apple wallpapers just waiting for you to set as your Lock Screen and Home Screen backgrounds. But using a photo from your own library can provide a more emotional connection, help you express yourself better, and give your phone a more unique look. To maximize these effects, auto-rotate your personal images daily, hourly, when locked, or when tapped.
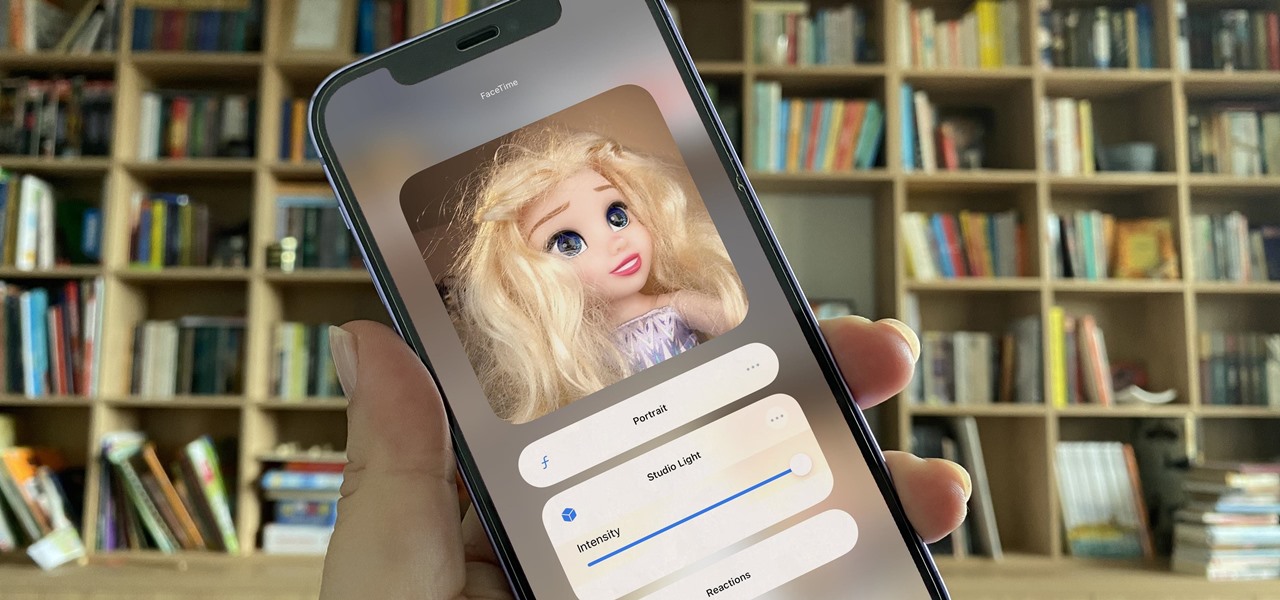
While new features in Safari, Camera, Photos, Notes, Weather, Messages, and other Apple apps may steal the show on iOS 17, there are some impressive new features you need to know about when it comes to FaceTime audio and video calls.
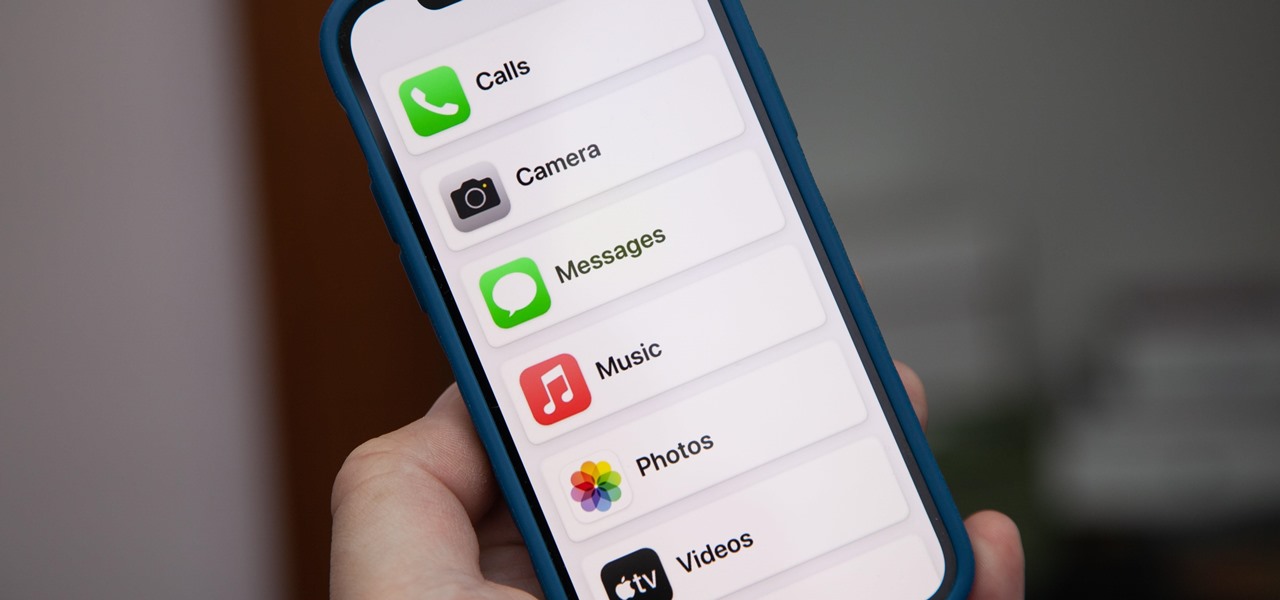
Apple previewed new cognitive, speech, and vision accessibility tools for the iPhone back in May, and they've finally been realized with the iOS 17 release. But there are more accessibility features than that hiding in Apple's latest software update — and they're not just for users with disabilities.
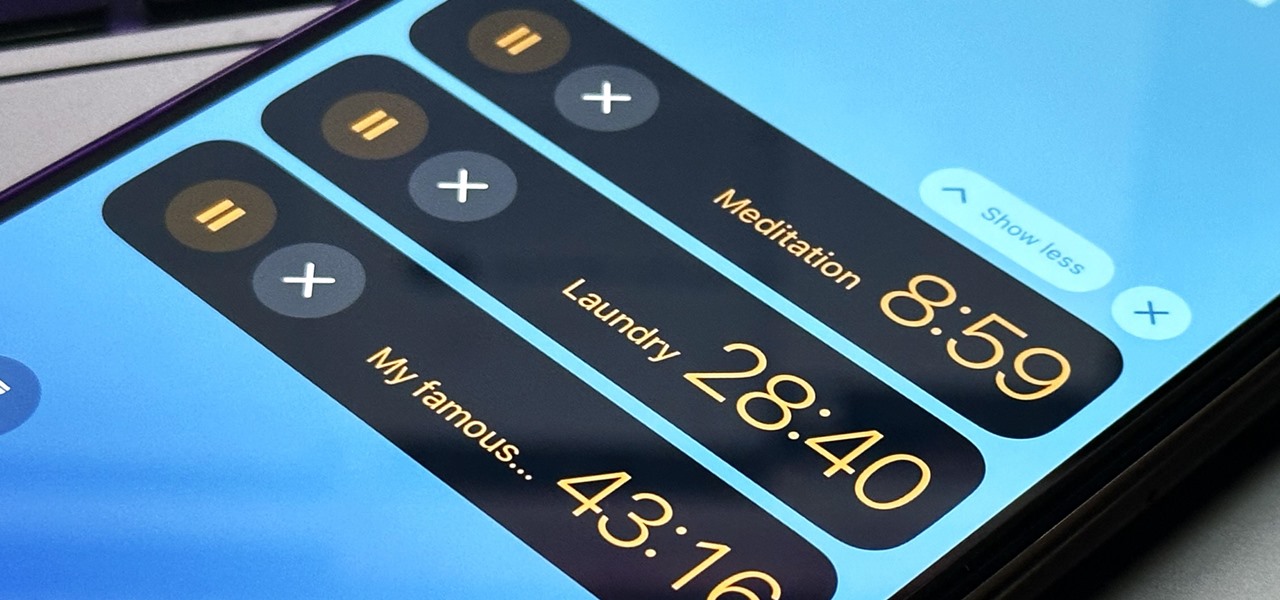
While the iPhone came before the first Android smartphone, every new iOS version seems to include a wealth of features already existing on Android, and iOS 17 is no exception.
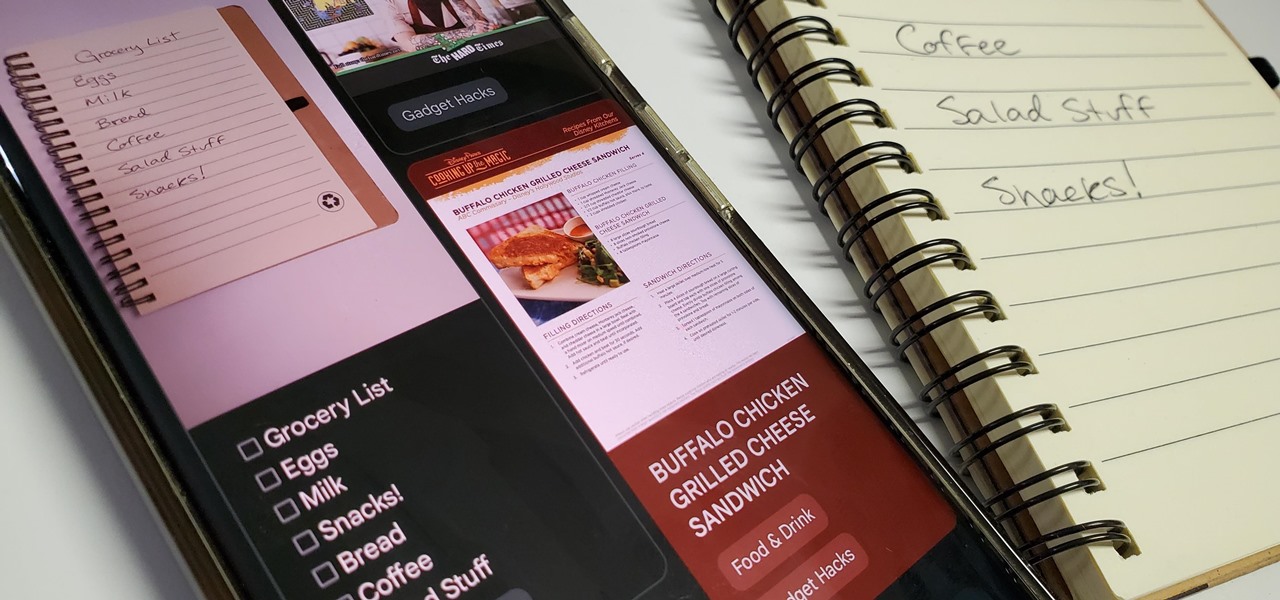
Handwritten notes are no doubt useful at home, work, and school, but digitizing them with your smartphone will make them easier to edit, organize, and review. You'll also always have a digital copy ready if your handwritten notes get lost or erased. And Google Keep for Android, iOS, or iPadOS makes the conversion from physical form to digital a cinch, especially when it comes to checklists.

One of the new wallpaper options on iOS 16 lets you create emoji backgrounds for your Home Screen or Lock Screen. However, Apple didn't include support for Memoji wallpapers — but that doesn't mean you can't have them.

You're probably sharing a ton of information on your iPhone with other people, apps, and services without really realizing it. Now there's a new tool to show you just how much, and it can be an eye-opener as well as a fast way to manage sharing permissions and review your account security.

When iOS 16.0 was still in early beta testing, Apple teased us with a slew of new Books actions in the Shortcuts app, but none of them materialized in iOS 16.0 or 16.1. That changes with Apple's latest software update for iPhone.

While I prefer Android in my personal life, I've had the opportunity to work in the Apple ecosystem. One of the coolest features I've come to rely on is AirDrop, which makes it easy to beam content from mobile devices to desktops and vice versa. Thankfully, Android now has an equivalent.

The iOS 16 update for iPhone has many new and exciting options, most of which improve the user experience overall. Some of the features and changes fix frustrating issues from iOS 15 and older, and some of those "fixes" can seem annoying if you're used to doing things a certain way.

You can play background sounds on your iPhone to help you focus, stay calm, or fall asleep, giving you a personal sound machine wherever you go. Even better, there's a way to set each of your apps to play one of Apple's six ambient soundscapes automatically. When you open the app, its assigned sound plays, then it stops when you exit or switch to another app.

Spoofed phone calls originate from one source that's disguising its phone number as a different one, and you probably get these calls all the time. Maybe they're numbers from your local area code or for prominent businesses, but the callers are just hijacking those digits to fool you into picking up. Turns out, making a spoofed call is something anybody can do — even you.

Privacy is a growing concern in the tech industry, but Apple has fallen behind many of its peers when it comes to email security. Fortunately, iOS 15 changes that. Your email address is the key to a vast amount of personal information, not to mention a stepping stone into your other online accounts, so it's great to see new features for iPhones that protect email accounts and their contents.

I use the Accessibility Shortcut on my iPhone practically every day, whether it's to dim the screen below the standard threshold, keep my child confined to a specific app, or open up the simulated magnifying glass. But with iOS 15, there are at least three more things I can use it for, and one of them is really good.

This was a busy week in the tech space. After everyone got over the major announcements of Apple's latest, we examined the metaverse through the lens of Hollywood, and then took a closer look at Facebook's first smartglasses.

Billionaire Richard Branson did his part to advance space tourism this weekend by beating Elon Musk (SpaceX) and Jeff Bezos (Blue Origin) to become the first among them to travel into space.

Apple introduces several new privacy settings with iOS 15, including the ability to better manage the metadata in your photos. With just a few taps, you can effectively spoof a photo's geolocation and change its creation date and time, providing a sort of disguise over your personal information. If you constantly take and share photos, it's a welcomed feature, but its results are not permanent and can be reversed.

Google and Snap held their annual conferences this week, and both companies managed to upstage their new AR software features with fantastic new AR hardware.

Thanks to the grandest of puns, May the 4th is Star Wars Day. And what better way to pay tribute to the space opera than with the augmented reality superpowers of Snapchat.

Many of us choose to use an iPhone — as well as other devices in the Apple ecosystem — because of the company's dedication to user privacy and security. If you need more proof of that commitment, look no further than iOS 14.5, released April 26, which adds new tools to protect our data while browsing the web and more control over the data installed apps collect on us.

Never being contacted for a job you're interested in interviewing for is a terrible feeling. It might make you feel inadequate as if your qualifications aren't up to par, but the problem might be that your resume isn't even getting read in the first place.

While Apple's reputation for privacy and security is nearly unmatched, it'll never be perfect when Hey Siri is always listening. Aside from iOS devices, Hey Siri always listens for questions and commands on the HomePod and HomePod mini smart speakers. If you rarely use Hey Siri on those speakers, it's worth disabling the feature for some extra privacy.

Your Apple Music subscription is tied to the Apple ID that subscribed, so you can stream content from any iOS, iPadOS, macOS, tvOS, or watchOS device that your Apple ID is signed in to. However, things get slightly more complicated when you want to listen to Apple Music on another device you use with a different Apple ID, such as a work iPhone. Complicated, but not impossible.

I always keep my iPhone's Portrait Orientation Lock on so that my screen doesn't randomly rotate while I'm lying down. However, there are certain apps that I do turn it off for. It's kind of a pain since you have to swipe down the Control Center and toggle the orientation lock — but that ends now. Instead of doing it manually, a new iOS update can automate app orientations for you.

Since iOS 11, a thumbnail preview appears on your iPhone whenever you take a screenshot. It's useful for access to quick sharing options and editing tools, but you can't disable the preview image. You can wait for it to disappear or swipe it off-screen, but that's as good as it gets — until now. In an iOS 14 update, there's an option to disable the screenshot preview — only you won't find it in Settings.

Two years ago, the 50th anniversary of the moon landing gave flight to a handful of Apollo 11 augmented reality apps and experiences, including one from the Smithsonian Channel.

Since iOS 11, your iPhone has been capable of offloading hardly used apps to free up storage space for more useful data. But offloading only gets rid of the app's binary, meaning its documents and data are stored on your device in case you reinstall the app. That can take up a lot of space itself, so it's good to periodically review files for offloaded apps and purge the content you no longer need.

Google's version of Android is best described as AOSP with extra features. But while the Pixel's UI is rightfully praised for its simplicity, those "extra features" aren't as numerous as they are on other OEM skins like Samsung's One UI. Case in point, there's no real system-wide audio EQ.

Apple does not provide a native way to lock apps on your iPhone behind Face ID, Touch ID, or your passcode. For a long time, we've wanted that option for improved privacy and security, but Apple does allow developers to use its authentication protocols. Apps like Messenger, Outlook, and WhatsApp give the option to lock them down, but for the apps that don't, you can force it with a little time and effort.

This week, developer Niantic began rolling out a new feature called AR Mapping to Pokémon GO that has bigger implications on the realism of augmented reality in mobile gaming and beyond.

As if telemarketers weren't bad enough, now we have robocalls and spoofed numbers to deal with. Many of us get a least one spam call per day, if not much more than that. Google's Phone app has always been great at managing these calls, but it's been exclusive to their Pixel phones — until recently, that is.

These days, most images we post online or share with others come from our smartphones. Whenever personal data is in them, such as debit card numbers, addresses, phone numbers, passwords, and other sensitive information, it's easy to jump into your iPhone's markup tools to black out the text before sharing. But a digital marker may not hide everything.

VPNs add a protective layer between your data and your internet service provider (ISP) or bad actors (hackers), so it makes sense they've become so popular lately. Probably the most common one of these is NordVPN, so we explored its mobile app to find all the options worth checking out.

The way you share a group of photos and videos on your iPhone is pretty simple; just select a few items, then choose a service or platform to send them through. Simplicity isn't always the best option, though, and in this case, there's a better way than letting those files send or upload individually, one by one.

Android has not had the best reputation for privacy and security, though Google has made strides in those departments in recent years.

Apple's big iOS 14 update includes Memoji improvements such as new hairstyles and headwear to choose from for your personalized Animoji character. Even better, there are now face coverings, so you no longer have to resort to that one masked emoji to get the point across in these times of COVID-19.

Google has added a flurry of new features to its YouTube Music recently to prepare it to replace Google Play Music, which will be sent to live on a farm with Google Reader, Inbox by Gmail, and other sunsetted Google products by the end of the year.

Everything you post on social media lives there forever — even if you delete it. Just ask anyone that's ever posted something stupid. Instagram does not provide built-in tools to save or download images and videos from other users, but there are workarounds. Third-party tools make saving other people's photos and videos easy, and there are always screenshots.

Whether you miss the good old days of Telnet or you want to know what hacking was like when security was nothing but an afterthought, Telehack is the game for you. The text-based hacking game is a simulation of a stylized combination of ARPANET and Usenet, circa 1985 to 1990, with a full multi-user universe and player interactions, including 26,600 hosts.