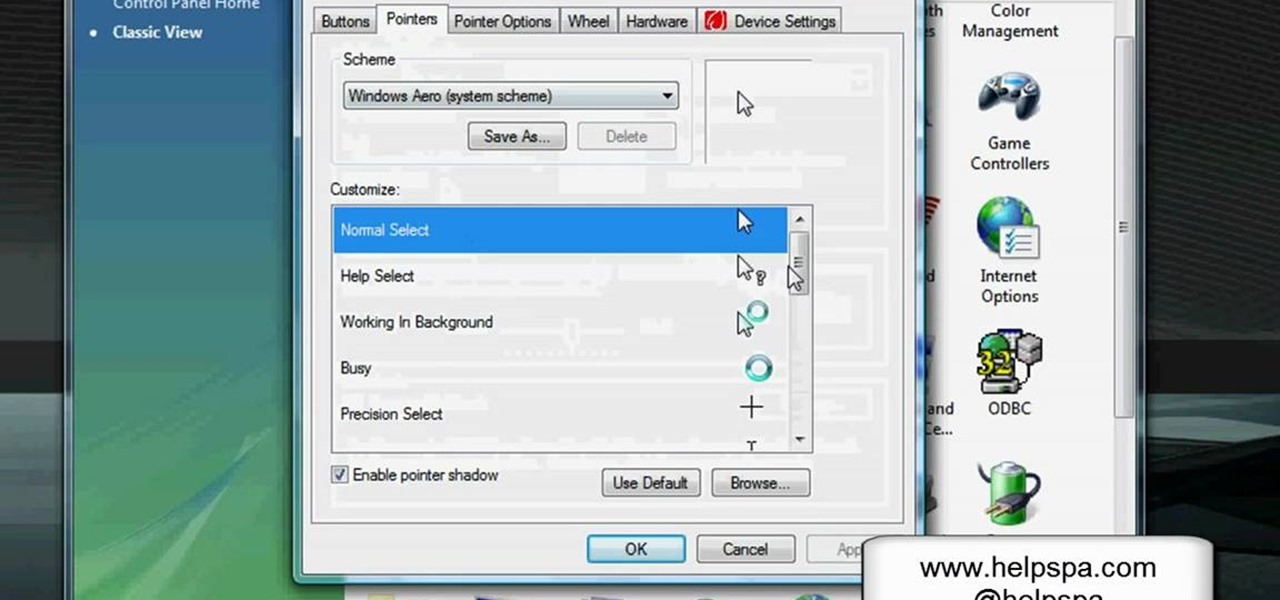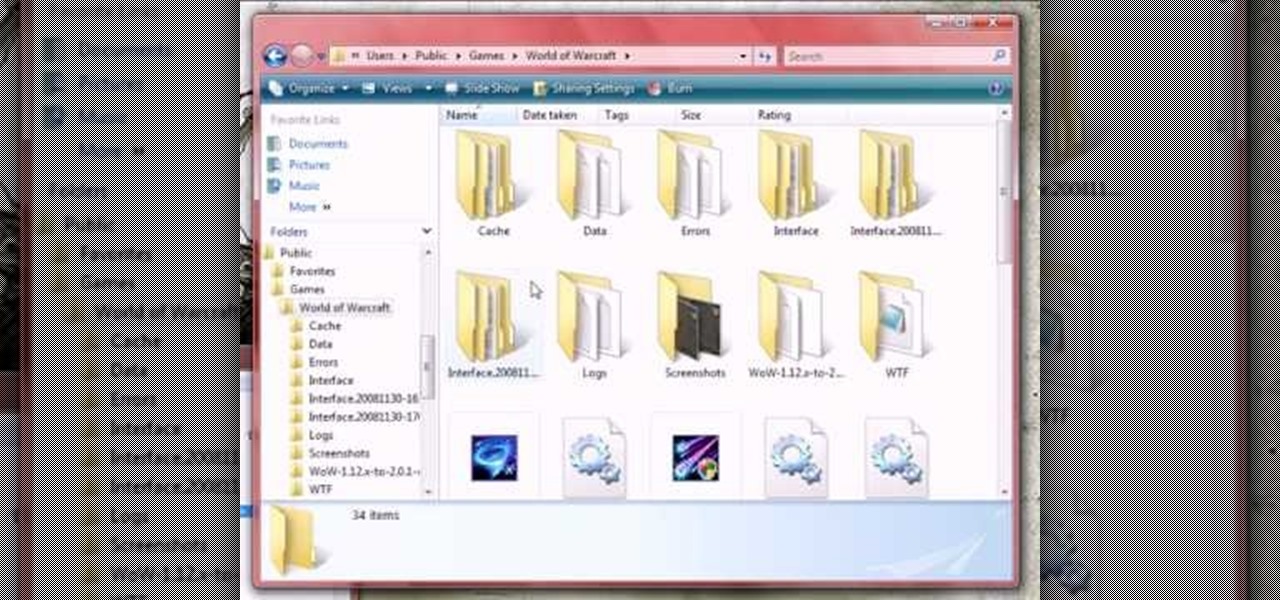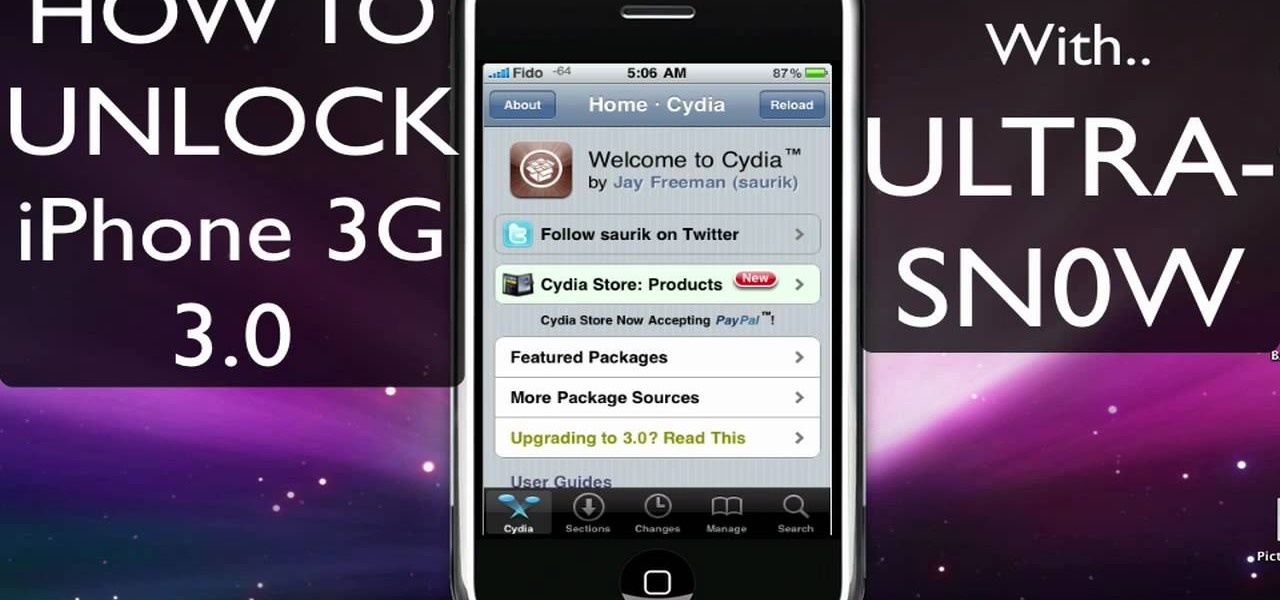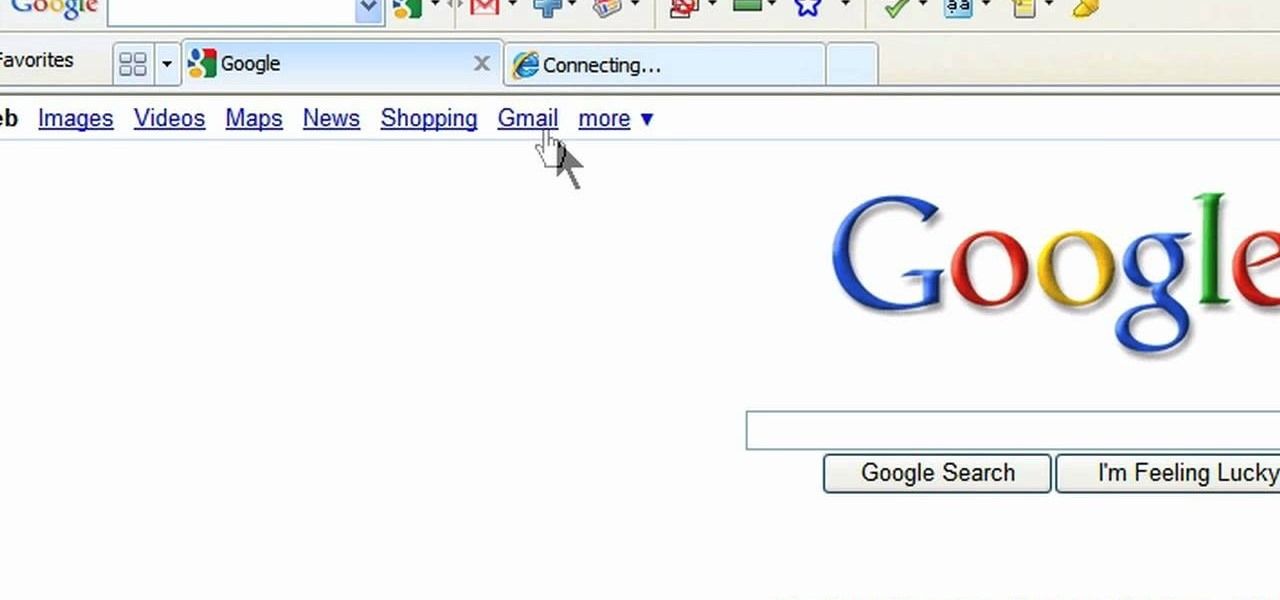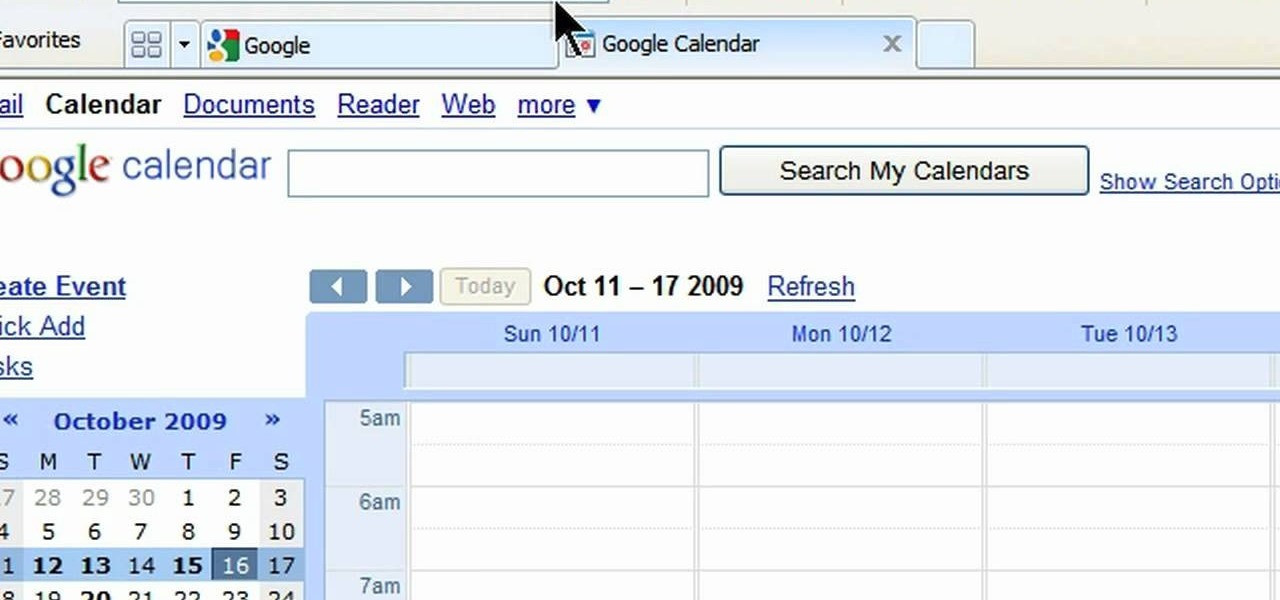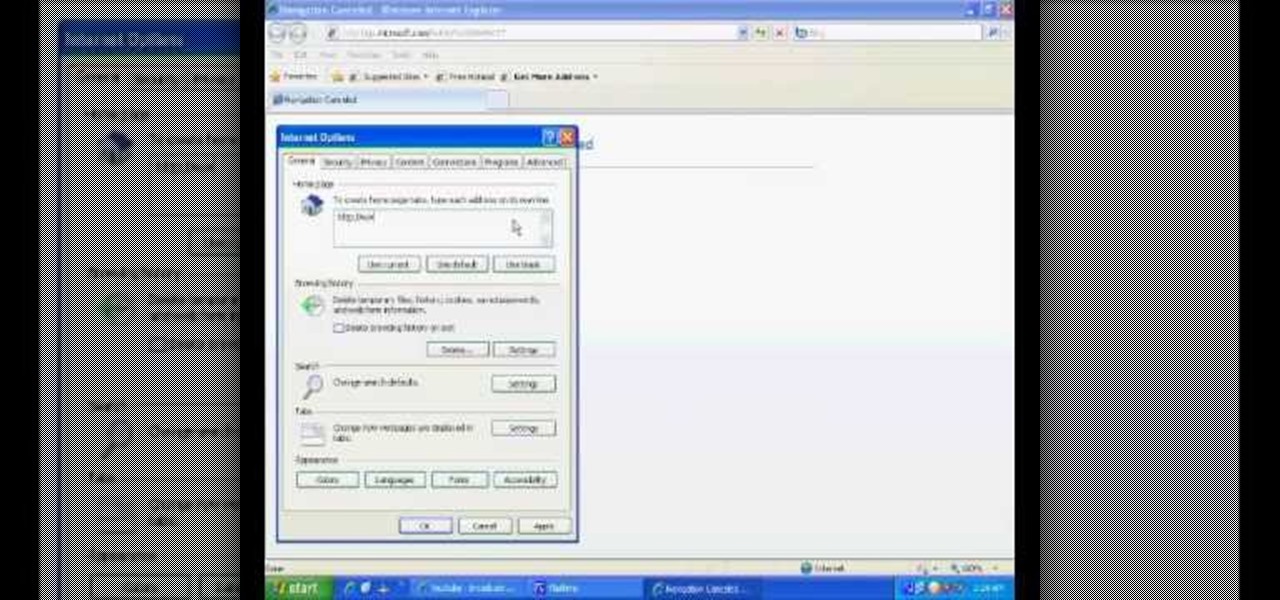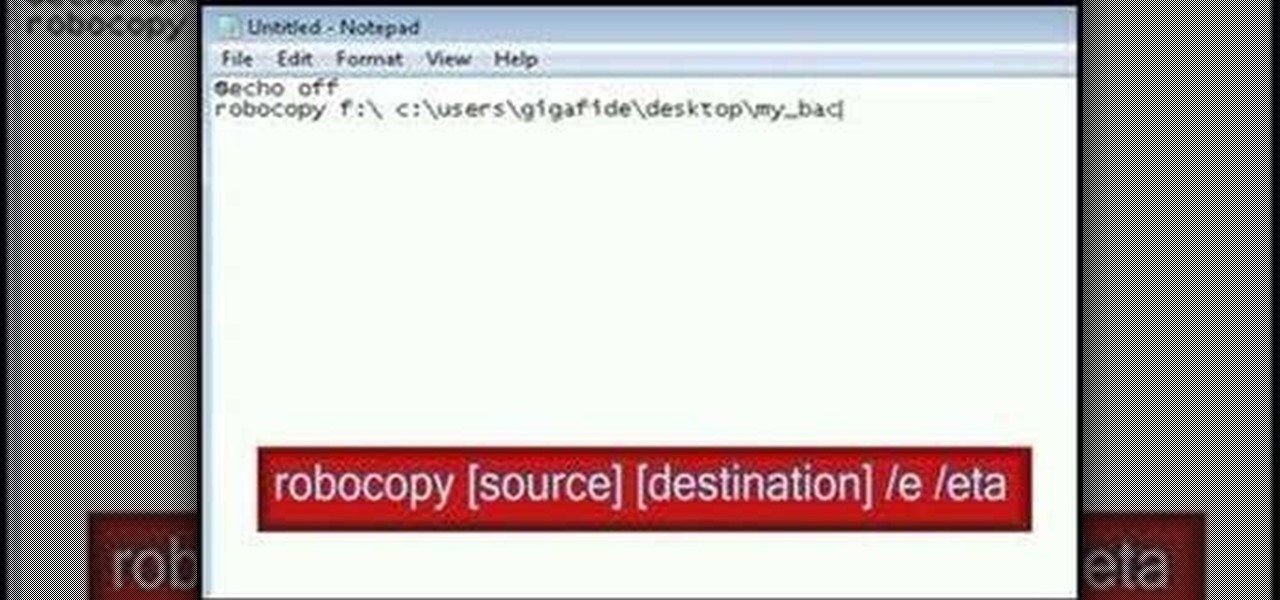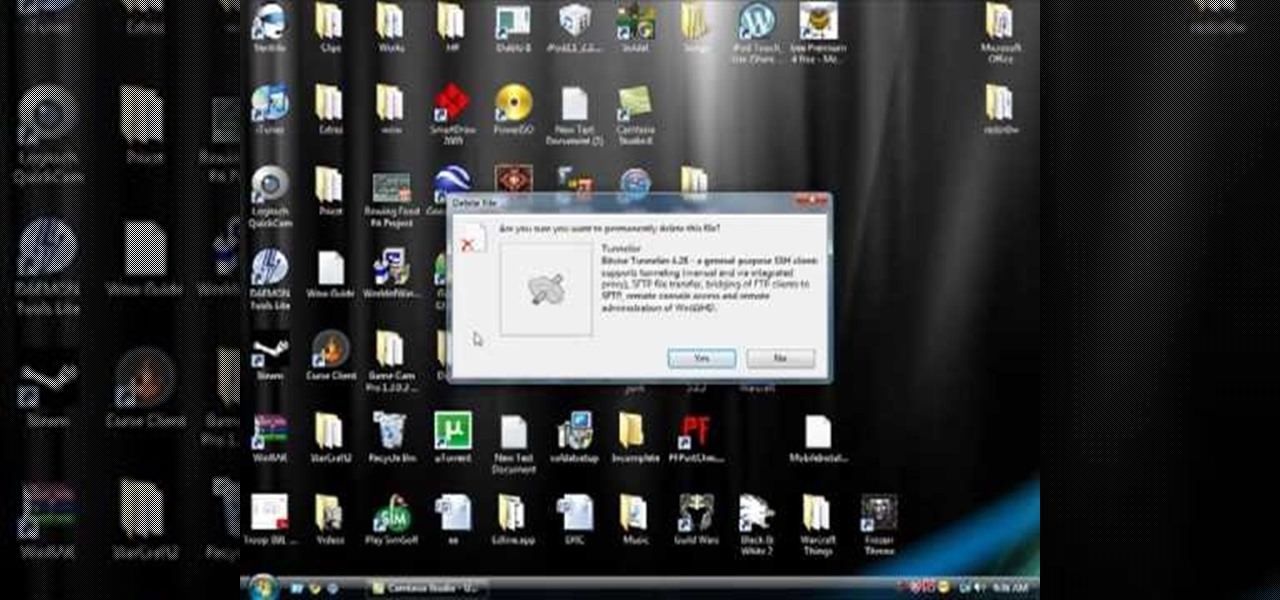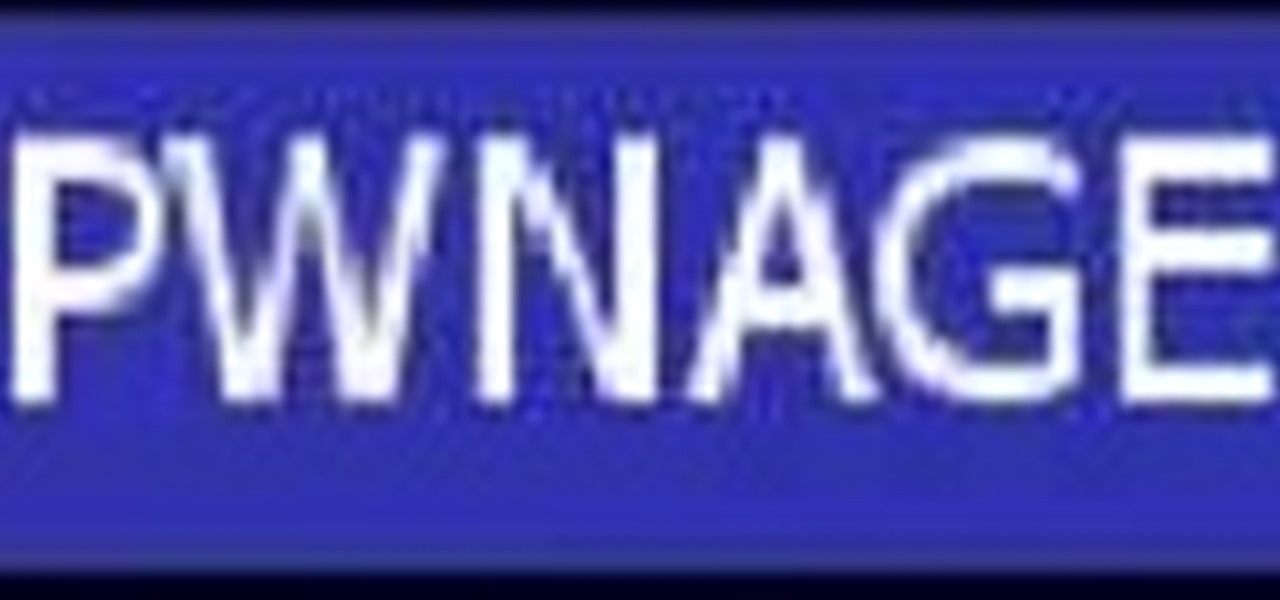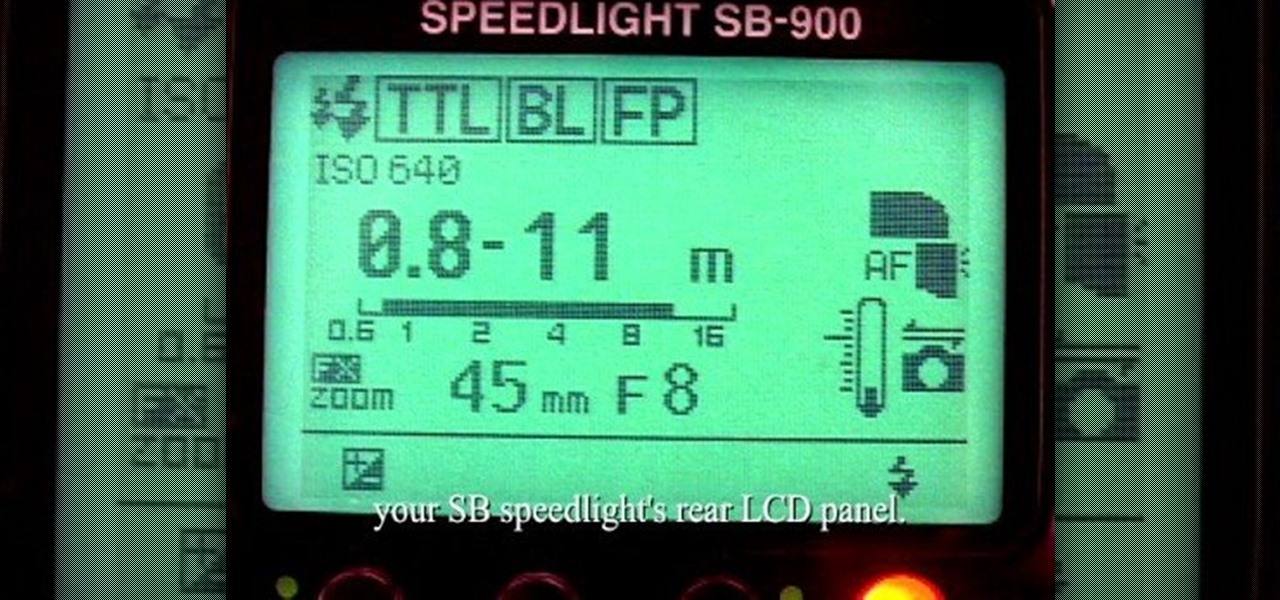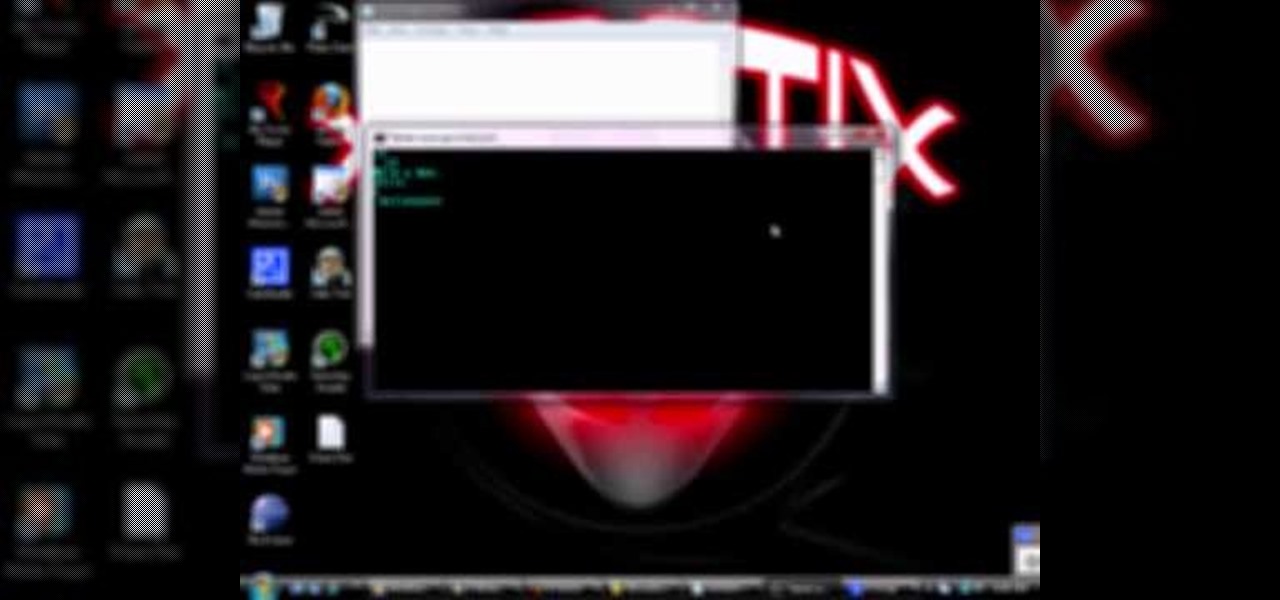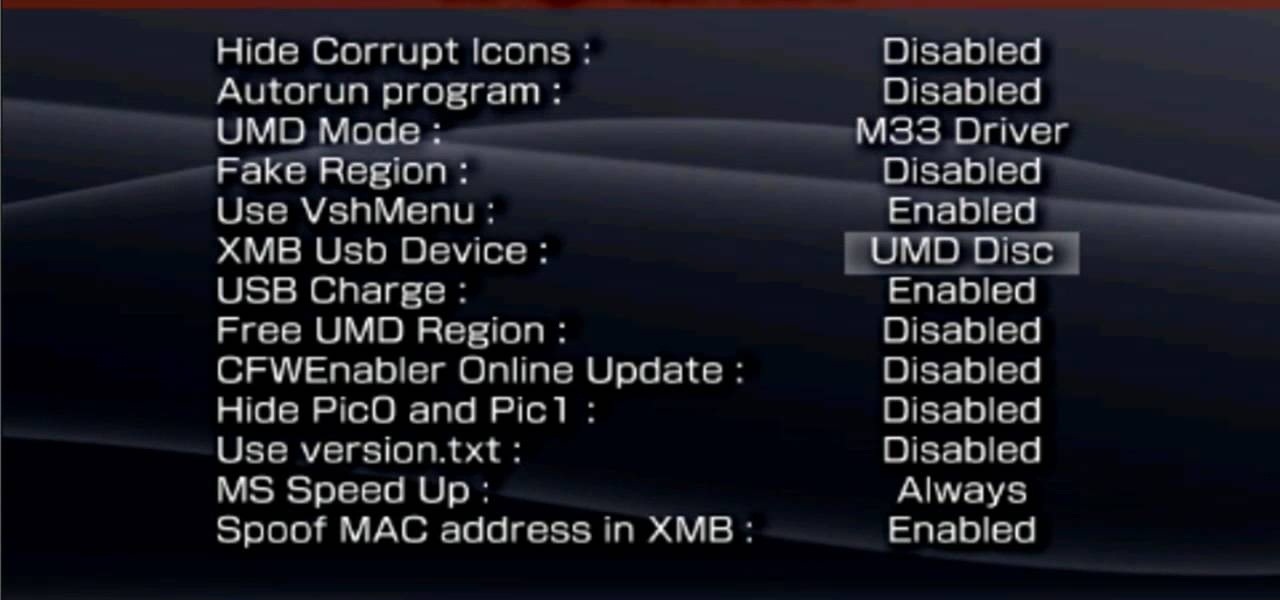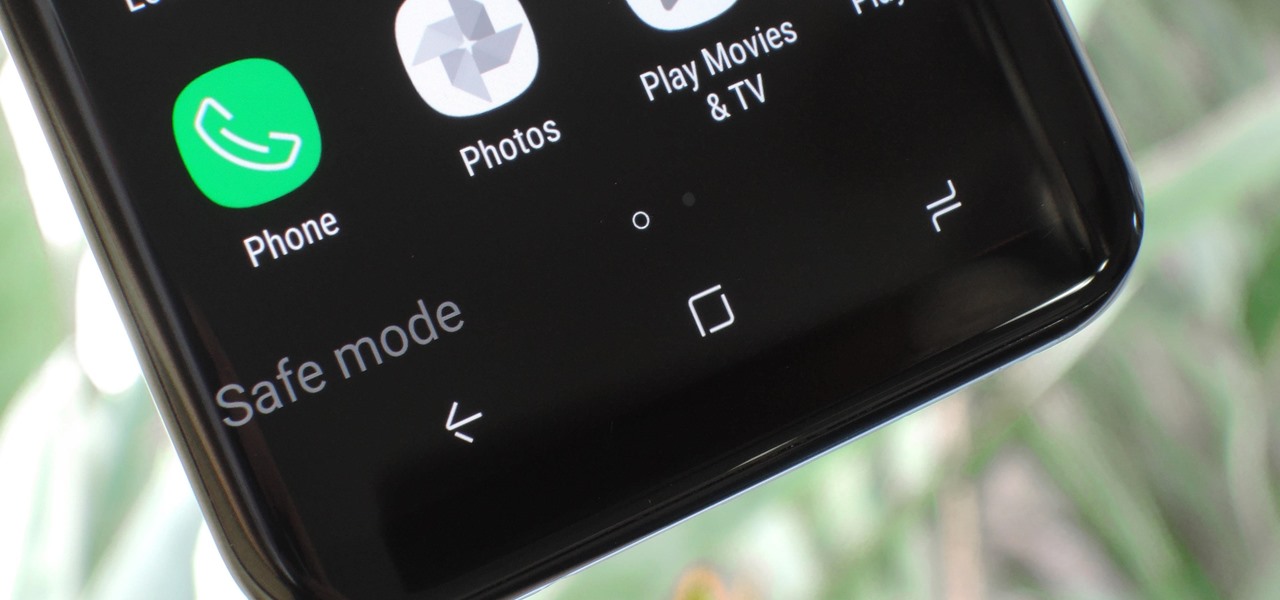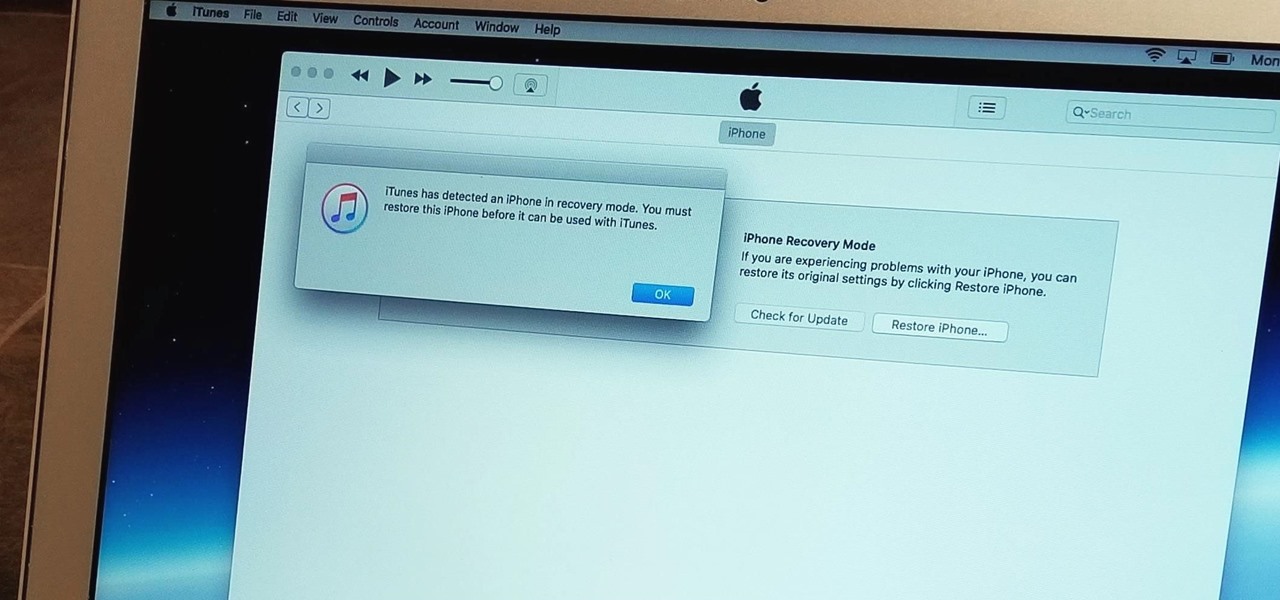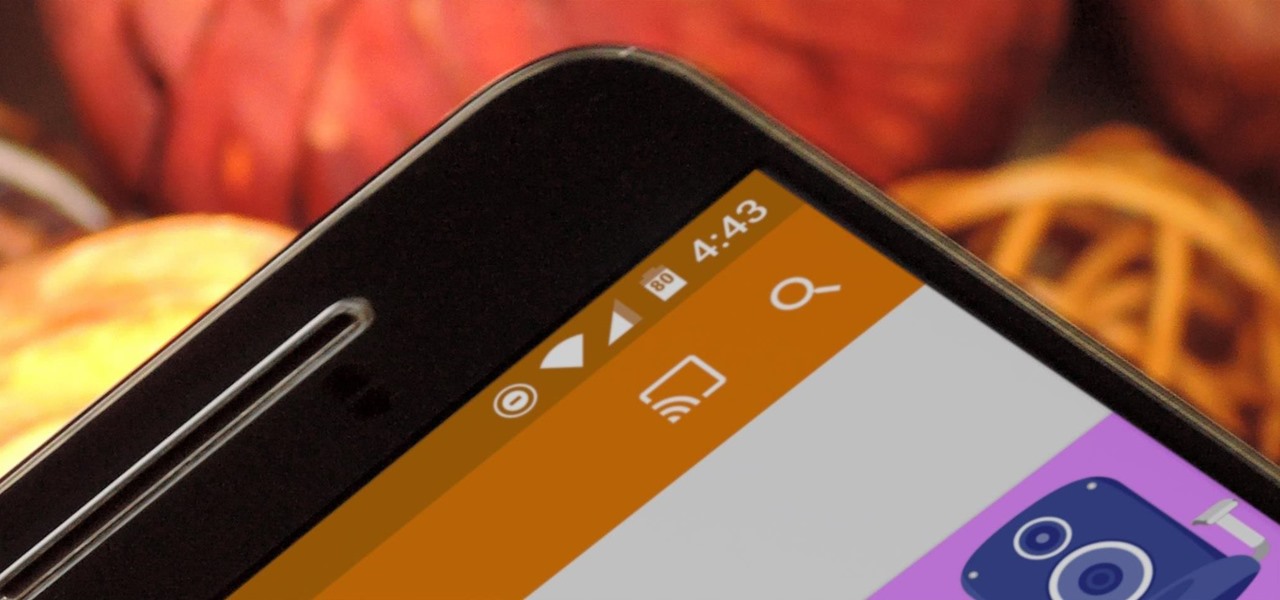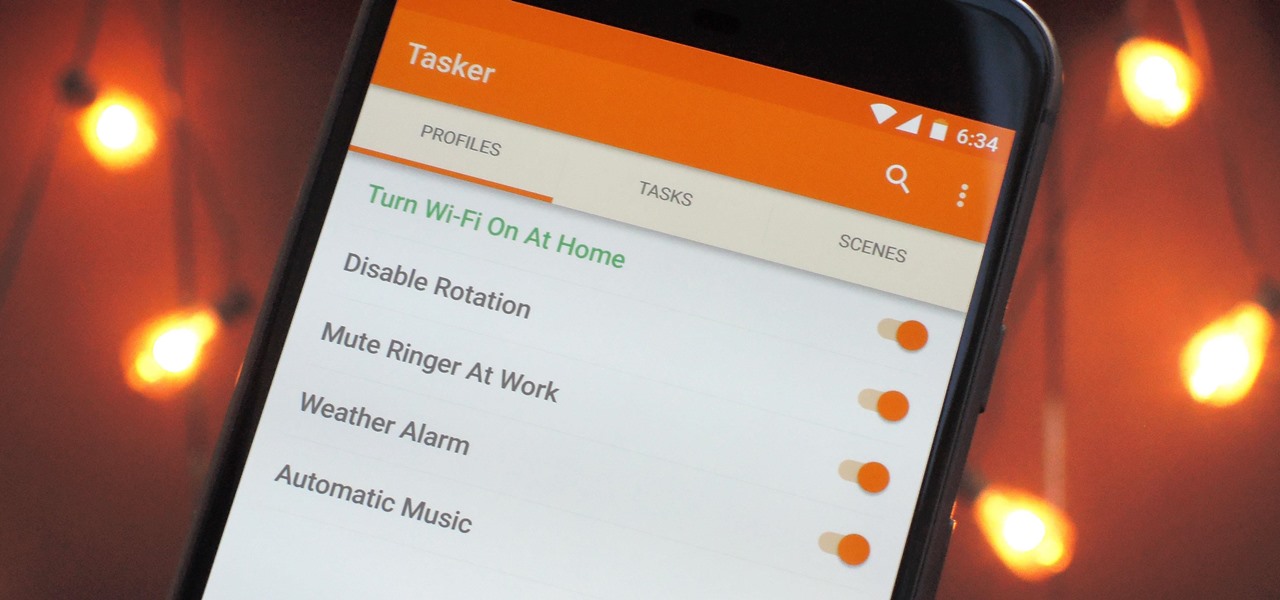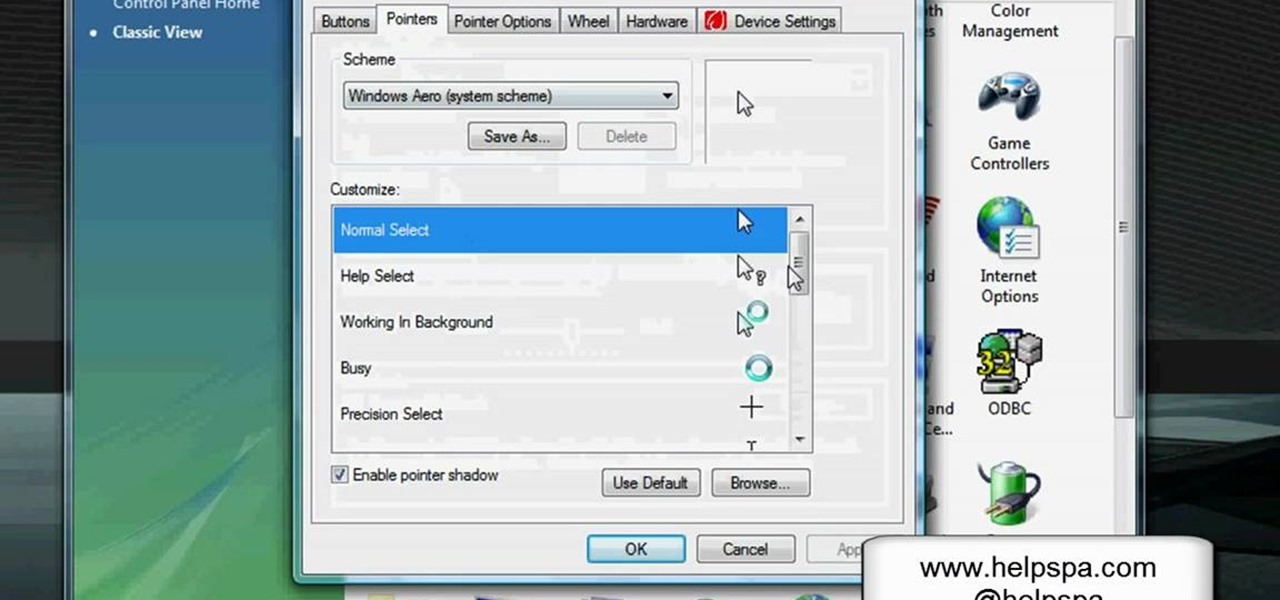
In this video, we learn how to change the mouse sensitivity on Vista. First, you will go to the start menu, then the control menu. From here, scroll down to where it says 'mouse' and double click on that. After this, you will see a section for the double click speed. Change that if you would like. Then, click on the tabs on the top of the window to change the pointers, pointer options, wheel, and hardware. Once you have changed all the options that you want, you will be able to apply them and...
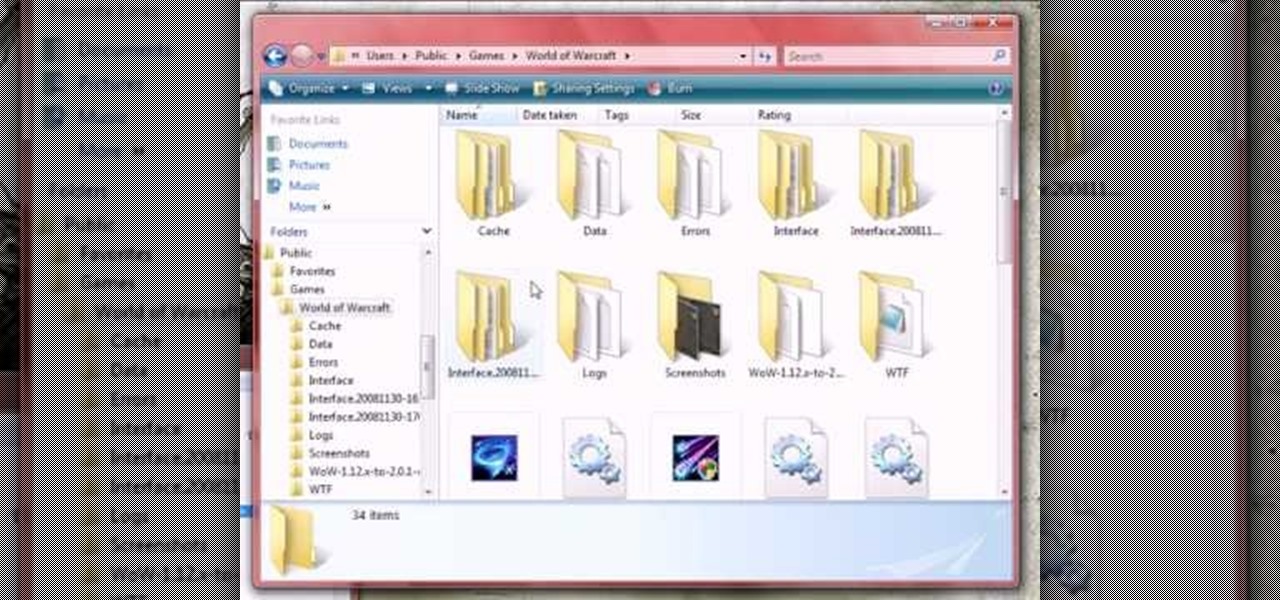
In this tutorial, we learn how to clear your World of Warcraft cache. First, you will go to your computer, then the local disk (C:), then users. From here, go to the public folder, then click on 'games', and then 'Word of Warcraft'. Once here, you will need to delete the 'cache' and 'wtf' folders. Next, you can exit out of this and continue to play your game as normal. This will clear out history from your game and make it load faster than before. If you aren't a Vista user, you will be able ...

In this video, we learn how to download ROMS to & play video games on your Droid. First, go to the App Market and search for the ROM that you want. Install this, then go back and download Astro. From here, go to: www.freeroms.com on your phone and download Nesoid or Sega Master System. After this, exit out of the internet and click the download Astro from earlier. Then, extract this to your phone and delete the zip file from your computer. From here, you will be able to use the ROM on your ph...
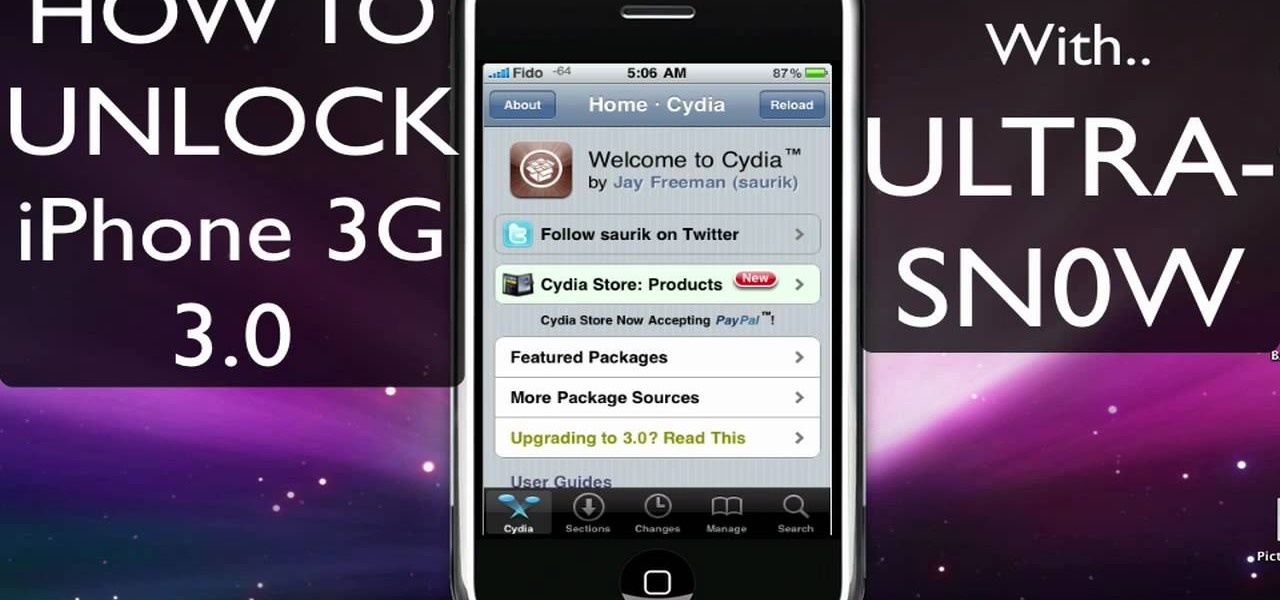
This video tutorial is in the Electronics category which will show you how to unlock your iPhone 3G on jailbroken firmware 3.0. By unlocking your iPhone you can use any GSM Sim carrier in your phone. For example, if you have an AT&T iPhone and you put a ROGERS Sim card from Canada, your iPhone will not accept it because it is LOCKED at AT&T. This is a software to unlock iPhones. Before you can unlock, your iPhone must be jailbroken. Open Cydia and hit manage. Then hit sources. Now select edit...

In this tutorial, we learn how to clone yourself in GIMP. First, open up GIMP on your computer and then open the picture where you want to clone yourself. After this, open the other picture where you want to copy yourself and right click to copy it. Now, create a new background layer for your main picture. Use the lasso tool to cut out one of yourself inside of a picture, then transition it into the main picture. Exit out of the other image, then start to edit the colors and opacity in the fr...

In this video, we learn how to perform colgadas in tango. Doing this sends out partner out, to create a nice balance. After this, you will exit together. There are many different forms of colgadas, including: two foot, step over, multiple, collapsible, and more! Once you learn how to do these, you can incorporate them into a dance that has wraps, back steps, ochos, and more. When you are learning these, make up your timing and placement is exact, or the dance move will not look right. Both pa...

In this video, we learn how to disable password when waking a laptop. First, go to terminal, then type in "gcomp-editor". Now a configuration editor will open, go to the gnome-power-manager, then lock on the left hand toolbar. After this, un-check the boxes that say "hibernate and suspend", then exit out. Now, go to look at your screen saver preferences and make sure it isn't set to lock when your computer hibernates. After this, when your computer wakes back up, you won't have to worry about...

In this video, we learn how to add the Gmail button to the toolbar. First, log onto Google and go to your Gmail account. After this, drag the icon for the Gmail to the toolbar on the screen. After you do this, test out if it is working correctly. Exit out of your browser, then go back into it. Now, click on the icon that has the envelope with red outlining. Once you click this, a new tab should open up with your Gmail opened up! This is great if you want to check your e-mail quickly, without ...

In this video, we learn how to add the Google calendar button to toolbar. This will allow you to view your calendar to search for a specific event or appointment that is happening. This will keep your schedule more in line and organized than before! First, go to the Google screen and click on the calendar. Now, you will drag the icon on the left hand side of the tab up to the toolbar that is on your browser window. Once you do this, exit out of the window and then click on the icon for the ca...

In this video, we learn how to bypass WebSense at school using an http tunnel. First, open up Internet Explorer, then type in http tunnel and go to the website. Download the first link to your computer. Next, start the program and click on "free service". Now, open up the browser again and go to "internet options". Once you are on this, go to "connection", then "lan setting". Check to use a proxy server, then click "advanced", then enter in "http 127.0.01 port 1080". Click "ok", then exit out...

In this video, we learn how to set your home page as Google on Internet Explorer. First, open up Internet Explorer, then click on tools. Next, go to internet options and then look for where it says homepage. Now, type in the website name of what you want your home page to be. After you do this, click on the apply button on the bottom right of the window, then click on "ok". Once you do this, exit out of Internet Explorer, then go back into it. Your home page should start as what you set it on...

This video tutorial is in the Computers & Programming category where you will learn how to set up an FTP connection using Firezilla. Open up your filezilla program. On the top left, click on the file menu button, and select 'site manager'. In the window that opens up, select 'new folder' and give it a name. Now create a site to store in this new folder. Click on 'new site' and name it. Now on the right hand side, enter the host and the port. The default port is 21. Under server type, select F...

In this tutorial, we learn how to open .zip files. First, go to the start menu and search for "regedit.exe", then press enter. After this, a new window will pop up, open the computer icon, then open "current user", "software", "Microsoft", "Windows", then "current version". Now, click on the explorer folder, then the "file exts" folder and ".zip" folder. You should now see three different folders, right click on "user choice", then delete it. Exit this program, and now return to your zip fold...

In this video tutorial, viewers learn how to make their own backup program. Begin by clicking on the Start menu and open the Notepad program. Then type:

In this software video tutorial you will learn how to create a pdf document using Microsoft Word. First you select the document you want to convert to pdf, click on file and select print. When the print window opens up, on the left had bottom, you will see the pdf button. Click on it and a dropdown menu comes up. Select 'save as pdf' from the dropdown menu, give the file a name and click 'save'. Exit the word program and you will see the pdf document on the desktop. You can now open it to see...

Accidentally delete your Microsoft Windows Vista Recycle Bin? Don't worry: this common problem is easy to fix. So easy, in fact, that this video guide can present a complete overview of the process in just thirty seconds time.

In this how-to video, you will learn how to check your personal computer's RAM, processor speed, and operating system information on Windows XP. First, go to start and select my computer. From here, click view system information to open a new window. A screen will show you the information you need, such as the type of operating system you are running, the size and speed of the processor, and the amount of ram you have. Click okay to exit this window. This will be helpful for doing upgrades or...

This video shows you how to change your skill levels in mount and blade. Go to the character menu and click on the statistics button, then click the export button. Exit Mount and Blade. Go to My computer, your local disk drive (usually C), program files, mount & blade, CharExport. In CharExport you should see a file with your character's name, open the file and you will see every stat that your character has. Change them however you want, save the file and close it. Restart Mount and Blade, l...

On your Windows computer you can change the name of your computer. After changing your name, when you turn off your computer you can make it display some thing else instead of the default "turn off computer" text. Do do this right click the My Computer icon on your desktop. Select properties from the menu. This brings up the System Properties window of your computer. Go to the Computer Name tab and in the description box insert a new name to your computer. Save the changes and exit the window...

In this video tutorial, viewers learn how to use Auto-FP high speed flash on the Nikon SB camera. Begin by attaching the SB speed light onto the camera and turn on the speed light. This video will be setting up vie the camera menu. In he menu, set it at 1/250s and exit out the menu. The "FP" icon will now appear on the LCD panel. Increase it to 1/8000s or stop up to F/2. 8. This video will benefit those viewers who are interested in photography and would like to learn how to use Auto-FP on a ...

To quickly disable the UAC option on Windows Vista operating system on a computer first go to the control panel on your computer. Then go to user accounts, next click on turn user account on or off and you will be prompted to type in your password. Type in your password and press enter. Then uncheck the box that says use UAC to help protect your computer. Then click the okay button to finish. You can now exit out of the control panel and go back to your desktop. The UAC on your computer shoul...

The uses for Telnet are nearly limitless. Even joining chat rooms are in its repituare of purposes. This video will show you exactly how to Telnet into a chatroom.

Neti pots can be used to clean out your nose of dust, dirt and allergens and can help reduce swelling of the nasal passages. Stir half a teaspoon of salt in to a cup of warm water. Salt should be kosher salt or sea salt (DO NOT use ordinary table salt). Pour saline solution in the neti pot, then leaning over a bowl or sink place the spout of the neti pot in one nostril. Tilt your head so that your nose is slightly higher than the mouth, then rotate your head so your ear is facing the bowl or ...

The video below describes how to enable the battery percentage on iPhone 3GS, which will show up right next to the battery icon in the status bar up top.

In this video tutorial the instructor shows how to make backup copies of your UMD games. You can rip the ISO's of the UMD games and make copies of them. Open the PSP and go to games and launch the current custom neighborhood model. Go to settings, configuration and then go to XMB Usb device and change it to UMD disc. Exit out of it and put your UMD and you can see the image of the game. Drag it to the desktop and we can now get the back up copy of the game on the desktop. Now you can burn it ...

This how-to video demonstrates a way of tying a bowline to adjust the snugness of the bowline on your winch or whatever you have tied it to. Tie the bowline as usual. Pull the top of the eye and the bottom of the turn apart then pull on both of the strands exiting the loop to capsize the knot. Then snug it up and reset it. Watch this video knot-tying tutorial and learn how to tie an adjustable bowline knot.

This is a home grown variant of the bowline, also useful for sailing. The bowline is tied in the standard manner in the bight of the rope. The running end is passed below the knot and follows the turn back around through the locking bend. The exiting loop can be used for lifting or for tensioning the line to tie down deck cargo. Check out this video sailing tutorial and learn how to tie a variation of the bowline knot.

Do you need to lock the door but don't have the keys? This may happen if you are sharing your keys with someone else, staying at a friend's house, or for a variety of other reasons. Check out this video for a sneaky way to secure that door tight without even sticking a key in the lock.

In this video from yourbusinesspal she talks about starting a restaurant business plan. Do you start with a restaurant from scratch with your own ideas or do you buy into an existing franchise? Starting on your own could be fun because you can come up with the whole concept of the business and use your imagination. Buying into an existing one can be fun and challenging as well. You can already buy into one with a successful record. There's no guarantee of success though. The main way to incre...

If you've got T-Mobile as your carrier, and you have an unlimited texting plan, check out this video to learn how to enable MMS on your iPhone. Assuming you have this plan, you should be able to send multimedia messages.

This video weaving tutorial describes the creative process by which materials are decided upon and how to sequence the fabrics together into the rug. Naalbinding or toothbrush rug making recycles wasted clothes, plastic bags, hosiery, and time into beautiful durable rugs. Watch this instructional video and learn how to plan out and organize the fabrics and materials for toothbrush rug weaving.

Watch this tutorial video to learn how to use the AIM application on the iPhone to send text messages that don't count against your plan's limit. This how-to video is good for new iPhone owners who want to send free text messages on their iPhone.

Planning on building a back patio? Numbers can be deceiving especially when you don't lay them out. This how to video explains how to best plan out a patio for your back yard this summer.

You don't have to have an authentic 2-dimensional CAD drawing to model a house or building in SketchUp, all you really need is a floor plan or good image. If you don't have a CAD drawing to use to create your SketchUp model, learn how you can take an image of any floor plan and quickly turn it into a house in SketchUp 6.

This week's news that Magic Leap's patents had entered collateral limbo, now in the hands of JPMorgan Chase, threw a dark cloud over the company.

No smartphone is immune to software issues, even one as advanced as the Galaxy S9 and S9+. Bugs can be caused by a multitude of issues, such as third-party apps that just refuse to play well with your device's OS. Thankfully, there's a simple way for you to check if your S9's bugs are due to uncooperative apps.

With the iPhone 8, 8 Plus, and the exclusive iPhone X, Apple has come full circle in transitioning its users away from the home button present since the first iPhone a decade ago. This gives us a window into Apple's design philosophy moving forward, but it also presents some new problems, especially when it comes to entering and exiting DFU mode in iTunes.

There are few things more annoying in life than getting interrupted—especially when you're in a groove, jamming out to your favorite song. If we can all agree on that sentiment, then why is it that our phones mute the music we're listening to for a few seconds whenever a notification comes in?

Newer gaming systems like the PlayStation 4 have a nice, subtle feature that goes a long way towards helping create a more immersive experience. Any time you're on the main menu or home screen, an ambient background music track is playing, which adds an aural appeal to an experience that would otherwise be all about the visuals.

When it comes to automation apps on Android, Tasker is still the king of the hill. For a price of $2.99 on the Google Play Store, it's a great buy for any would-be tinkerer that would like to get into automating actions on their Android device. Then, when you consider that there's a free 7-day trial version available, there's almost no reason that you shouldn't at least test the waters with Tasker.