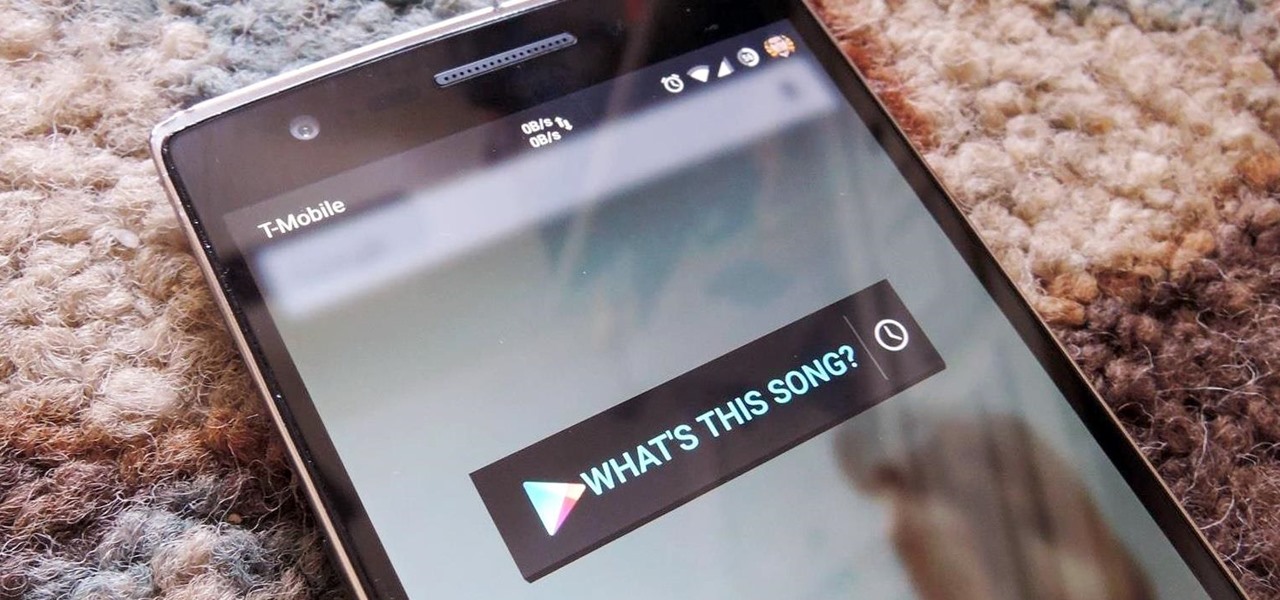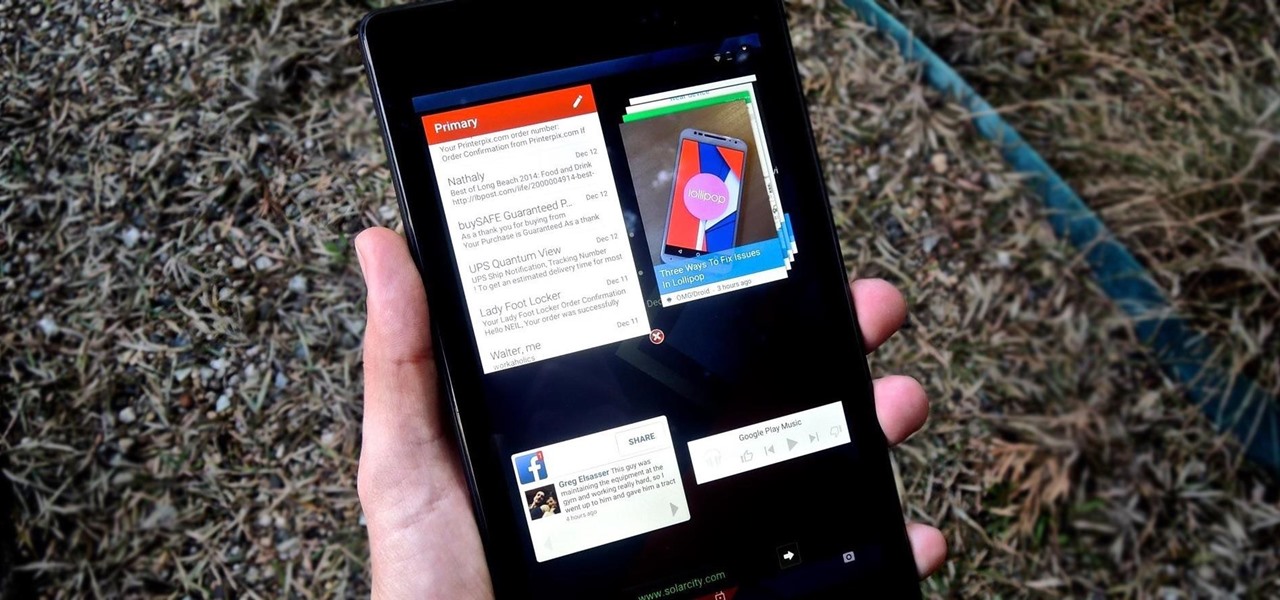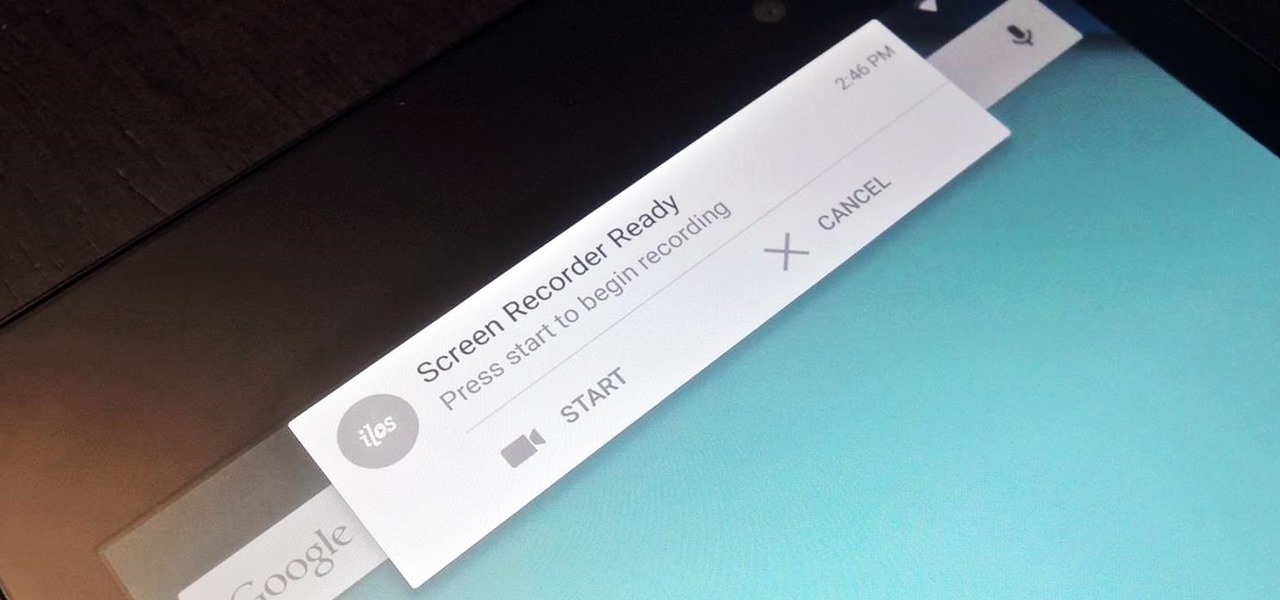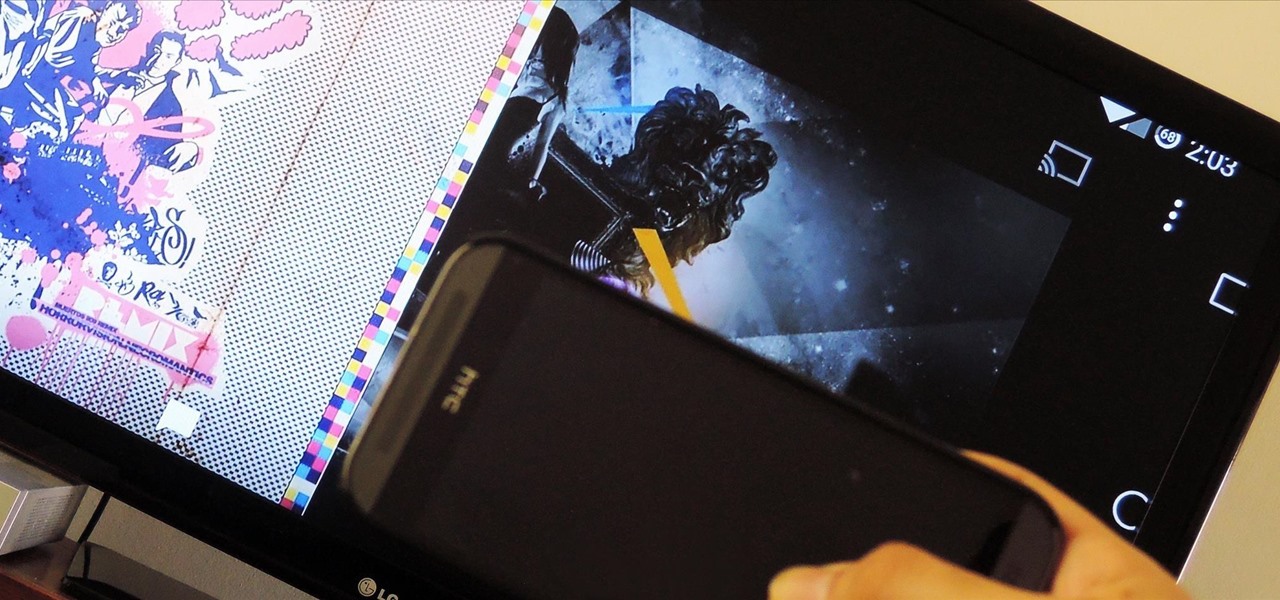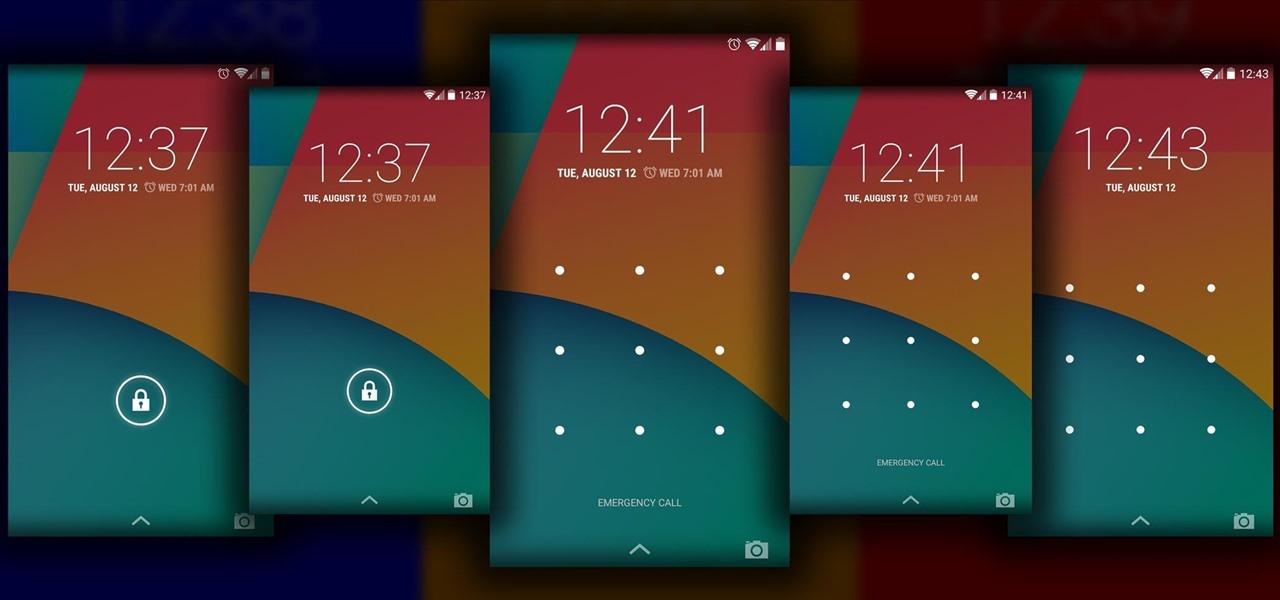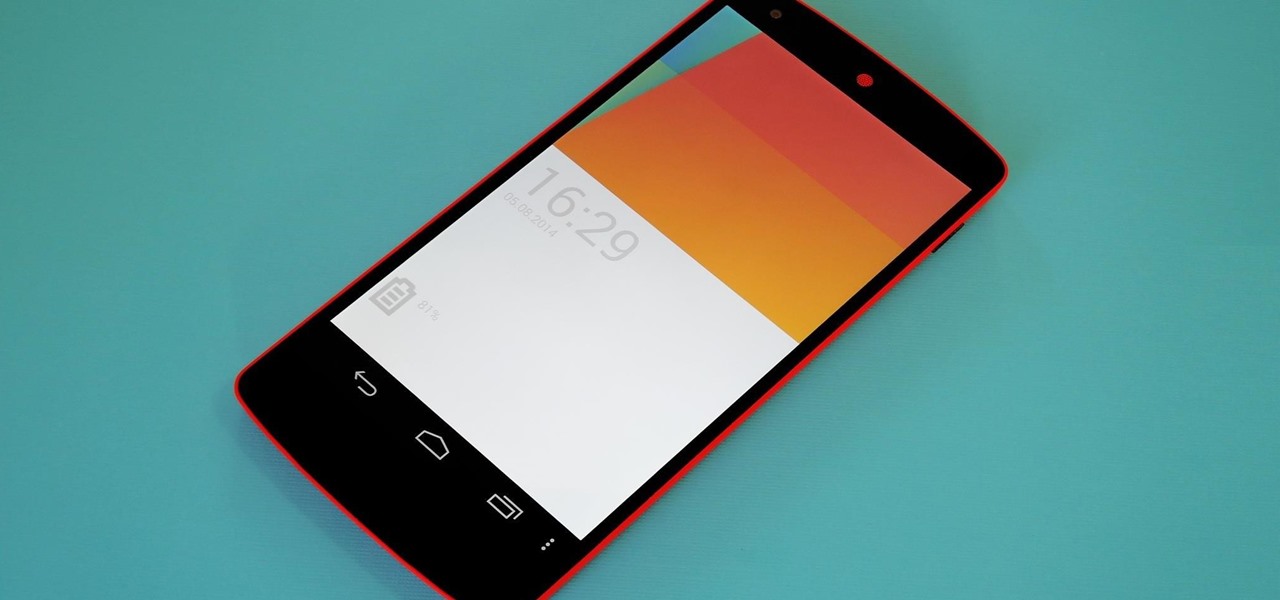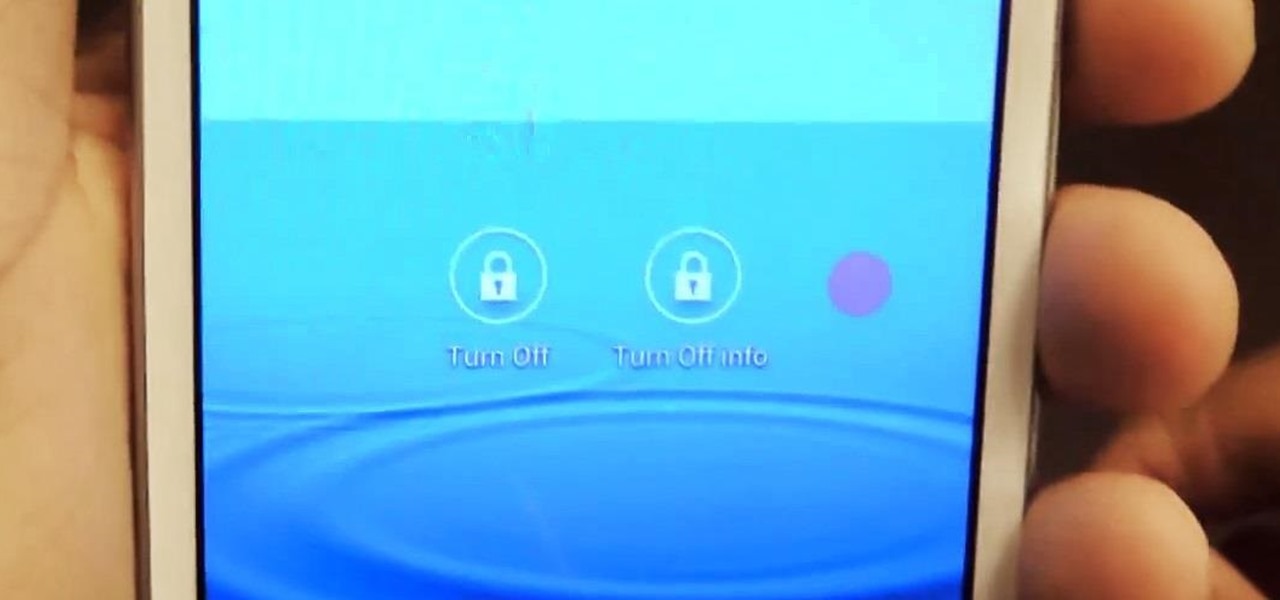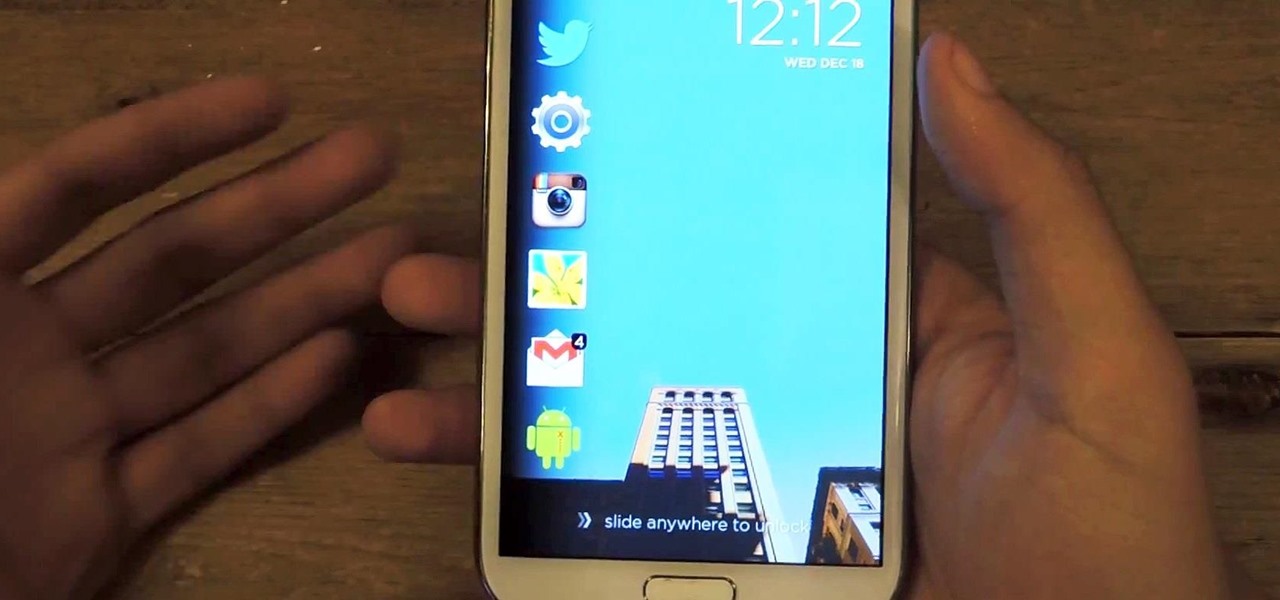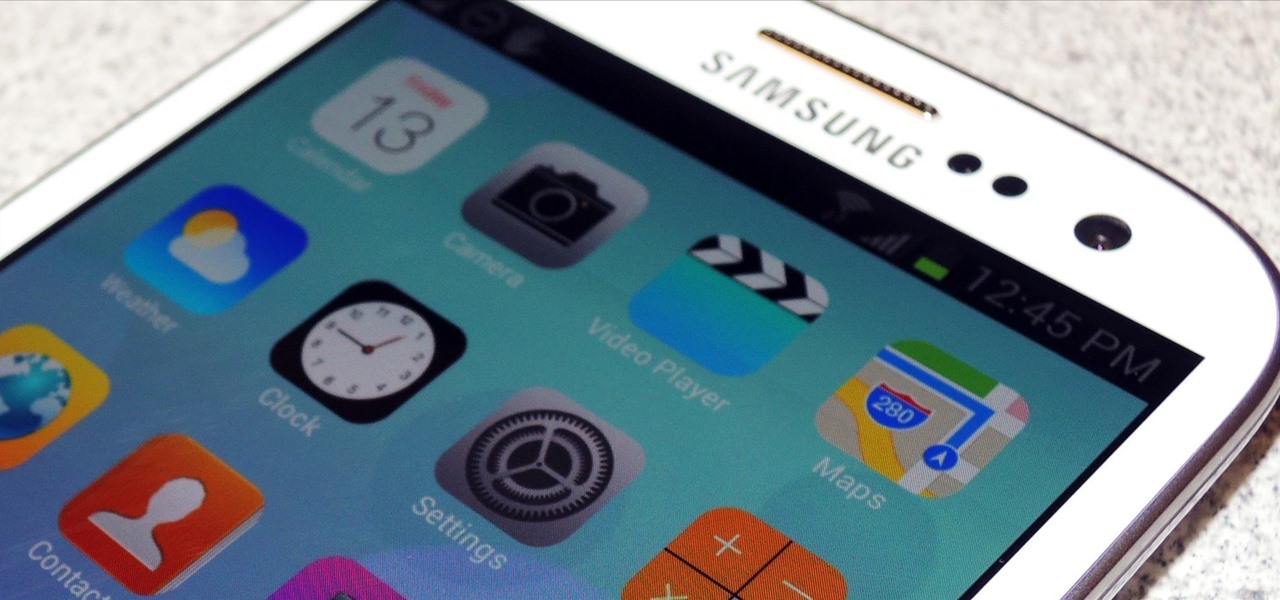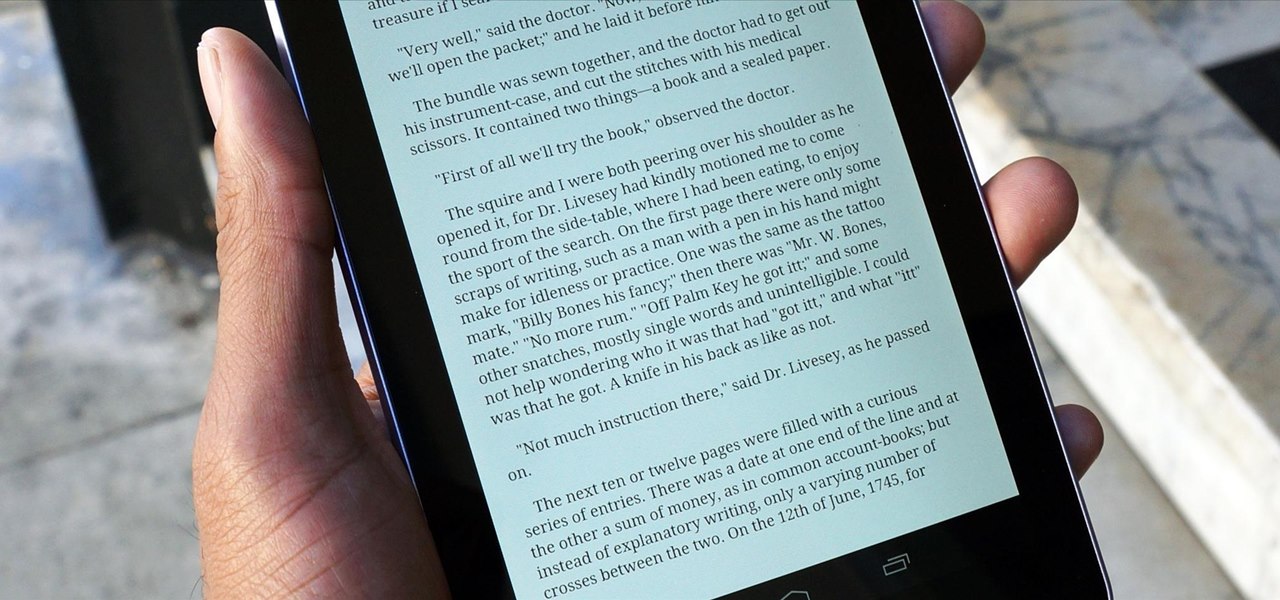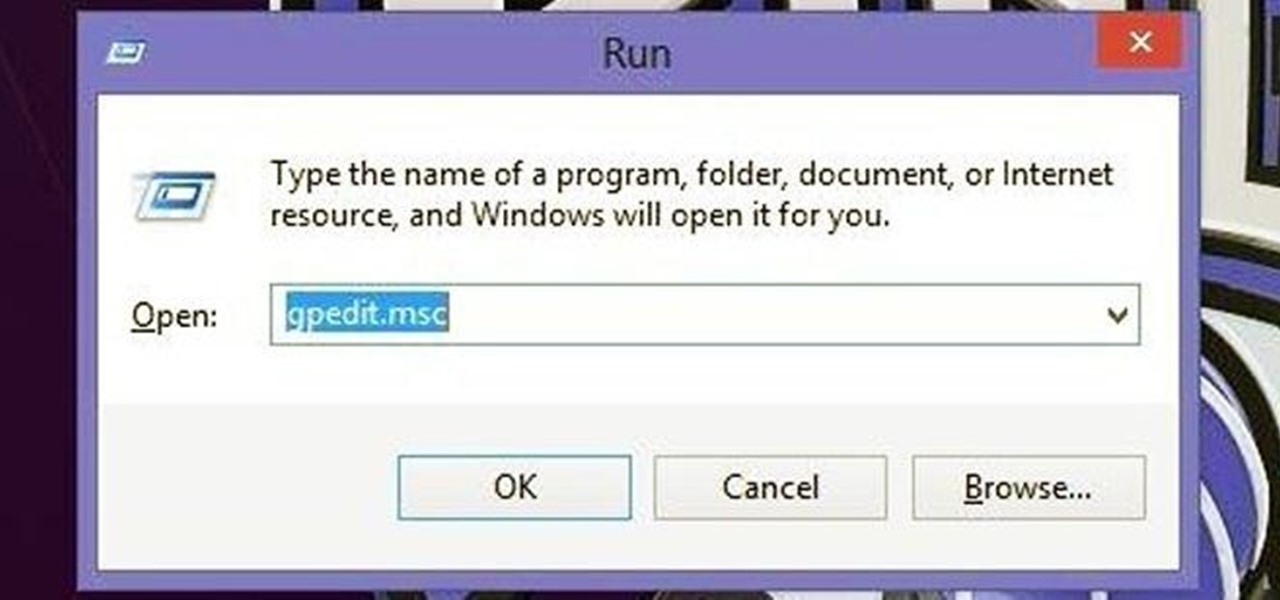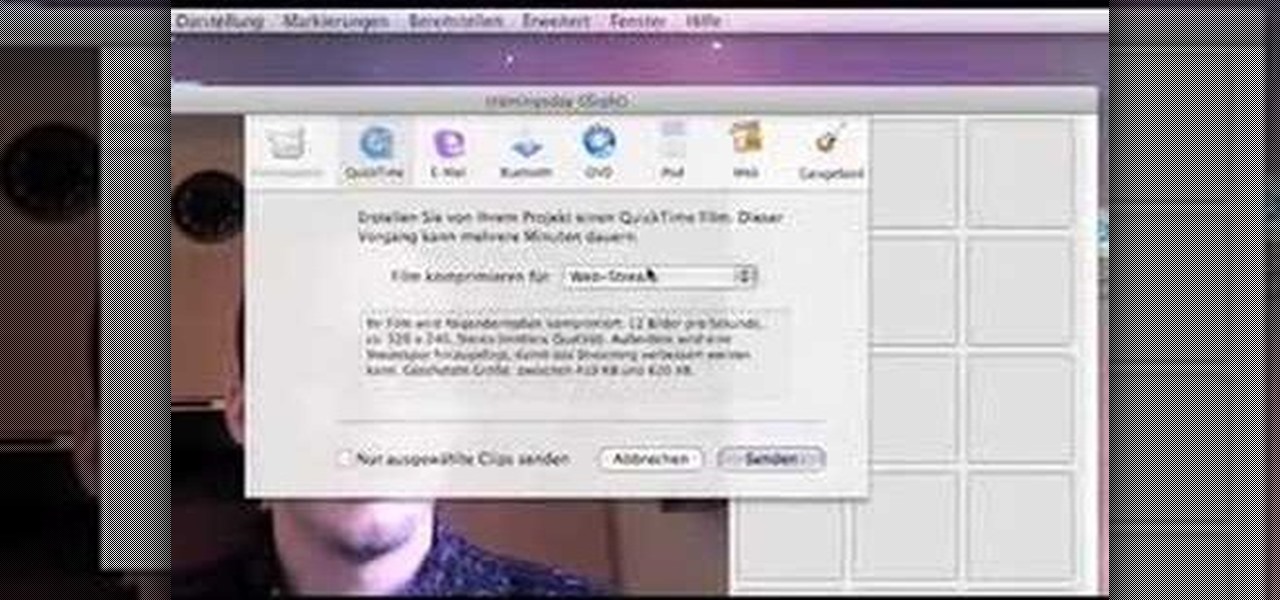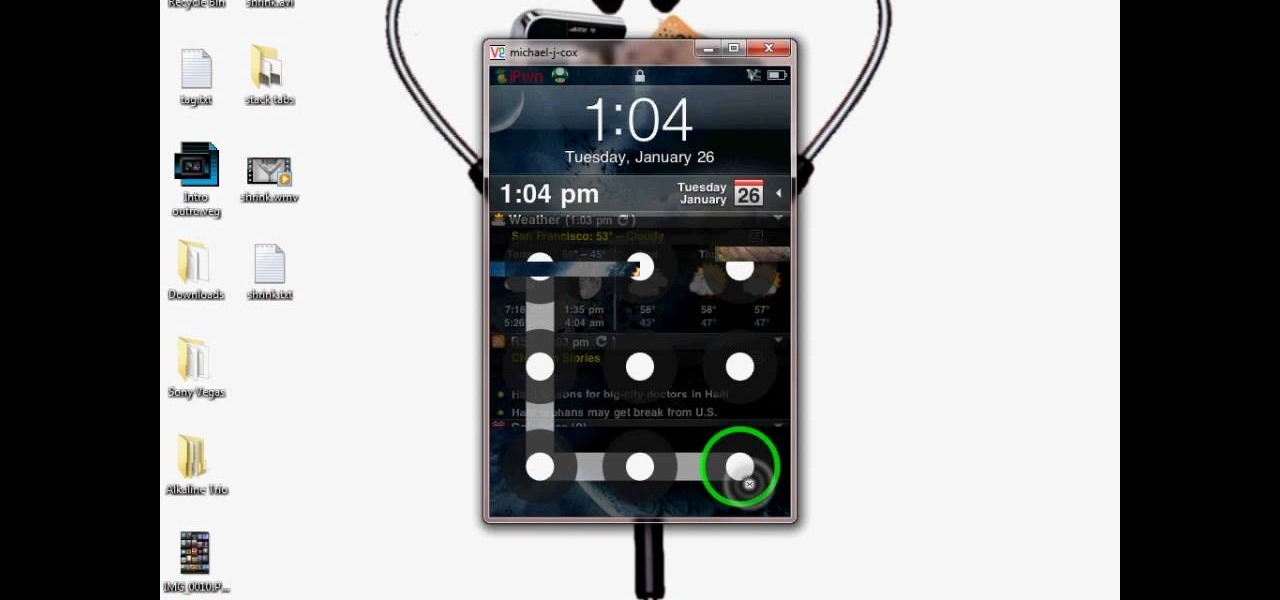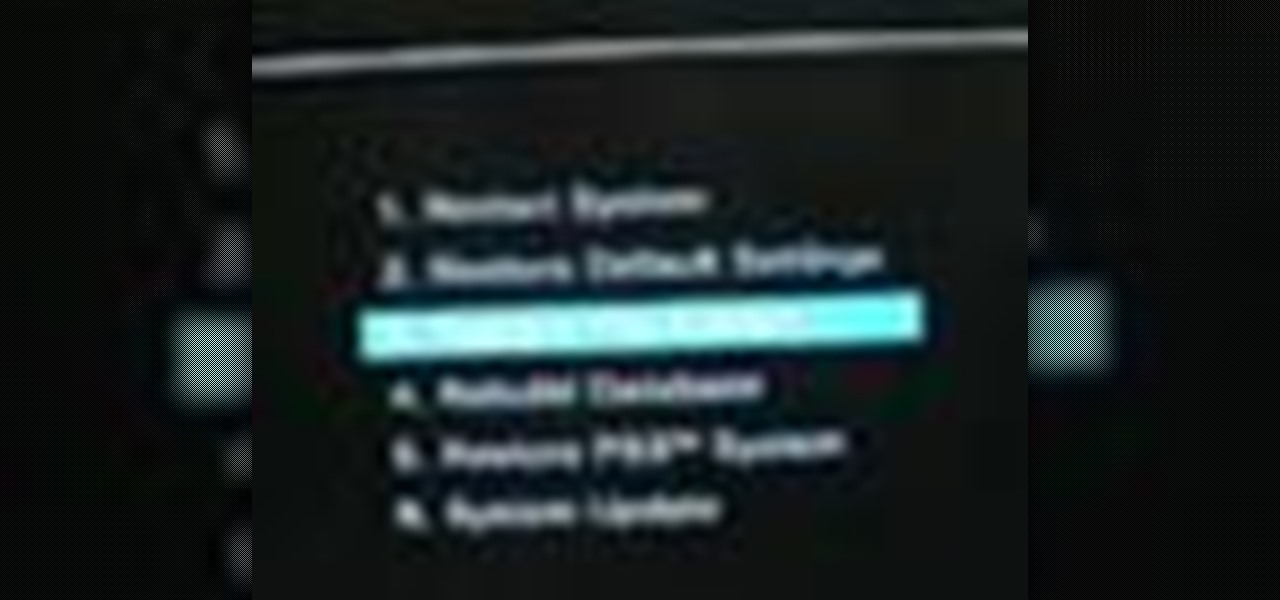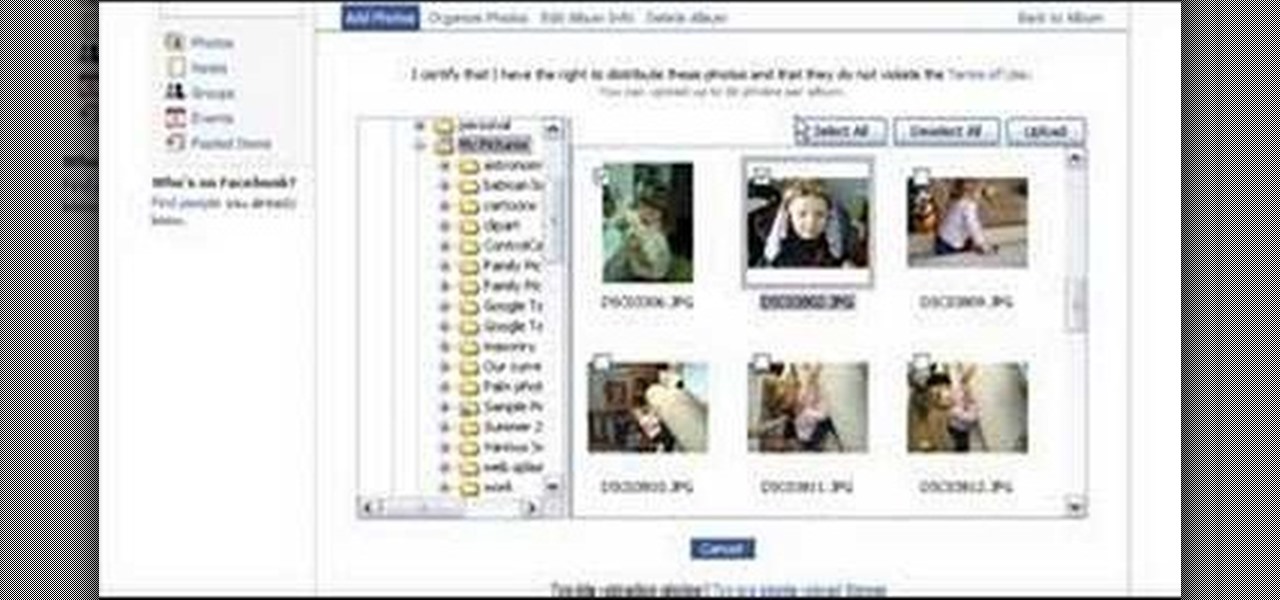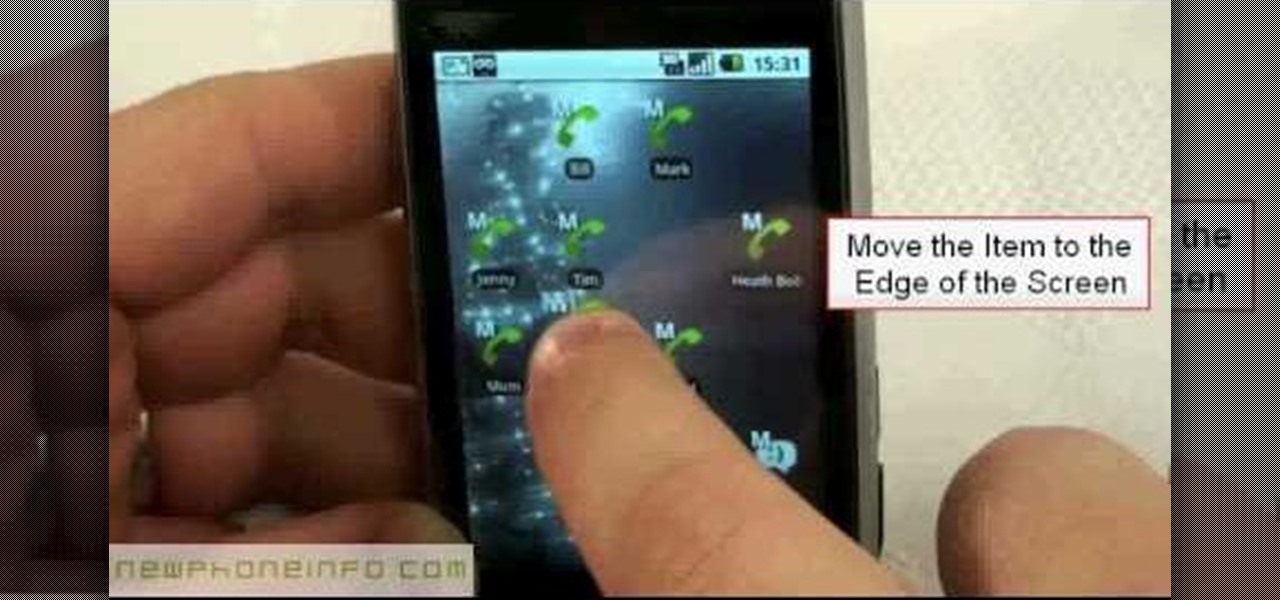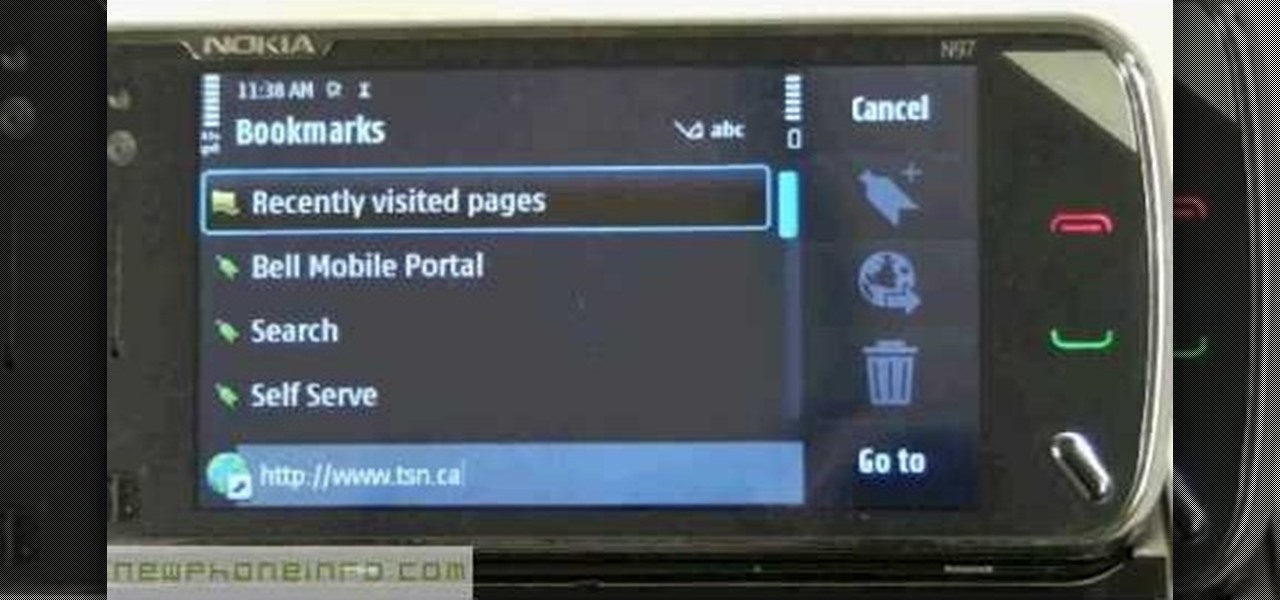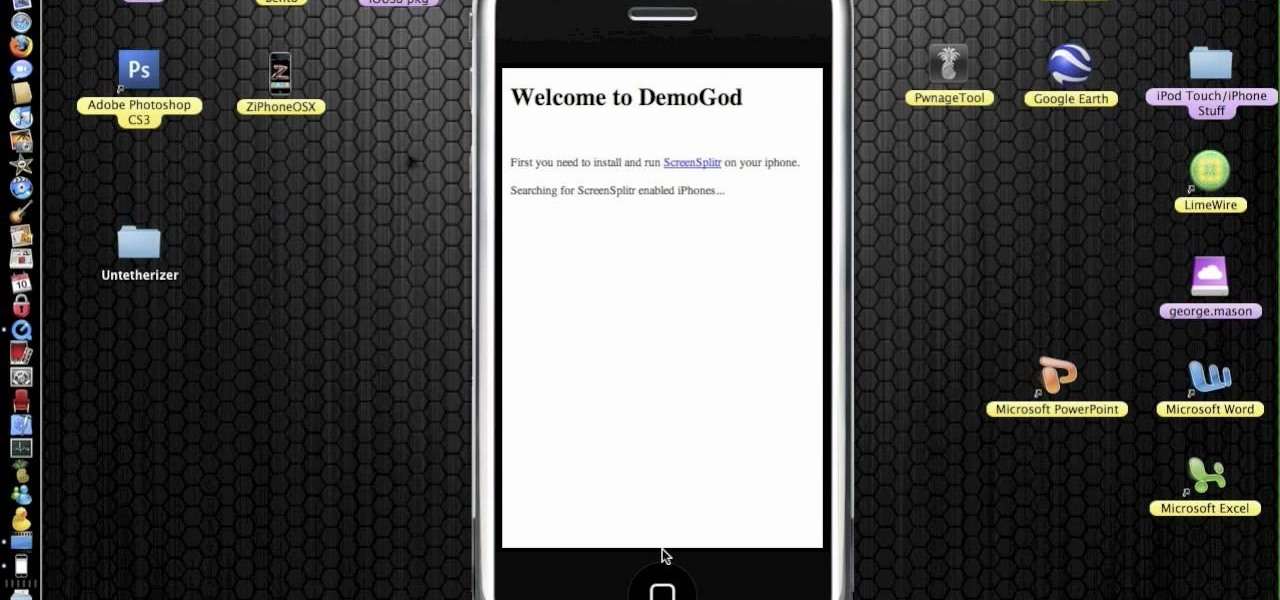Time takes its toll on your home screen. Before you know it, your clean app pages start filling up with social media, music streaming, video, and dozens of other kinds of apps. And let's face it, a lot of those apps are never touched after the first few times you use them.

Most of us only see our screen savers in passing, as some sort of slide show or animation as we glance up at the screen or walk by the computer. Usually, anything is better than a boring blank screen—even the classic Pipes screensaver is better than nothing.
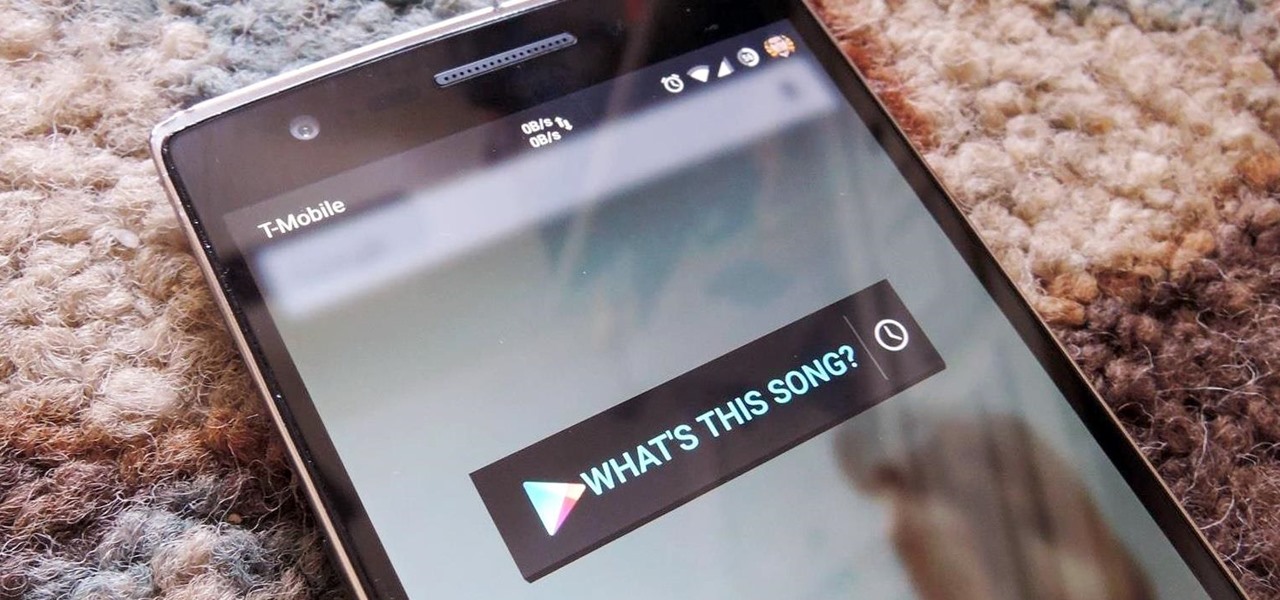
The transition from Android KitKat to Lollipop was pretty drastic in the looks department. Google's new Material Design guidelines changed the way many parts of the UI function, like the notification drawer, status bar, and most notably, the lock screen.

When Lollipop was released, Android's lock screen got a huge makeover. But most of the changes were made for aesthetic purposes rather than functionality.

Beginning with KitKat, I've been used to customizing every aspect of my Android phone, but with the release of Lollipop, there is quite a bit of catching up that developers need to do. Most customization features, like quick settings rearrangement and theme support have already been ported over, but any type of lock screen customization has been noticeably absent.
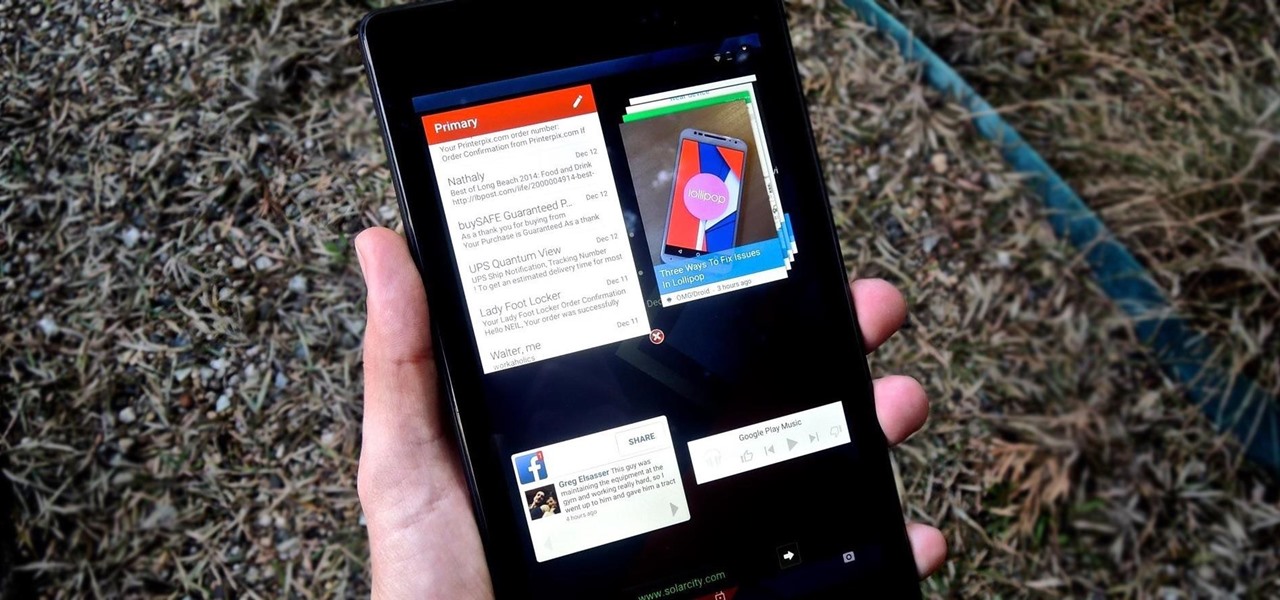
Being fixated on all of the great additions to Android 5.0 Lollipop, it can be a little difficult to take notice in the features that went missing. For instance, lock screen widgets. It's speculated that the lack of practical use for lock screen widgets and the implementation of the revamped Lollipop lock screen may have lead to their departure, but some of us want them back!

Native screen recording was initially introduced on Android 4.4 KitKat and, although useful, was primarily utilized by developers to showcase their apps. It required either a rooted device and an app or a non-rooted device with some ADB commands, which, while totally doable, wasn't necessarily ideal.

Aside from being able to change the wallpaper and add shortcuts, the Galaxy S4's lock screen doesn't offer much in the department of personalization. The lock screen is efficient and practical, but it's also a little bland.

If you pay close attention, you might notice that the screen on your Android begins to flicker or pulsate when you lower the brightness past a certain point. This is a result of the AMOLED technology Samsung, among other manufacturers, use in their displays, and the way that these types of screens operate.

Screen mirroring was a long-awaited feature for the Chromecast, now available for select devices (and even more with root). While great news for those who couldn't wait to play games, watch movies, and browse pictures on a big screen, it did mean that you had to keep your device's screen on the entire time it was being mirrored.

The Android lock screen interface is an integral part of our everyday use. For those of us who use lock screen security, it functions as a barrier between the sensitive data contained within our smartphones and potential outside access. Even if you don't use a pattern or PIN to secure your phone, you still interact with the lock screen every time you go to use it.

Depending on who you ask, the OnePlus One smartphone has so far been either a bit of a letdown or a rousing success.

The "Knock Knock" features on LG's G2 phone have proven popular and useful enough to spawn various apps and mods cloning these abilities for other devices. Porting the "Knock On" feature to our Samsung Galaxy S3 isn't as easily doable, since developers would need to create a modded kernel, like they did for the HTC One. The "Knock Off" function, on the other hand, is a lot more manageable.

The iOS 7 lock screen was made to be just that, a lock screen, so it's pretty limited in terms of functionality. We're able to add wallpapers and easily access the Control Center or Notification Center (unless we disable that access through our settings), but other than that, it's pretty bland.

Sometimes, you just don't want to hit the Power button to turn your screen off. In the current age of touchscreens, you've got to wonder why we even have physical keys anymore.

Not particularly good looking, TouchWiz's lock screen adequately supplements the clunky and almost cartoonish-look of the infamous user interface on the Samsung Galaxy Note 2. While there are hundreds of lock screen options in the Google Play Store, I've never quite discovered one that I've thoroughly enjoyed, due to the obfuscation from so many options.

Big bad Apple recently announced its next iterations of iPhones and the world went crazy—as usual. Displaying an array of cool colors and futuristic features, the new iPhone 5S and 5C will both be rocking iOS 7, a sleek, modern operating system that gets rid of the old icons and glossy finish for a more flat and contemporary design.

For being an inexpensive tablet, the Nexus 7 packs a 1,280 x 800 pixel resolution into a relatively small display, offering a very sharp-looking 216 pixels per inch. What does that mean? It's one of the best e-readers on the market.

Lock screen exploits are becoming increasingly common in the mobile world. Four weeks ago there was the iPhone 5 passcode bug (which just got fixed yesterday...kinda). Then there were a couple lock screen bugs on the Samsung Galaxy S3 two weeks ago.

One of the coolest things for readers using the Samsung Galaxy Note 2 is the stock Smart Rotation feature. While most smartphones use the accelerometer to adjust the screen orientation, Smart Rotation actually uses the camera to detect your face-to-screen angle and adjusts accordingly. Now, if only there was a way that all Android users can continue reading an article or text without sporadic and unexpected 90-degree turns of their screen. Wait, there is!

Using a second monitor is great for multitasking, especially if you tend to max out your computer's brain power on tons of simultaneously running apps that you want to see, well, simultaneously. That second screen becomes more like a lifesaver.

For many busy people, time is of the essence, and for others, it's simply just being impatient. But no matter what your vice, having your computer start up as quickly as possible is usually a plus for anyone.

Many people drop their phone, resulting in the dreaded cracked screen. Luckily for you, a few of those people end up replacing the screen themselves, and sometimes they even leave behind detailed instructions on how to do it.

In this video, we learn how to use the camera on the iPhone 3GS. From the home screen, tap the camera icon. From here, the camera will appear on the screen with what you can take a picture of. At the bottom of the screen you will see the camera icon, thumbnail icon, and photo/video switch icon. You can tap the screen to do a focus and you can tilt the camera sideways to take a landscape portrait. To take a photo, tap the camera icon and then the photo will be saved to the thumbnail. Enjoy usi...

In this tutorial, we learn how to operate the LG GW620. In your main screen you will see your applications and a power bar at the top. To navigate, use your finger on the touch screen to swipe left or right. To open an item, use your finger to tap the icon. Other features on your phone include the home key which will return you to your home screen. The menu key will open the options available on that application. The back key will return you to your previous screen. On the top of your device,...

In this tutorial, we learn how to set up and light an inexpensive green screen. First, use the backdrop with anything that is a lime green color. You can use anything from a green colored wall to a green blanket. Put one light on both sides of the screen, then place blue color over the lights. Place the camera in front of the green screen and look at the lighting to make sure the lighting is right in the area. When you are ready, use software to change the background to different places. When...

In this tutorial, we learn how to use the screen on the HP TouchSmart. Touch the screen lightly and precisely to open the program you want. There are tiles on the screen where you can store your music, photos, videos, and more. There are different ways to scroll around the page using your fingers. You can simply tap it, scroll by dragging with your finger, and slide your finger right to left. Remember to put your finger on the exact item you want to touch, or you will open or pull something e...

In this video, we learn how to reset your Apple iPod. To restart the device, place one finger on the "menu" button and the other on the select button. Hold down these buttons simultaneously until the screen turns black. When it turns black, you will see the Apple logo appear in the middle of the screen. Now, the device will restart and the color will come back to your screen along with the regular menu options. It might take several seconds for your normal screen to show up, but just wait for...

If, for whatever reason, you need to show someone else a photo of your computer screen, you will need to take a screen shot. In this tutorial, learn how to copy your screen on a Windows based PC.

Start up iMovie. When the screen pops up you should choose new project. Give you project a name and then start iMovie. Switch to the integrated camera option found at the bottom of the screen. Press record and you can start talking for as long as you want. Record what you want, then when you want to finish, press the "esc" button on your keyboard. You can then choose the clip that you just recorded, drag it to the bottom of the screen go to file, choose export, then web-stream, then click sav...

This video tutorial from DrJailbreak presents how to download and install Androidlock on your iPhone and iPod Touch.Androidlock is a type of application that locks screen to prevent unauthorized access. You have to draw a specific pattern on the screen to unlock your device. It is advisable not to create too difficult Androidlock pattern because you can forget it.You also can turn off Androidlock if you open subsettings, select More and then Mobile Substrate Add-ons option.To get Androidlock,...

Dave demonstrates how to keep your keys from sticking on your computer's keyboard. First, to clean your computer screen, spray the cleaner directly onto the cloth and then use the cloth to wipe down the screen. This will prevent a film from building up on your screen. Make sure you don't press too hard as to avoid damaging the LCD screen. To clean your keyboard, use compressed air which you can purchase from many stores for about two dollars. Compressed air will easily clean all the dust and ...

In this Video Games video tutorial you will learn how to fix a PS3 Black Screen of Death. For this you got to put the PS3 into stand by mode. Press down the button located at the top end of the console for 7-10 seconds and listen for 3 beeps. Repeat this step again. Then this message is flashed on the TV screen – ‘connect the controller using a USB cable etc’. Once you connect the USB cable, the trouble shooter prompt comes up displaying 6 options. You can use the 6 options to troubleshoot yo...

In this two-part tutorial, learn how to use a stencil on a shirt to create a screen printing effect. Although this does not show you how to do real screenprinting, by using a stencil you will create the look of a screenprinted shirt and be able to transfer your image. Materials you will need include: A blank t-shirt, a high contrast image, acetate, Scotch tape, a sponge, a Sharpie, Exacto knife, some acrylic paint, and glue adhesive. Get your favorite image on a t-shirt you can wear with help...

To add photos to Facebook, log into Facebook and go to your profile page. Click the photos button on the left hand side of the screen. On the next screen, click the my photos button at the top of the page. Next, create a photo album. Type in the name, location and description of the album into the appropriate boxes. Choose your visibility preferences and click the create album button. Next, using the Facebook Java upload tool, choose the hard drive file that your photos are located in from th...

Easy steps on how to move and delete items on the LG GW620. 1. To move an item, press and hold the item on your Home Screen. 2. After a second you will feel a slight buzz at which point you can move the item to where you want to put it. 3. Release your finger from the screen to drop the item. Move the item between screens: 1. Press and hold the item you wish to move and bring it to the edge of the screen. 2. The screen will rotate and you can place the item where you wish by removing your fin...

If you want to know how to use the web browser on your Nokia N97, you should watch this video. On the home screen, tap the Web icon. Bookmarks screen appears. On the right side of the screen there are icons present namely: Exit, Add Bookmark, Go to Web Address, Delete, and Options. Type in your desired URL and tap Go To after tapping the Go to Web Address icon and a URL textbox appears at the bottom. Wait for the webpage to load. If you want to display some options, tap the Expand Sidebar ico...

Do you want to learn how to view or display your iPhone or iPod screen on your Mac? This video will teach you how to do so in just 3 minutes.

Have you ever wanted to play on your computer on your Plasma TV? If so, this is the video for you. This tutorial teaches you how to use the Plasma TV as your computer screen. With its simple instructions and detailed explanations, you will learn how to turn your Plasma TV into a giant computer screen. In addition, this video teaches you how to identify all of the equipment you will use to make your Plasma TV become a computer screen. By the end of this video, you will be able to experience th...

This video shows you how to easily add a bookmark to your home screen on a Motorola Droid phone. The first thing you have to do is press anywhere on the main screen for a few seconds and select Shortcuts from the pop-up menu. Then, select Bookmark and then choose the desired bookmark from the list. This will place a web page bookmark shortcut to your home screen. Click it and it will start the browser and surf to that specific website. That's it! Good Luck!