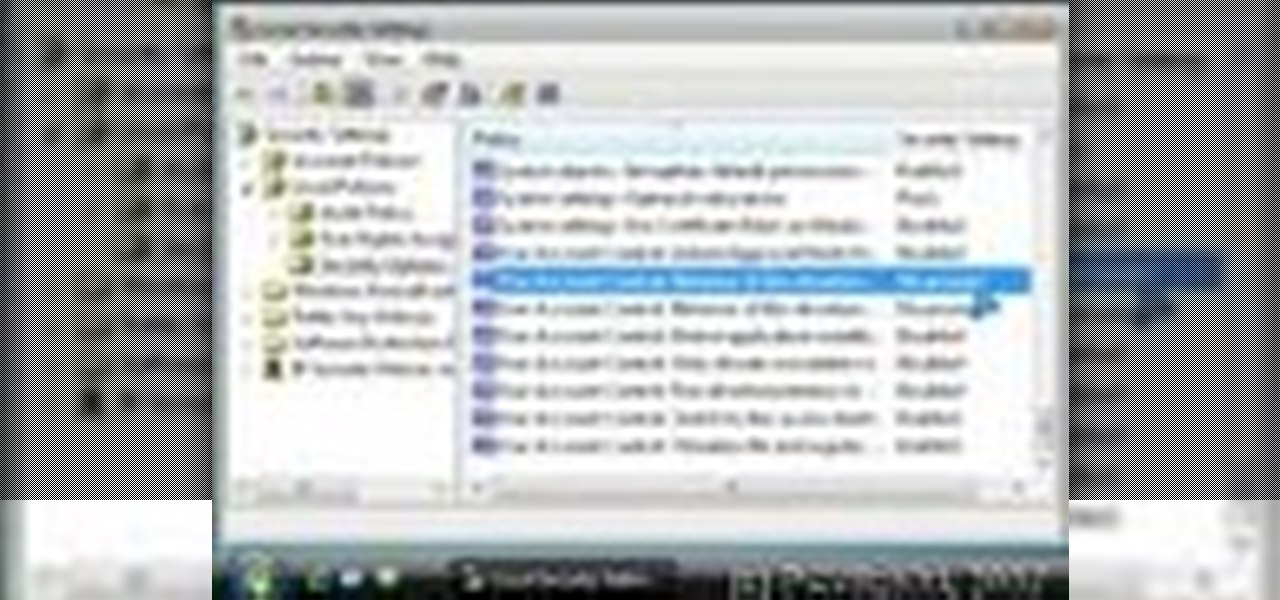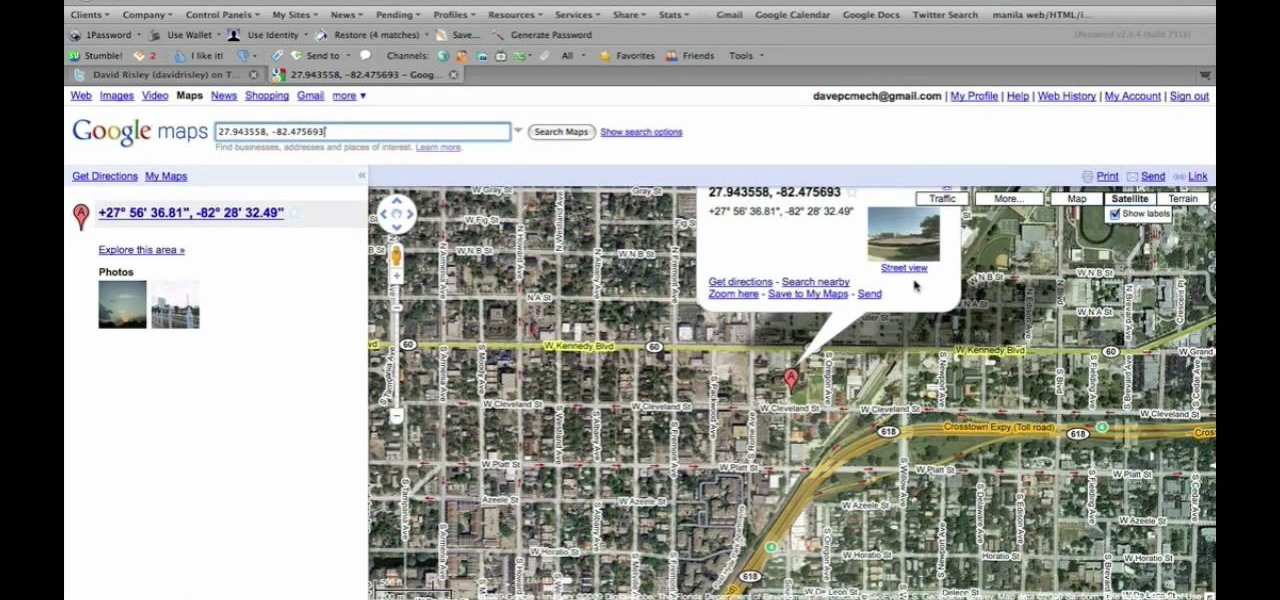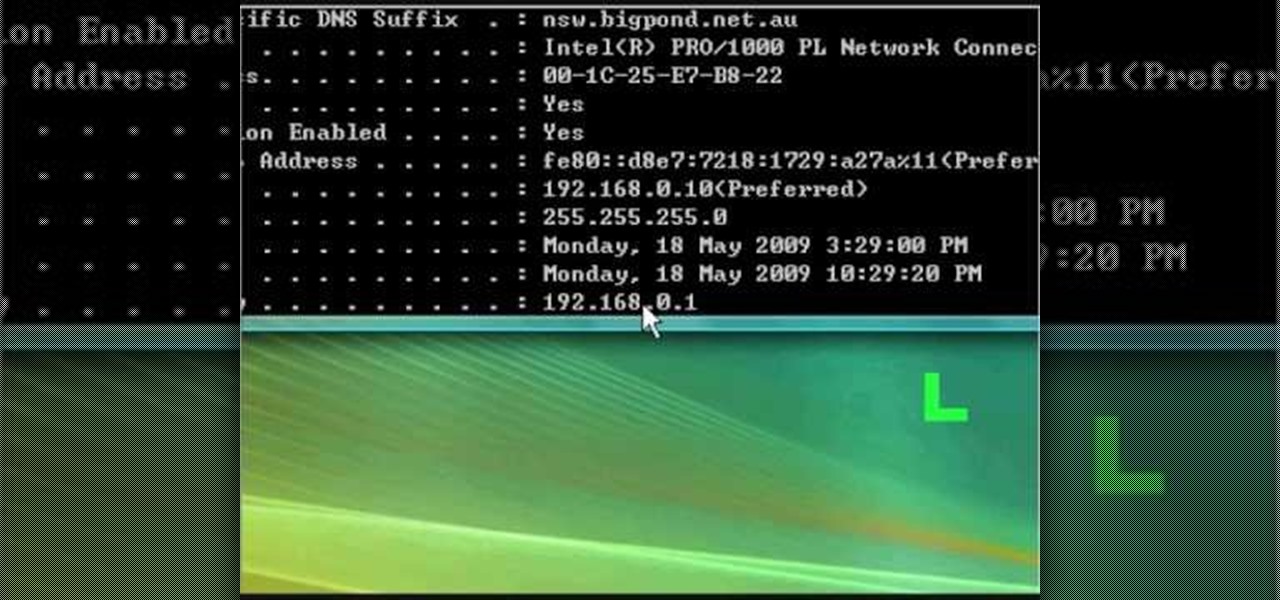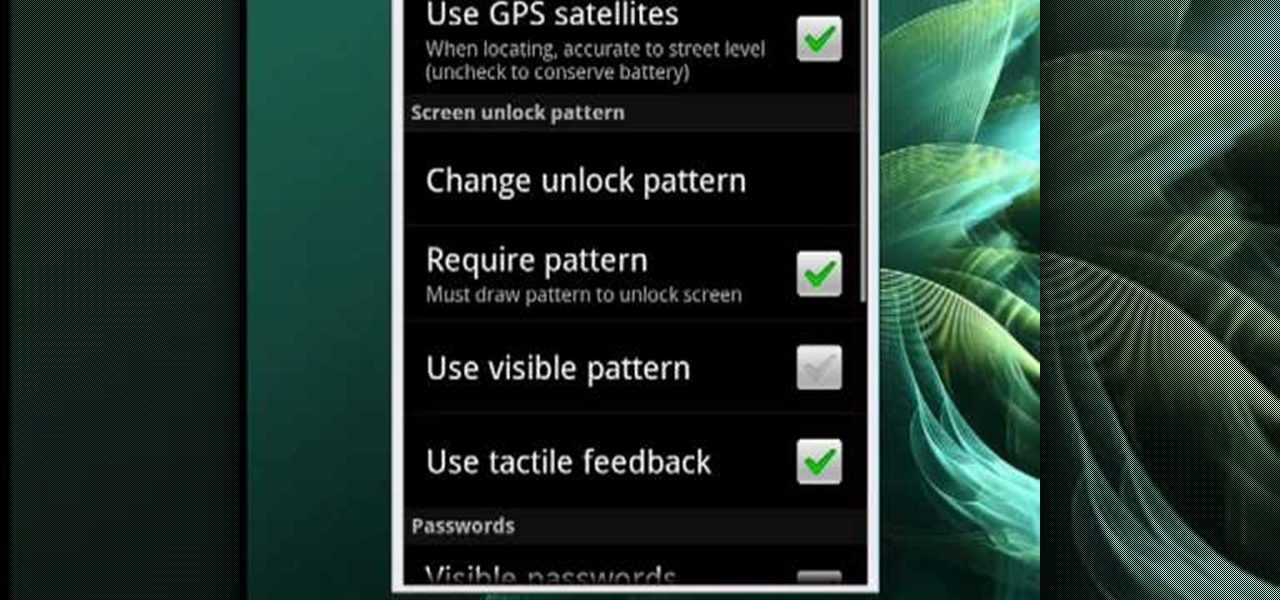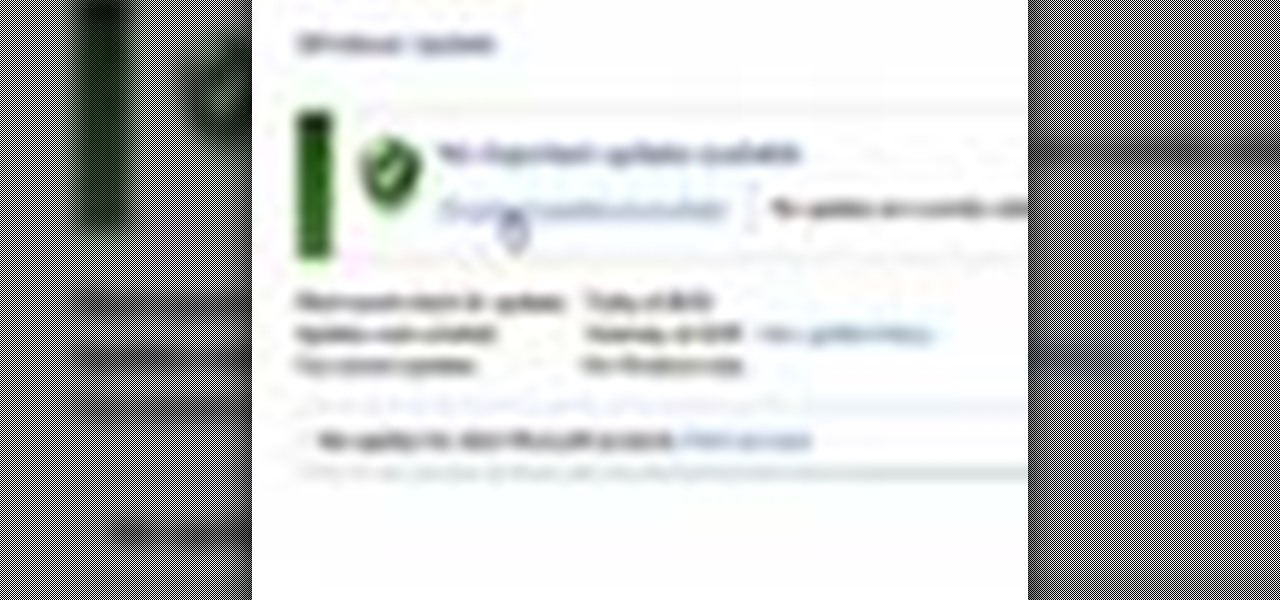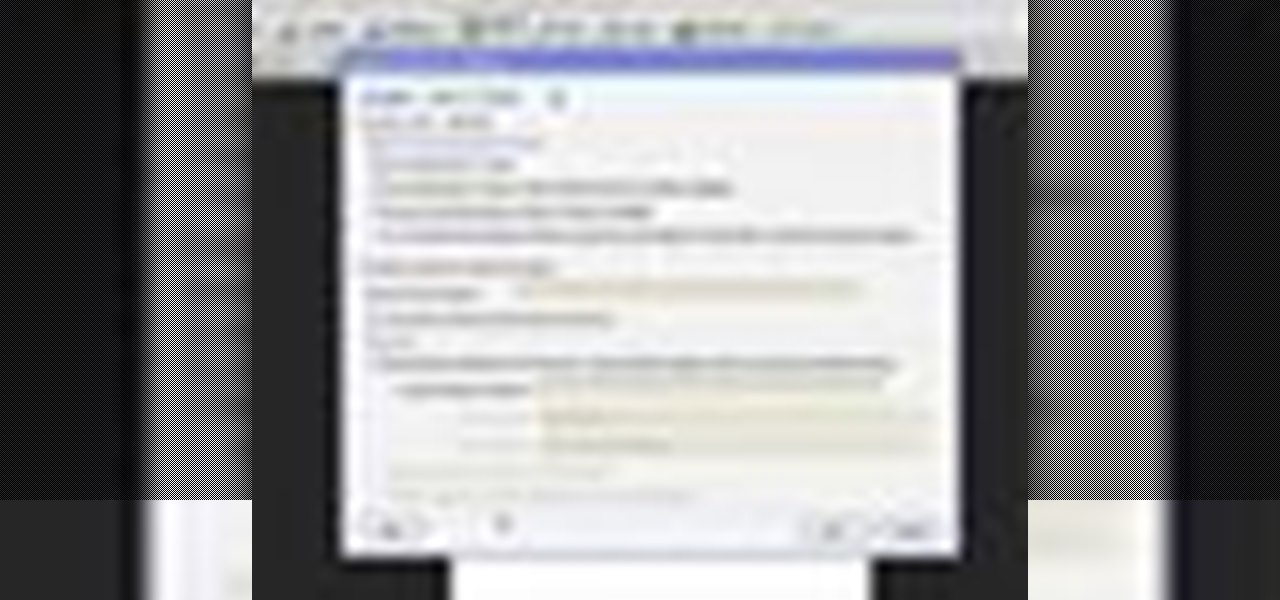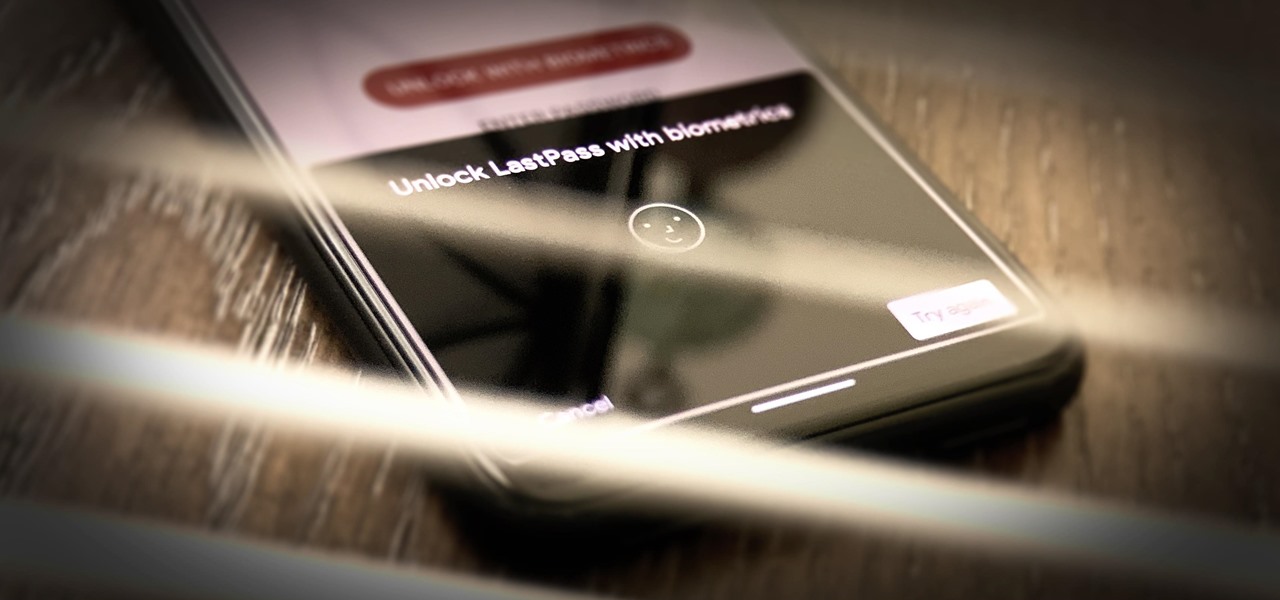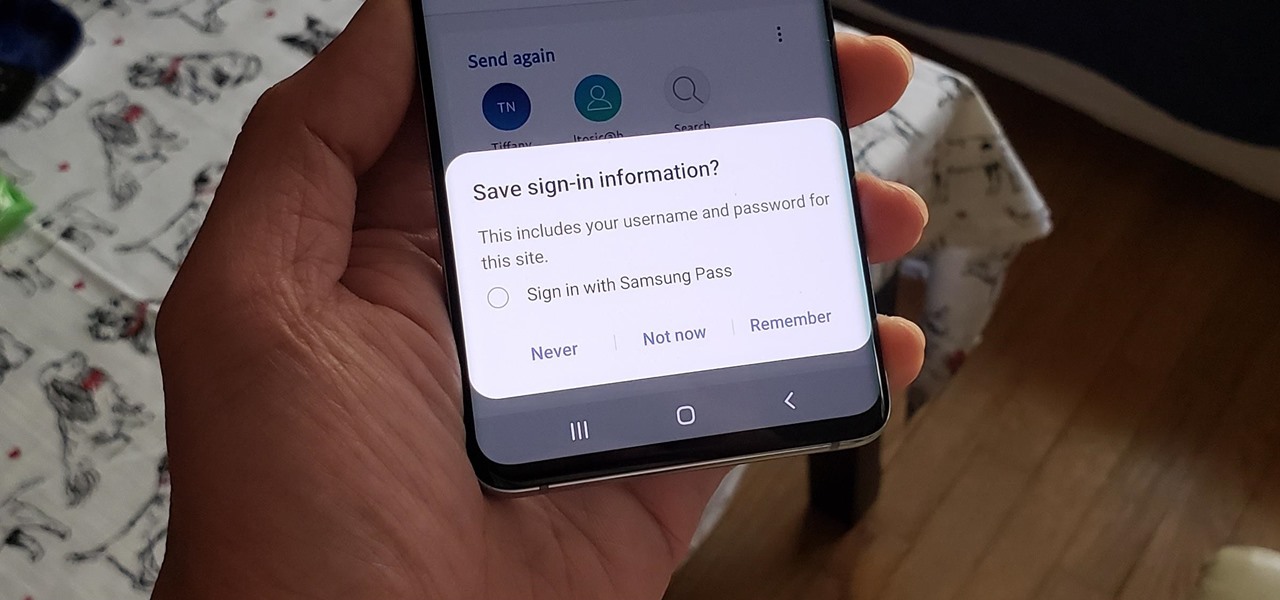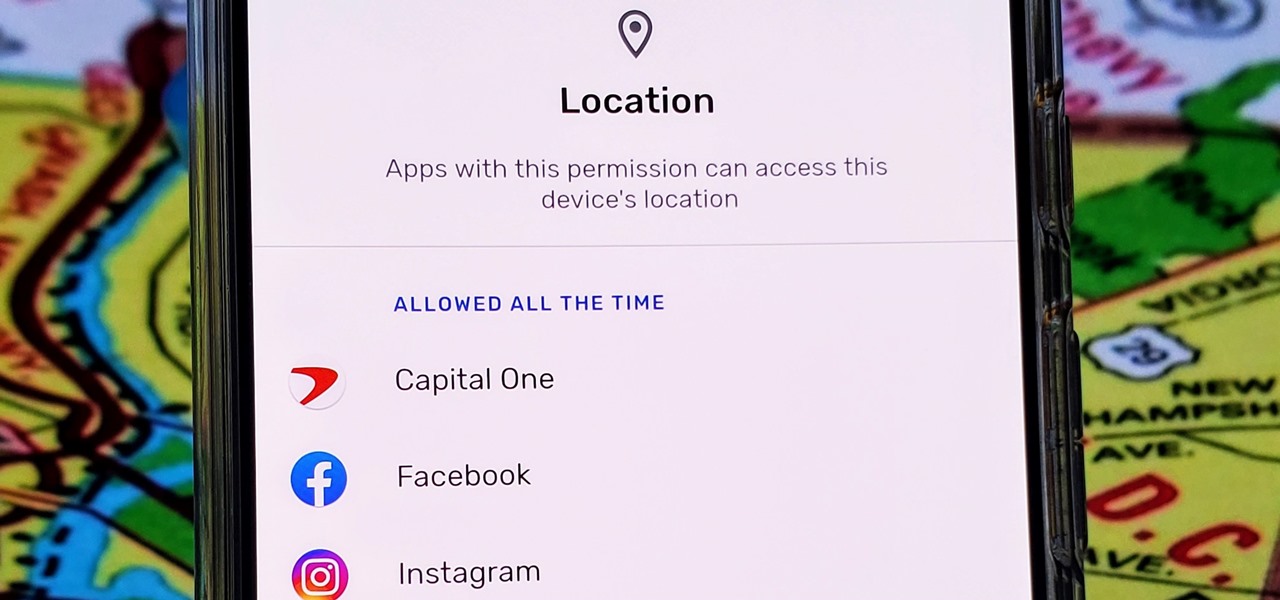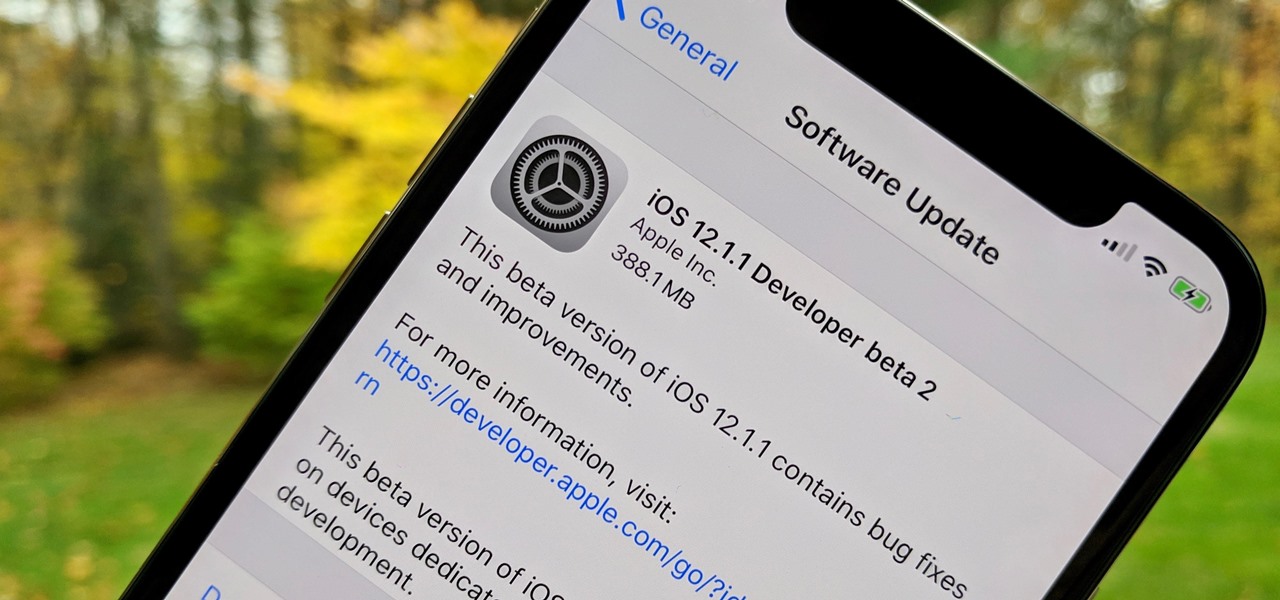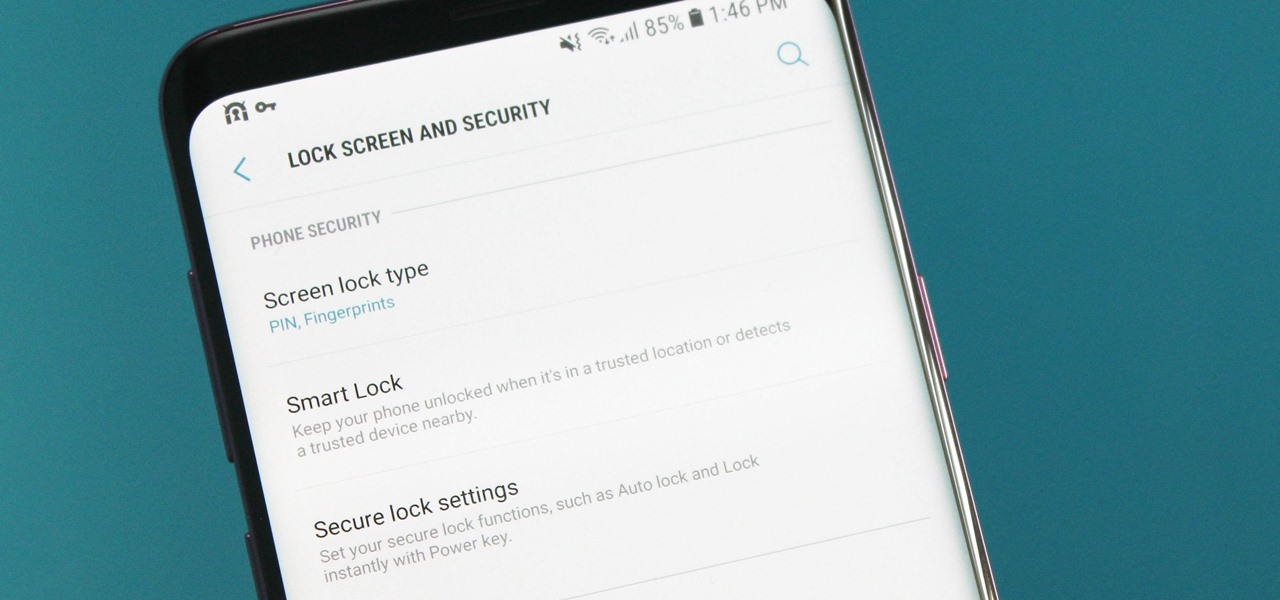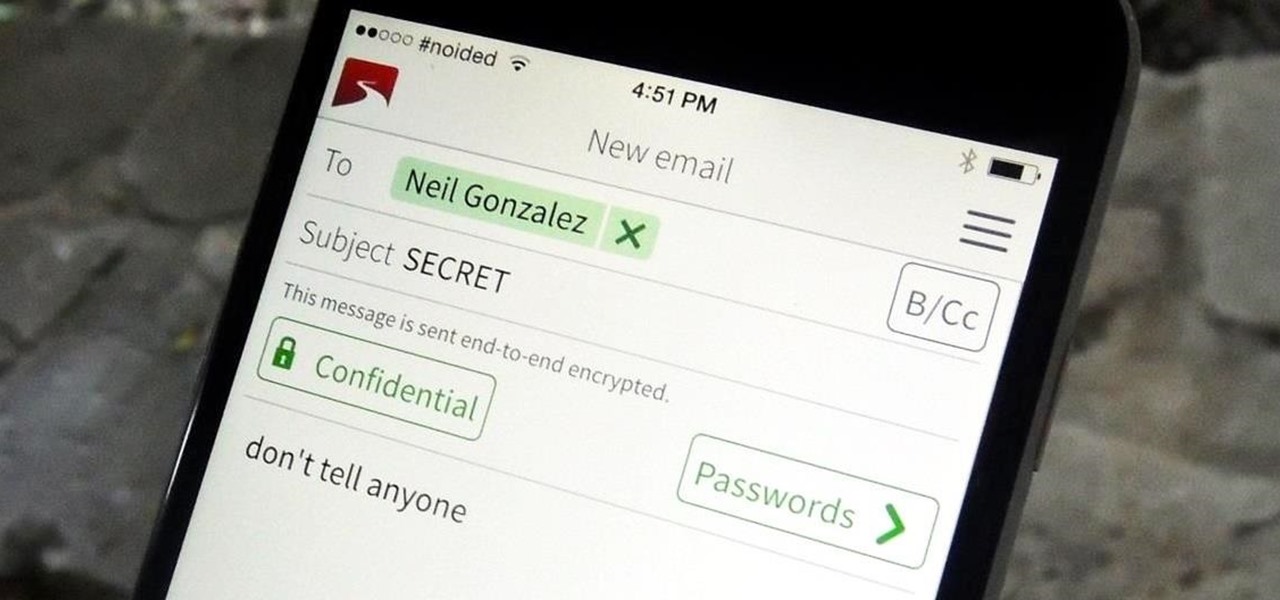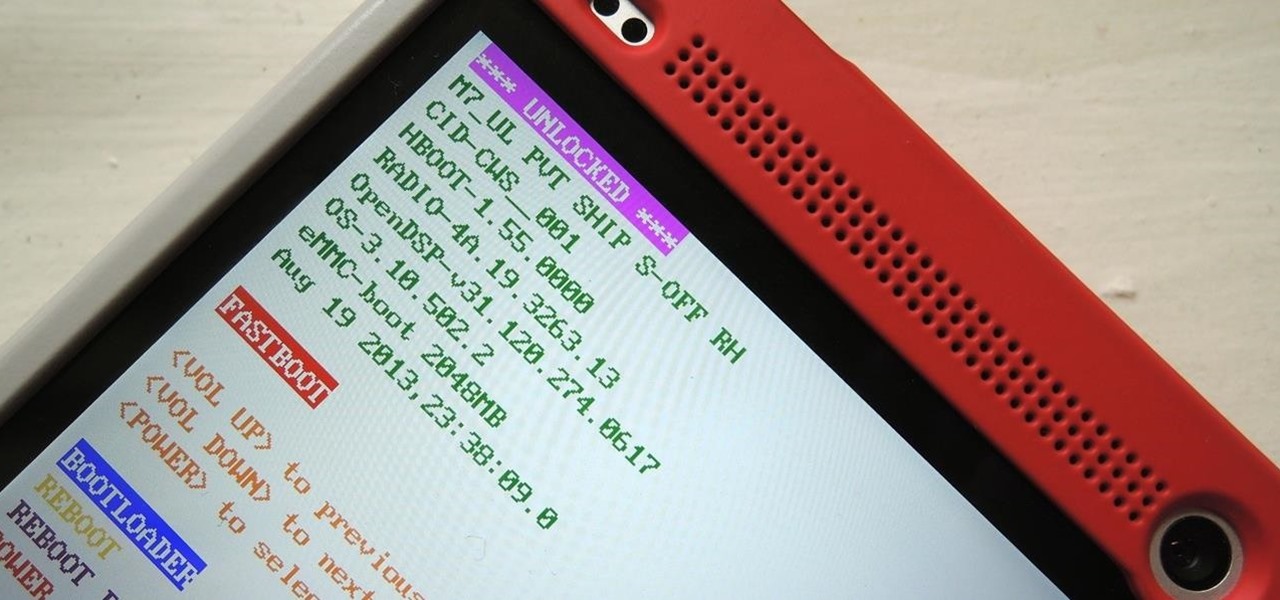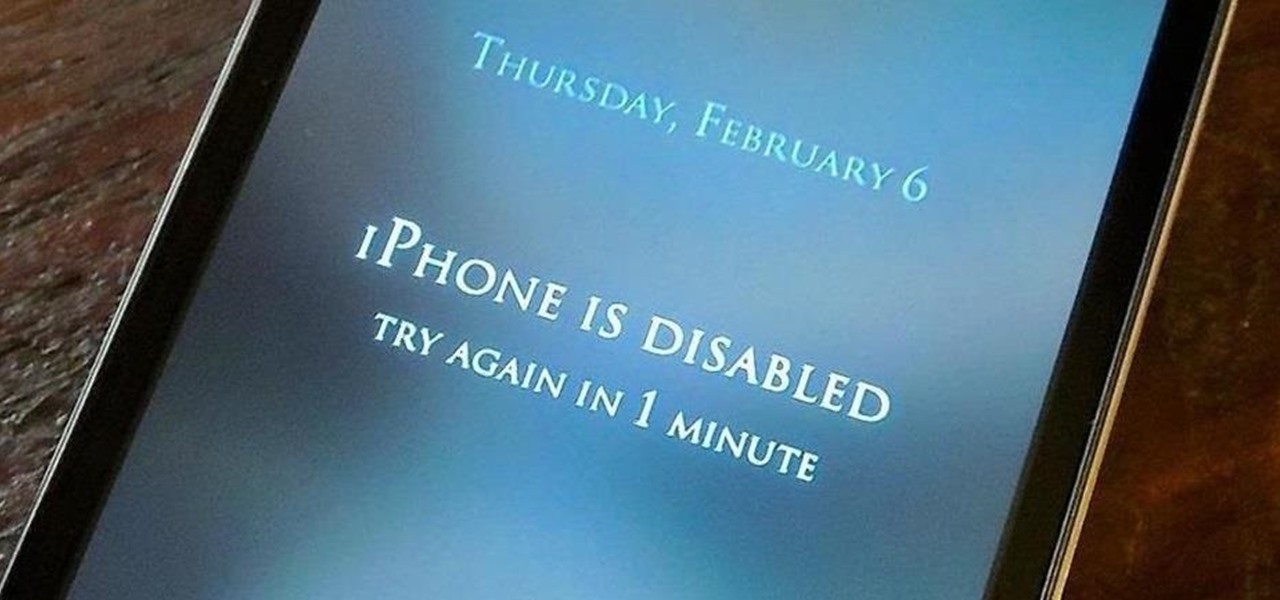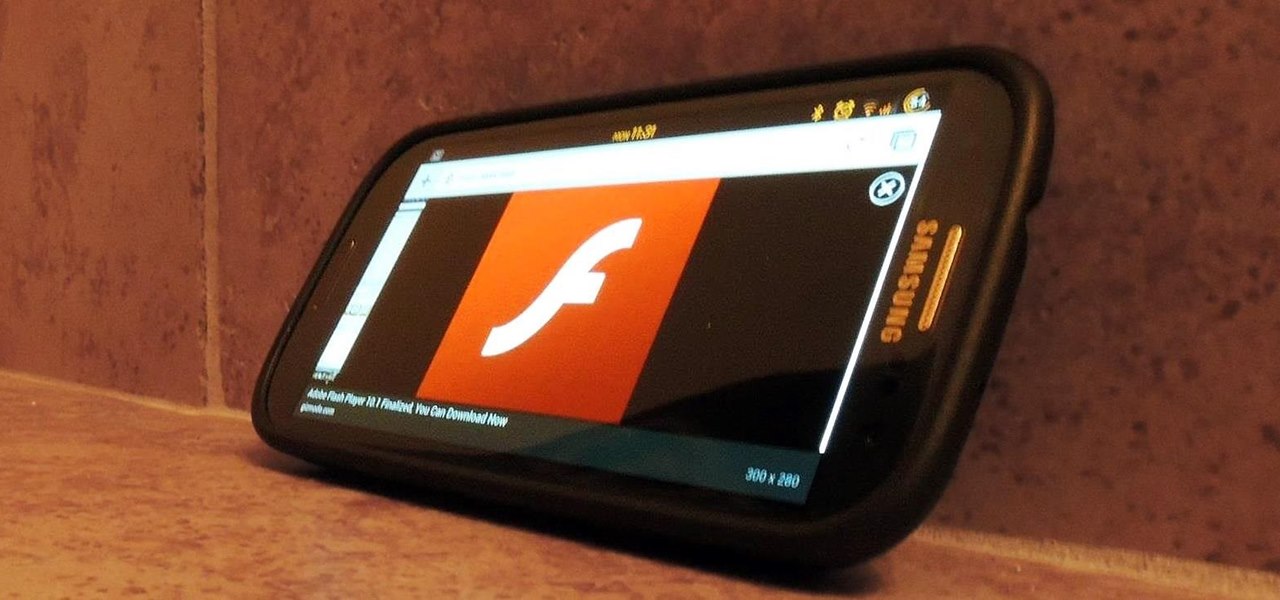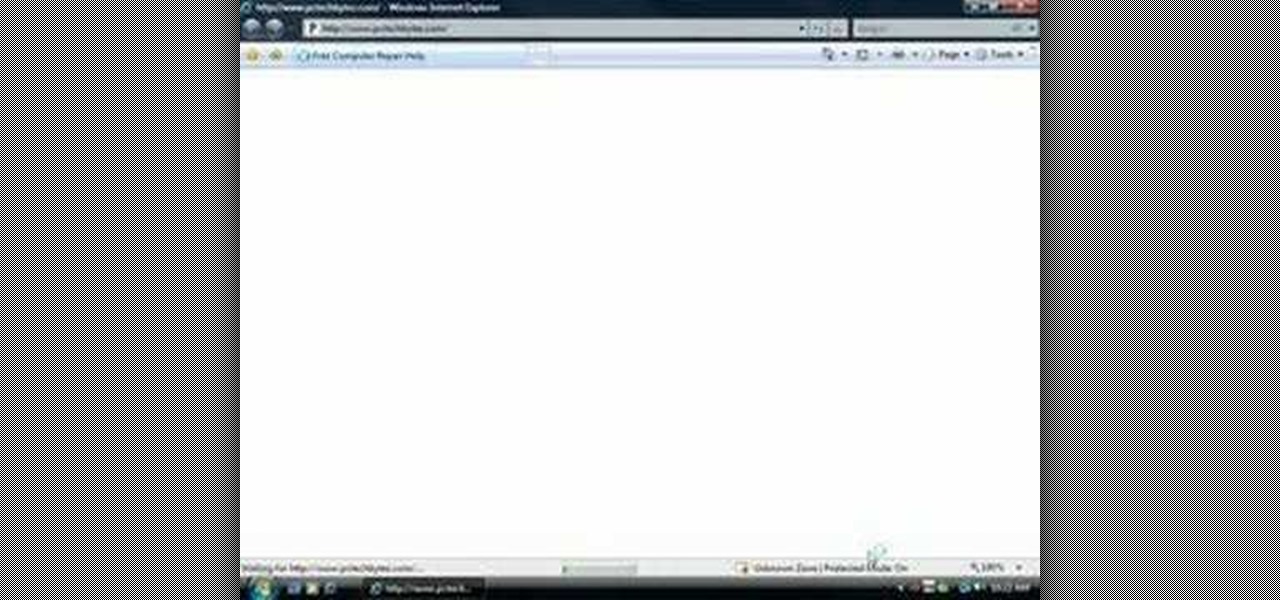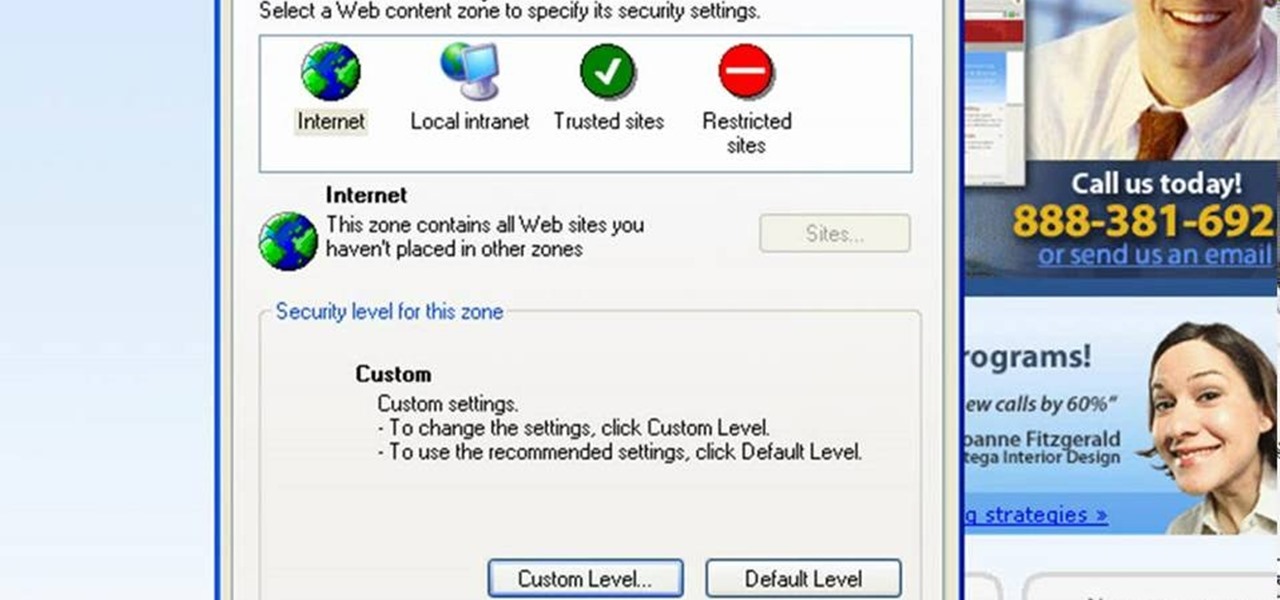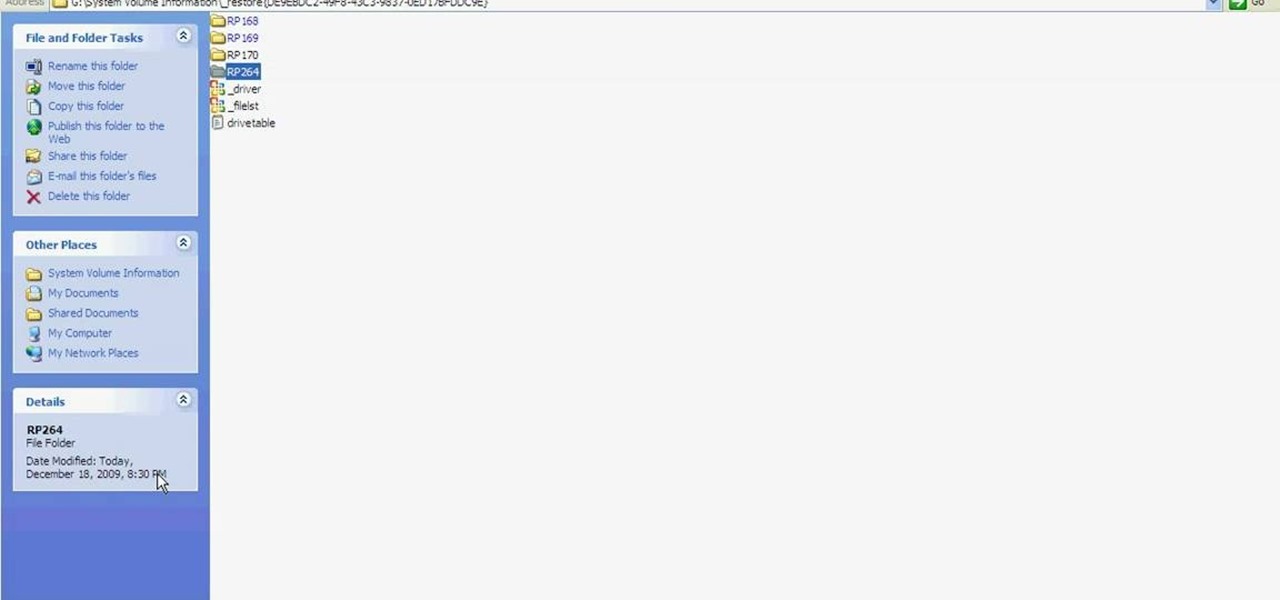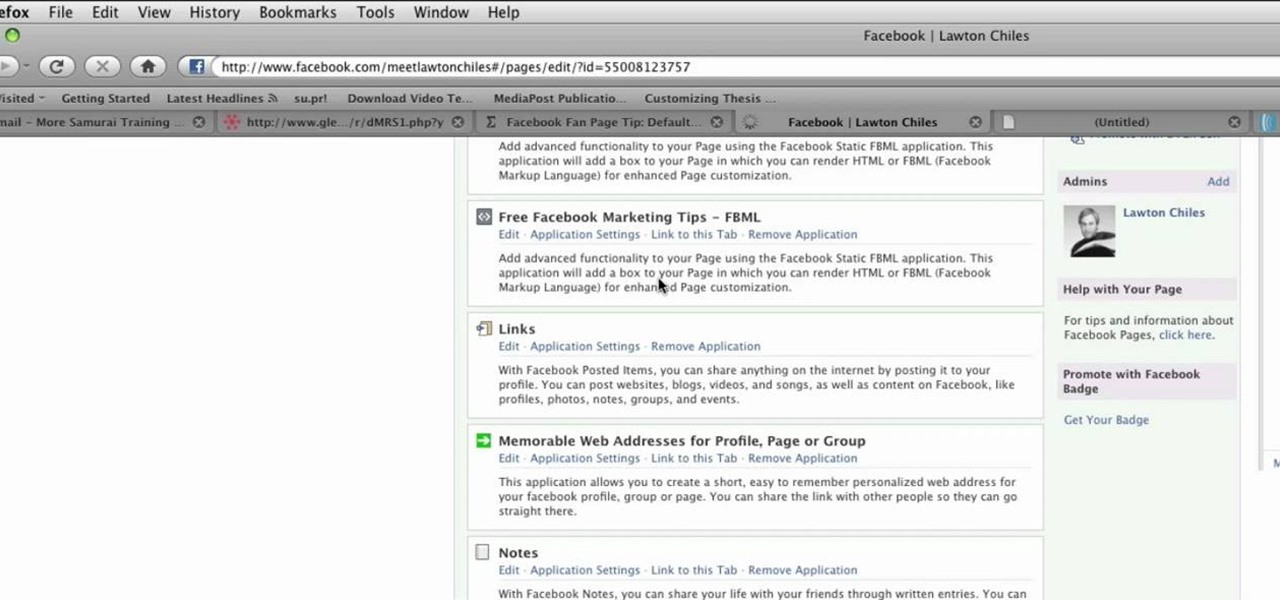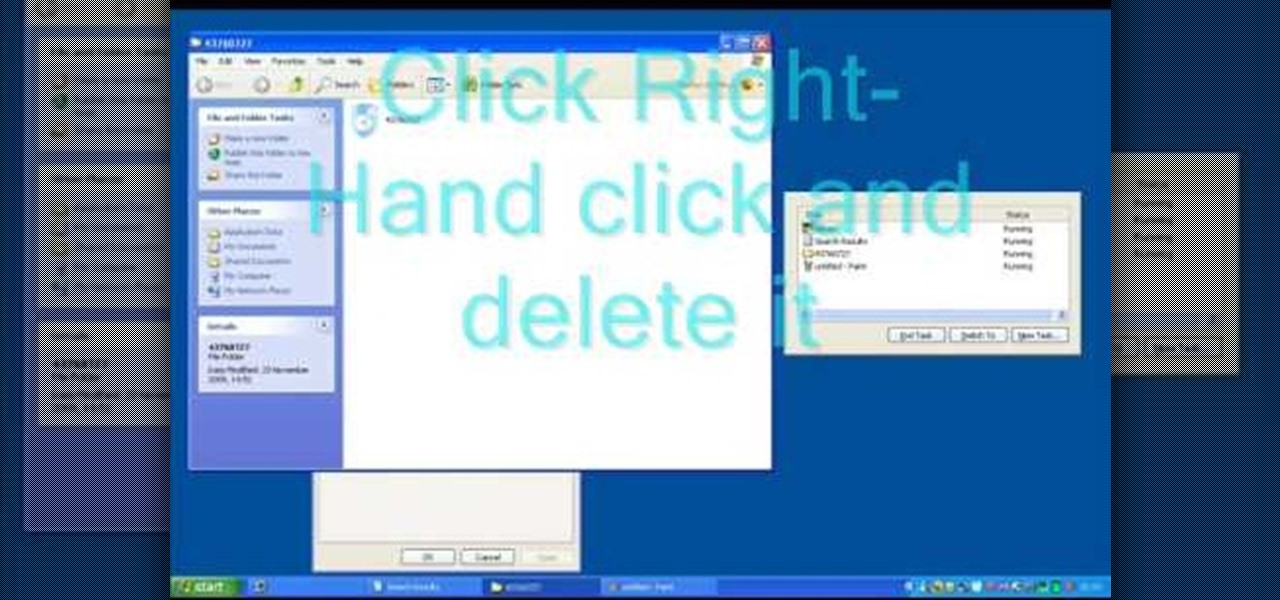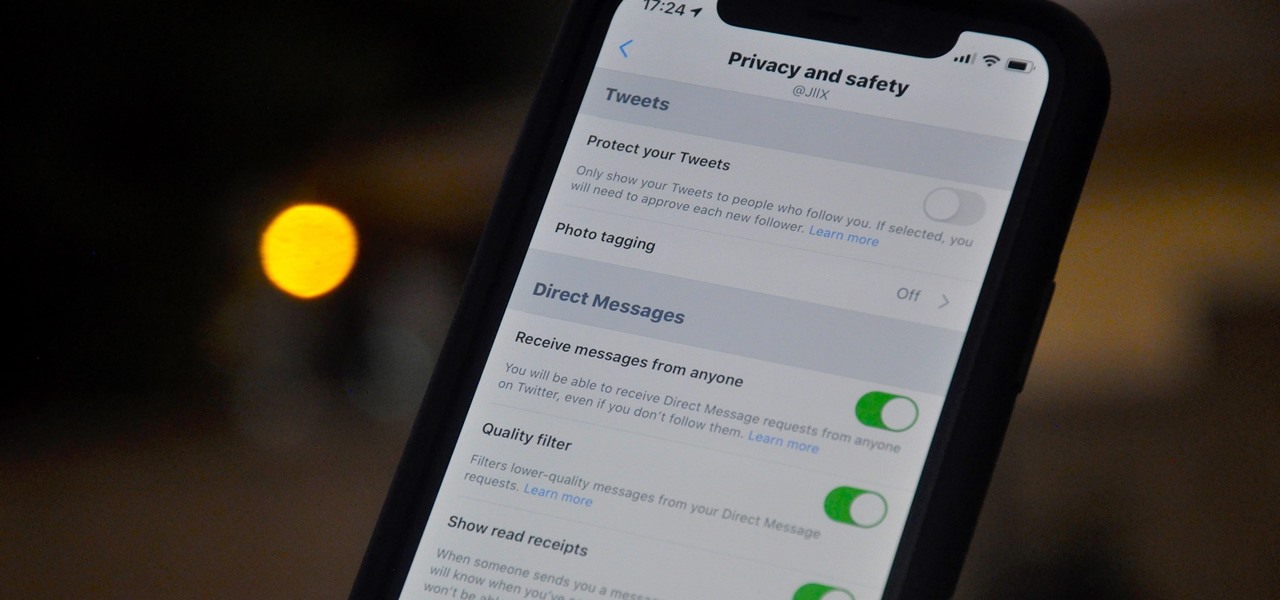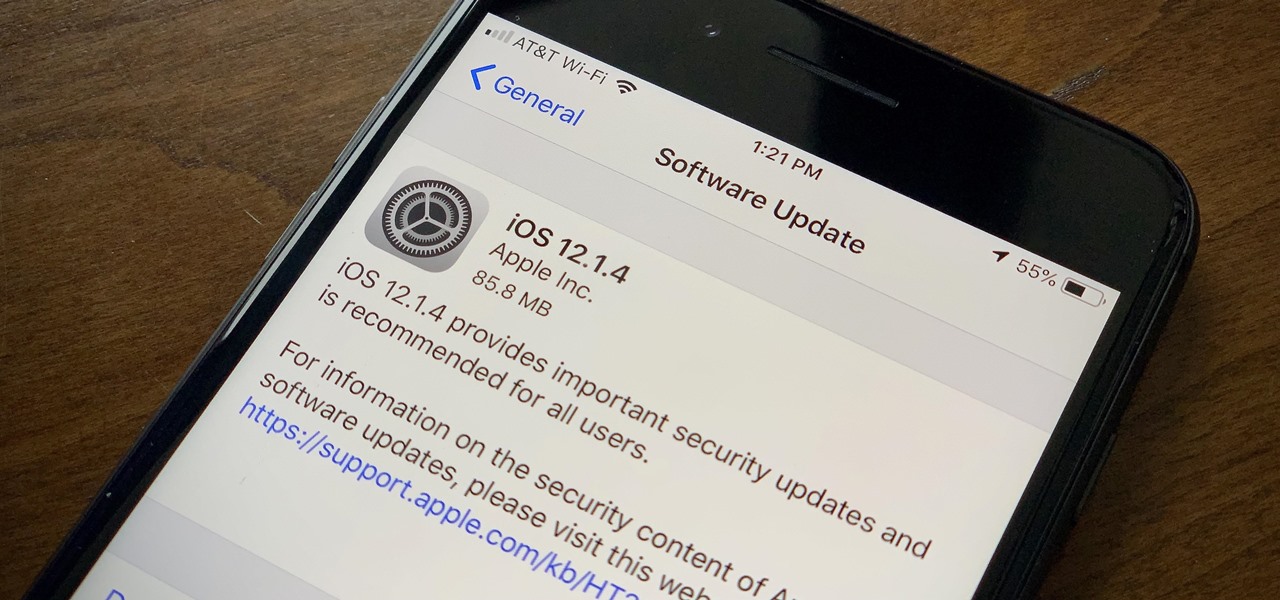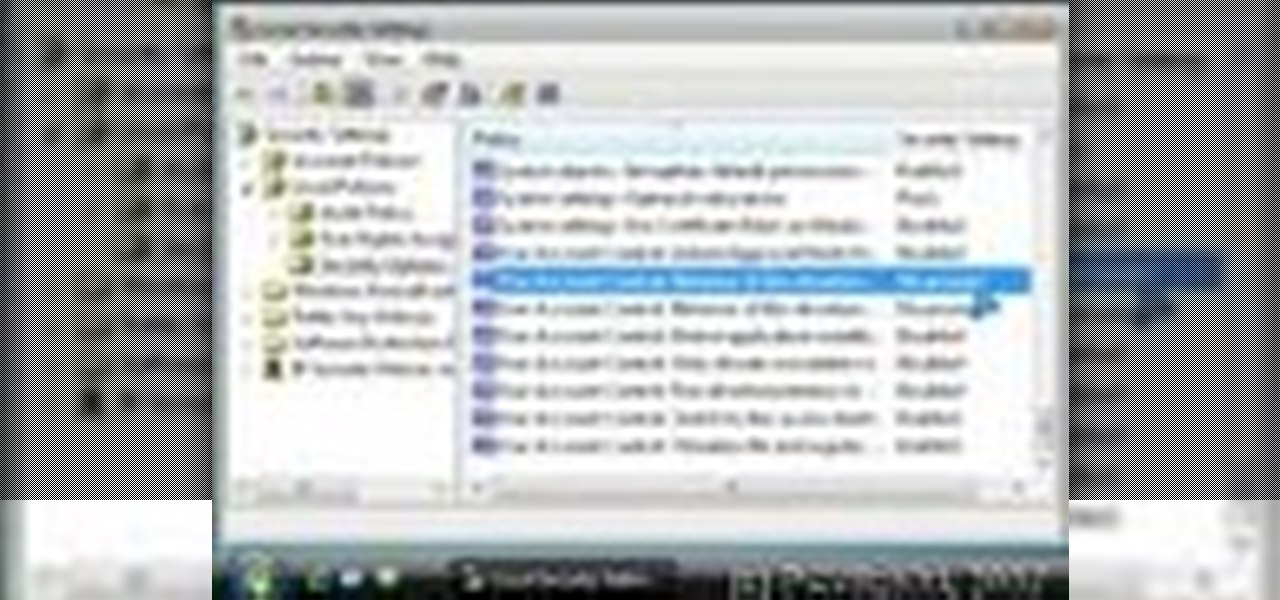
Why is Windows always asking you for permission before you do anything? Since when does Windows control your computer, and not you? Those user account control popups can be so frustrating, especially when it comes to simple tasks.
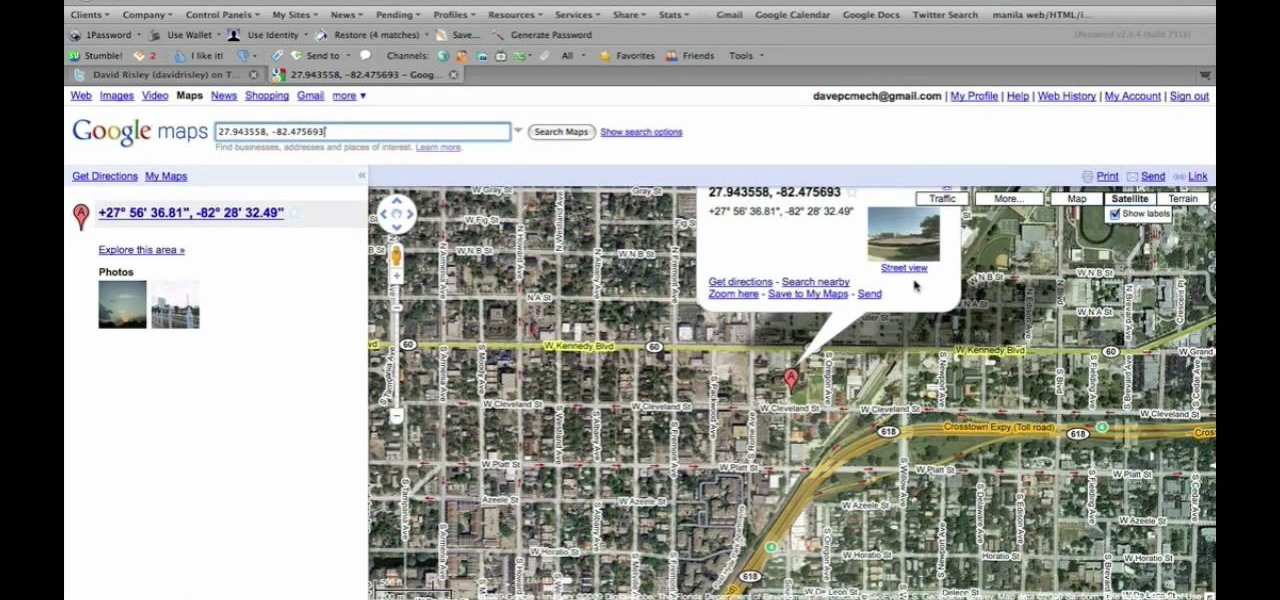
In this video, we learn how to protect your privacy while using Twitter. Your personal information can get stolen in an instant with the internet. With Twitter, when you are doing updates showing where you are and what you are doing, someone could try to find you and potentially create harm to you. To help you avoid situations like this, you need to go to the security settings of your Twitter account. When you go here, you can change the account so that it only allows people you want to follo...

In this tutorial, we learn how to use the notepad to get by school internet blocks. First, open up Notepad on your computer, then type in "<html>" "<body>", "iframe src=http://www.youtube.com", then "height=100%", then "width =100%". To finishe, type in "<iframe>>/body><html>". Save this as hack.html as all files. After this, open up your browser, then you should be able to go to the website that you wanted to go to! This is a great way to get around the security settings that your school has...
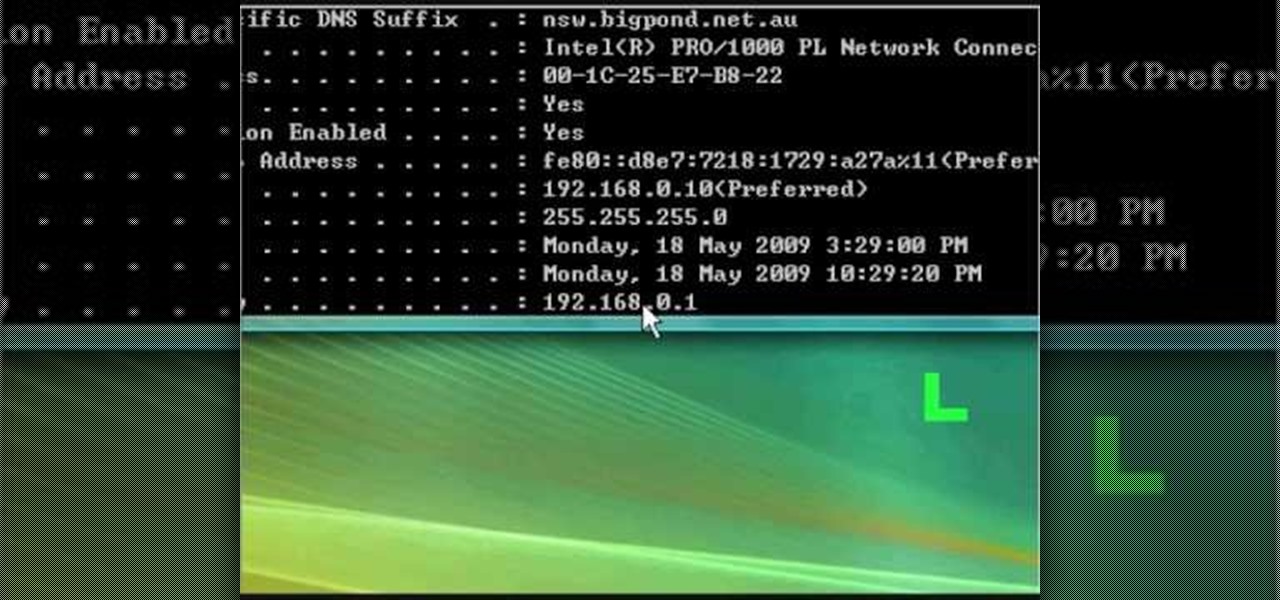
In this tutorial, we learn how to fix security mode for nds Wi-Fi. First, open the command prompt in Windows. Next, type in "ipconfig/all" in the black window that appears. After this, copy your default IP the screen just gave you, then type it into your address bar online. After this, you will be able to log into your security account and make default changes you prefer. Change different station accesses and any other security preferences you want to change. After this, you can change your p...
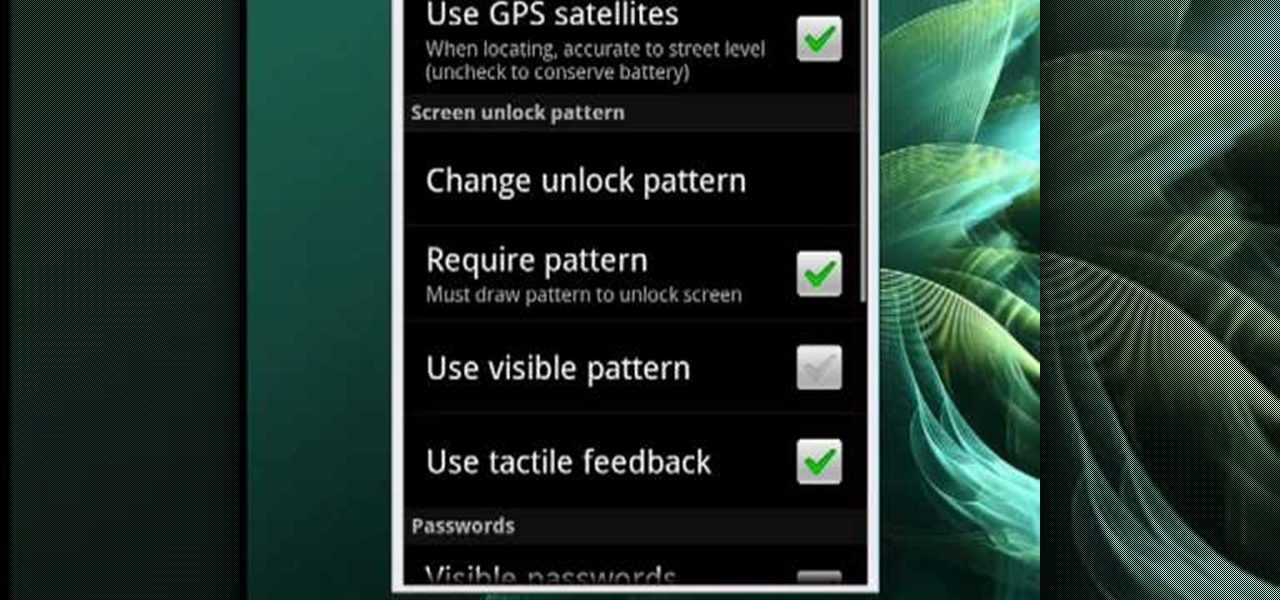
In this video, Mike Callahan shows us how to make our unlock pattern visible on an Android phone. First, unlock your phone and go to the home screen. Then, go to 'settings, location & security". After this, click the button that says "use visible pattern" so that the check mark and button are both gray instead of green. To test this, tap back on the home screen and lock your phone. Now, when you draw in your pattern you will be able to see it on the screen. This way you can see the pattern as...
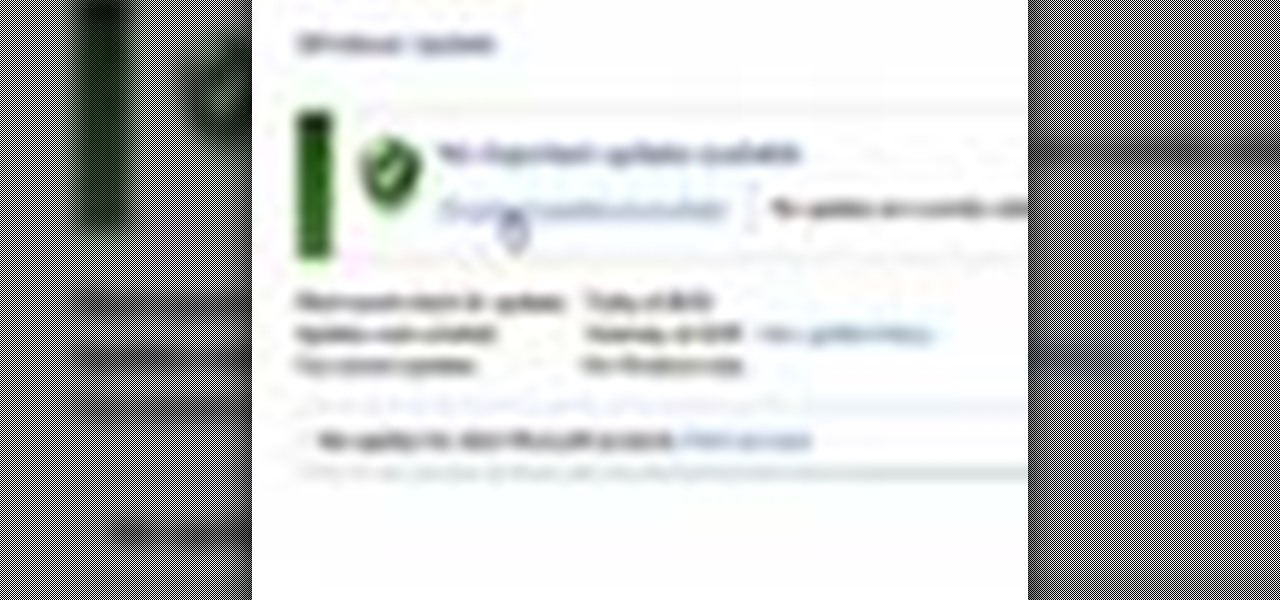
In this video you will learn how to update your version of Windows 7 and how to check the system settings for automatic updates. In order to do this you need to go in the Start Menu and then in the Control Panel. Then you need to click System and Security. The next step is to click Windows Update. A new window will pop-up and you will see two types of updates: Important Updates and Optional Updates. To install them just click on the blue link and then check the boxes. To check for updates you...

In order to secure a PDF with a password when opened in Adobe Acrobat 9 Pro, press the secure button and go into password security settings. Here you can change on what versions of this software the file will run on, the next option asks which portion of the document is to be encrypted when a password is placed. Further below here is where you actually choose the password, this ensures that only people who know the password will be able to see the contents of the document. Below this is the d...

Cyber Security is a horrible computer virus. It mimics a virus protection program and invades your system, making it nearly impossible to remove. In this tutorial, learn how to remove this annoying trojan horse from your PC and save your computer.

Video tutorial showing how to make your own solar-powered wireless security camera using an off-the-shelf solar panel and any wireless webcam. See creator site for more detailed graphics.

Smartphones are inherently bad for privacy. You've basically got a tracking device in your pocket, pinging off cell towers and locking onto GPS satellites. All the while, tracking cookies, advertising IDs, and usage stats follow you around the internet.

If you use Google Chrome on your computer, you've undoubtedly saved a ton of passwords since the browser always prompts you to. But Samsung uses their own password service on their phones by default, so you'll have to change a setting if you want to use your Chrome passwords to log into apps and sites on your Galaxy.

With Android 10, there are now three options when an app asks to access your location: Allow, Deny, and Allow While In Use. That last one prevents apps from seeing your location unless you're actively using them, and it's the default now. But when you first update, most of your apps will still be allowed to access your location in the background — at least, until you do something about it.

Developers opened their iPhones on Wednesday, Nov. 7, to find an update to the iOS 12.1.1 beta. Apple seeded developers the first 12.1.1 beta on Halloween, marking one week between it and the second beta. It's a quick update turnaround but in line with trends as Apple typically waits at least a week in between beta releases.

Smartphones are like high tech buckets that collect our personal information through constant use. This has some obvious benefits, like getting a more personalized experience with our devices. On the other hand, this data is a tempting target for bad actors looking to make a buck at the expense of your privacy.

It's often the smallest details that determine your overall experience with a smartphone. Unlocking your device with a PIN is an example — and iPhones have had a leg up over Android thanks to their automatic unlocking. Thankfully, this era has finally come to an end with the arrival of the Galaxy S9.

Once you connect all of your devices to your Wi-Fi router at home, you'll never need that long, complicated Wi-Fi password ever again, right?

In the wake of the NSA scandal and celebrity-photo hacks, lots of people scrambled to find more-secure ways to send text messages, share emails, and surf the internet. Known for their incredibly secure data networks, Germany's email services saw a remarkable increase in new users from across the world. Last year, we covered Sicher, a German app that lets you send and receive encrypted self-destructing messages on your smartphone.

Android 5.0 has a killer new feature that should make securing your device easier than ever. It's called Smart Lock, and it essentially lets you bypass your secure lock screen when you're in a "trusted environment." This means that if you're connected to a known Bluetooth device or near a pre-programmed NFC card, you don't have to bother entering your pattern, PIN, or password.

You've unlocked your bootloader and rooted your HTC One running KitKat, but there's still one lingering aspect of security you've yet to rid yourself of—S-On—the extra security measure HTC implemented into Sense.

The lockout feature in iOS 7, which securely locks your device after a few incorrect passcode entries, can be a real pain in the ass sometimes.

About a year ago, Abode decided to discontinue support for Flash on the Android platform. With its security concerns, it's understandable why some people would want to disable Flash on their devices, but there are still some things you can't do without it. Amazon Instant Videos is one thing you can't do, giving you nothing but a "Flash Player is not installed" warning.

In this video, we learn how to access Facebook at school using "https". You don't have to go to any website to do this, it's simple and easy. All you have to do is type in "https" into your browser before you type in the website you want to visit. Make sure you type in this extra "s" or the website will not work. This should bypass the security settings your school has set so you can access your Facebook account. If you happen to end up on a page when it doesn't work, just make sure the "s" i...

In this tutorial, we learn how to sync iPhoto albums with Facebook. First, open up iPhoto on your computer and highlight all of the pictures that you want to import into Facebook. Once you've done this, go to the top of the window and click on "share". Next, click on "share with Facebook" and then choose who you want the pictures viewable to. After this, click on the "publish" button and wait for the program to load the pictures. After this, go to your Facebook account and see the pictures th...

In this tutorial, we learn how to perform a master hand reset on your Blackberry Pearl. First you will need to go to the options menu on your phone, then click on security options. Next, you will go to general settings, and then hit the Blackberry menu button and click on "wipe handheld". A prompt will show up and tell you to enter in a confirmation word, then enter that and your phone will now start to go through the process of wiping out all information. When this is finished, your phone wi...

There are 10 major ways to protect your PC. Disable Autorun, in Windows. Make sure that your system is up to date, by setting automatic updates. Always use a log on for your computer that does not have administrative privileges. Use different passwords, and change your passwords on a regular basis. Don't use simple passwords. Be careful of using links sent to you via email. Never disclose your sensitive information in public forums: e.g. social networks. Encrypt sensitive data on your compute...

In this tutorial, we learn how to erase cell phone information on a Blackberry 7290. First, go to the home page of your screen the scroll to "options" and hit okay. Now, go to "security options" and click okay again. Now, click on "general settings" and click okay, then click on okay once more, and click on "wipe handheld". You will now see a warning, and click "continue" and type in the word to confirm you want to wipe your information. It will now take a couple of minutes to wipe the inform...

This video instructs you on how to backup your files on windows 7. To do this, first you must go to Start>Control Panel. After that you must look at System and Security, and click on back up your computer. Next you must click set up back up, then pick where you want to save your files and click next. In the video, ComputerRepairexpert uses a external hard drive, which is strongly suggested. On the next screen you must pick how you want it backed up. Click on Let me choose and click next. Afte...

This video talks about protected mode for internet explorer 7 and Windows Vista. The person tells you that protected mode helps protect your computer from types of spyware. It is not the best solution and they tell you one should not rely on this alone. By default protected mode is on. You want to make sure it hasn't accidentally been disabled. To check your settings, double click on the area on the bottom of the screen that says protected mode. The security tab will pop open. Look to see if ...

This video will show you how to enable JavaScript, accept cookies, and allow pop ups in Microsoft Explorer. The first thing you will need to do is to go to tools on the menu bar, then choose options, and choose the security tab of the new window that will pop up. To enable JavaScript click custom level, scroll all the way down until you see the scripting section, make sure that all three radio buttons are set to enabled, and finally click ok. To enable cookies, go to the privacy tab and make ...

Learn how to fix or recover a corrupt windows registry following the steps outlined in this video tutorial. To begin, take the hard drive out of the computer with the corrupted registry and connect to another computer. To find the files you need to replace go to Start and My Computer. Look for the hard drive that you just added and double click on it. Go to Tools and Folder Options. On the View tab under Advanced Settings click Show Hidden Files and Folders, and unclick Hide Protected Operati...

This video shows you how to make a custom Facebook Fan Page for your favorite Celebrity, Club, activity or anything you choose! First thing you must do is activate a Facebook account. Its really simple, just go to www.facebook.com and create a profile. After that type in FBML in your search bar and click on Static FBML. That application will enable you to create many different settings for your Fan page including ads and different looks and security measures for your profile. Now get to creat...

This instructional video by GoogleNexusOne shows you the features and how to set up a recently unboxed Nexus One Android phone. First the functions of the indicators and buttons are explained, and the different ports and jack are highlighted. After that the back of the phone is opened and the locations of the slots for the SIM card and the microSD card are shown, as well as how to insert the battery. Set up the phone as instructed after reading the documentation, sign in with your gmail accou...

In this tutorial, we learn how to remove security tool in less than one minute. First, restart your computer, then press "ctrl+alt+del" when your new window starts up. After this, wait for a few seconds, then if you see the security tools pop up, end the task for it. Then, go to the start menu, then all programs, then look for any security tools. Right click, on "find target" then delete it! After this, your security tools will be deleted and will stop annoying you. You will be able to delete...

The Nessus vulnerability scanner, is the world-leader in active scanners, featuring high speed discovery, configuration auditing, asset profiling, sensitive data discovery and vulnerability analysis of your security posture. Nessus scanners can be distributed throughout an entire enterprise, inside DMZs, and across physically separate networks. In this network security video tutorial, you'll learn how to hack a network using Nessus 3.

By DevonLocks.Com - Security pins can be a pain. This video shows you how to bypass them. See our other video on how to spot them.

Ever wanted to learn how to pick a lock? Well, there's no better time than now to start learning the craft of so many locksmiths out there... lock picking. Just watch this video tutorial to see how to pick a Brink's high security lock.

Have you ever been the victim of theft? It sucks. Why would these lazy scumbags rather steal from us than work hard like everybody else?

As fun as Twitter is, it can also quickly turn scary. Anonymous, aggressive, and troll accounts can attack you for your tweets and stalk your every move. While you could make your profile private and block users, there are lesser-known privacy and security features that you can switch to improve your safety online.

Apps can collect a lot of data. Even if they don't have permission to access your GPS or camera, they can still read other sensors and learn a lot more than you'd think. Your gyroscope could be used as a keylogger. The light sensor could read your visited links. But if you're on Android 10, you don't need to worry about this.

Apple found itself in serious trouble last week when a teenager discovered a critical FaceTime bug that threatened the security of nearly every iPhone user. The bug enabled a user using Group FaceTime to access either the microphone or the camera of a recipient before they answered the call. According to Apple, the issues have been fixed in an iOS 12.1.4 update released Thursday, Feb. 7.