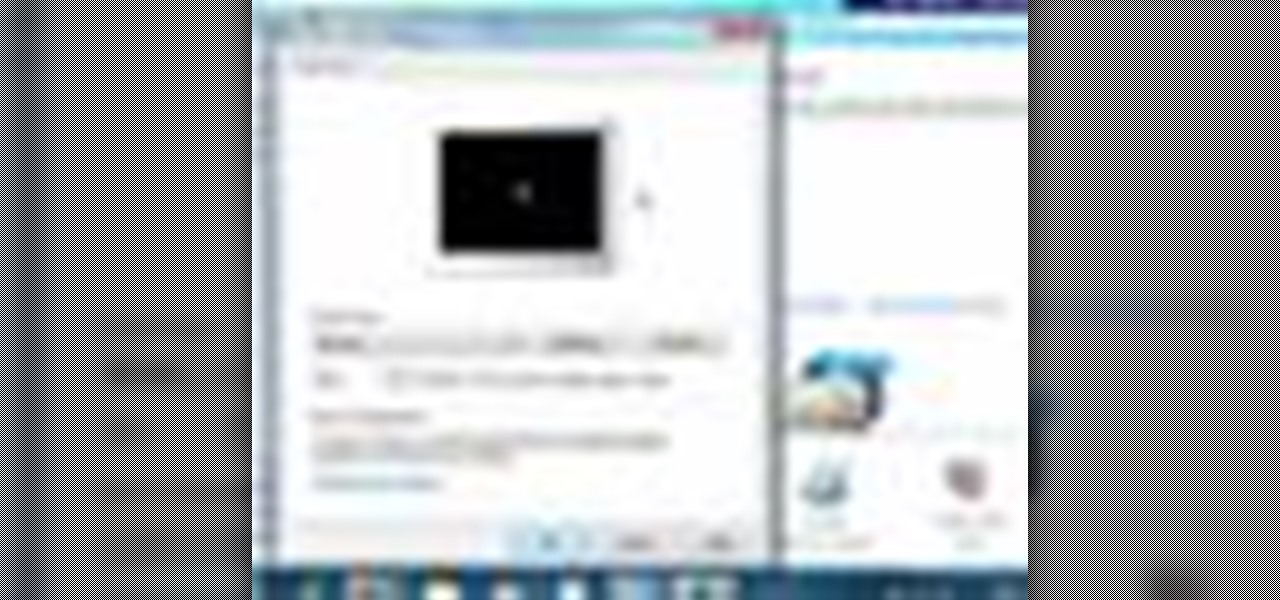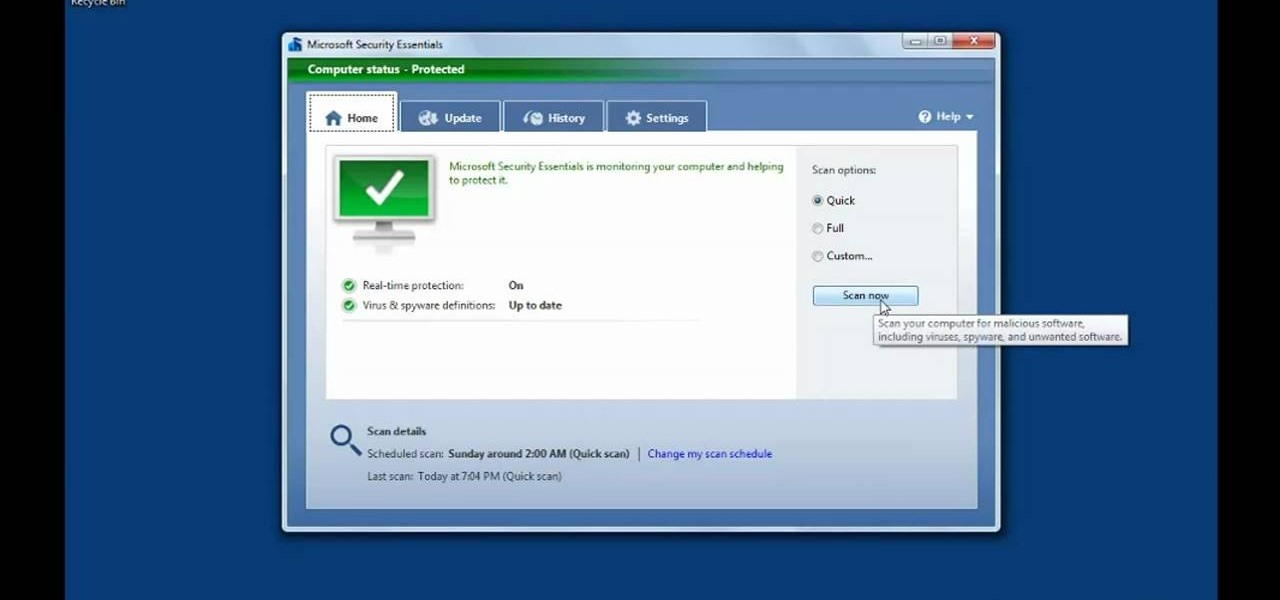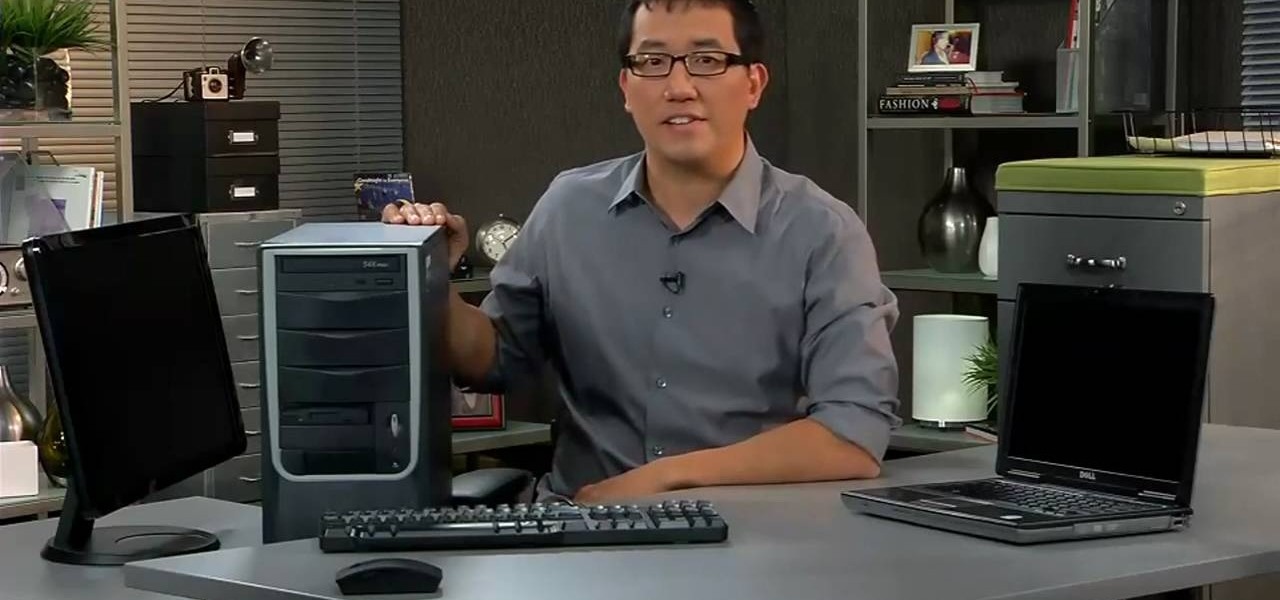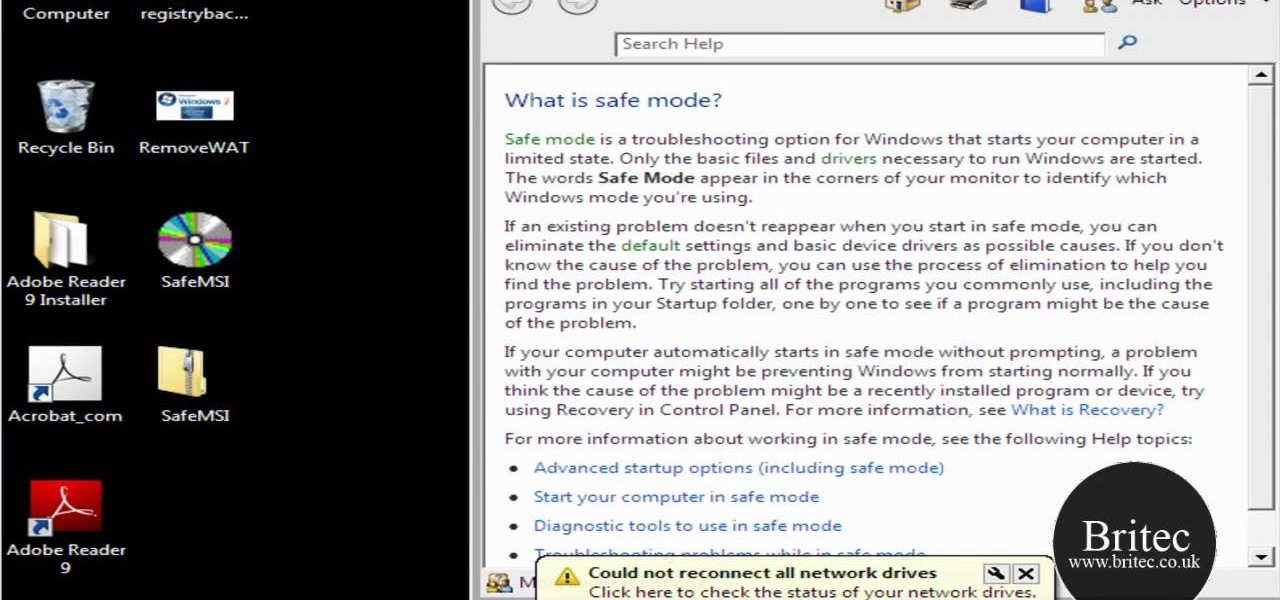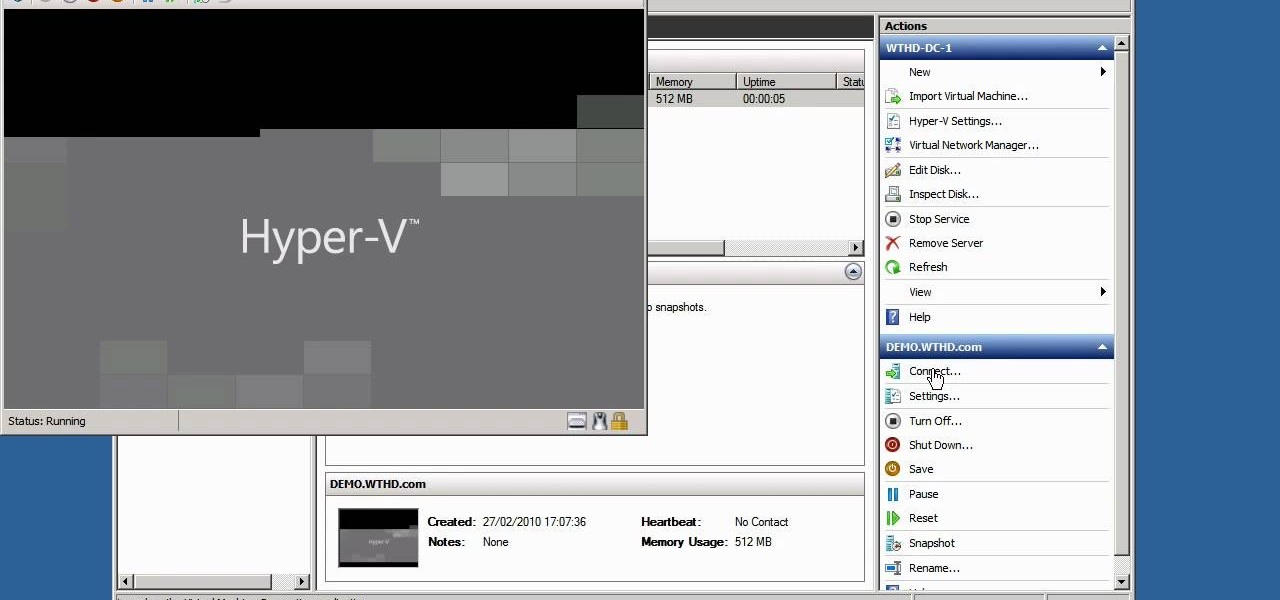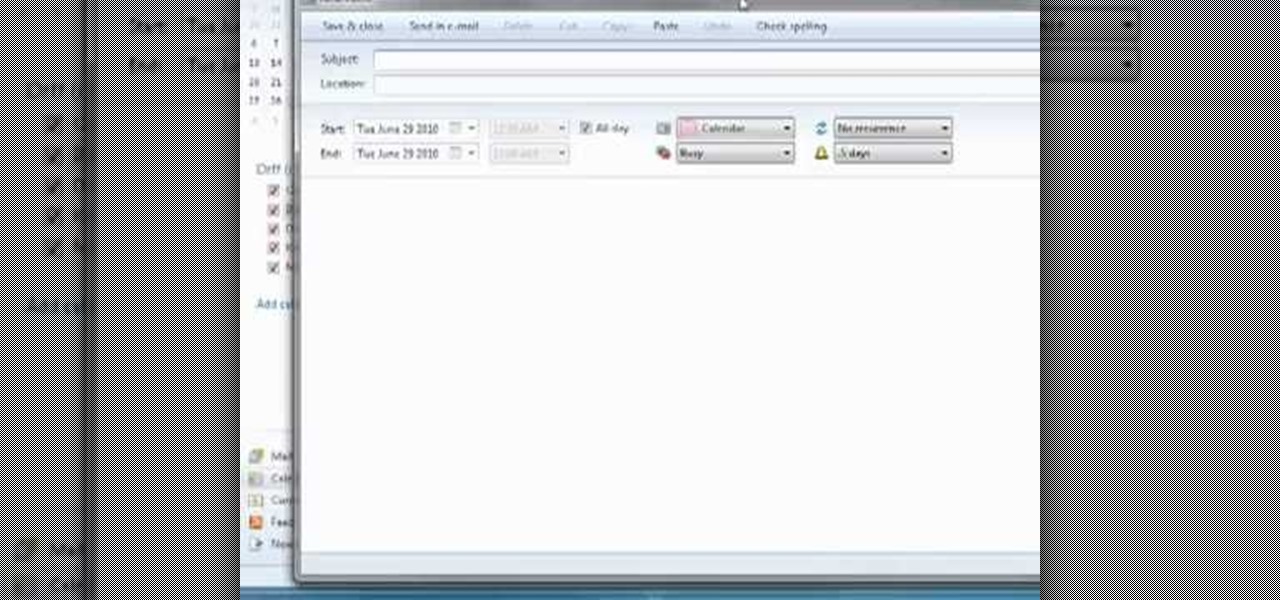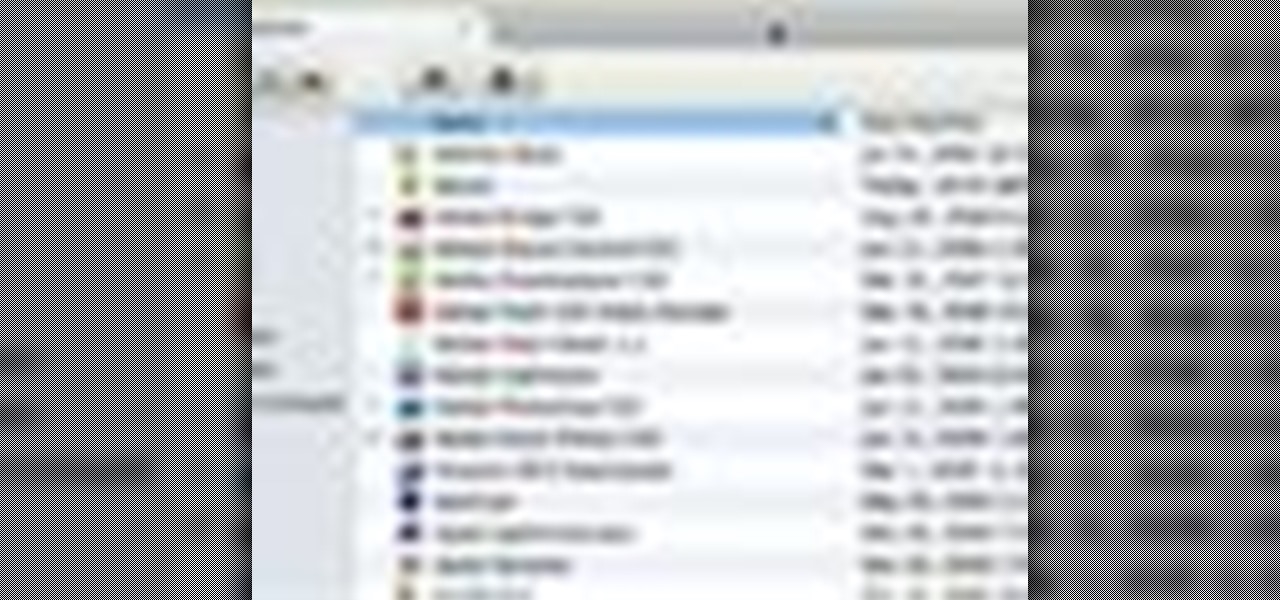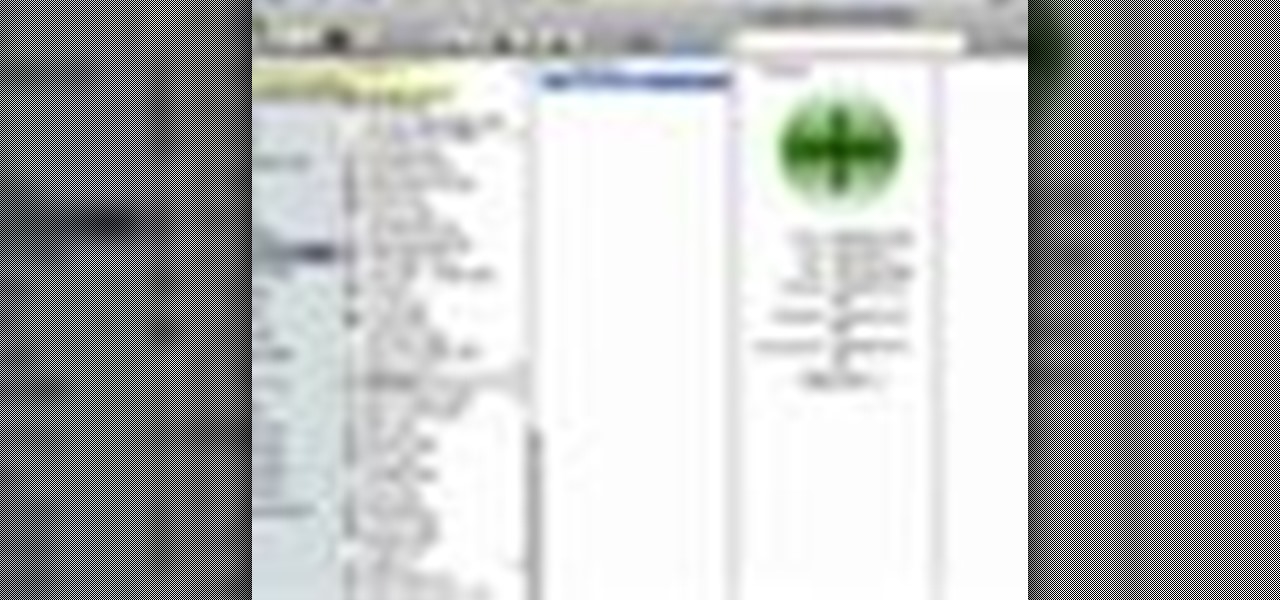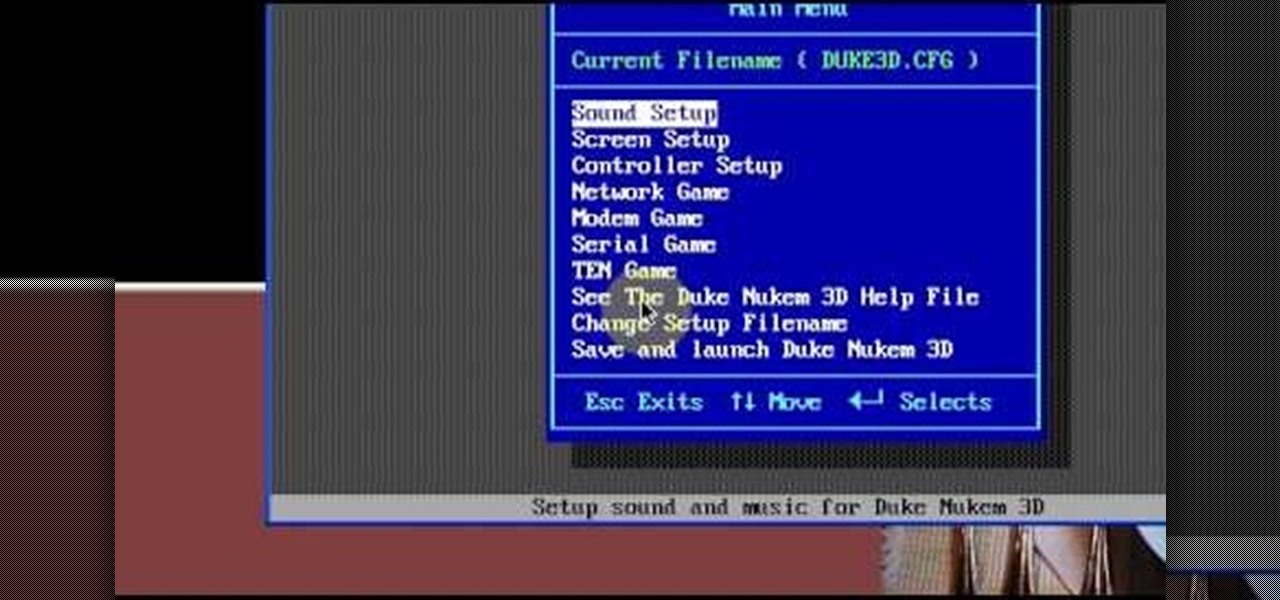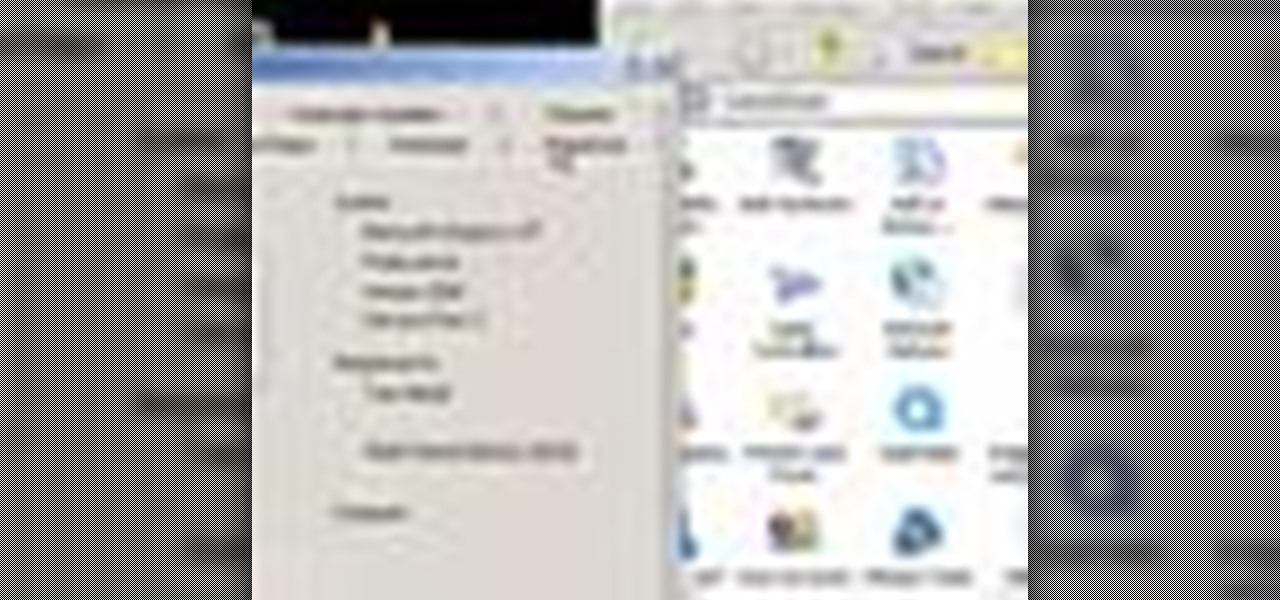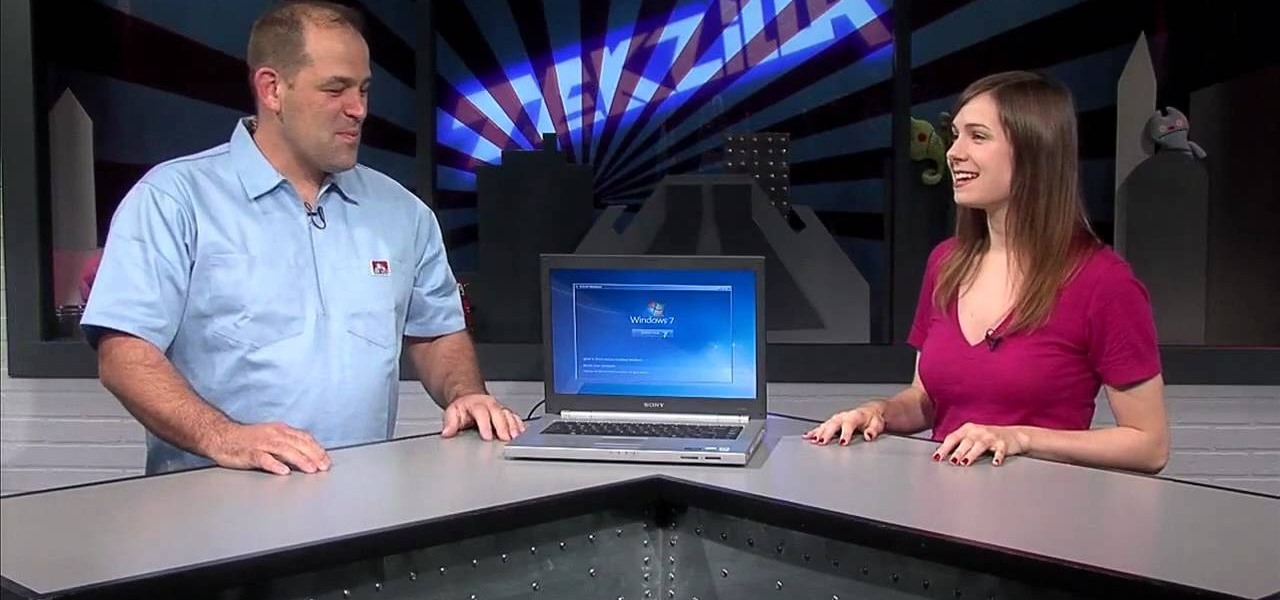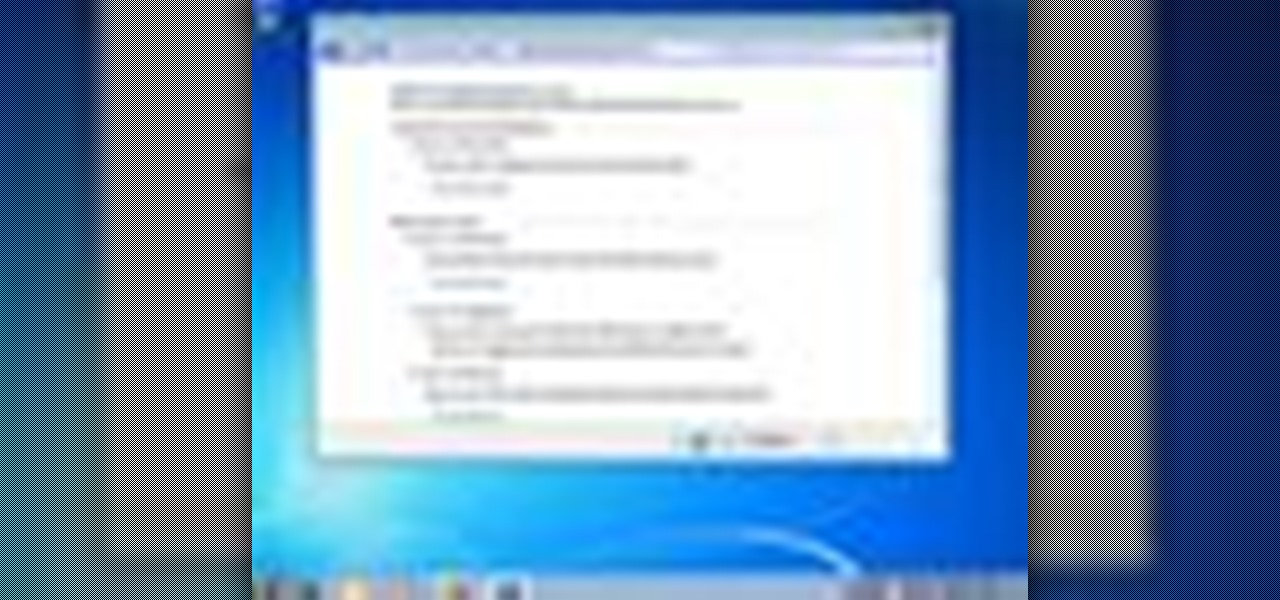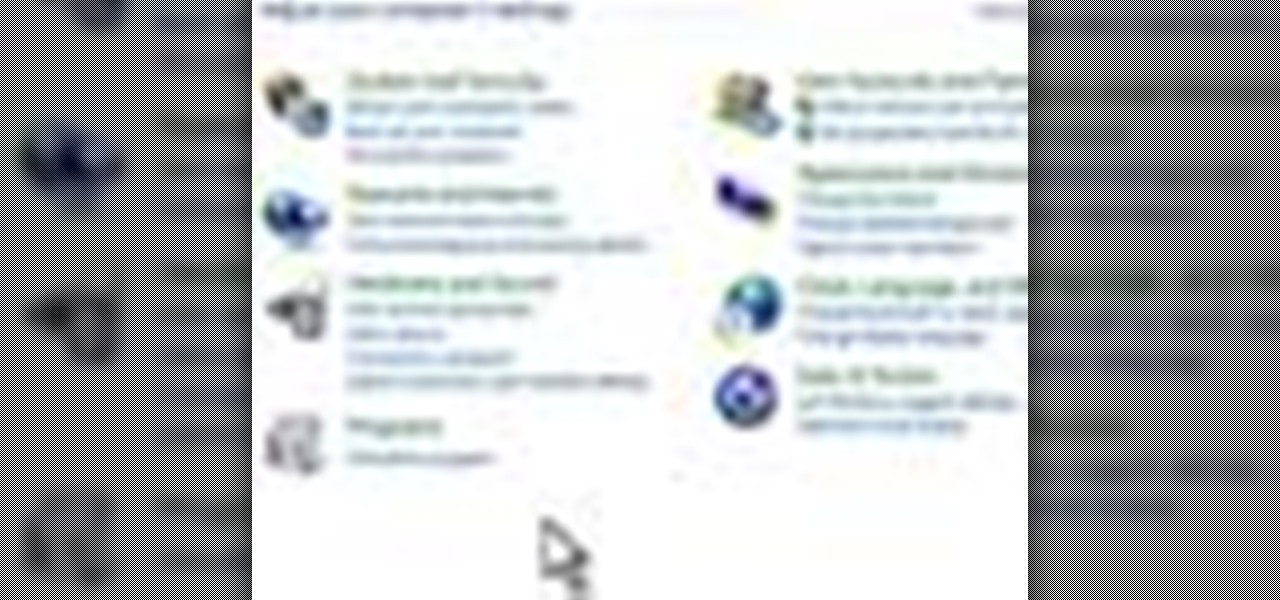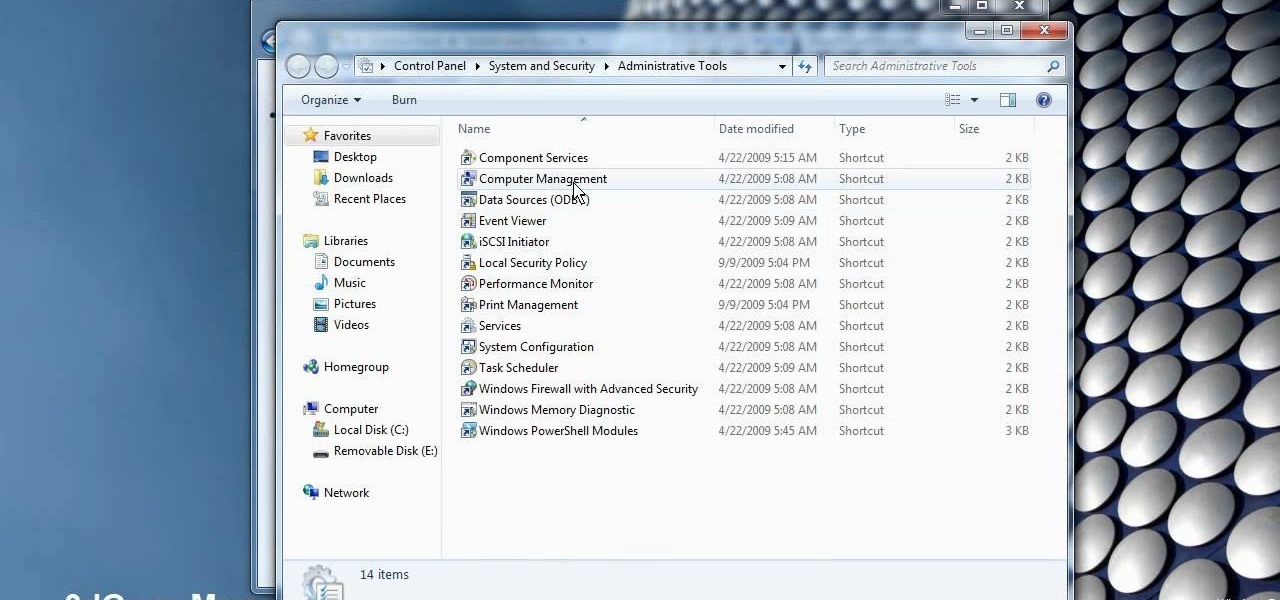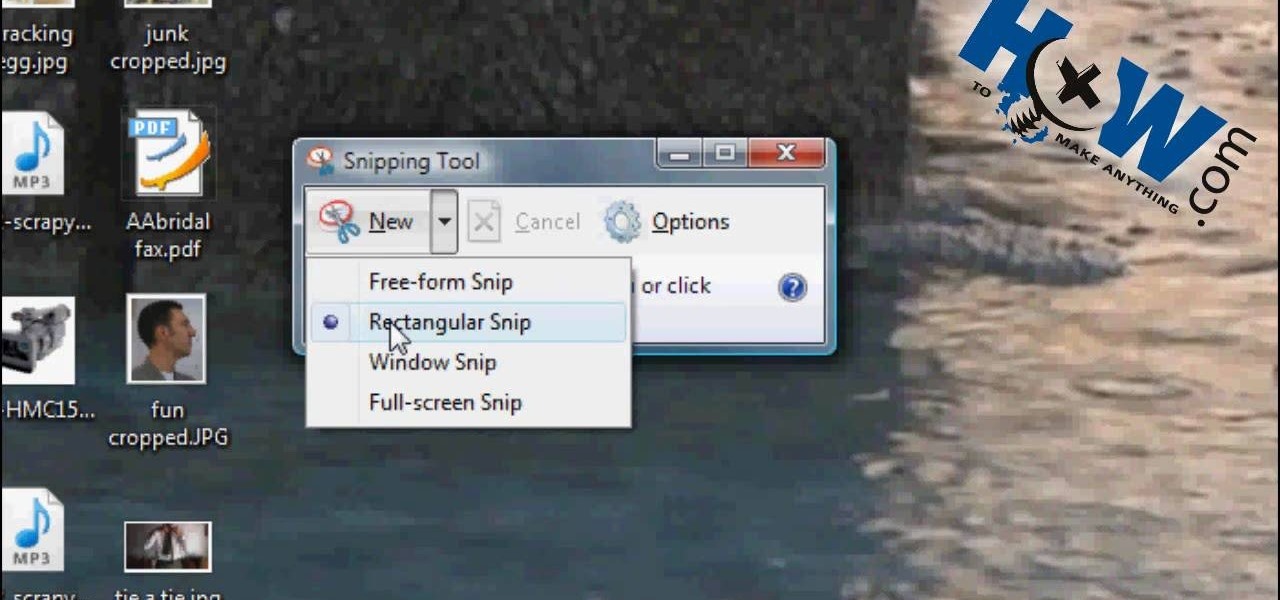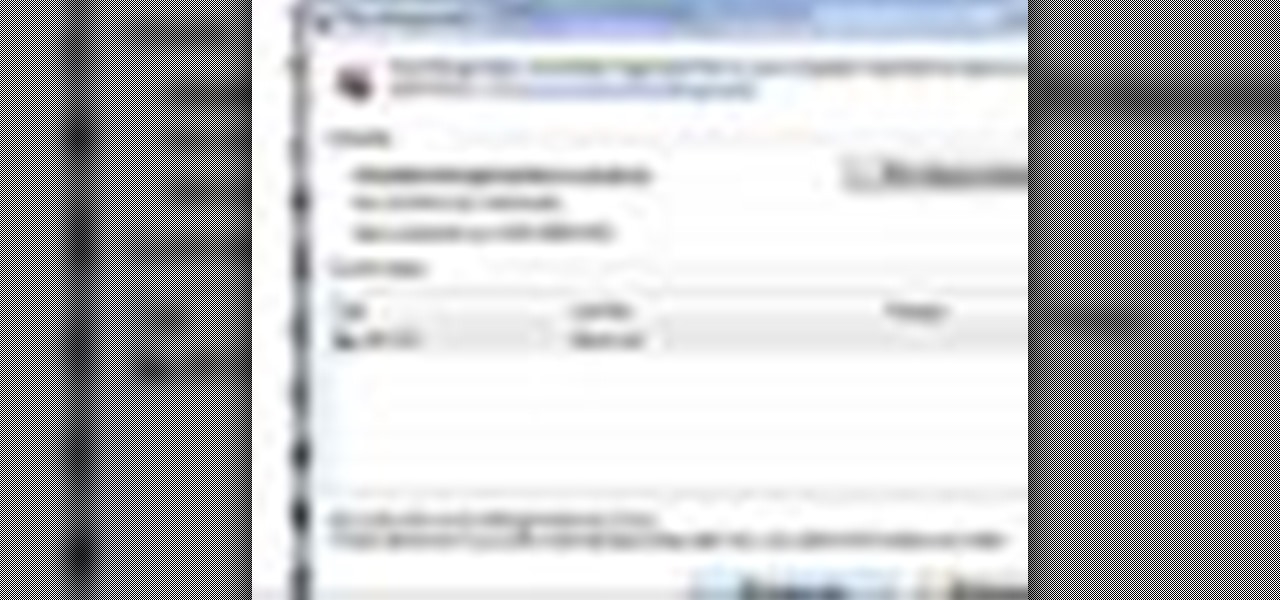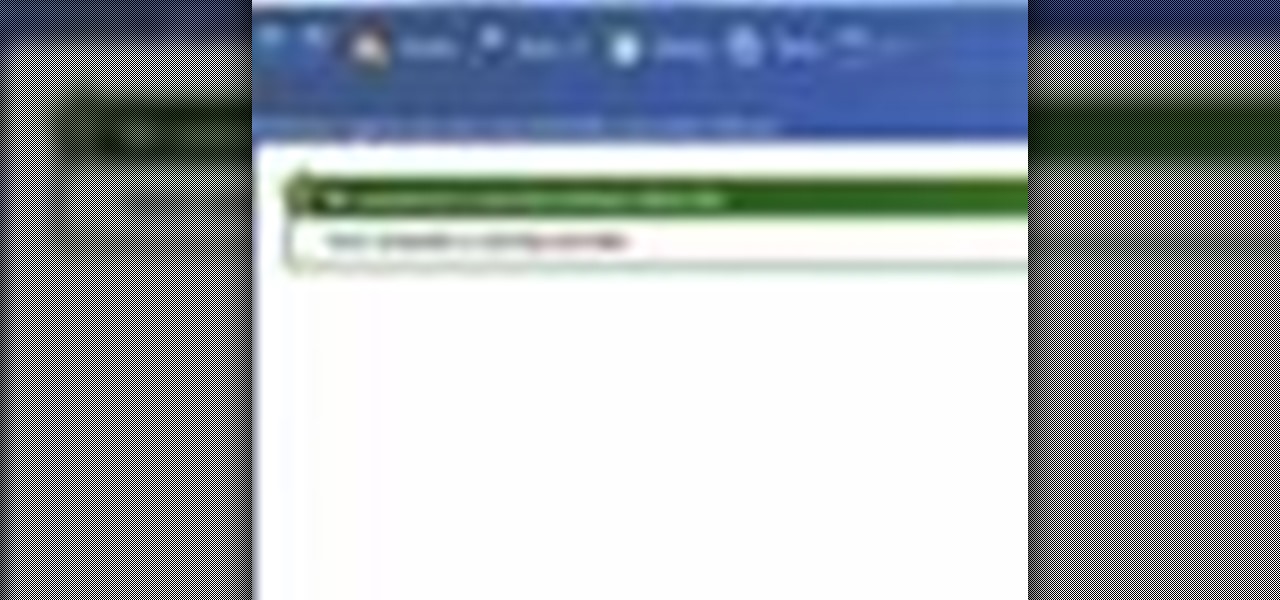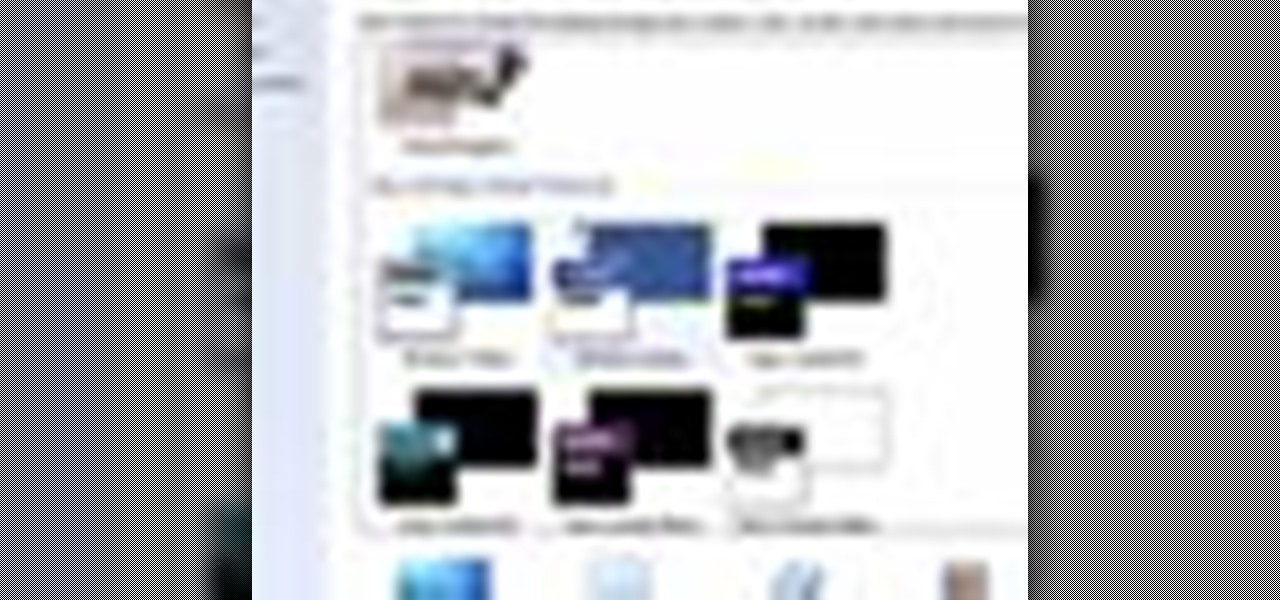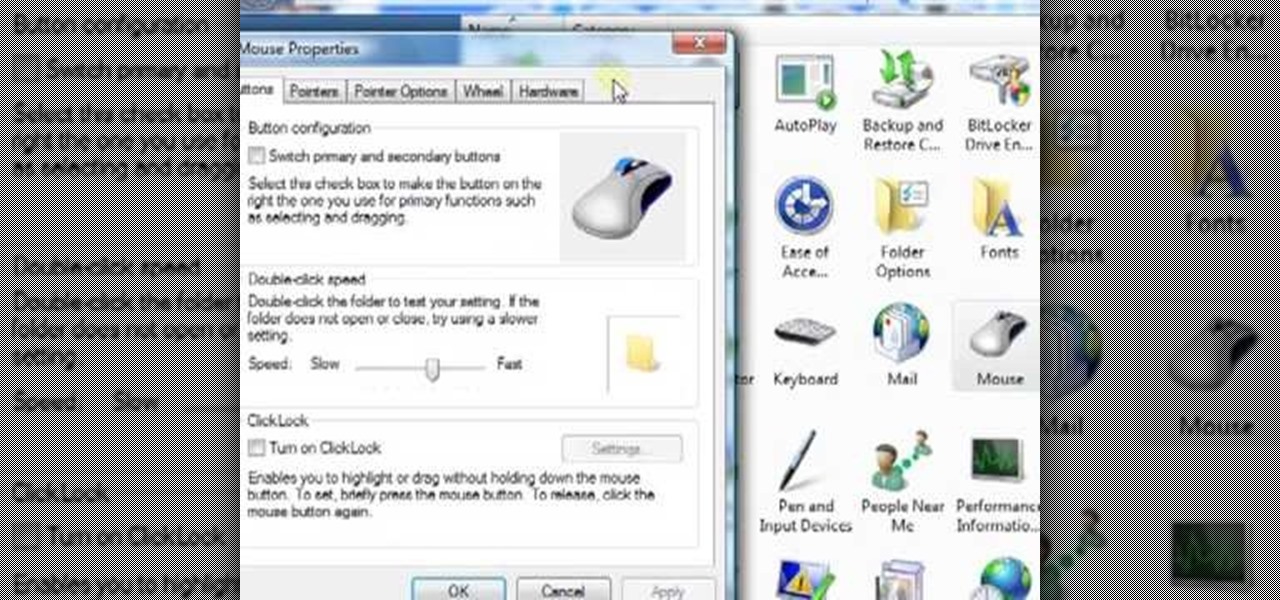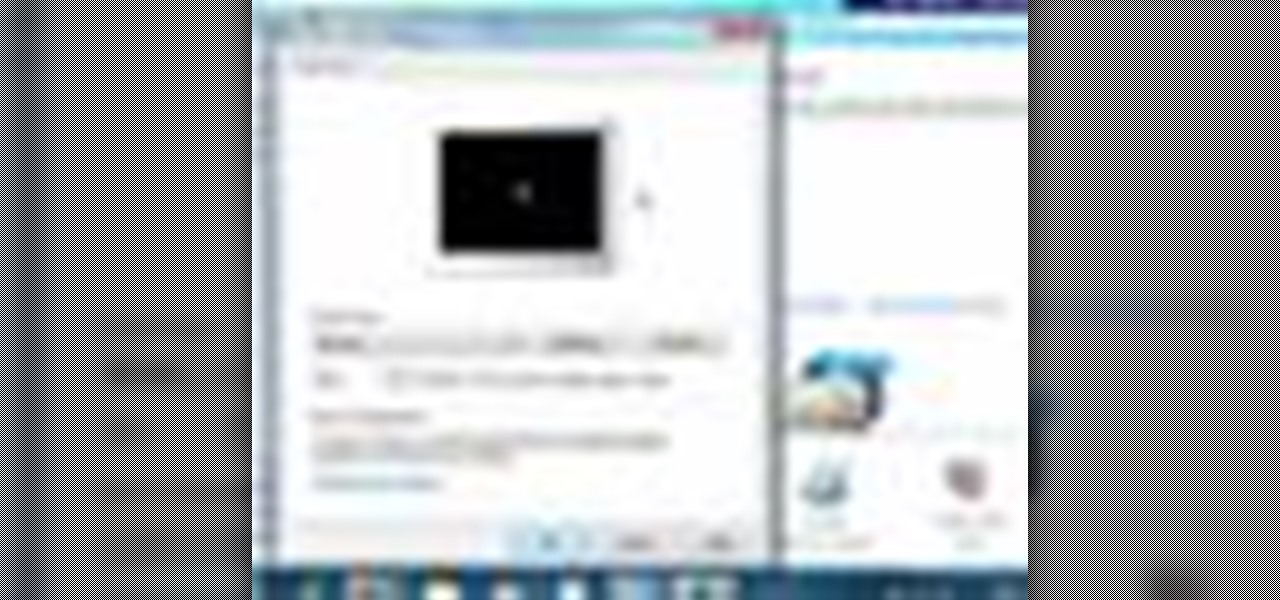
Top-Windows-Tutorials is a great site dedicated to Windows tutorials for almost all things Windows. Whether you are a computer novice or an expert in Windows operating systems, you'll find useful information in these guides catering to your level of expertise. These user friendly and easy to follow free Windows tutorials will show you all that you can do with your Windows PC. In this video, you will learn how to use the screen savers in Windows 7.

Top-Windows-Tutorials is a great site dedicated to Windows tutorials for almost all things Windows. Whether you are a computer novice or an expert in Windows operating systems, you'll find useful information in these guides catering to your level of expertise. These user friendly and easy to follow free Windows tutorials will show you all that you can do with your Windows PC.

Like any good video game these days, controversy is a must, and that's exactly what Homefront provides. It's a good old-fashioned, controversial hot potato—isn't that the way war always is?

Comparing the average amount of school days per year by country, the United States contains the least amount of days, besides Belgium.

Patrick Norton and Veronica Belmont from Tekzilla will show you how to dual boot Windows 7 and download videos from YouTube. The hosts show viewers how to dual boot Windows XP Pro32 bit and Windows 7 RC 1 64 bit. In the first step as always you will want to back up your hard drive and at the very least they recommend to back up your most important files. In the case that something goes terribly wrong you can use a free program called EASEUS to make a complete image of your whole drive, this a...

Pixel Perfect is the "perfect" show to help you with your Photoshop skills. Be amazed and learn as master digital artist Bert Monroy takes a stylus and a digital pad and treats it as Monet and Picasso do with oil and canvas. Learn the tips and tricks you need to whip those digital pictures into shape with Adobe Photoshop and Illustrator. In this episode, Ben shows you how to create realistic reflections in Photoshop.

In this video tutorial, we learn how to customize the appearance of the default Microsoft Windows command prompt. For all of the details, including step-by-step instructions, and to get started customizing your own Windows command prompt, watch this home-computing how-to.

Don't hunt for that icon, make any Windows program you want launch at the stroke of a key. For more information, including detailed, step-by-step instructions on how to create your own custom keyboard shortcuts on a Microsoft Windows PC, watch this helpful home-computing how-to from CNET.

Are you annoyed by the clutter the sidebar adds in Windows Vista? If you absolutely can't stand it, don't worry, there's a simple way to get rid of it. This video will shot you the quick steps to removing the Windows Vista sidebar from starting up every time you turn on your PC. Remove this crowding feature with ease!

This tutorial shows you how to set up a partition on the hard drive of your Mac Book so you can install Windows XP (Service Pack 2) on your machine. Use the Bootcamp utility to set up a partition, then run the Windows install from CD and set up the OS using the NTFS system.

Looking for a guide on how to protect a Microsoft Windows desktop computer or laptop from viruses, spamware and other malicious software? This clip provides a very good starting point. For complete details, and to et started protecting your own Windows PC from viruses, watch this home-computing how-to.

Need a hand figuring out whether you should buy a laptop or desktop PC when buying a Windows computer? This clip presents an overview of the pros and cons of each. For more information, and to decide whether you'd be happiest with a Microsoft Windows PC or laptop, watch this home-computing how-to.

Need some help figuring out how to install and uninstall programs when operating within Windows' Safe Mode? This clip will show you how it's done. It's simple! So simple, in fact, that this home-computing how-to can present a complete, step-by-step overview of the process in just over three minutes. For more information, including complete, step-by-step instructions, take a look.

Looking for a primer on how to use the Hyper-V Manager built in to release 2 of Microsoft Windows Server 2008? Well, you're in luck, as this guide provides just that. For detailed information, including step-by-step instructions, and to get started using the MS Windows Server 2008 Hyper-V Manager yourself, watch this sys admin's guide.

In this tutorial from the folks at Butterscotch, you'll learn how to create calendars using Windows Live Mail. You can have a number of calendars and you can add calendar descriptions or separate your calendars by color. For more information, including detailed, step-by-step instructions, and to get started creating and scheduling with calendars in your own Windows Live Mail account, watch this helpful guide.

In this video tutorial, viewers learn how to get tabs in Finder. This can only be done on the Mac OS X computers. Users will need to download the Total Finder application from the site provided in the video. Once downloaded and installed, this program will allow users to manage multiple Finder windows in a series of tabs in a single window. In the Finder Preferences, users are able to configure the sidebar, label color, file name and trash options. This video will benefit those viewers who us...

In this video tutorial, viewers learn how to make windows full screen on a Mac computer. This task is very easy, fast and simple to do. Users will need to download the application, Right Zoom. The link to download this application is: Right Zoom. Once downloaded and installed, double-click on the application to operate it. Now whenever users click on the + on the top of a window to maximize the screen, the window will enlarge to full screen. This video will benefit those viewers who use a Mac...

Need some help figuring out how to run your favorite DOS games under Windows? With DOXBox, it's easy! So easy, in fact, that this home computing how-to can present a complete overview of the process in just over four minutes. For detailed instructions, and to get started playing your favorite games of yesteryear on your own Windows PC, take a look.

In this video tutorial, viewers learn how to quickly copy a folder's content list in Windows. Begin by clicking on the Start menu and open the Run program. Then type in "cmd" to open the Command Prompt window. Now navigate the desired folder and type "dir | clip" beside it. Press Enter and it will automatically copy the directory to the clipboard. Essentially, it is a tool that will the command prompt command to the clipboard. This video will benefit those viewers who use a Windows computer, ...

Need help figuring out how to enable the Microsoft Windows 7 Ease-of-Access Magnifier tool? It's easy! So easy, in fact, that this Win 7 accessibility guide can present a complete walkthrough of the process in just over a minute and a half. For details, as well as to get started using the Windows 7 Magnifier yourself, watch this helpful how-to.

Addicted to keyboard shortcuts? Interested in adding a few more to your arsenal? This home computing how-to from the folks at CNET TV demonstrates a number of intermediate- and advanced-level shortcuts sure to speed up your Microsoft Windows Vista workflow. For the specifics, and to get started using these useful Windows key commands yourself, watch this handy how-to.

Learn how to dock an MS OneNote window. Whether you're new to Microsoft's popular notetaking application or a seasoned MS Office pressional just looking to better acquaint yourself with the OneNote 2010 workflow, you're sure to be well served by this video tutorial. For more information, and to get started docking windows yourself, watch this free video guide.

Have an external hard drive that you'd like to use with both an Apple computer and a Microsoft Windows PC? With the FAT32 file format, it can be done! And this home computing how-to from the folks at CNET TV will show you how. For more information, including detailed instructions, and to get started sharing your own HDs between Mac and Windows computers, watch this free video tutorial.

Need some help figuring out how to burn a Microsoft Windows 7 system repair CD? It's easy! So easy, in fact, that this free home computing how-to can present a complete (and somewhat talky) overview of the process in just over a minute's time. For specifics, and to start making your own Windows 7 restore discs, watch this PC user's guide.

Want a swooshier Microsoft Windows 7? Try the jump list trick! It's easy! So easy, in fact, that this free home computing how-to can present a complete (and somewhat talky) overview of the process in just under a minute's time. For specifics, and to get started improving your own Windows Vista Sidebar, watch this PC user's guide.

Did you know that you can use a USB flash drive to speed up a sluggish Windows XP computer? It's easy! So easy, in fact, that this free home computing how-to can present a complete (and somewhat talky) overview of the process in just over a minute's time. For specifics, and to get started speeding up your own Windows Vista computer, watch this PC user's guide.

Want to speed up a Microsoft Windows Vista PC? Have a USB drive? This PC user's guide from CNET TV demonstrates how to take advantage of Windows Vista's Readyboost feature to convert your flash drive into extra virtual ram for your computer. For specifics, and to get started speeding up your own sluggish Vista PC, watch this handy how-to.

In this how to video, you will learn how to dual boot Windows 7. To do this, first back up your hard drive. Download the Microsoft Windows 7 adviser to see if your system is able to handle the operating system. Next, download and burn the Windows 7 64 bit ISO. Shrink your existing partition to at least 16 GB. Next, insert the Windows 7 CD and reboot. You should make sure that you can boot from the optical drive. Once that is done, you can begin installation of the operating system. When it is...

In this video tutorial, viewers learn how to use the Sticky Keys feature in Microsoft Windows 7. To use the Sticky Keys, click on the Start menu and open Control Panel. In the Control Panel window, double-click on Ease of Access and click on Change how your keyboard works under the Ease of Access Center. Then click on Set up Stick Keys and check the option Turn on Sticky Keys. This video will benefit those viewers who have limited dexterity and find it difficult to use complex keyboard shortc...

This video teaches how to change Windows 7 accessibility options. Choose Start, Control panel. This opens the Control Panel window. Choose Ease of Access in the control panel window. This opens Ease of Access window. Inside the Ease of Access window, there are various links that allows you to set various accessibility options in windows 7. You can use these settings for options like "Optimizing Visual Display", "Replace sounds with visual cues" and you also have settings to choose how the way...

If Internet Explorer 8 is being a nuisance in Windows 7 watch this video to learn how to uninstall it! Start by clicking your Start Menu, then to Control Panel and then to Programs. From there click Uninstall Programs. It will bring you to a list of all the programs that are currently on your hard drive. Next click Turn Windows features on or off. From there another list of programs will appear, but these programs are all Windows programs that come with Windows 7 Operating system. Watch the r...

This video demonstrates how to change a drive letter to a certain drive in your Windows 7 computer. On you Windows 7 computer, go to Start > Control Panel. In the Control Panel, select System and Security then open the Administrative Tools. Look for and open the Computer Management tool. On the left side pane of the Computer Management window, select Disk Management. Look for and right click on the drive you want the drive letter changed. Select 'Drive Letter and Paths...'. Click change and s...

This Software video tutorial will show you how to use Windows Live Movie Maker to edit videos. Starting with the store board; here you can drag videos and photos or click to browse them. Click and it will open up a window with all your photos and video. On the left side is the preview window. As you scroll your cursor through the images, they will appear in this window. On top are a row of tabs. Each of the tabs is called the ribbon allowing you to select various tools. Here you can add or de...

How to Make Anything demonstrates how to use Window Vista's snipping tool to make a screen capture. With previous operating systems, you'd have to install a third party application to make a screen capture. To find the snipping tool in Windows Vista, go to the start menu and type "snipping tool" into your search box. The snipping tool box will appear. Click on the options tab. In the next screen, tick display icon in the quick launch toolbar to enable the snipping tool in the toolbar. Click o...

De-fragmenting a hard drive improves the performance of a hard drive and it is recommended to de-fragment your hard drive from time to time as shown in this video. In Windows 7 you can use the Disk De-fragmentation tool. To do this go to the start menu and open the Control Panel. In the right column select the Performance Information and Tools. Now in that window in the left hand column select the Advanced tools option. In that new window scroll down to the Open Disk De-fragmenter link. Click...

This video shows you how to use Window Defender on your computer. Go to the start button on the screen and click it. Next, select the control panel. At this point you can type in the word ‘Defender’ or find the icon in the control panel. Once the Windows Defender page comes up you should be able to see whether or not the program is active. If it isn’t active then simply activate it. This program should be run because it helps protect you against spyware and other unwanted activity on your com...

This video is a tutorial on how to set the screensaver in Windows 7. To start, you need to click on the start menu. Next, click on control panel. Click on the personalization link in the first column. On the next screen, go to the bottom right and click on the box labeled 'screensaver'. It will open up a new window. From that window, you can click on the drop-down menu to select a variety of screensavers. You can see the preview of the screensaver in the animation above the buttons. You can a...

A video from HelpVids that shows how to disable Windows Aero visual style in Windows 7. Nero makes your windows look more beautiful by adding effects like transparency / translucency, live thumbnails, live icons etc. All these effects however use valuable system resources like memory (RAM) and processor time. This may lead to a noticeable decrease in performance in some PC configurations especially those in which the processor speed and the amount of RAM is low.

The video shows how to join a home group on a Windows 7 network by helves shows you how to join a home group on a Windows 7 network of computers. It is approximately one minute thirty seconds long. To join a home group on a Windows 7 network you first go to control panel, then you click on Network and Internet, after that you click on network and sharing center, and finally click join a home group in the top right. You now select what file types you want to share with the other Windows 7 comp...

Clearinfo.com helps us how to change the keyboard and mouse settings in windows operating system. The video actually shows us the tutorial in windows vista but this can be applied also in windows xp. First go to Start button then click on control panel and on the Control panel Home view, select Hardware and Sound where you will get the mouse and keyboard setting options. Under the Classic view there will be keyboard and mouse option. Under the Keyboard options, it will show various settings a...