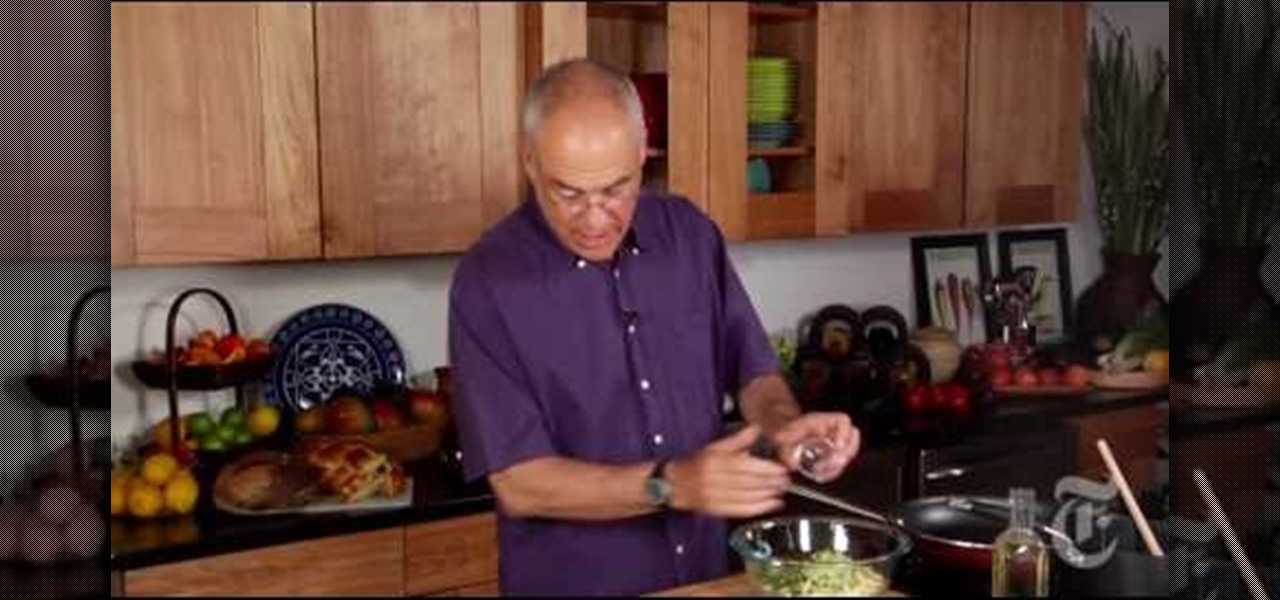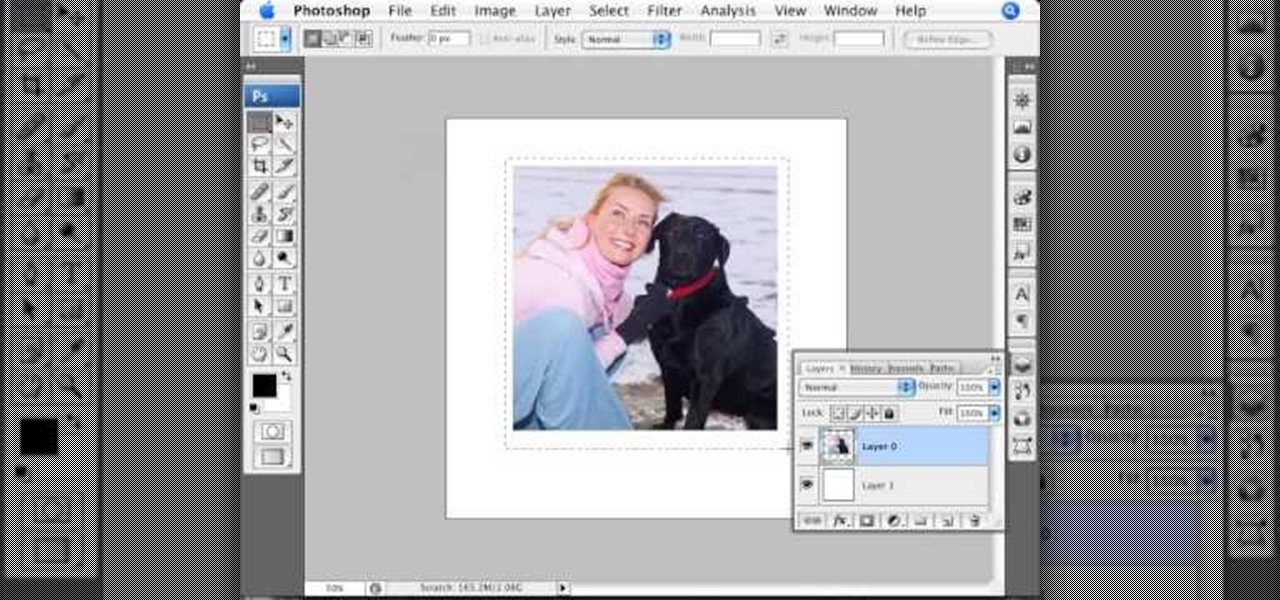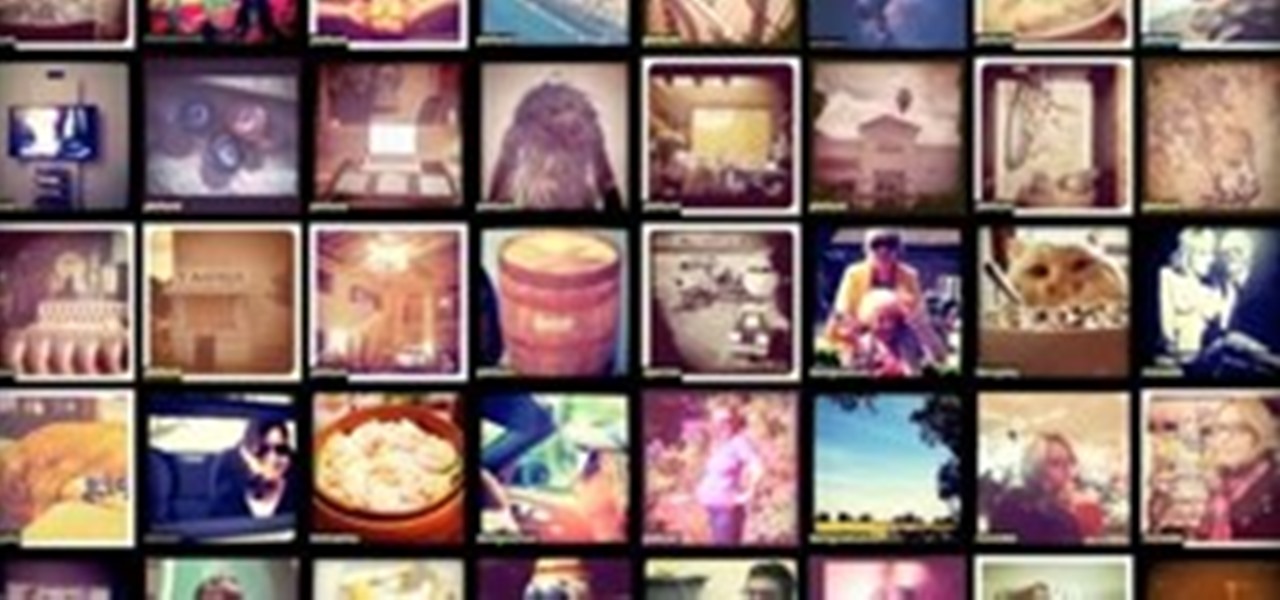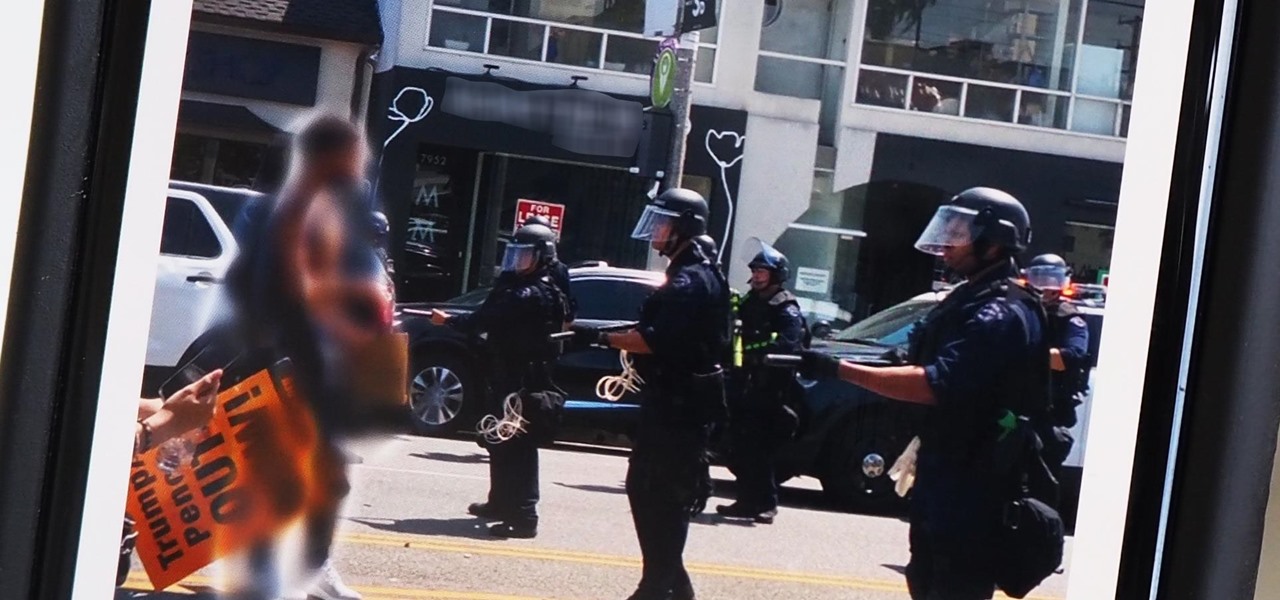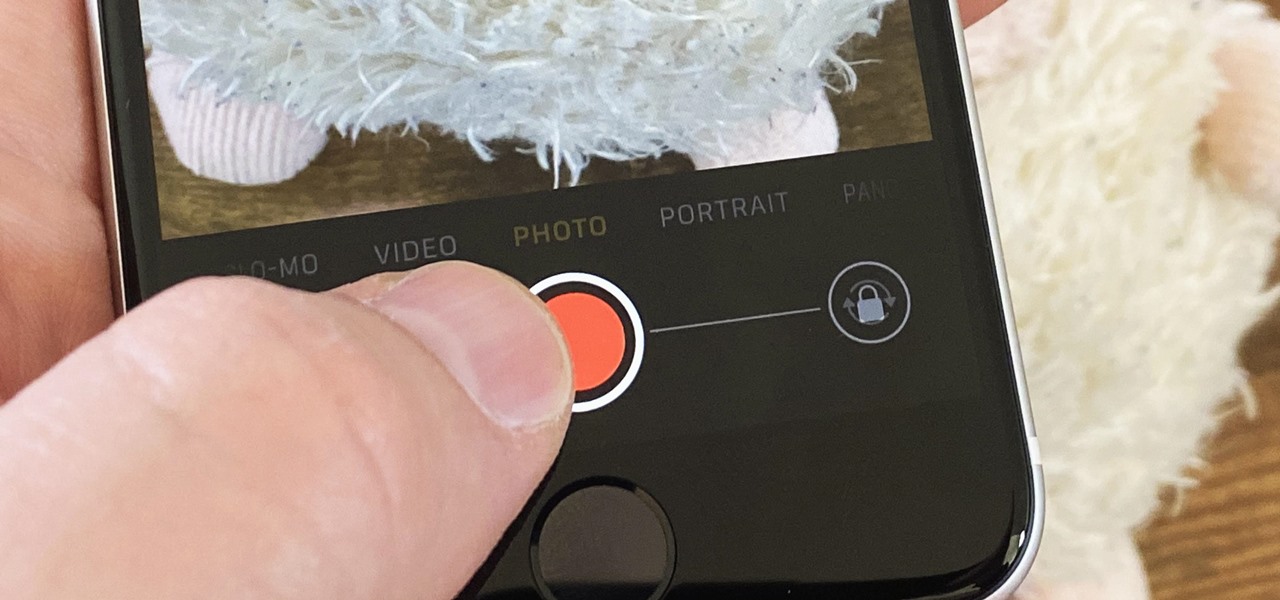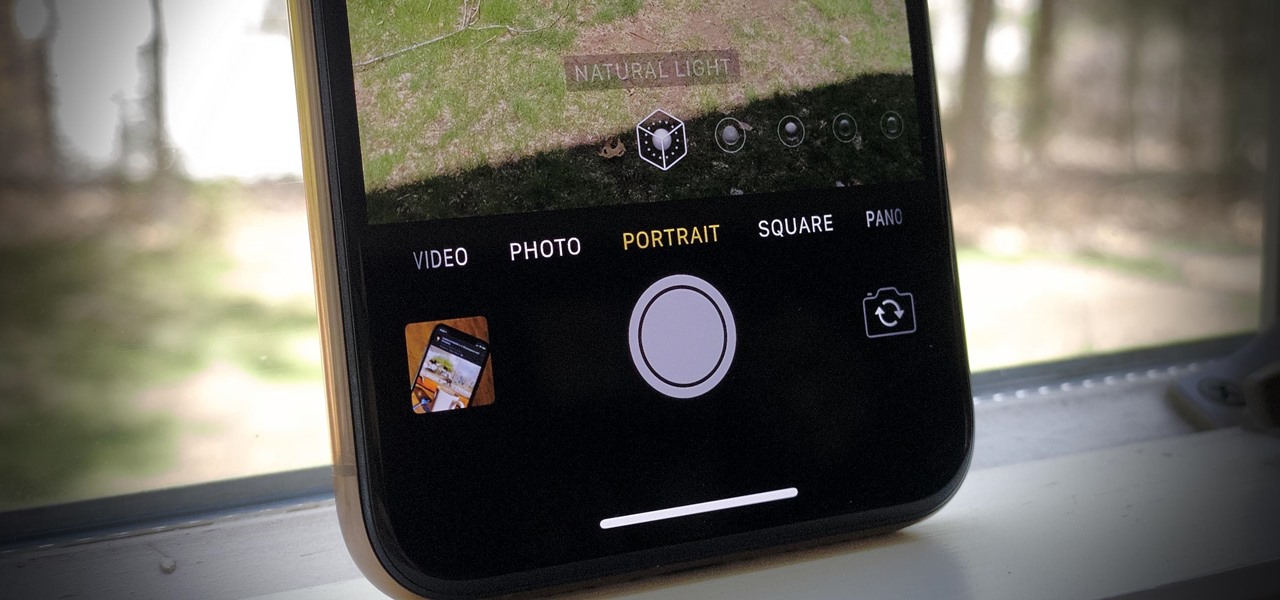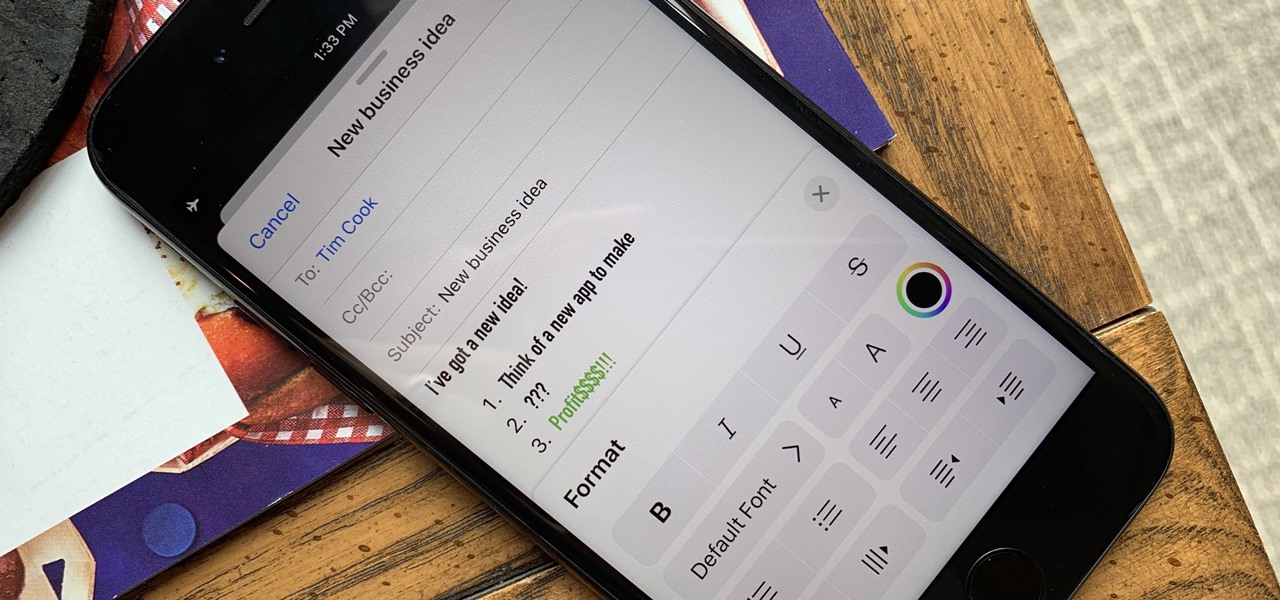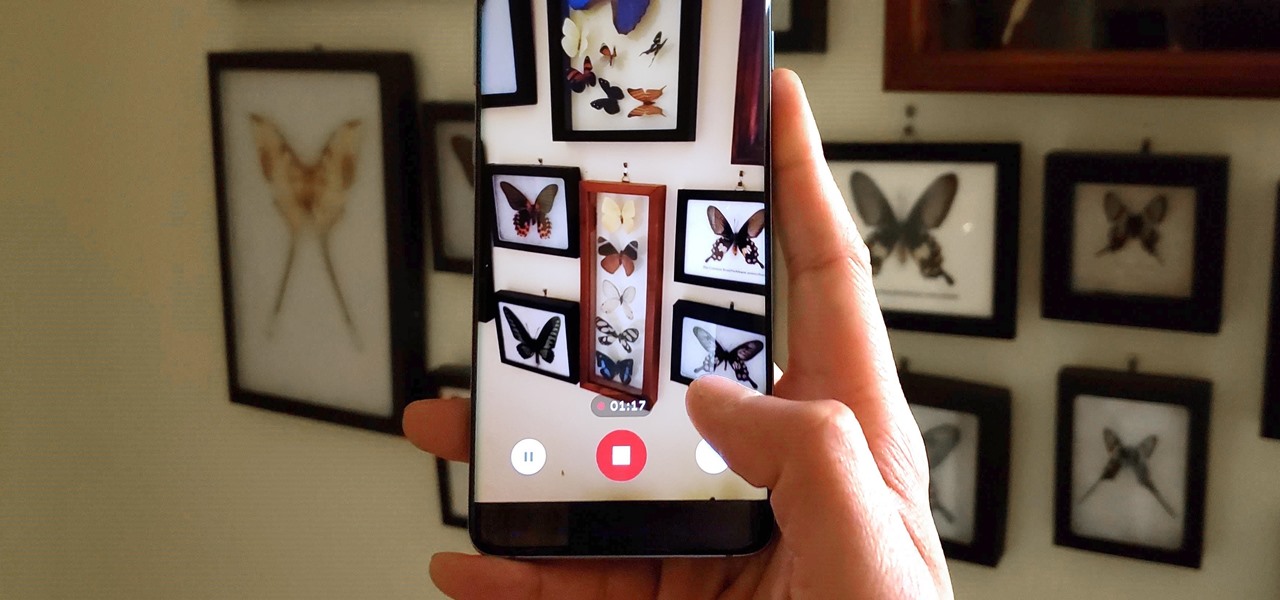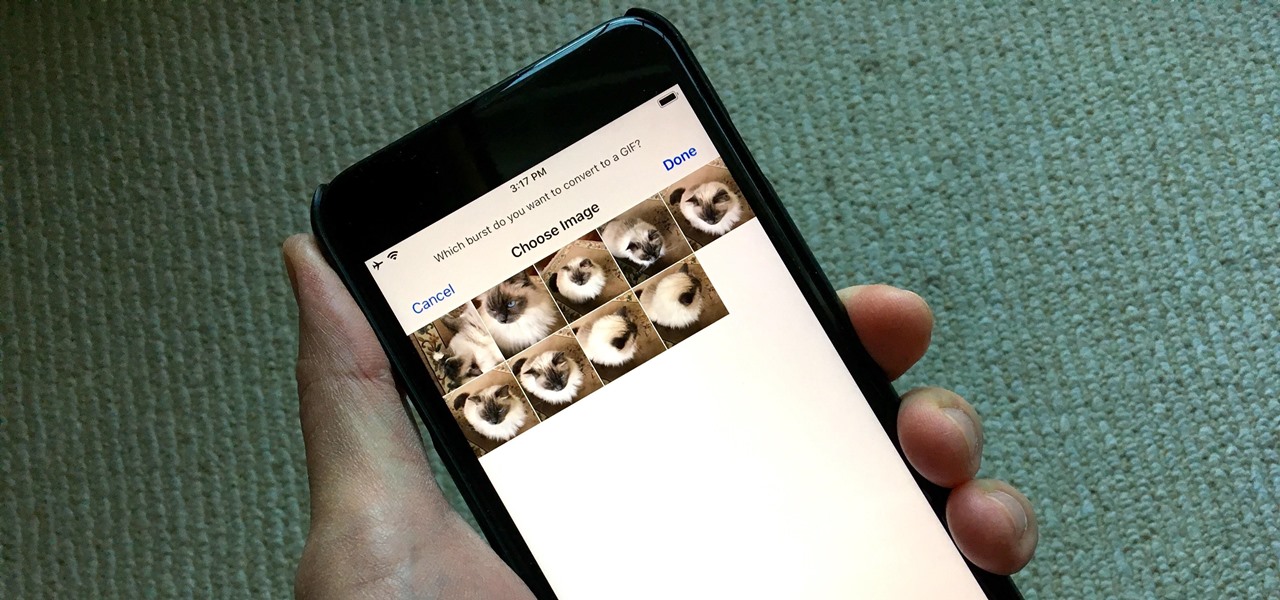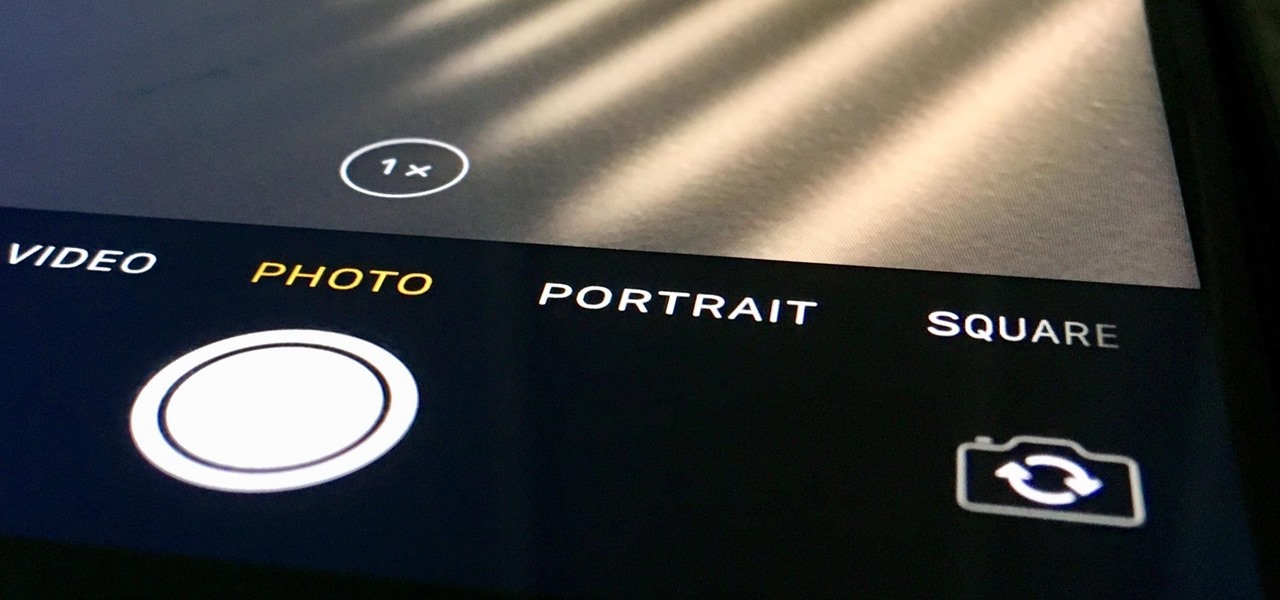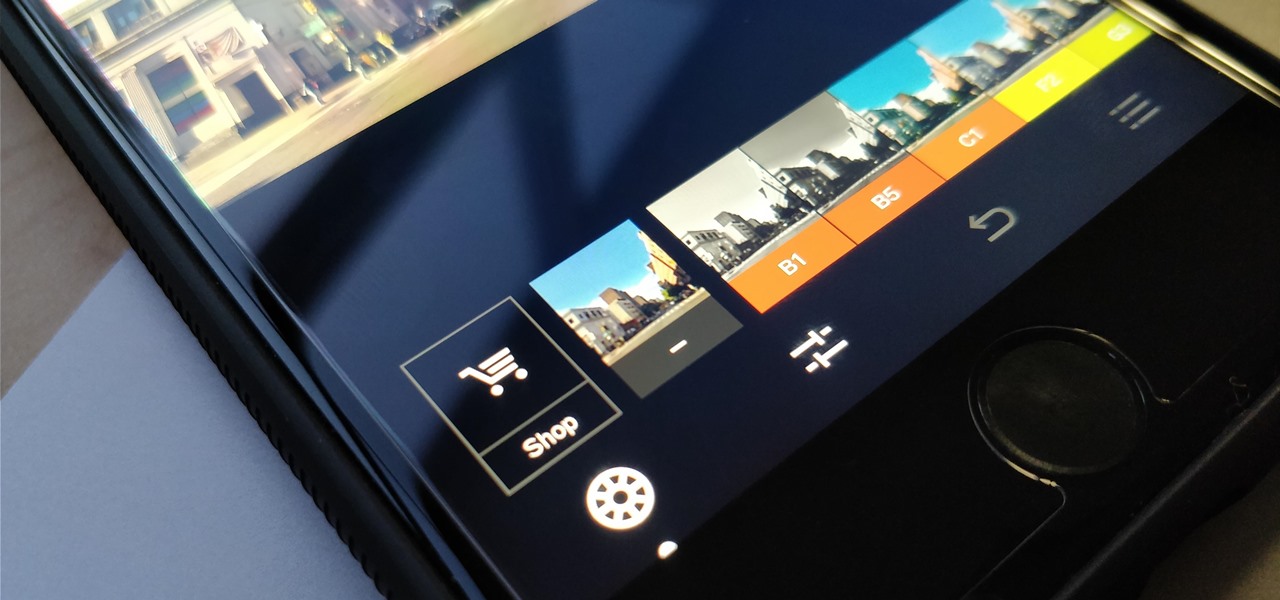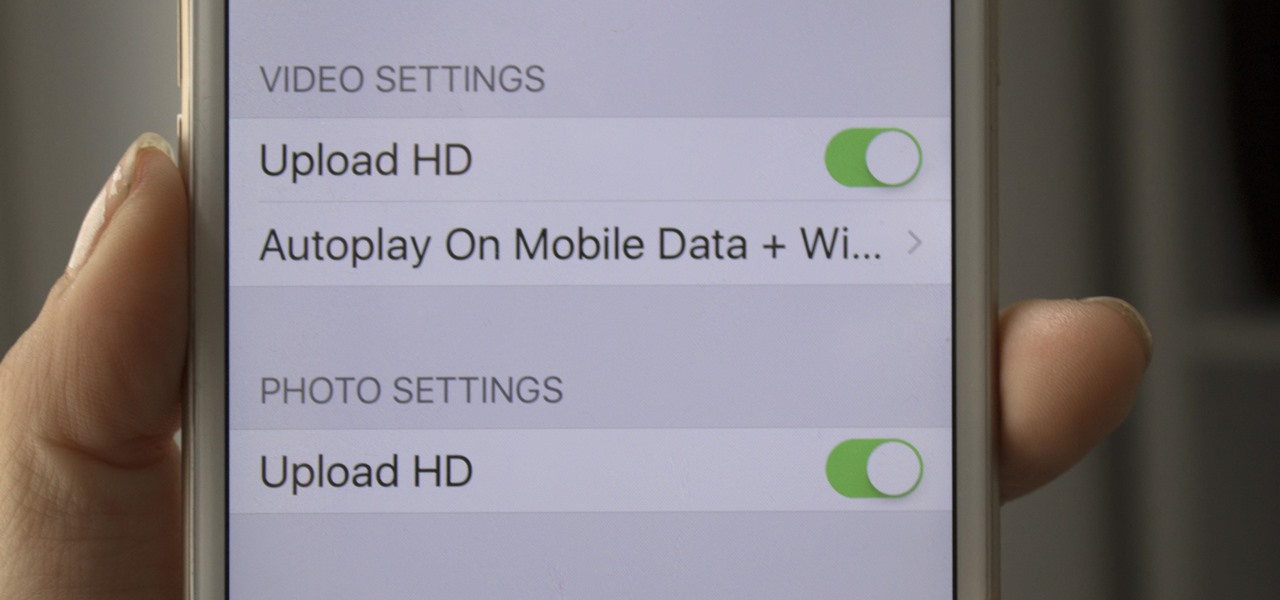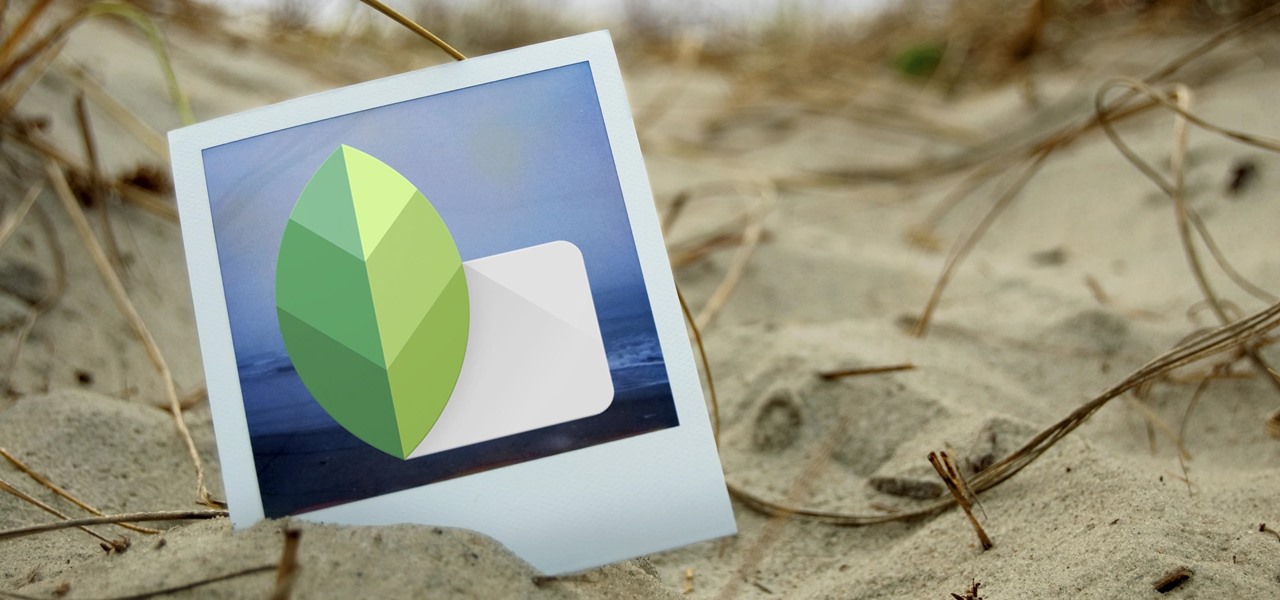Once you start making your own scones you'll never go back. While those hardened, several days old scones you get in packs at Costco are great if you're running low on time in general and just need a flaky doughy thing in your mouth fast, the best scones are fresh and homemade.

In this video, we learn how to tie a shemagh in a traditional way. First, you will place it behind your head and then wrap it between your mouth and your nose. Now, wrap the other side of the scarf around the forehead and to the back of the head. Wrap the scarf on the side in a couple of knots. Then, adjust the scarf according to how hot or cold it is outside and if you want to attract attention from other people. Wear sunglasses to complete this look, then you are done. This will become easi...

We don't know about you, but we're getting a little tired of baking the same old sugar cookies and fudge brownies over and over again. So we were really excited to find this recipe for baking a traditional Moroccan treat that's been around for centuries.

Snowballs are usually associated with the winter holidays and Christmas (who could forget the most famous snowball of all time, Frosty?). But that doesn't mean you can't enjoy their plump, cute round shape the rest of the year?
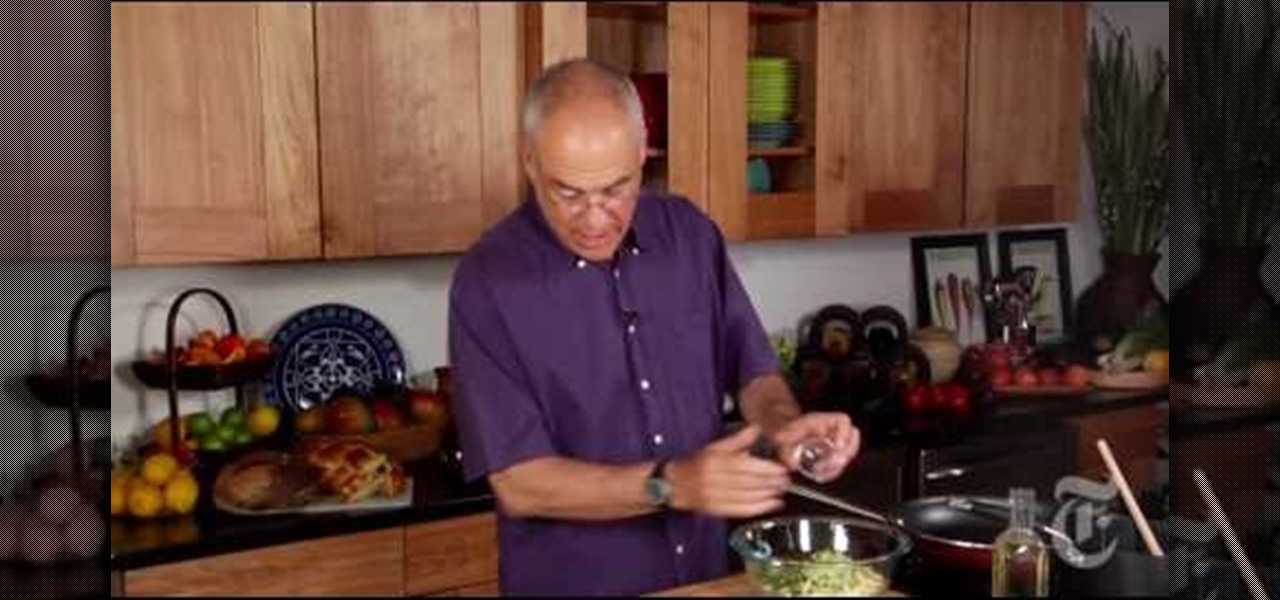
Arepas, traditional savory cornmeal cakes from Venezuela, are similar to Mexican tortillas and can be stuffed with anything from ground corn to cheese and fish. They are generally more savory than sweet, and their pancake-like dough is much thicker than that of tortillas.

A breakfast omelet is one of the most delicious and healthy foods you can eat. With lots of belly-blasting protein, eggs help to keep you full and get your metabolism churning for the rest of the day. Eggs are, of course, also super delicious no matter how you prepare them.

Tired of the same old family recipe? Then spice up your family lasagna with a new twist — béchamel sauce. Adding béchamel sauce (a rich white sauce made milk, herbs, and other goodies) will satisfy you family's craving for a new tasty dinner dish. The OriginalNakedChef shares his recipe for his lasagna with non-traditional béchamel sauce and beef. If you're a pasta and lasagna fan, it's definitely worth trying out. Watch the video for the full recipe and ingredients.

In this Photoshop tutorial the instructor shows how to create a Polaroid photo. First open the regular photo and make it into square shape as Polaroid images are in square shape. So use the selection tool and crop it into square shape. Now unlock the layer from background mode. Now go to the image canvas size and increase the size of canvas like up to 800 X 800 pixels. Now the layer can be moved around in the canvas. Now add another layer and fill it with white. Now select the image leaving a...

Street Fighter IV : Blanka, the Brazilian Beast unleashes havoc upon the World Warriors once again. Street Fighter IV is a 2008 fighting game produced by Capcom. Street Fighter IV is currently released for PlayStation 3 and Xbox 360, with a Microsoft Windows version in the works as well.

Street Fighter IV : Vega, the beautiful Spaniard delivers gruesome damage. Street Fighter IV is a 2008 fighting game produced by Capcom. Street Fighter IV is currently released for PlayStation 3 and Xbox 360, with a Microsoft Windows version in the works as well.

Instagram is one of the hottest mobile apps to date, yet they have no way to upload photos straight from your computer. You can log into the Instagram web app to like and comment on photos in your feed, but that's about it. Fortunately, there are third-party apps that let you do more on Instagram from your Mac or Windows computer, so you can enjoy Instagram pics on the big screen instead of your tiny iPhone or Android device.

Ever have trouble folding your sheets perfectly? Well follow along as we are given quick and simple instructions on how to fold a traditional fitted sheet like an expert.

Here is another cool photo manipulation you can do using Photoshop CS3. You can take a normal photo you’ve taken and really make it look unique by giving it harder edges and some more texture to the shot. Mix up your photos with this effect.

There are a number of basic model poses if you want to look more like a model in your pictures. First, start by turning the hips to the side away from the camera and the shoulders toward the camera. You can put one arm up with your wrist on top of your head or both arms up with your hands on top of your head. Another traditional pose involves putting one foot back and one foot forward and a little to the side of the back foot with one hand on the hip. For the face you can slightly turn the sh...

Dive into the world of Chinese brush painting, a traditional art where each brush stroke of the painting is neither improved upon nor corrected. The artist must get it right from first to last stroke!

See how to retouch a graduation portrait in Photoshop.

Create a larger, more sophisticated studio photography lighting setup but still use simple materials

Watch this Photo 101 podcast on how to do infrared photography.

Live Photos are a great way to relive moments beyond a simple still image since you get up to 1.5 seconds of video before and after the shot. Of course, your iPhone doesn't just capture motion during a Live Photo — it also records audio. And that audio portion may not be something you want to share.

Every single photo you take carries with it a considerable amount of seemingly "invisible" yet important information known as metadata. Although metadata is usually helpful to sort your photographs by location and date, that same information could potentially be used against you, especially if the pictures are taken during a precarious situation.

If you need to capture a still image of some high-speed action, Burst mode is the way to go. Burst shots take photos in rapid succession, providing a range of pictures to choose from and ensuring that at least one great shot comes out of it. You might notice, however, that your new second-generation iPhone SE doesn't seem to sport Burst mode as your old iPhone did. Is it gone? Not at all.

Every iPhone Apple currently sells, including the brand new iPhone SE, ships with Portrait mode, injecting DSLR-like depth effects into your Camera app. If that's the shooting mode you use more than any other, it may feel tedious having to switch to "Portrait" from "Photo" every time you open the app. But you can fix that, and there are a few different ways to go about it.

The Google Pixel's camera is a status symbol of sorts. When someone sees you with one, you become the photographer of choice for social events. And where do those photos end up? Social media, of course. It's how we share our lives now, and the smartphone camera defines how we approach that.

So, you snapped a great picture, but it's just a little off-center. Usually, rotating a photo requires cropping it, which will lower the overall quality of the image. That's not the case on the iPhone 11, 11 Pro, and 11 Pro Max, however. Apple's new flagships allow you to rotate images without cropping them. The only issue? The feature isn't enabled by default.

Although Mail didn't get a massive update in iOS 13, the new formatting and attachments toolbar makes it easier to stylize your messages and get quick access to files you'd like to send. It even includes the excellent document scanner built into iOS, so you can use your iPhone to turn a physical document into a PDF and attach it to your message — all from within the Mail app directly.

Dark mode is everywhere. Both Android 10 and iOS 13 added the feature natively, and many of your favorite apps now include the option. So far, Google has been on a mission to add it to all of its apps, and Google Photos is no exception.

Though primarily a Pixel exclusive, Google Camera has become the go-to camera app for many Android users. Not only does come with a standout features like Night Sight and capture better photos than most stock camera apps, but it's also packed with functionality that makes it a one-stop-shop for all your photo and video needs.

Don't look now, but stock photo mega-site Shutterstock may have the most extensive library of augmented reality content available.

Editing photos can be tedious, especially if you are using a similar theme for all of your photos. It takes time to select every tool, play with the bars, and find an adjustment that you're happy with. Luckily, there's a faster way. Adobe Lightroom for Android and iPhone allows you to save your favorite editing presets so you don't have to change every photo every time.

Creating GIFs of your own burst images has been possible for a while with third-party iOS apps, some of which cost money or include in-app purchases to utilize the full potential. Fortunately, with Shortcuts, Apple's automation workflow app, there's finally a native way to achieve this without spending any cash.

Even though your iPhone's Camera app is fast and easy to use, its default settings prevent you from immediately accessing any other shooting mode aside from "Photo" with "Live Photo" on and no filter applied. But there is a way to make the Camera app remember what you prefer the next time you open it up.

When you receive a photo or video from a contact in WhatsApp, after you load it, it's automatically saved to your phone's local storage. That means all received content from WhatsApp is visible to anyone who gains access to your default photo gallery. Luckily, there's a new feature available for the Android version of the app that can prevent this from happening.

One of the best features VSCO has to offer is its presets, also known as filters — they reduce the labor it takes to make your images look better by applying unique preset edits to each. Presets can make your photo look like it came from a professional studio or a black and white camera from the '70s. Sounds great, right? So, how do you get started?

The Pixel 2 is a solid upgrade when compared to the 2016 model, but we've reached a point where the latest generation of a smartphone is never leaps and bounds better than the last. It's hard to justify dropping nearly a grand on a phone when it doesn't improve your situation much — especially when a few software tweaks will give you most of the upgrade for free.

While the iMovie application for Mac has a few more bells and whistles, Apple's mobile version of its video-editing program is jam-packed full of features and more intuitive than its big brother. Still, before you dive right in to become a movie editor on your iPhone, it's good to know the basics first.

One interesting feature hiding inside Apple's stock Camera app is a level that helps you take photos of documents and nicely plated food from a top-down perspective. Unfortunately, you'd never know it was there since it's not enabled by default and there is no obvious setting for it.

If you are a frequent poster on Facebook, then uploading your photos and videos in HD is essential for your viewers. There's nothing worse than realizing that the Boomerang you just uploaded is grainy and probably won't get any views.

Connecting your devices with a cable is the fastest and most reliable way to transfer files between them. Now that most Android devices have either USB Type-C or a Micro-USB port that supports USB OTG, phones are capable of importing media files directly from a camera using a simple (and cheap) adapter.

The newest version of Snapseed features three awesome new tools for you photo-editing enthusiasts. The 2.17 update for the editing app was rolled out on Tuesday, March 21, and its new additions are something to behold.

It's truly amazing how far smartphone camera hardware has come in such a short period of time. It took roughly 5 years to advance the image processing capabilities from a pixelated mess to the crisp and clear photos we can take today. This reaches well beyond the megapixel spec race, since camera modules these days sport vastly improved optics, wider aperture, and even larger pixel sensors that capture more light.