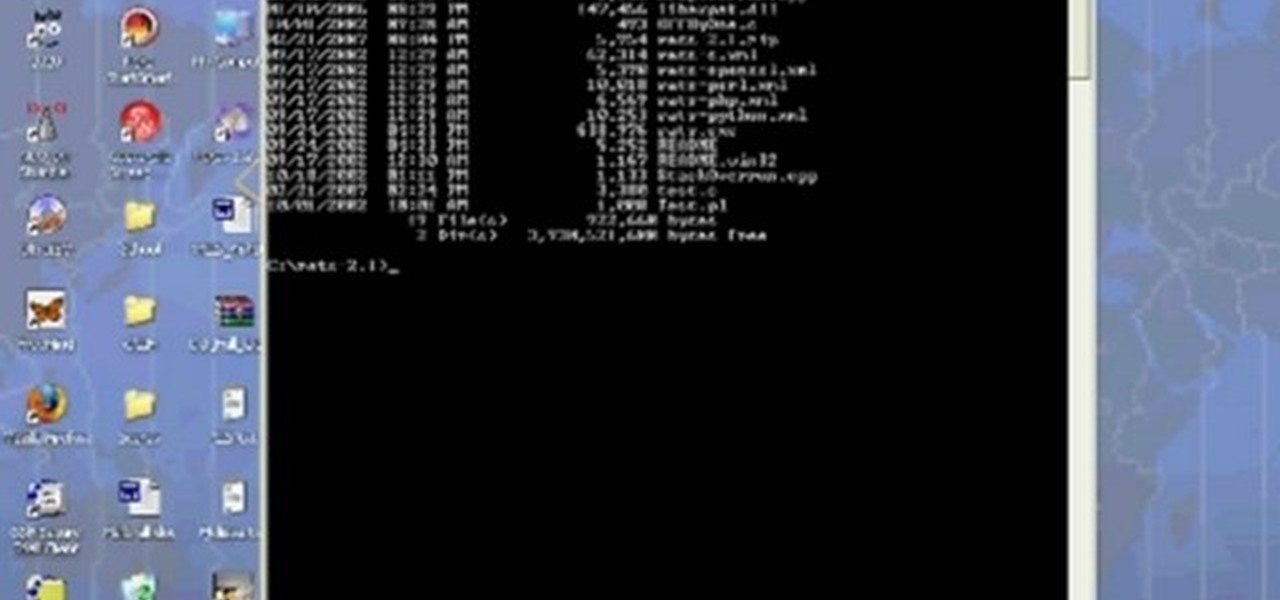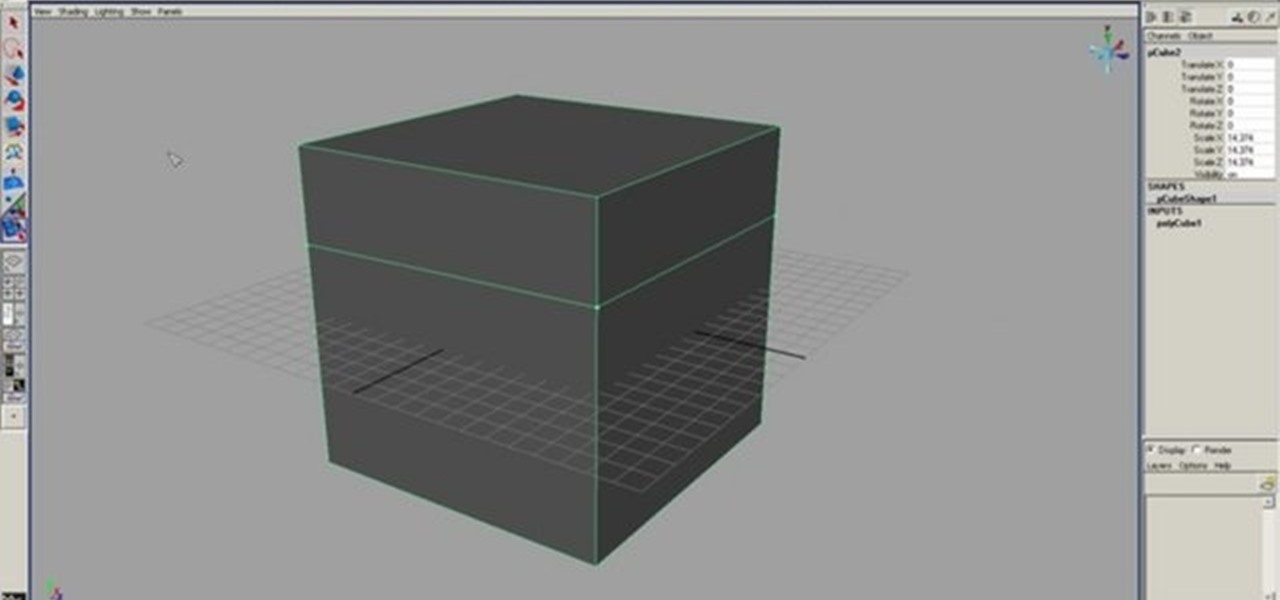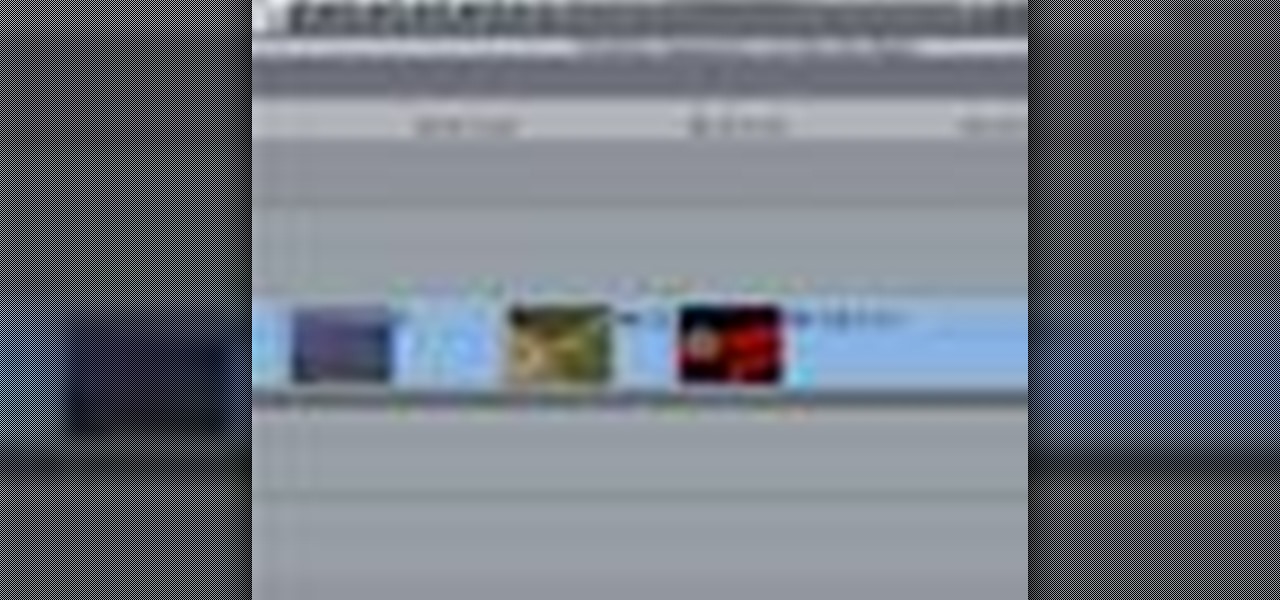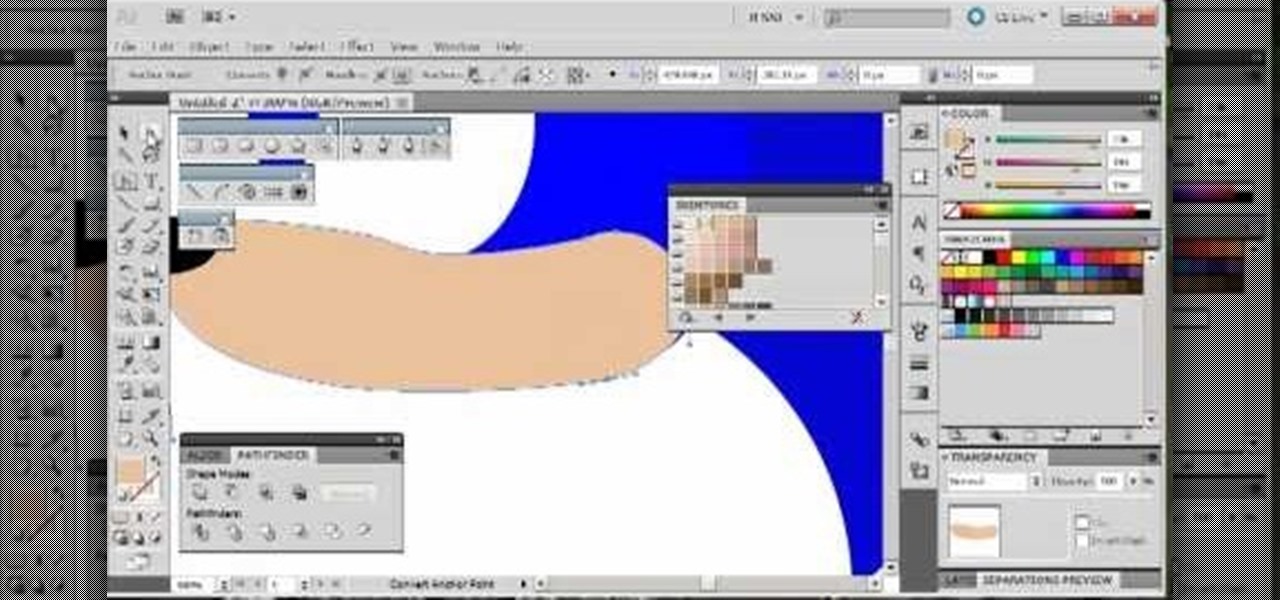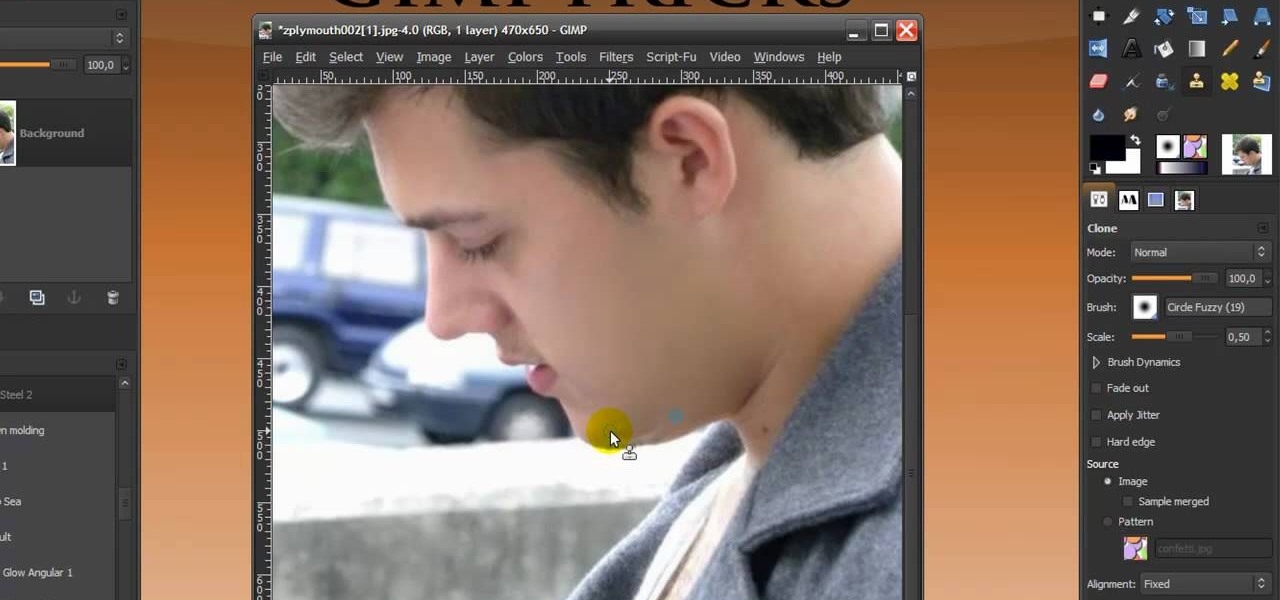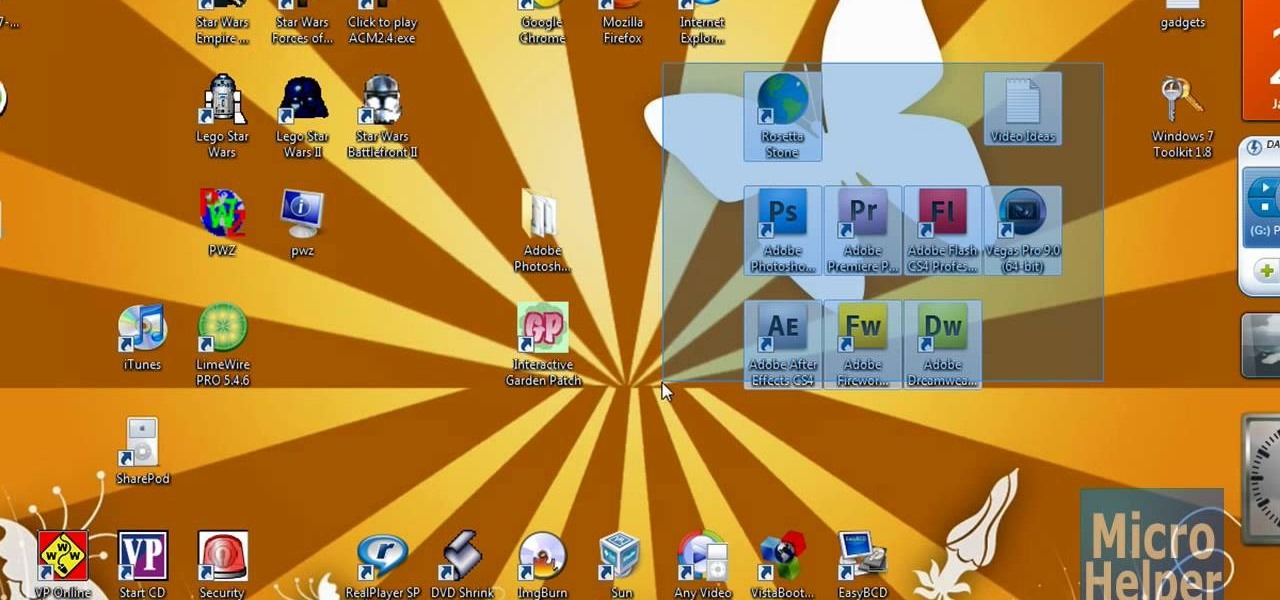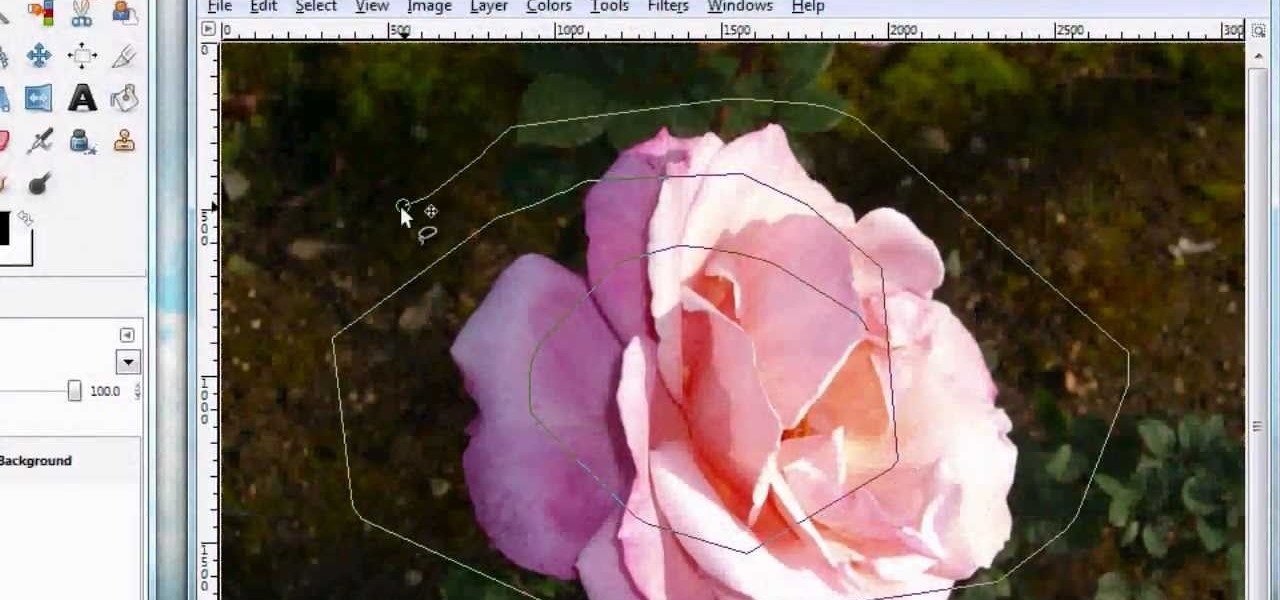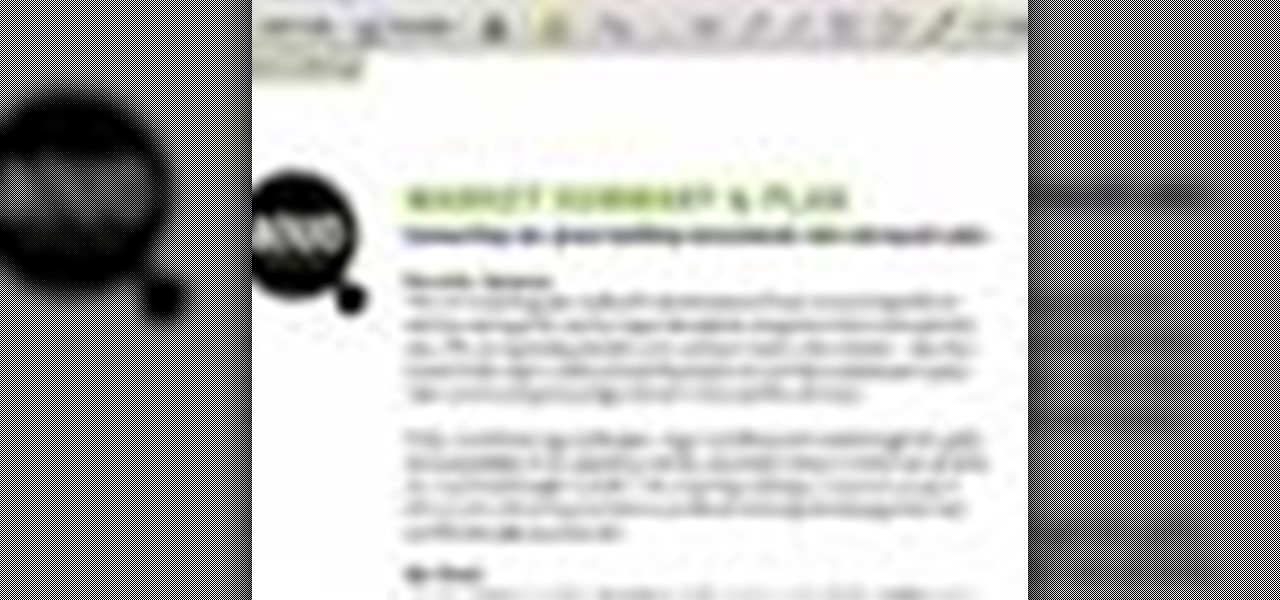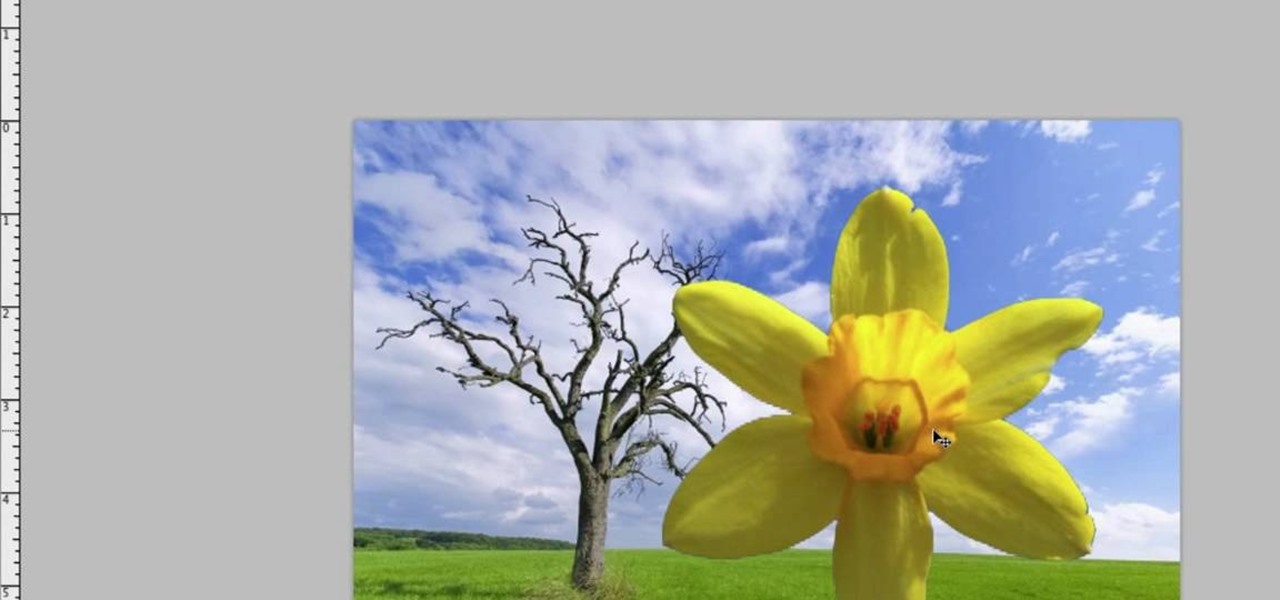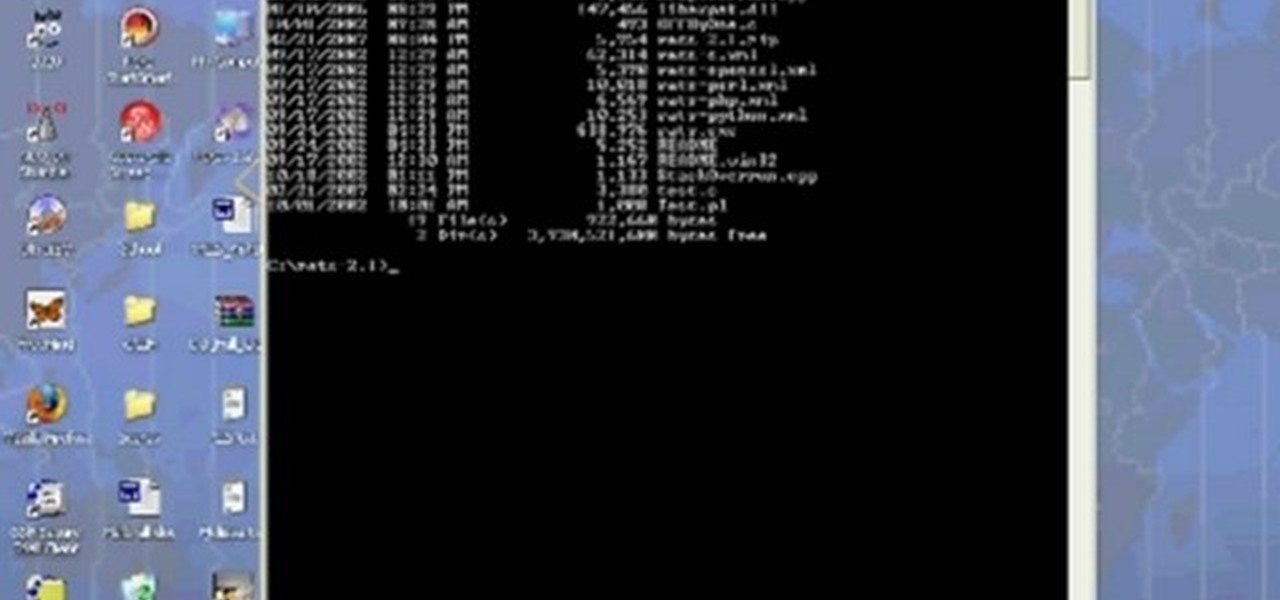
Any hacker worth her salt will need to debug from time to time. One particularly efficient way to check your code is with the RATS code checking tool. In this video, you'll learn how to use the RATS code checking tool for C/C++, PHP and Perl. For a detailed walkthrough on how to use RATS scanner to audit your source code, take a look!

This image editing software tutorial shows you how to use the healing brush tools in Photoshop CS3. Think of them as first aid for your photos! Watch and learn how to use The Clone Stamp, Spot Healing Brush, Healing Brush, and Patch Tool to retouch photos in Photoshop CS3.
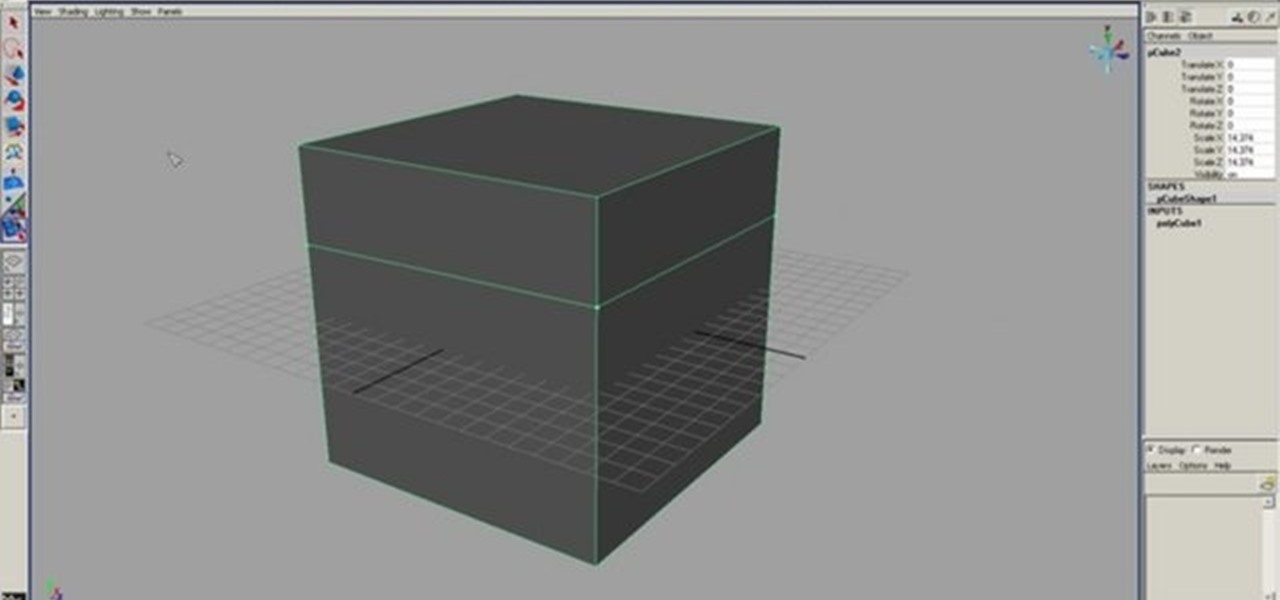
This 3D modeling software tutorial shows you how to use the split polygon modeling tool in Maya. Learn how to use the split polygon tool to get full control over adding detail to your polygon object in Maya.

How to expertly sharpen a variety of garden tools; get professional tips and advice from an expert carpenter on sharpening gardening tools in this free instructional video series.

How to use basic woodworking tools such as a jointer, joiner, and table saw; get professional tips and advice from an expert carpenter on woodworking tools in this free instructional video series.

In this 15-part video guide, you'll learn how to retrieve keys locked inside a car, use tools to unlock a car without a key, and prevent car theft, taught by an expert locksmith.

Check out this video to learn how to do flintknapping with flaked stone tools (The stones look like obsidian.)

After you've assembled your clips in order, you can fine tune your sequence by trimming the edit points between each clip. This video explains the many tools you can use to make trimming videos easy and precise, including the ripple and roll tools. These tools allow for seamless editing.

This series goes over all the different tools available for making selections in Photoshop starting with the Elliptical and Rectangle Marquee tools. Then the Lasso tools, Magic Wand tool, and finally what to do after you finish selecting!

By following along with these tutorials, you can learn not only how to draw the popular Nintendo character Sonic the Hedgehog, you will also be able to master many of the basic and intermediate drawing tools available in Adobe Illustrator 5.

This is a quick little tutorial for someone who wants to learn how to do better puppetry or puppet effects in Adobe After Effects. Use the Puppet Tool and the DuIK Tools on your next animation project using inverse kinematics.

The Dremel Stylus tool is ideal for any wood worker or wood crafter. This versatile and easy to use tool can let you carve or whittle any number of projects out of wood, such as a wooden relief. This video demonstrates how to carve a piece of ivy onto a wooden box.

Tim the tool man Taylor would do his famous grunt in favor of this manly way of carving a pumpking. Rather than use your typical pumpkin carving tools like a mini knife and sharp picks, you'll learn how to employ a faster course of action by using power tools to blast those contours off.

In this tutorial, we learn how to understand artist tools for painting. The first tool is plastic, which can be use for great textures on the painting. Cheap brushes are great for painting in big spaces and fan brushes are great for painting wider widths. A badger hair brush will be best for painting tails on canvas and different types of papers. A synthetic brush is very easy to clean and perfect for oil or acrylic paint. A hair dryer is a tool that is great to speed up the drying time of pa...

In this Software video tutorial you will learn how to use tool shortcuts in Final Cut Pro. To change opacity and the volume limit, click the little mountain button on the bottom and you will have two lines in the clip representing audio lines of two mono tracks. And you also have opacity located above the audio lines. With the help of the slide bar you can set the opacity. To get the pen tool press 'P'. To get out of any tool, press 'A'. To delete the entire audio track, select it, lock, dele...

The great thing about woodworking is the ability to do whatever you want to something using various styles and tools. Whether you're making a bird house or a table, there are plenty of ways that this can be done.

Flash CS4 has a lot of powerful new tools, and if you've used previous versions of the software it can be difficult to figure out how to use the new features. This video explains how to use one of the new features, the Deco tool, to animate cool backgrounds and other parts of an animation. Make sure you're using every Flash tool you have at your disposal!

If you've recently purchased a Kreg Jig, you've probably recieved the plans for bulding certain items, including a work bench. If not, it's okay, you can head to their website for the guide. So, in this tutorial you'll find out how to build a workbench using your Kreg Jig tools. It's a great place to keep your tools and will make life much easier for you whenenever you need something. Enjoy!

In this video, we learn how to use the Cool Noodle Tool to make noodles make from thai coconut, auzzhini, jicama, daikon radish and yellow squash. First, grab a half of a coconut and your noodle tool. Take your tool and scrape the inside of the coconut and you will have coconut noodles in no time! Do this for all of your different vegetables, whichever you prefer. Place all of your vegetable noodles into a large bowl and you can now prepare these with any sauces that you prefer. This tool mak...

There are various ways to remove the timestamp on your photos using Photoshop. You can use the crop too and crop out the photo, but then you'll lose parts of the photo as well. You can use the patch tool, and draw a border around the date, then drag the date to another area, let go and press ctrl+D. The time will disappear and the area will be patched up with surrounding colors. Another method is to use the spot helium brush tool, and simply just brush over the text, and the spot helium brush...

In this video, learn how to jailbreak your iPhone (Mac or Windows) with a Pwnage tool in order to not get a 1600 error. In order to complete this tutorial, you will need the following downloads:

In this video tutorial, viewers learn how to tie a fly fishing line to the backing. Users will need a nail knot tool. Put the backing into the tool, leaving about 6 inches sticking out. The wrap the line around the tool 5 times, pushing the loops together. Take the end of the line and run it through the groove of the tool. Put the fly line through the other end about 2-3 inches. Then hold the loops in your hand, remove the tool and pull on the backing to tie it. This video will benefit those ...

In this Software video you will see how to give someone a shave in GIMP. Learn spot removal, skin smoothening and a makeover or removing a 1 day beard. This is done using the Clone and the Healing tool. To use the Clone tool, select the tool from the right hand panel. Then to select the source skin color, you have to hold ctrl key down and click. Now when you apply it to the area you will get the same shade of the source color. So, you will need to select an area very close to the spot you ar...

In this video the instructor shows you how to mount ISO images. You can use your ISO images of CD or DVD with out burning them on to real disks. Using this you can play a DVD with out a DVD player. Use DVD shrink to extract the copy of ISO image from your DVD. Go to internet and install Daemon tools lite program. After installing you will see an icon in the tray which says daemon tools. Right click on it and select the Virtual Devices option for the menu. Inside it select the virtual drive yo...

For anyone looking to edit a picture with one or more persons down to just a single person in the picture, you can use GIMP. This video tutorial goes over how to utilize the paths (or pen) tool and foreground select tool. The paths tool allows a person to select a part of an image to create a series of lines, or paths, that allow you to create a path around whatever you want to select in a picture. This item can then be moved and copied to a completely different photo. The foreground select t...

In this tutorial the instructor shows how to use commenting tools in Adobe Acrobat 9. He says that the look and feel of the commenting tools are very similar to the previous version tools which were used to mark and comment documents. He shows how to open the comment button from the menu bar and explains about the options present in there to use the commenting features. He demonstrates many ways to enable comments and markup tool bar in the application. Now he shows about the various ways of ...

This episode of TUTCAST shows you how to get rid of blemishes in your photos using Photoshop. For this demonstration the patch tool in Photoshop is used to clean the blemish. Use the elliptical marquee tool to select the area including the blemish as shown and then feather the selection using the selection modify feather command. Use the patch tool to patch the area with the blemish and use the clone stamp tool to clean up the unevenness as demonstrated.

Do you want to learn how to make fire with a magnesium fire tool? Then all you need is a magnesium fire tool and this video. First of all, you need some kindling ready such as dry grass, small leaves, twigs, etc. Create a small pouch for the magnesium strips, then shave small pieces of magnesium into this pouch. Then, use your knife and move it against the flint side of the tool. This will cause a spark, which will catch on fire and the magnesium will assist in allowing this flame to grow. La...

Photo editing expert Chad Troftgruben teaches the viewer how to effectively use the quick selection tool in Adobe Photoshop. In Chad's opinion, the quick selection tool is quite similar to the magic wand tool in the same software, except for one major difference: one can select a particular object, even in a complex picture, simply by holding down the left key of the mouse and moving the pointer over the object. Chad also points out that the quick selection tool saves a lot of time and is ver...

This little ring is a frequently used chainmailing tool. The ring tool substitutes for a pair of pliers, and works for about eighty percent of chainmail patterns. Watch this metalsmithing video to see how the ring tool is used.

Adobe Photoshop CS3 has a lot of power becuase it has a lot of tools. But if you don't know how to find those tools, or worse yet, what to look for, you are going to get frustrated fast. This Photoshop CS3 tutorial will familiarize you with the basic tools and how to work with layers in Photoshop.

This 3D modeling software tutorial shows you how to work with the pen tool in modo 301. The The pen tool can be used for organic or hard surface modeling in modo. Take a quick look at the versatile and intuitive Pen Tool in this modo 301 tutorial.

The Bevel tool is an important part of a balanced modeling diet in any 3D software. The Bevel tool in modo changes to match the selection mode you are modeling in, making it intuitive to use.

This 3D software tutorial covers the basics of using the clone tool in modo 101. The clone tool works the same way in newer versions of modo. This tutorial is great for anyone new to learning modeling in modo. The clone tool allows you to make copies of the currently selected geometry and then use the handles to move the new copy.

Take a look at this instructional video and learn how to use the drawing tools in LayOut to create shapes. Although the tools work the same in both Windows and Mac versions, they are organized differently. Line tools infer the same way SketchUp does when you set down to create shapes. When using the Curve tool, click between points to draw straight lines, and drag the mouse button to create curves. Create waves and free form shapes with the freehand tool.

Take a look at this instructional video and learn how to use the rotate tool in Google SketchUp. When you pick the rotate tool, the icon orients itself to any surface you hover over. Click once to set the rotation and move away to set a rotation base. This is the controlling arm you will use to rotate your object. This tutorial covers how the rotate tool works, examples of the rotate tool in action, and how to lock or define the orientation of the tool.

Take a look at this instructional video and learn how to use the eraser tool in Google SketchUp. Keep in mind that the eraser tool only works for edges in SketchUp, and you won't be able to erase surfaces with the eraser tool. This tutorial covers how to erase single or multiple edges easily and how to soften or hide edges with the eraser.

Take a look at this instructional video and learn how to use the freehand tool in Google SketchUp. This tutorial covers how to use freehand to draw free form edges. To do this, simply click and hold the mouse button to draw with the freehand tool. Like other drawing tools, be careful not to cross over edges while drawing, and draw to and from existing edges to properly break surfaces.

Watch this instructional woodworking video to use this bowl finishing tool. This tool is used to make the very last cuts when carving a wooden bowl. The finishing tool leaves a smooth surface on a wooden bowl.

This tutorial shows you how to use the Puppet Tool in Adobe After Effects CS3. The Puppet Tool can be used when compositing in 2D or 3D space to manipulate and animate layers. If you are new to After Effects or have never used the Puppet tool, this tutorial will get you started.