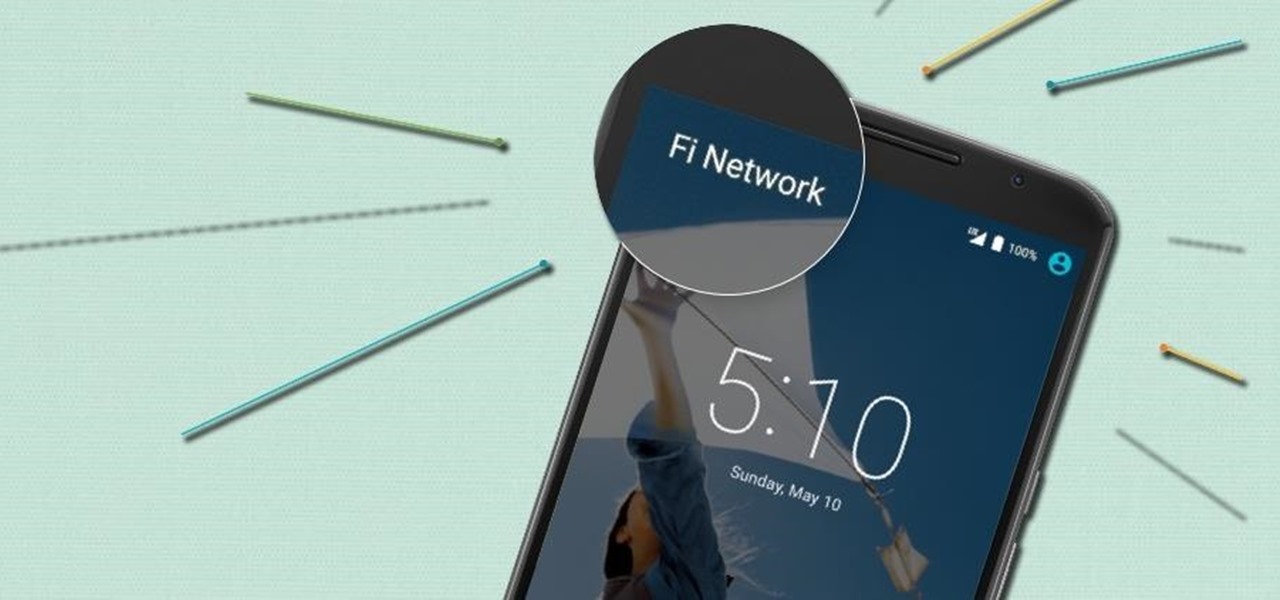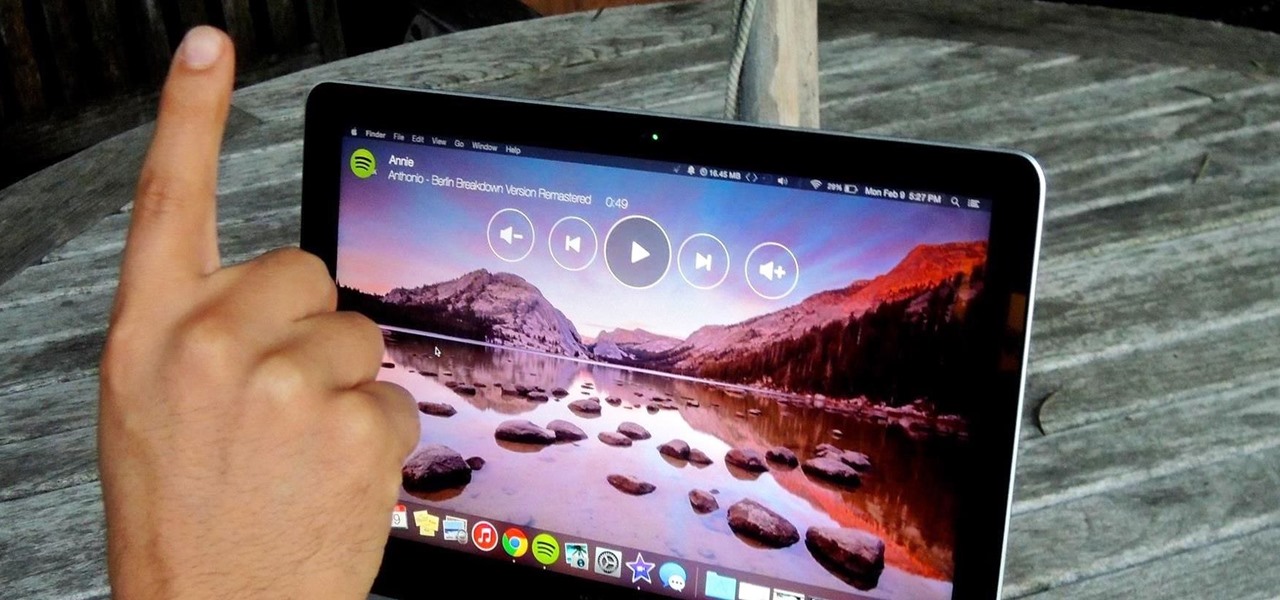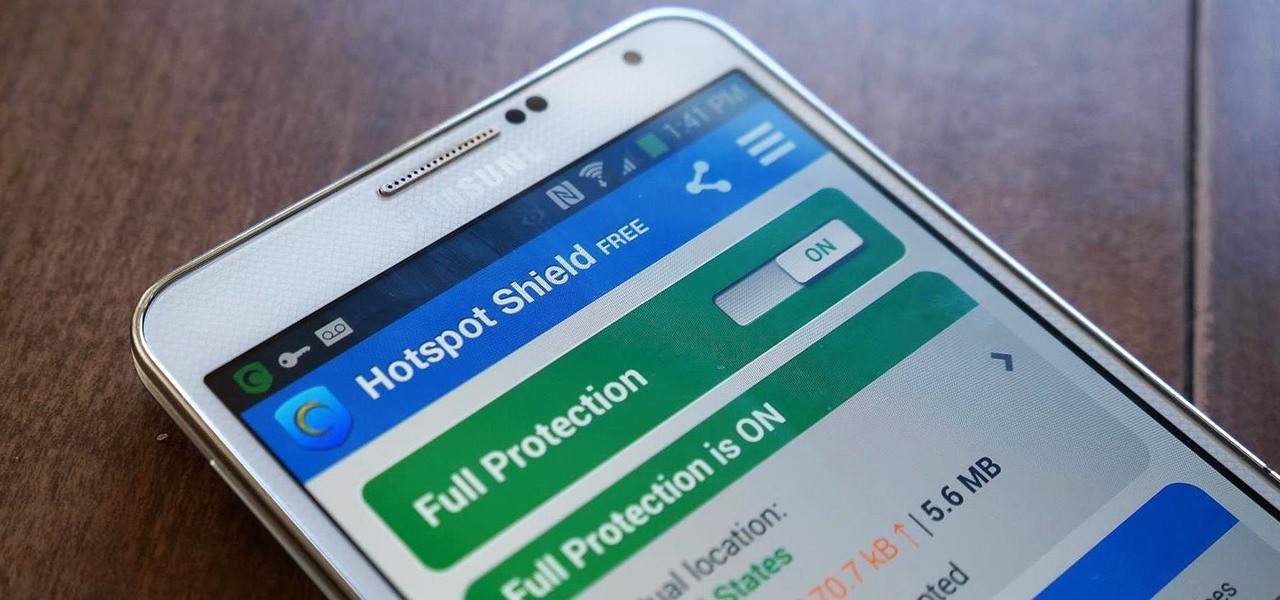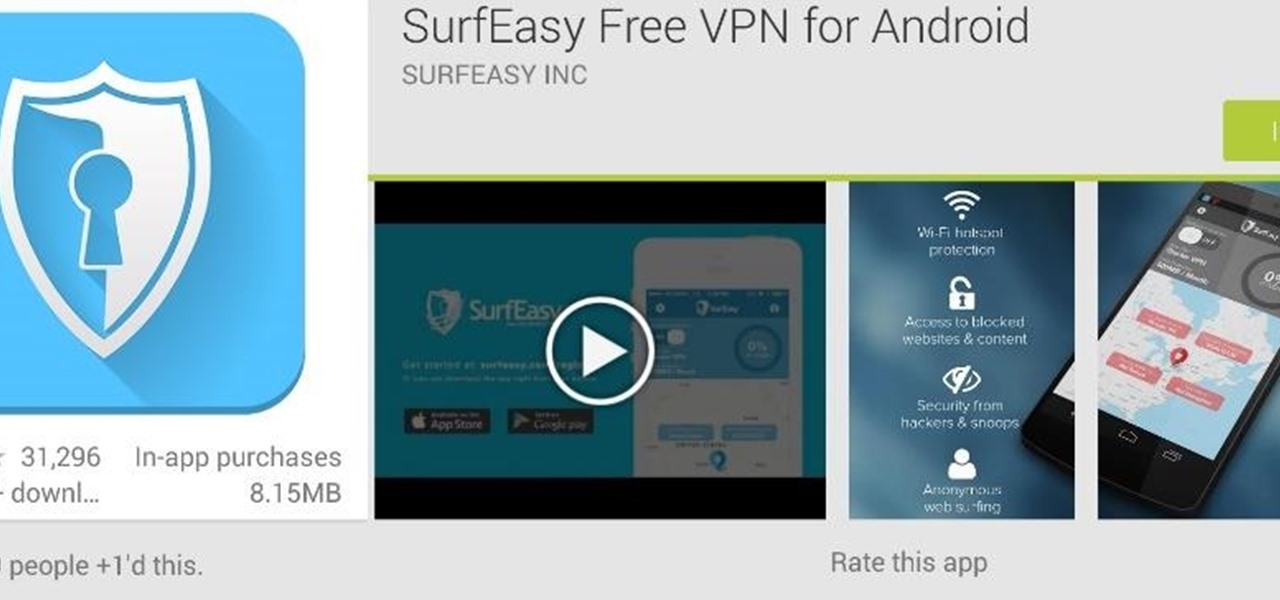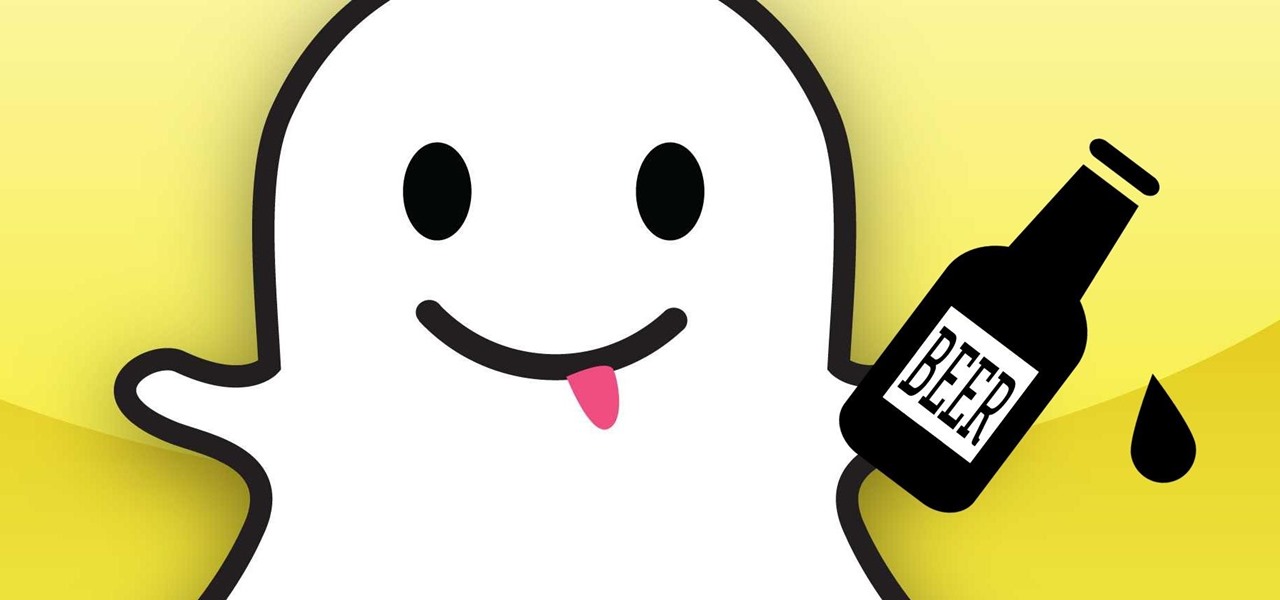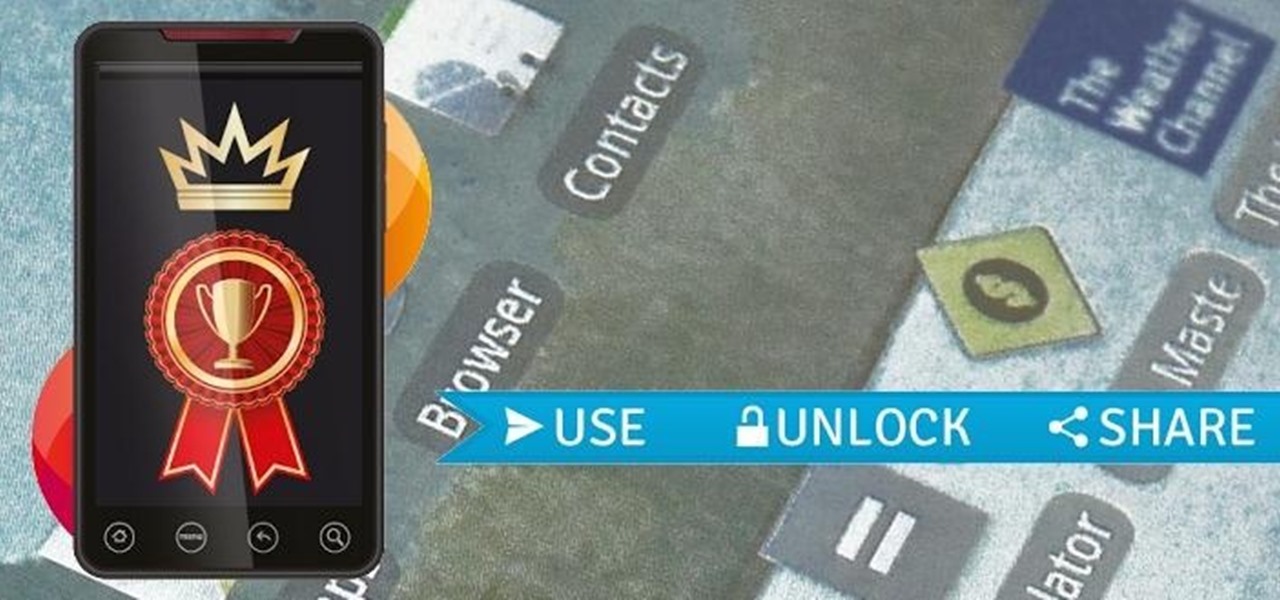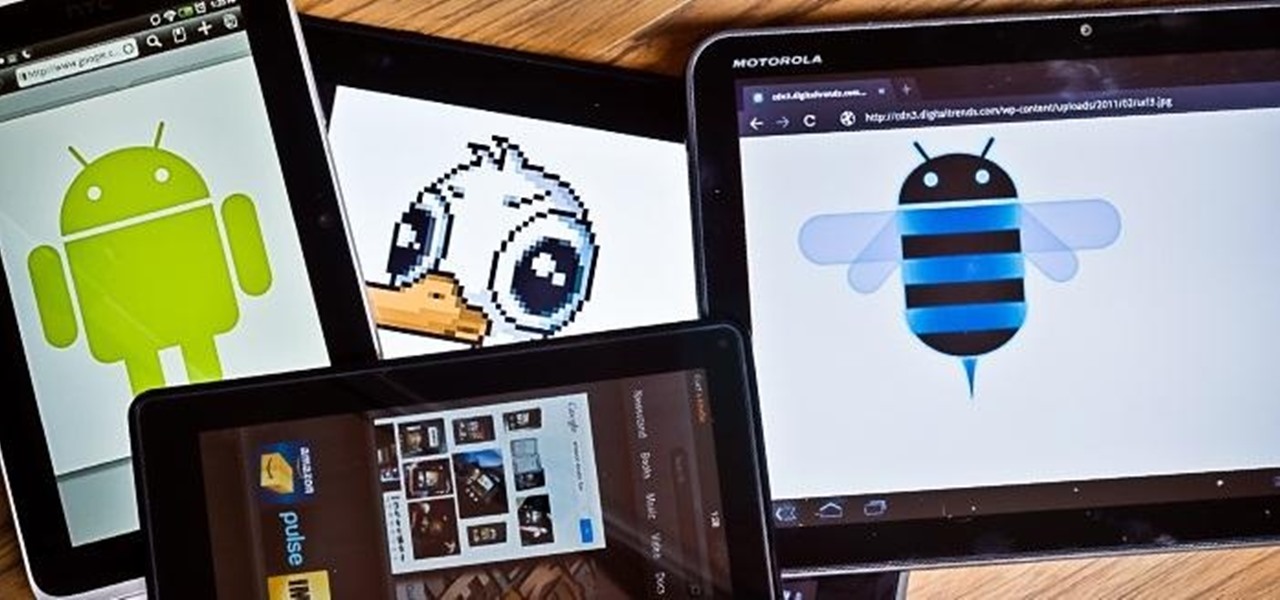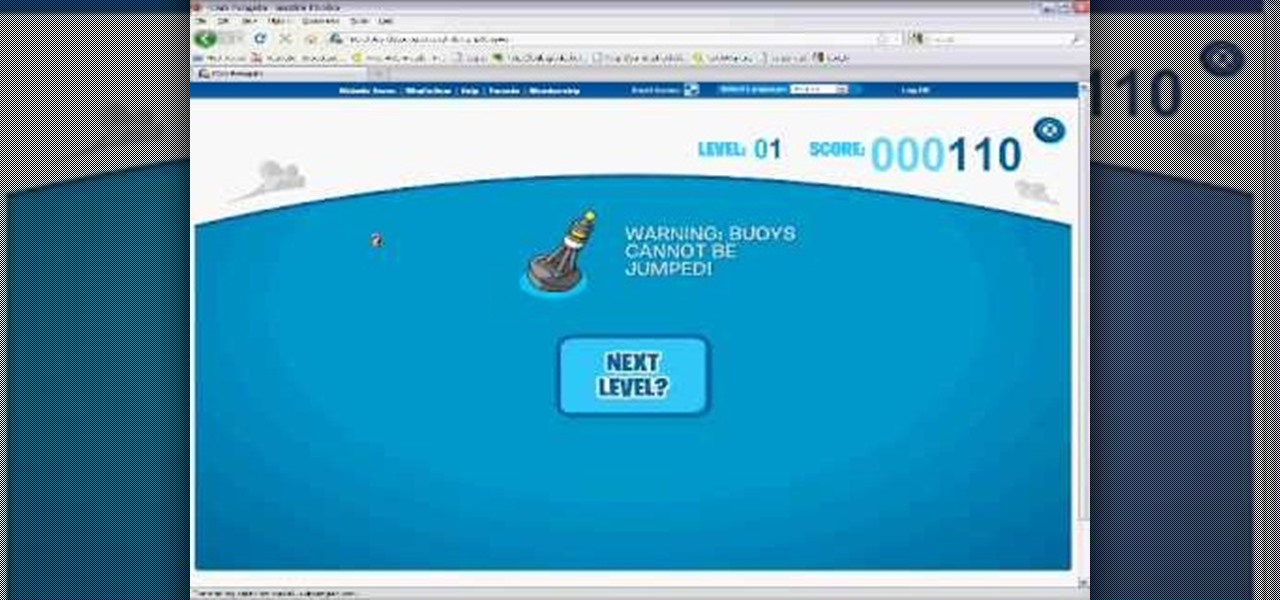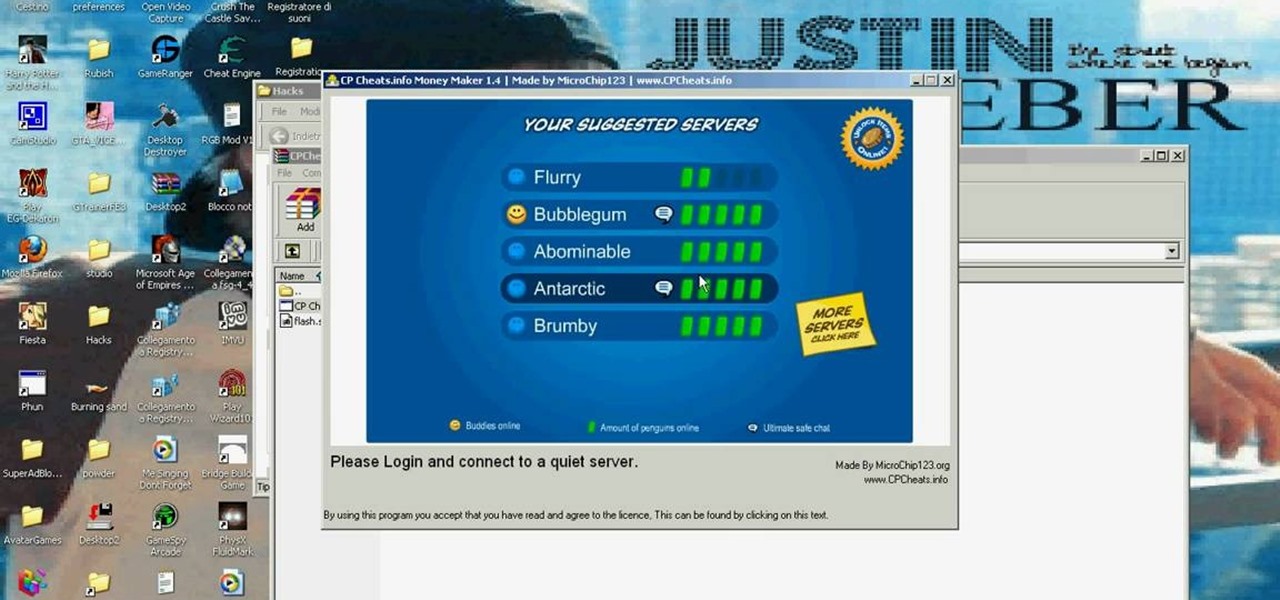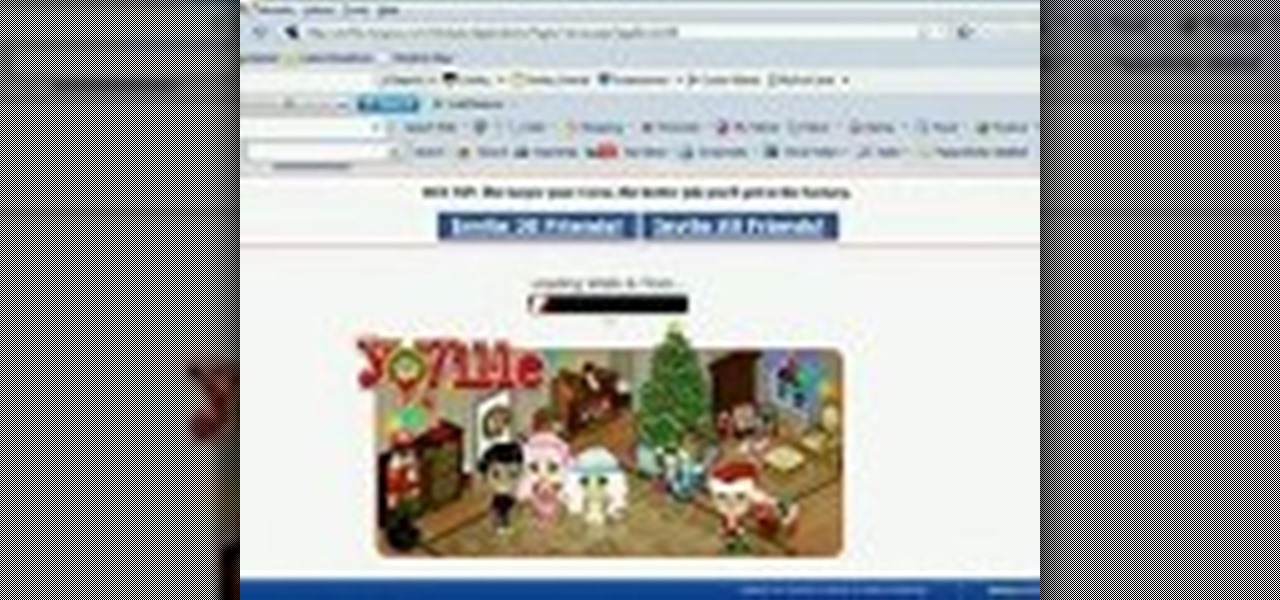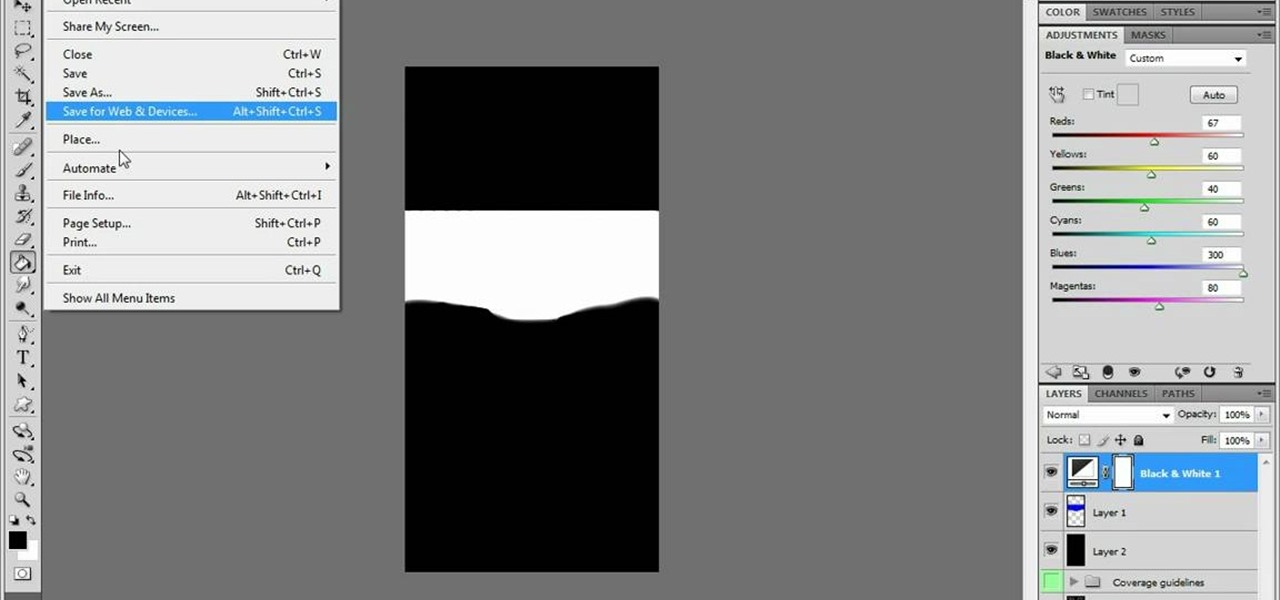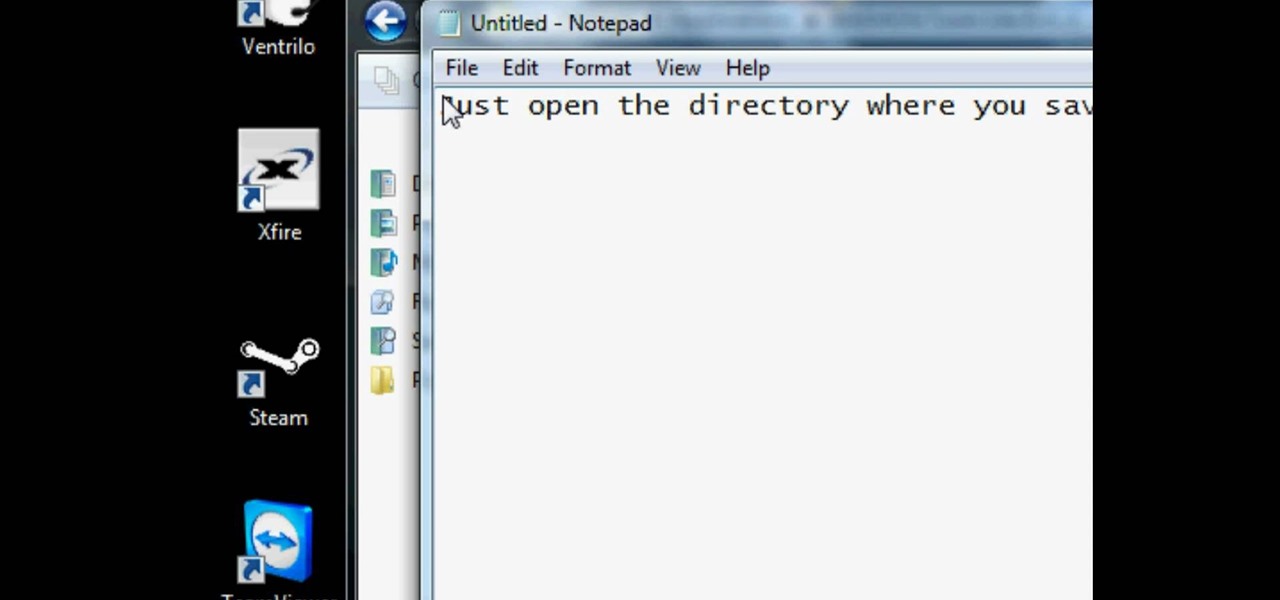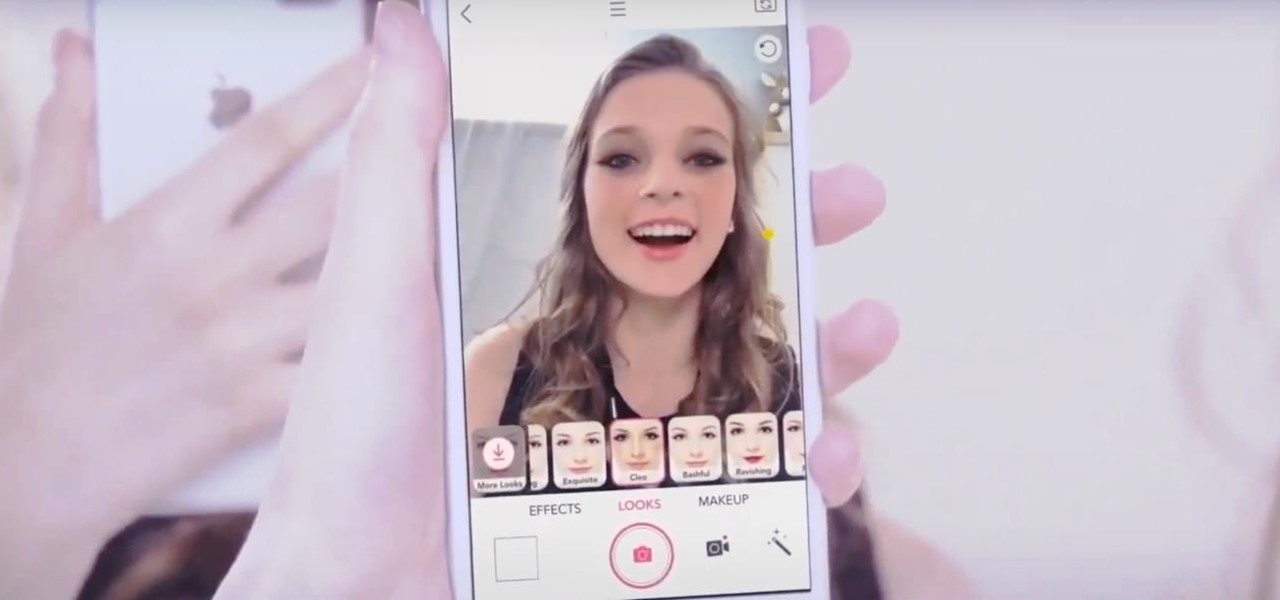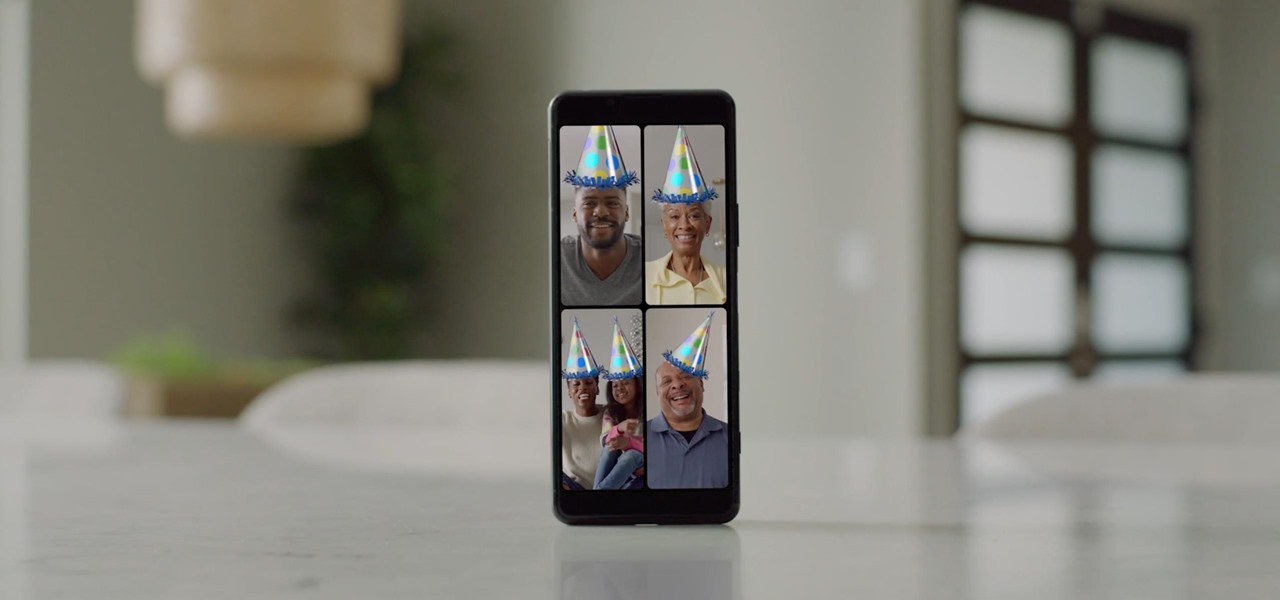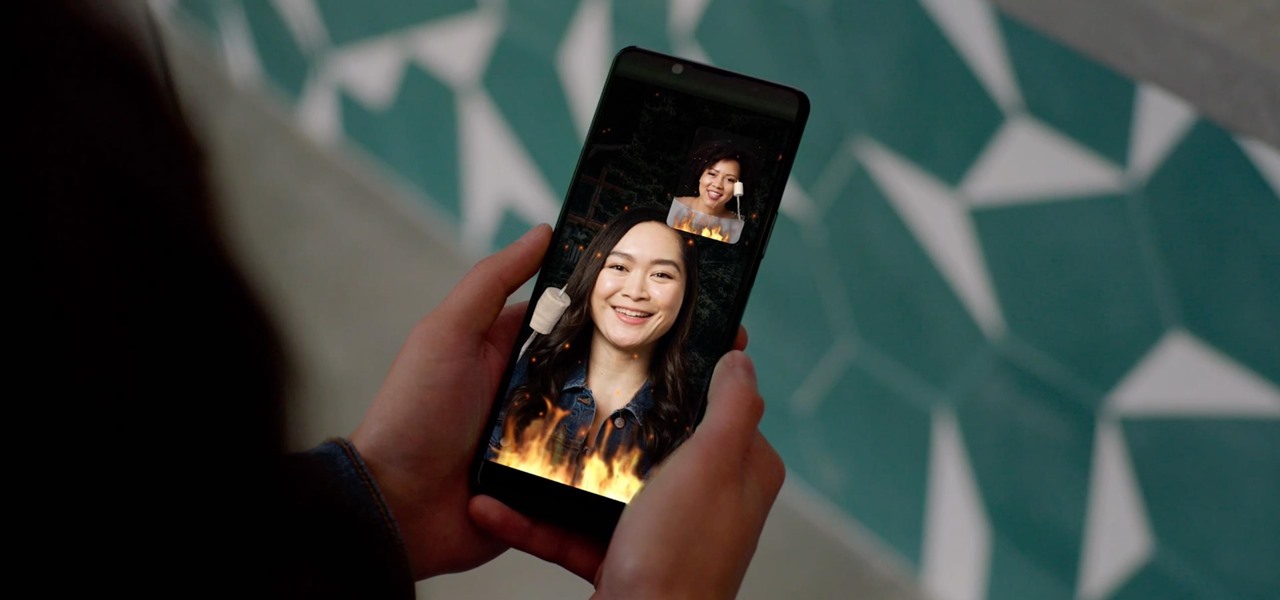Here at Food Hacks, we're very fond of finding ways to regrow food. That means taking things like carrot tops and leftover bits from garlic, onions, chives, and other herbs and aromatics to create mini reusable herb gardens.

With the high rate of obesity in the United States, it's fantastic to see the massive wave of fitness tools available, even if it's just a trend. And with the companionship of your Apple Watch, keeping track of your progress or fitness goals has never been easier. As my LA Fitness intercom repeatedly announces, "What gets measured gets improved." (Corny, but very true.)
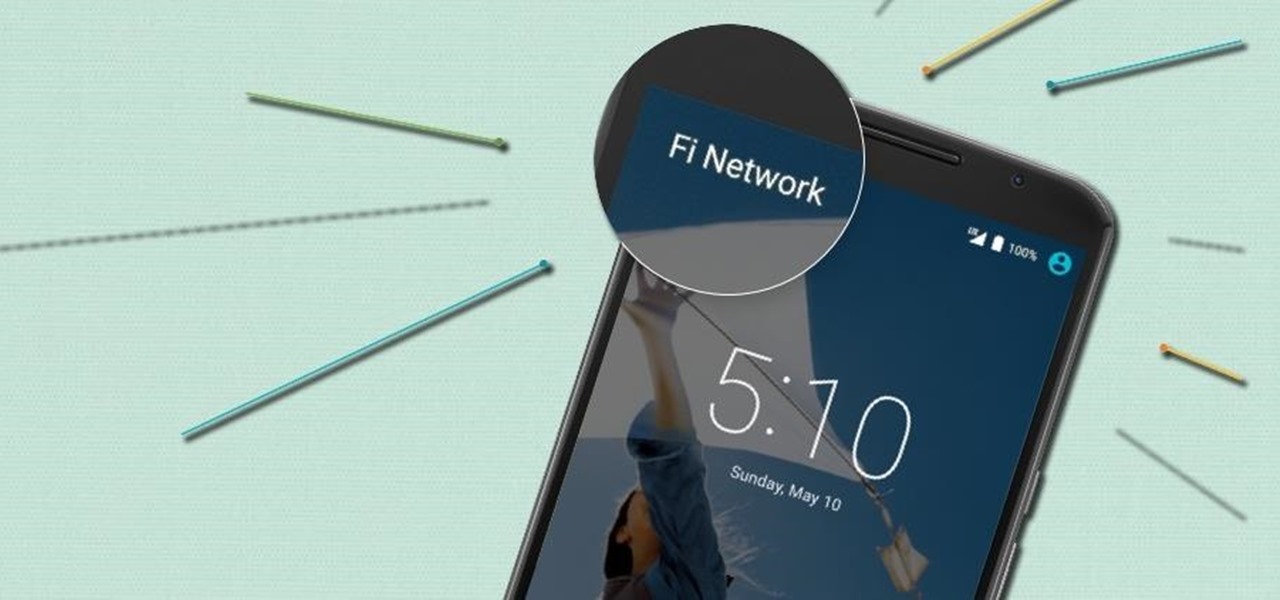
Rumors have had Google making a foray into the mobile carrier world for quite some time, but today, the Mountain View tech giant finally made things official. The new service, dubbed Project Fi, will be a Mobile Virtual Network Operator, or MVNO, that uses existing Sprint and T-Mobile cell towers.

Mother Nature is one creative entity, especially when it comes to fruit. Let's face it: most major supermarkets stock only the most common fruits like apples, pears, and grapes, but they're so basic. Why not explore other options, from the stinky-yet delicious durian to the captivating citrus caviar that is finger limes?
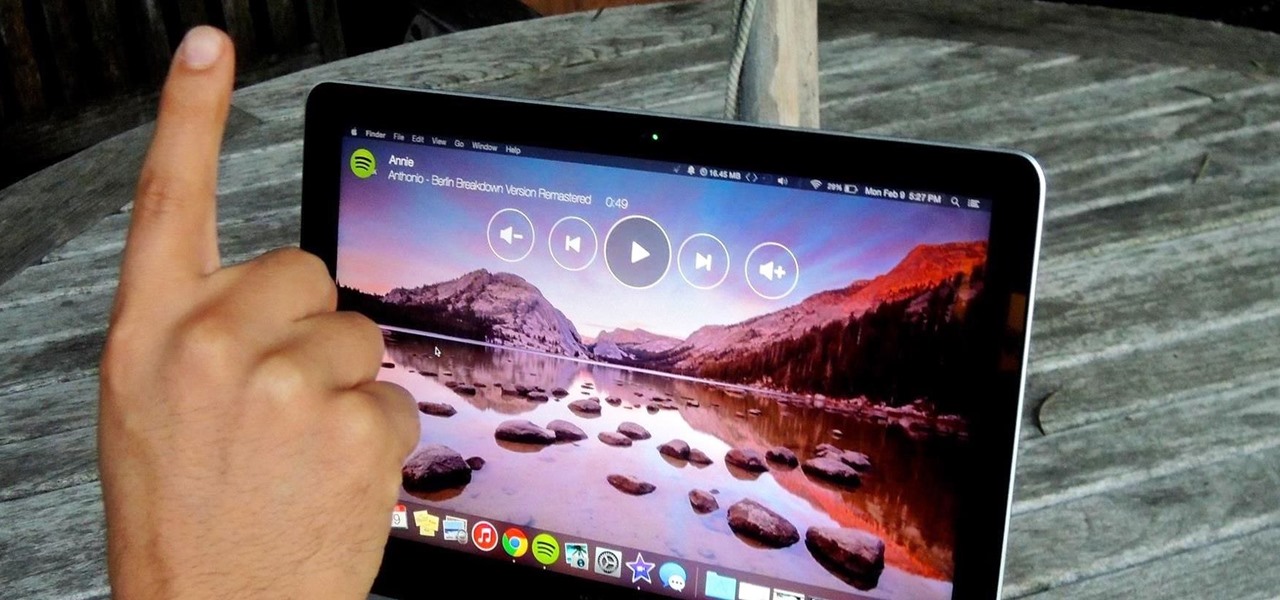
Looking back at my childhood in the '90s, I can't help but feel like I was deceived. Movies that took place in the "future," like in the year 2015, would showcase awesome technology. You know, self-driving or flying cars, hoverboards, and virtual displays controlled with hand gestures—so where are they?!

Those of us with girlfriends understand that in order for the relationship to run smoothly, you have to keep your woman happy and let her know that you're thinking of her—even when you're not.

How many times do you think you press the Home button on your iPhone? You probably can't place a number on it, but you know it's a lot.

Ever use an open hotspot on your Note 3, only to find out that it's severely restricted to what sites you can access? While getting online with free Wi-Fi is great for those who have a limited data plan, when that one site you absolutely need to visit is blocked, you're left frustrated and sent back into the Wi-Fi menu for another access point.

When browsing the web, you may not be quite as anonymous as you think, especially if you are using public WiFi. The easiest way to stay as anonymous and safe as you are going to get, is to use a VPN (there are a number of great free ones). In this tutorial, we will show you how to set up a VPN on Android, and how this protects you.

The "Knock Knock" features on LG's G2 phone have proven popular and useful enough to spawn various apps and mods cloning these abilities for other devices. Porting the "Knock On" feature to our Samsung Galaxy S3 isn't as easily doable, since developers would need to create a modded kernel, like they did for the HTC One. The "Knock Off" function, on the other hand, is a lot more manageable.

Apps that have no business accessing the internet can share your location, device ID, and other personal information with potentially malicious data snatchers. If you're connected to the internet on your Nexus 7 tablet, you're a potential target for cyber threats.

When you think of nail polish, it's probably almost always in the context of a manicure. I mean, that's what it's made for, right? But there are plenty of other things you can use clear or colored nail polish for besides painting your nails.

My kitchen isn't nearly as well-stocked as I'd prefer, and I often come across recipes that call for odd tools and appliances I don't have. Let's just say I've resorted to some unconventional methods to get the job done without them.

For a photo- and video-sharing app based around privacy, Snapchat sure has a lot of security holes floating around. At one time, you were able to take screenshots of Snapchats in iOS 7 without the sender knowing, which is something that you can still do on rooted Android devices.

For most of us regular folk, the only opportunity to relish in the conveniences of a maid is during hotel stays. Personally, I would love to have a maid around to help fold my clothes and sweep up those crumbs that accumulate in the corners of my kitchen, but sadly, I currently live in reality and can't afford that luxury just yet. In real life, I'm on my own.

Welcome back, my hacker novitiates! Many of you have written me that you're having difficulty installing and running Metasploit on a variety of platforms. No matter if you're using Mac, Linux, or Windows, I strongly recommend you install BackTrack as your secondary OS, a virtaulization system, or on an external drive. This particular Linux distribution has many hacking and security tools integrated—including Metasploit.

If I could win a trophy for waking up to go to work or for eating a bowl of Frosted Mini-Wheats without any of the biscuits getting soggy, I think my life would be so much more awesome. The gaming industry has cornered the market when it comes to achievement-based rewards, because they know that we love challenges.

As the holidays approach, so does that wonderful Autumn day where loads of people happily camp out in freezing weather in front of their favorite stores to save a few bucks on their favorite electronics. And yes, that day is near... Black Friday brings the biggest markdowns of the year, and that includes slashed prices on many of our favorite touchscreen devices, including the Kindle Fire HD, Samsung Galaxy Tab 2, and Nexus 7. Want to get your hands on an Android tablet for cheap? Below are a...

So, you want to hack Club Penguin, do you? Easy enough… just use Cheat Engine. Cheat Engine solves any gamer's problems, which means cheating.

Need more coins on Club Penguin? Everybody does. But you're willing to cheat for it. That's where this comes in. Sorry, Mac and Linux users, this only works for PC.

Find out how everything in a chemistry lab works, from pipettes to burners to recrystallization to storage. You'll get precise instructions on how to work and perform certain scientific duties in the chem lab, whether it's chemical or just ordinary high school science.

This quick video will show you how to compress a video file. To compress a video file you will need software called Virtual Dub. Open Virtual Dub and open a video file you want to compress. Click on Video Compression Choose the video codec named Xvid, and click on Configure. Select AS@L5 and Single Pass. Click on the target button, select 300kb. Go to Audio Compression. Select MPEG layer 320kb stereo sound. Save as an AVI. When it's finished the file will be on your desktop.

Why throw snowballs the normal way when you could throw them super fast in Club Penguin? Get you snowballs up to super speed.

Earning more money in YoVille doesn't have to be hard and take forever. You can make more cash simply by hacking your way to success with the notorious Cheat Engine program.

Need to make your avatar a little sexier? Photoshop can help. What you need is a cool corset texture for your IMVU character. It's pretty simple to make, you just need a little Photoshop skills.

If you want to level up on Happy Aquarium, this is the way to do it… cheating. Simply use Cheat Engine to get everything you want in Happy Aquarium. Don't know how? Watch and learn.

Over the past decade, Marvel Studios has been a dominant force at the box office, raking in more than $21 billion dollars. Averaged out over that span of time, the yearly earnings of those movies outweigh the gross domestic product of some countries.

A tip from The Virtual Frank on describing computer problems. Why not take a snapshot of the error to refer to later?

In this how to video, you will learn how to use Daemon Tools Lite. First, download Daemon Tools Lite and install the program. Next, download an ISO file from the internet. Once that is done, mount it on to Daemon Tools. To do that, open the program and then right click on it. Select Virtual Drive and set the number of drives to one. Next, select mount image and find and open your ISO. Once that is done, you are ready to use that file as if it were an actual CD inside an actual optical drive. ...

Backpacks are handy for camping, hiking, school and travel, but they can be difficult to pack properly. In this tutorial, learn how to pack your bag so that its light and efficient.

In this video the instructor shows how to create and mount ISO's using Ultra ISO. You can user daemon tools to work with ISOs but this video shows you an alternative to it. Download the Ultra ISO software and install it. After installing it run the program. In the tool bar select the Tools button and in the drop down box you can select the various option like create a new image, mount an image to a drive or convert images between formats. Select the mount option and it prompts for the file. B...

Askabouttech shows how to mount an ISO with Daemon tools using Ubuntu. Right click on Daemon Tools in the tool bar and select "virtual CD rom". This will bring up a side window in which you will click "device". This will open another side window where you will click "mount image". This will open a new window. Make sure you're looking in desktop and open the Ubuntu ISO file. This should open up a new window where you have the option of running it or viewing the files. When you're finished, fol...

This video is pretty fast paced. There is no audio. It explains with video and text how to install Linux in a virtual drive from SUN. It includes the various needed steps including to First install the Linux or Windows CD into your CD/DVD Drive in your PC. Creating your new drive partition and then determining how much ram you want to add to the installation. It shows you how to work with Debian GNU/Linux and passwords and touches on installing Kubuntu.

See how to hack Pet Society from Playfish! Pet Society is the popular online game where you can design and take care of virtual pets. Check out this video tutorial to learn how to cheat Pet Society: Coin hack (11/15/09).

In this video series our expert will demonstrate a wide variety of knots to use during camping adventures, rock and mountain climbing trips and much more.

The year leading into fall is turning out to be packed with a flurry of augmented reality activity. Most notably, TikTok is adding another major weapon to its AR arsenal. Also on deck are the powers of Hollywood horror in the form of an innovative approach to AR marketing that uses sounds.

The most viral internet cat of the moment is a virtual kitty trapped in a billboard in the Shinjuku district of Tokyo, Japan.

It's (virtual) developer conference season, and this week was Facebook's turn with F8 Refresh. Like Google and Snap, Facebook had some new AR capabilities to show off.

After introducing a pair of new Spark AR capabilities last week, Facebook had one more trick up its sleeve to unveil at its virtual F8 Refresh developer conference.

Throughout Thursday's virtual Snap Partner Summit, Snapchat's parent company made a profound statement: If you use Snapchat, you're a creator.