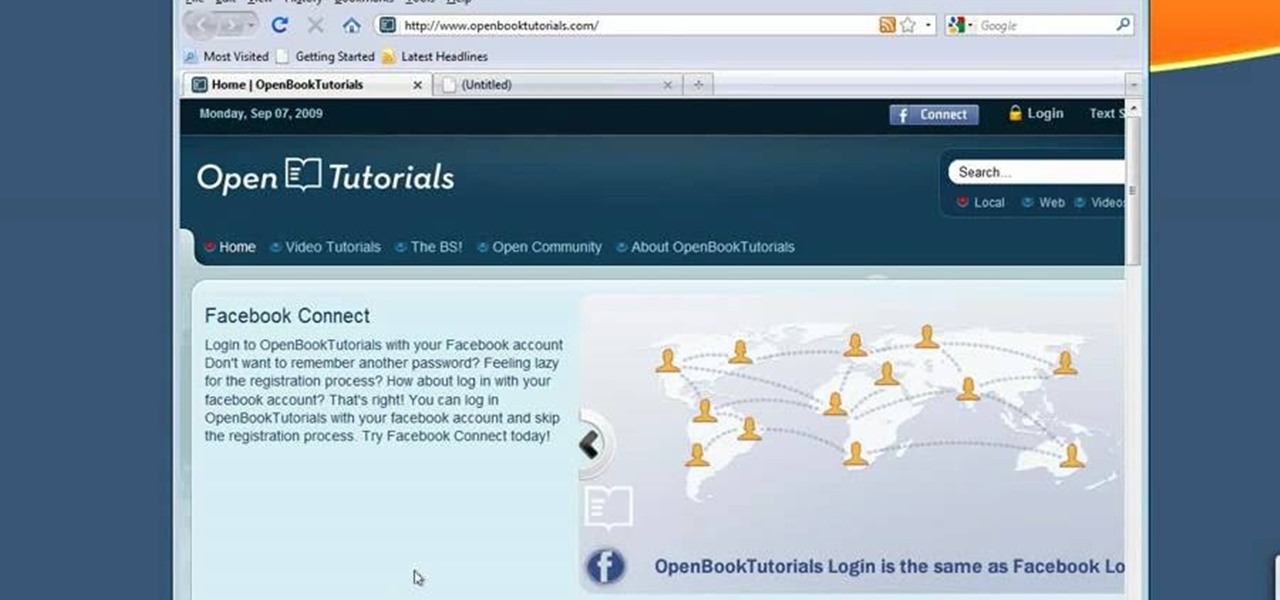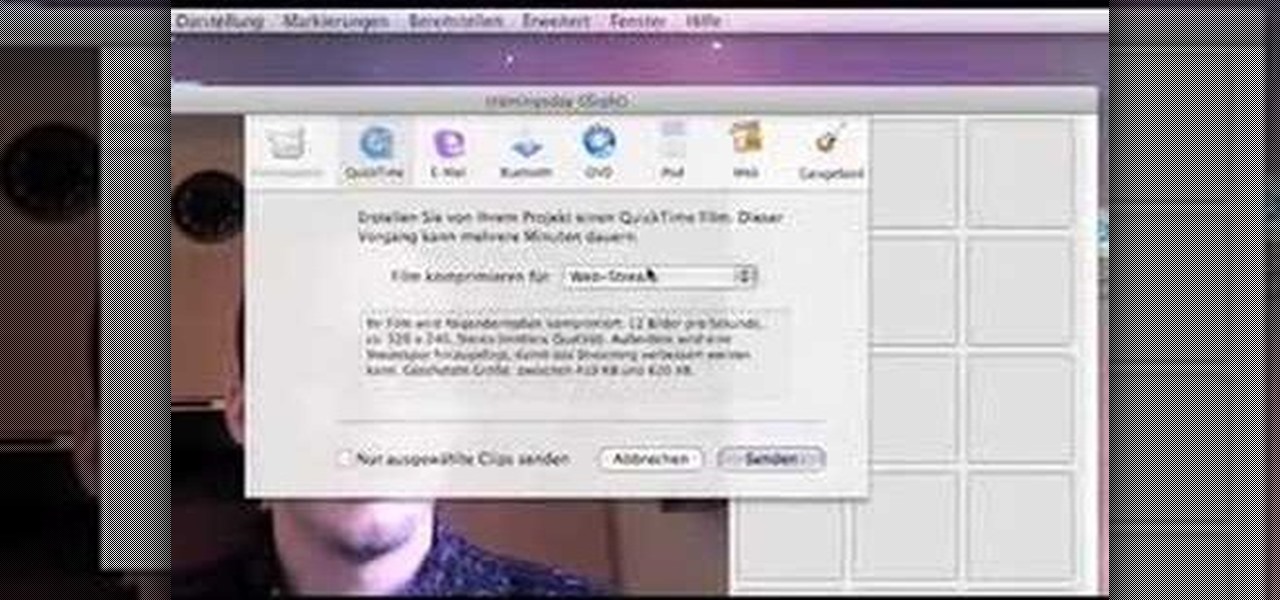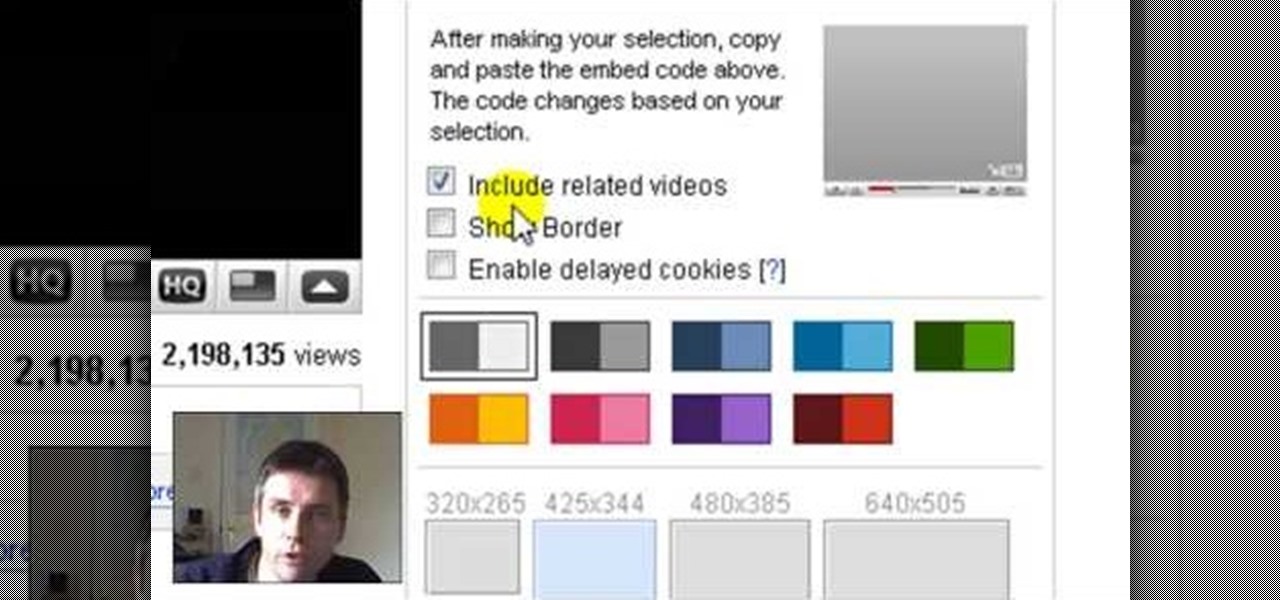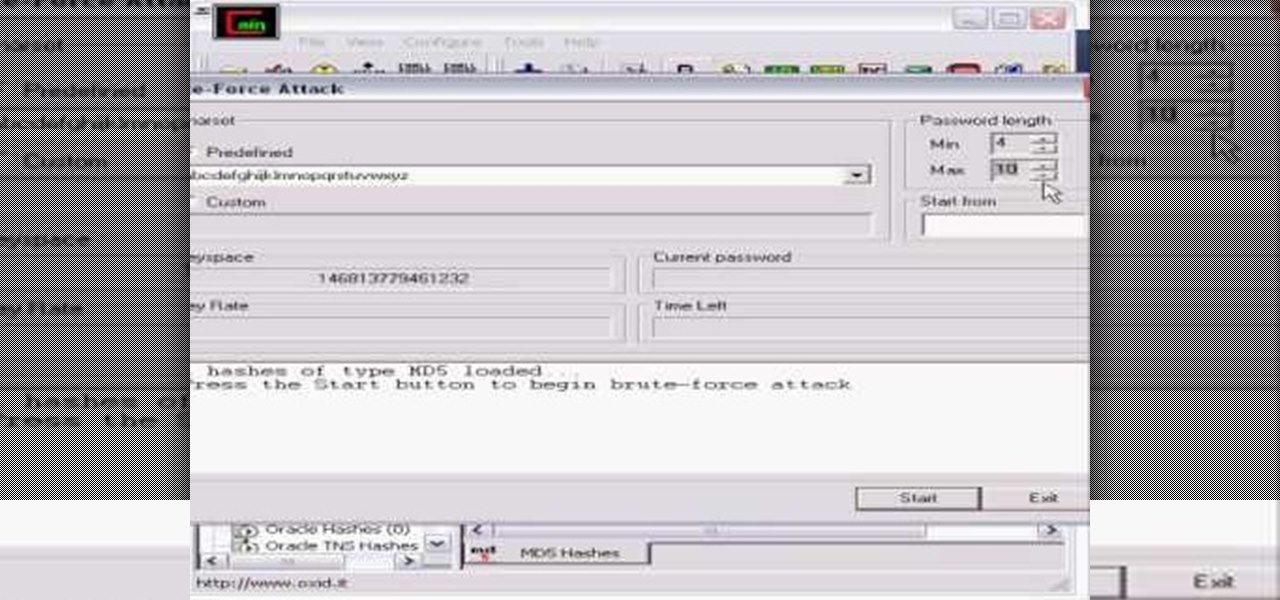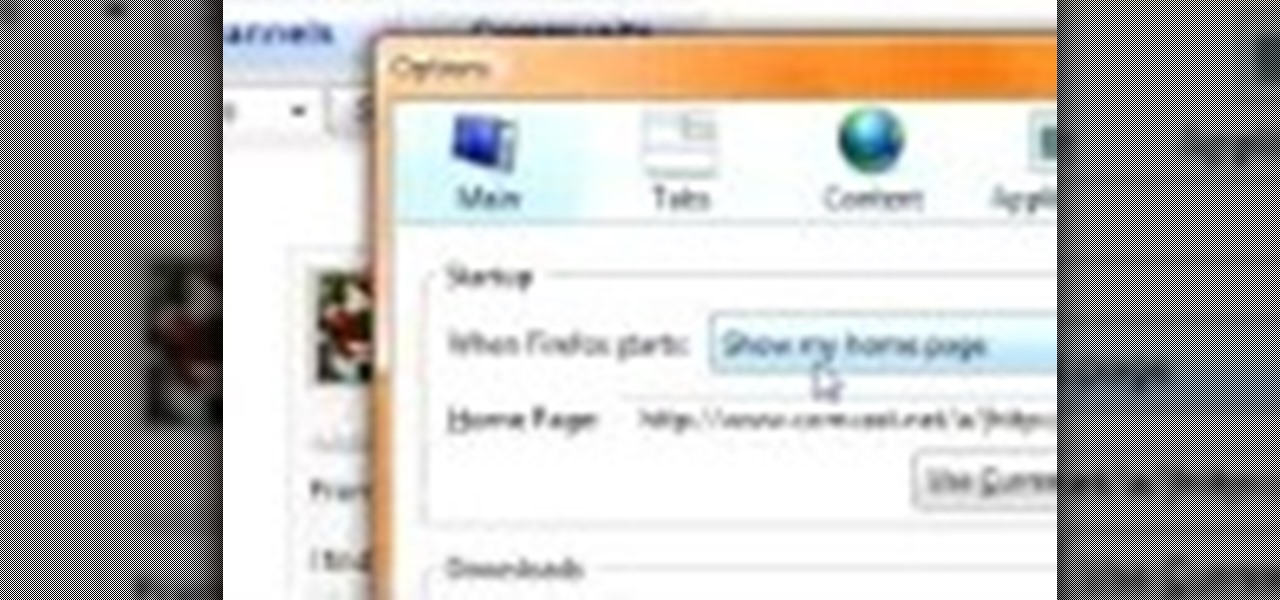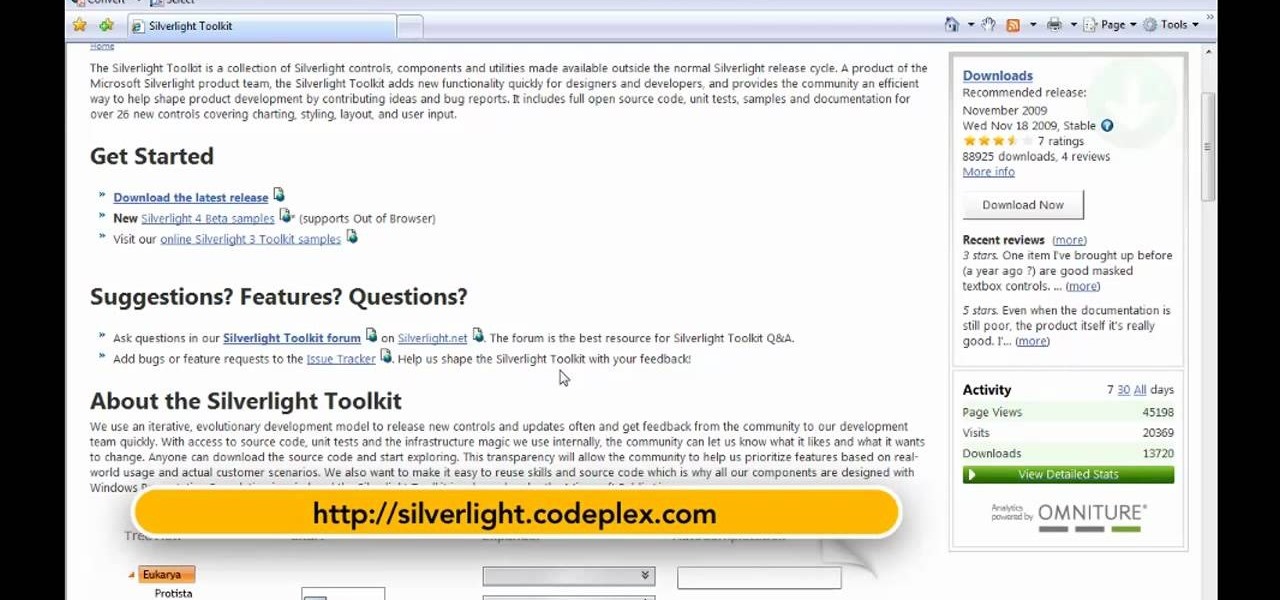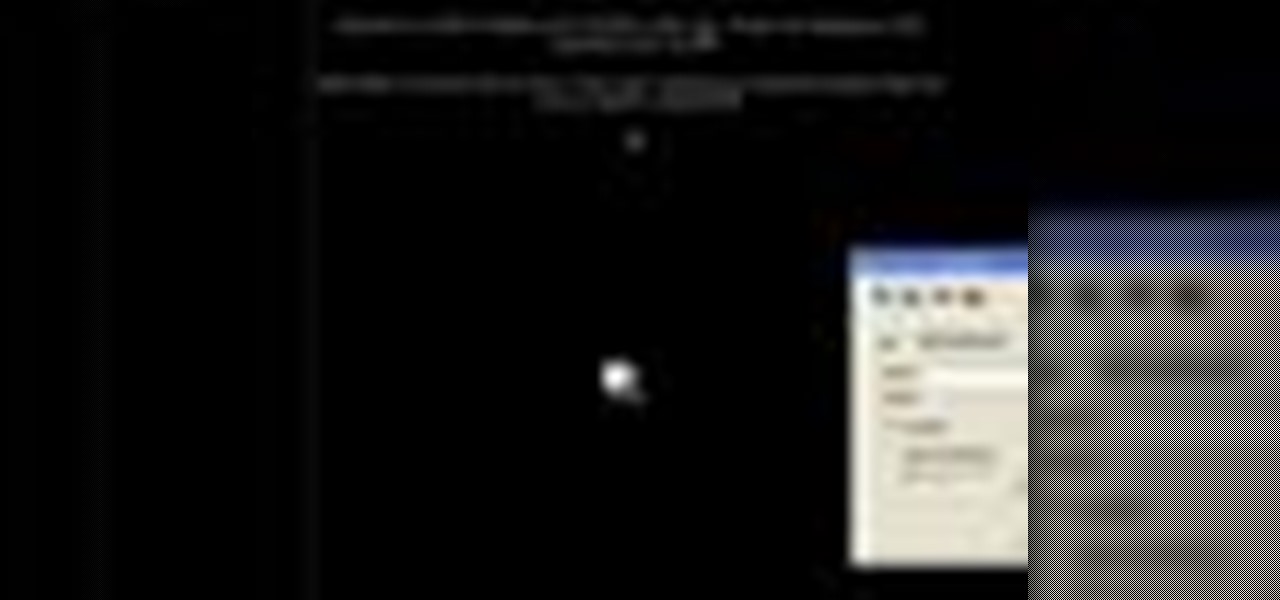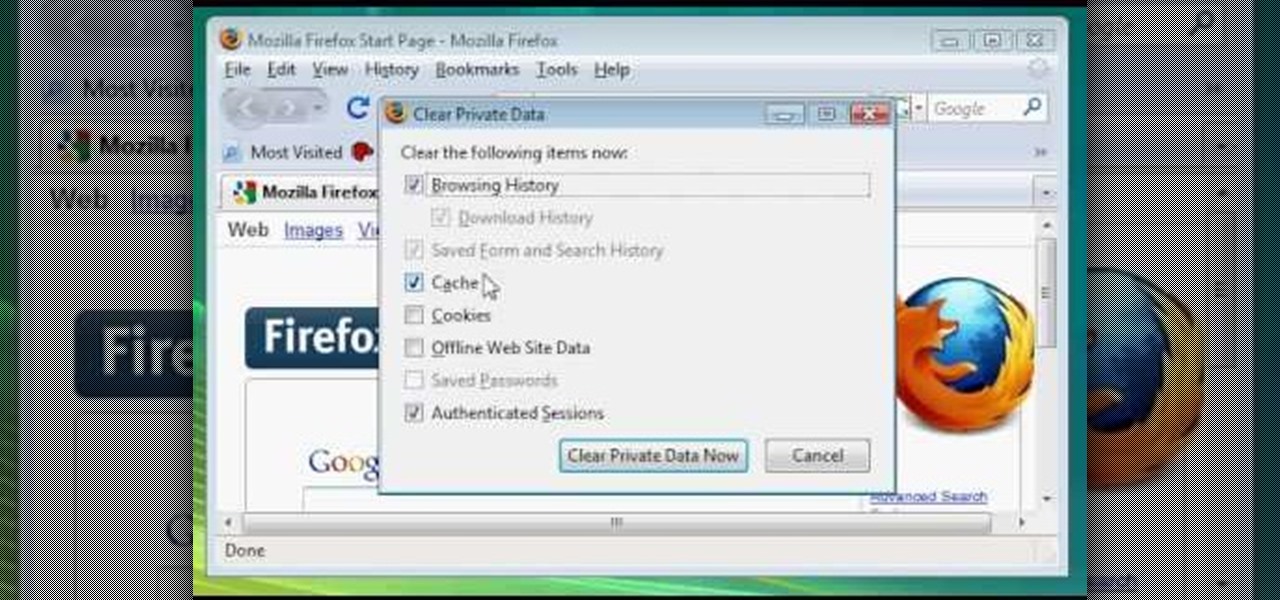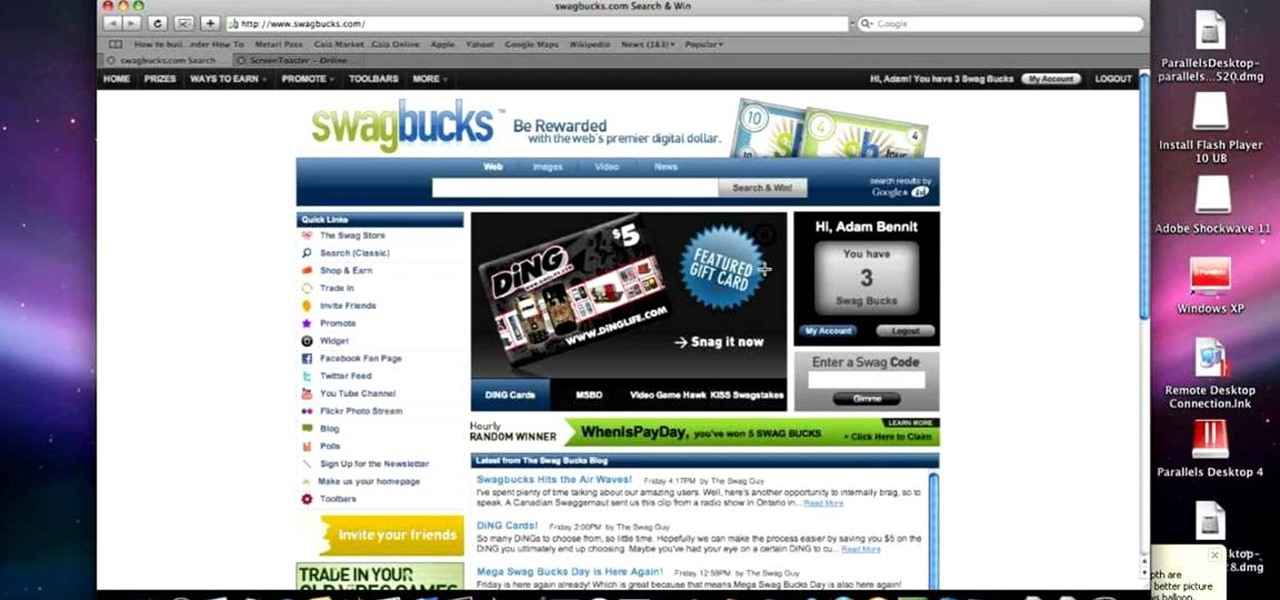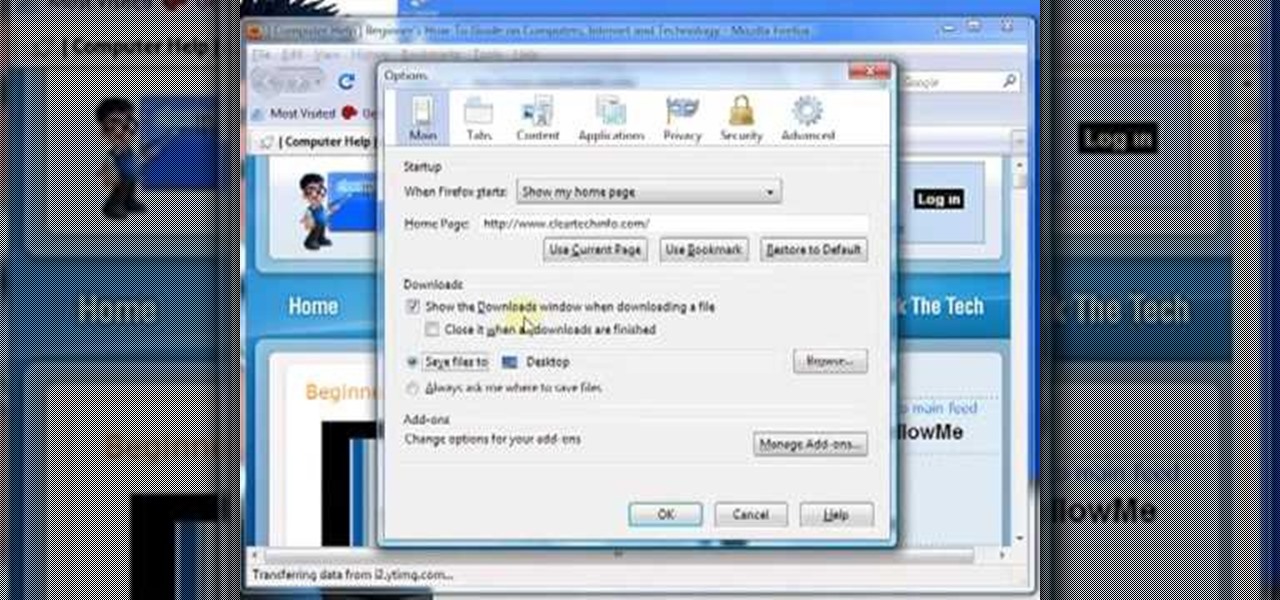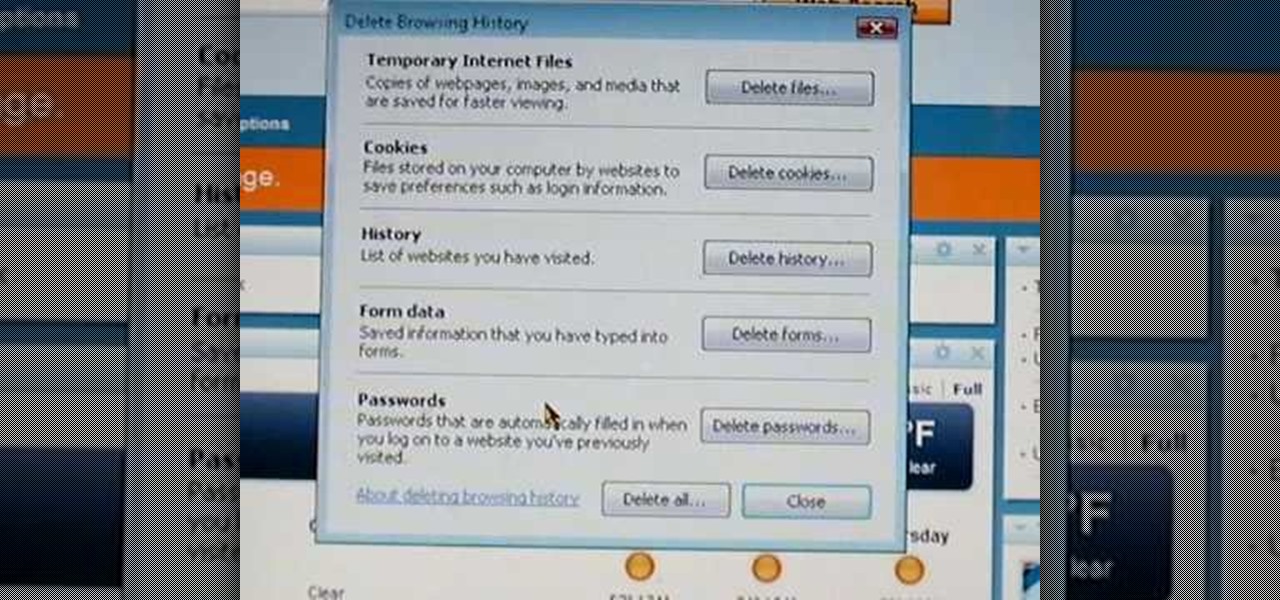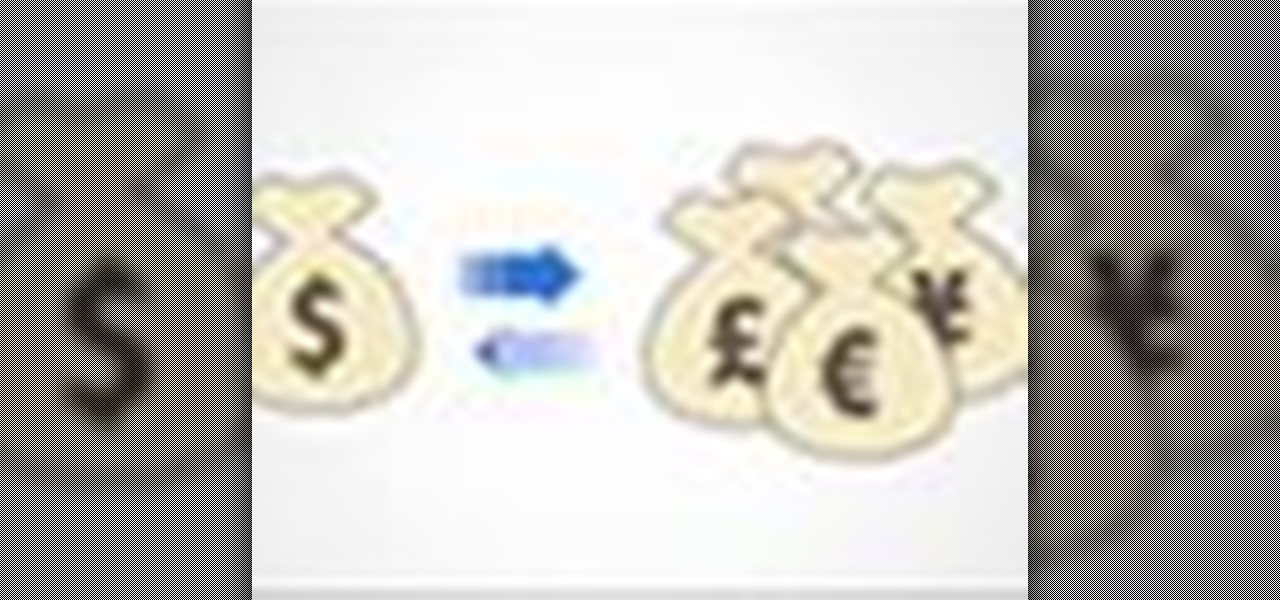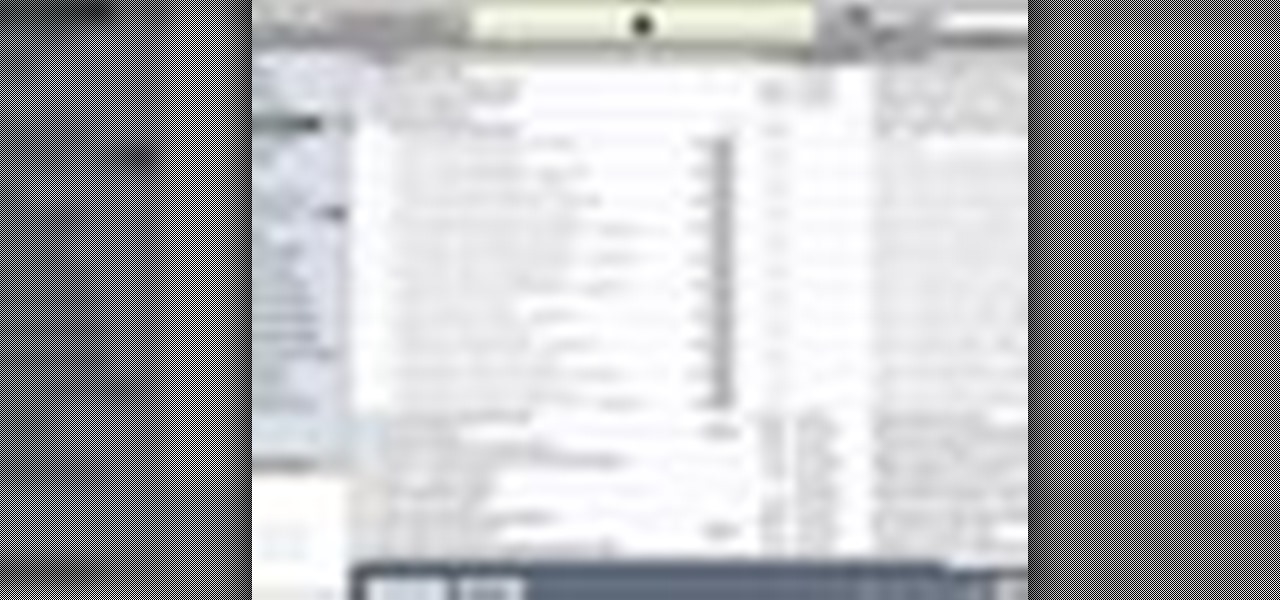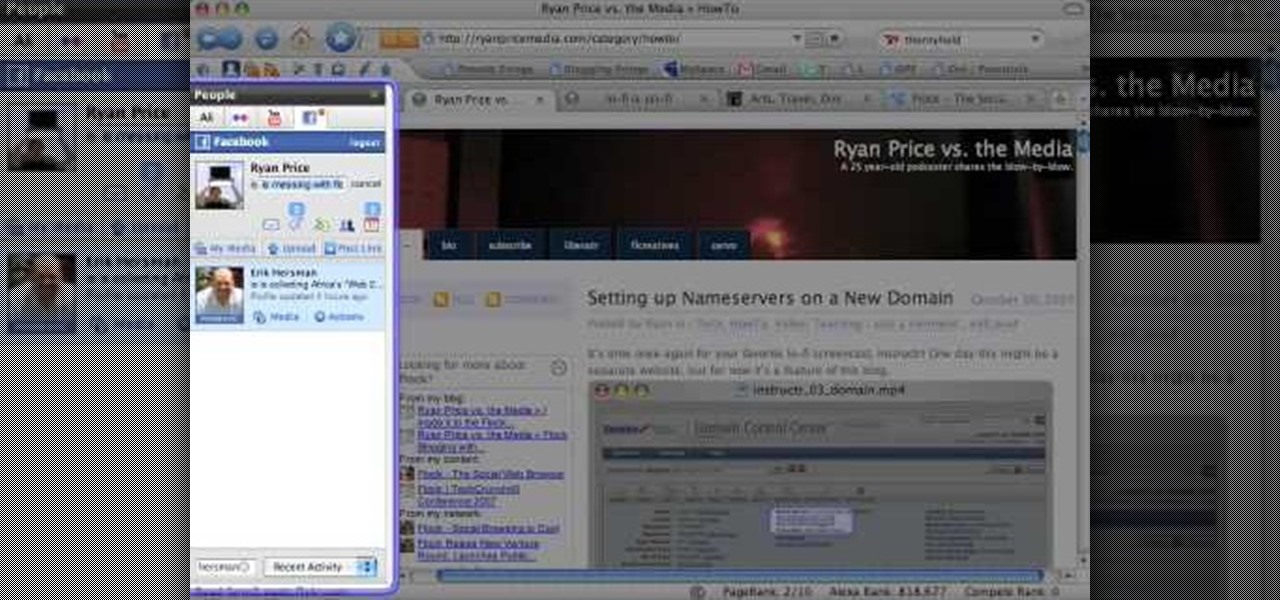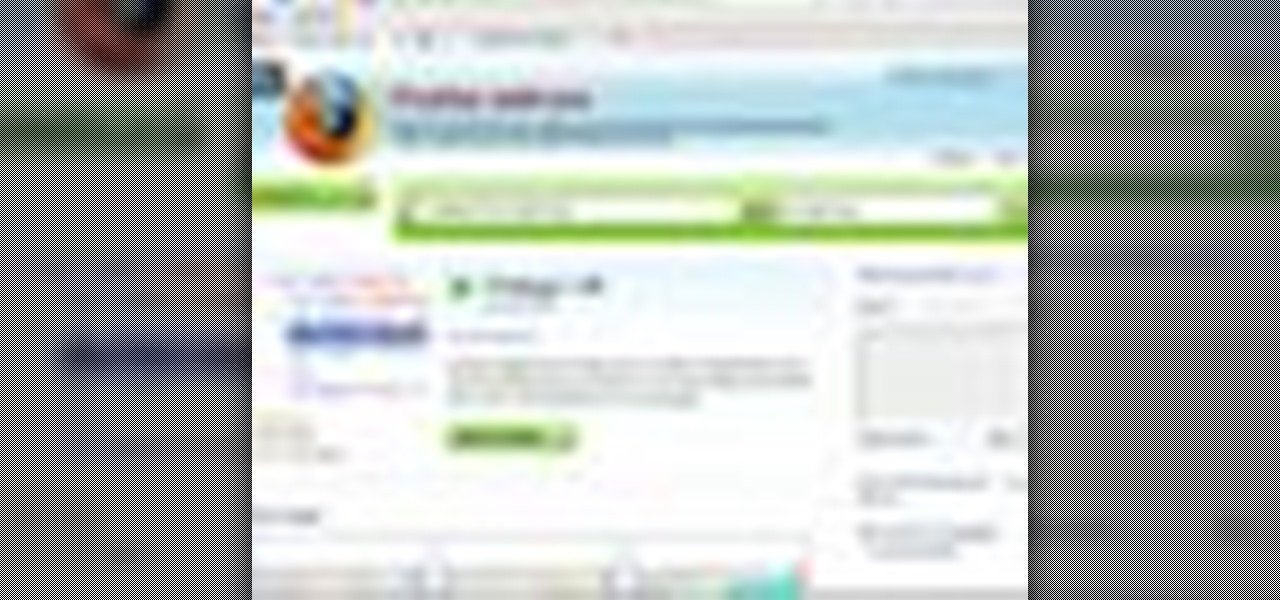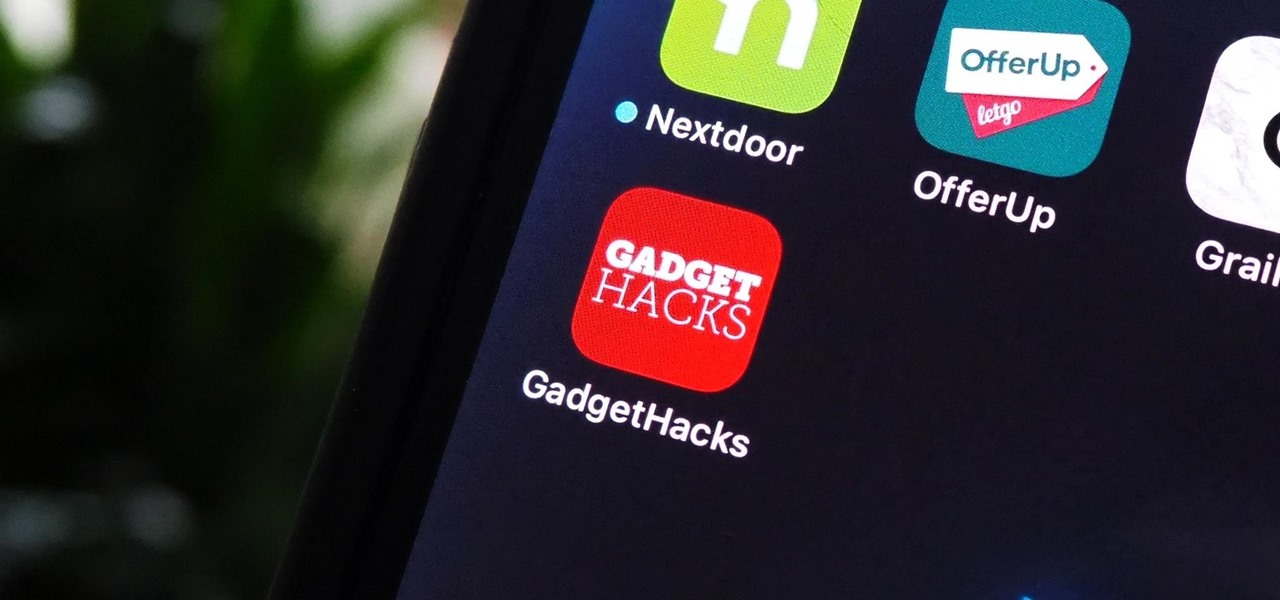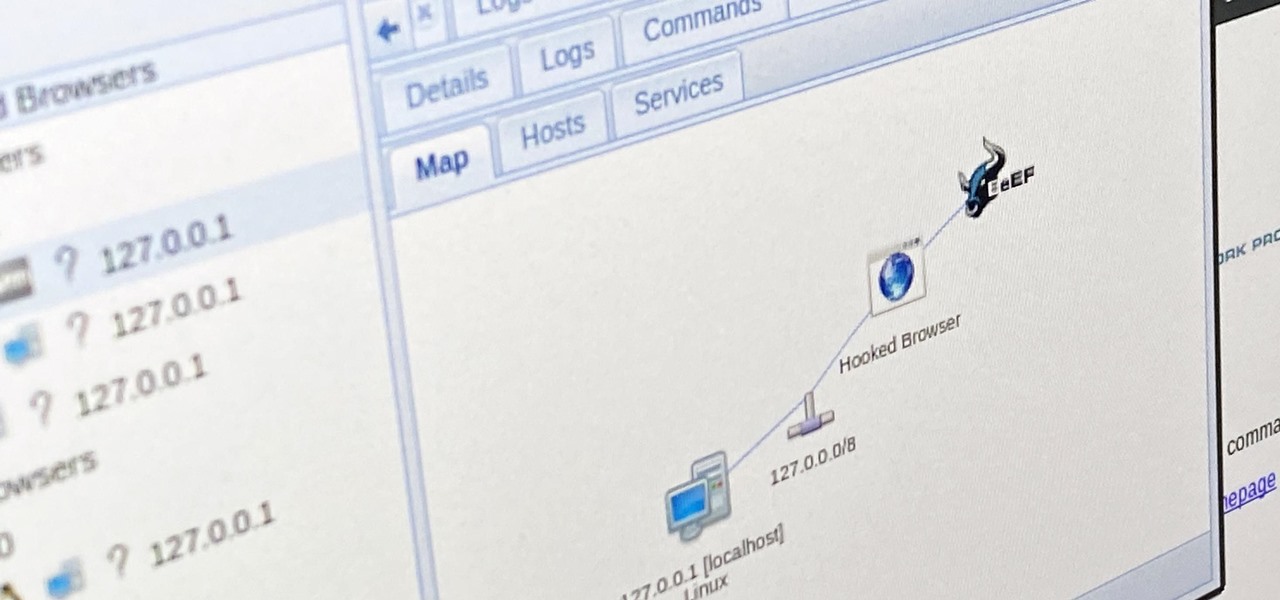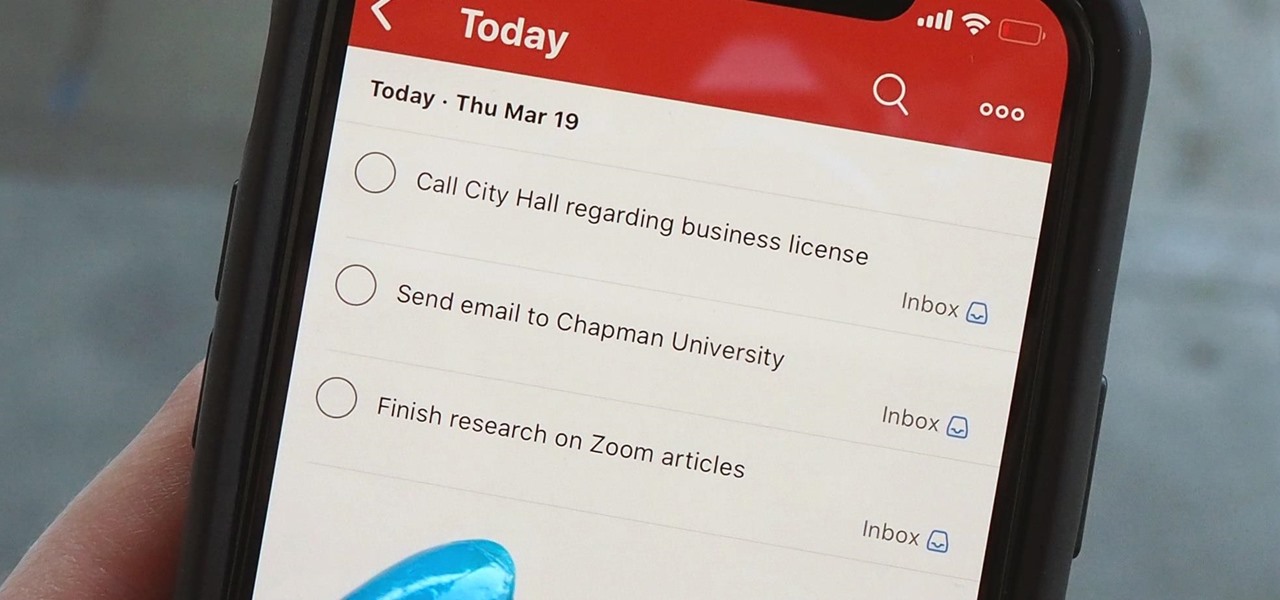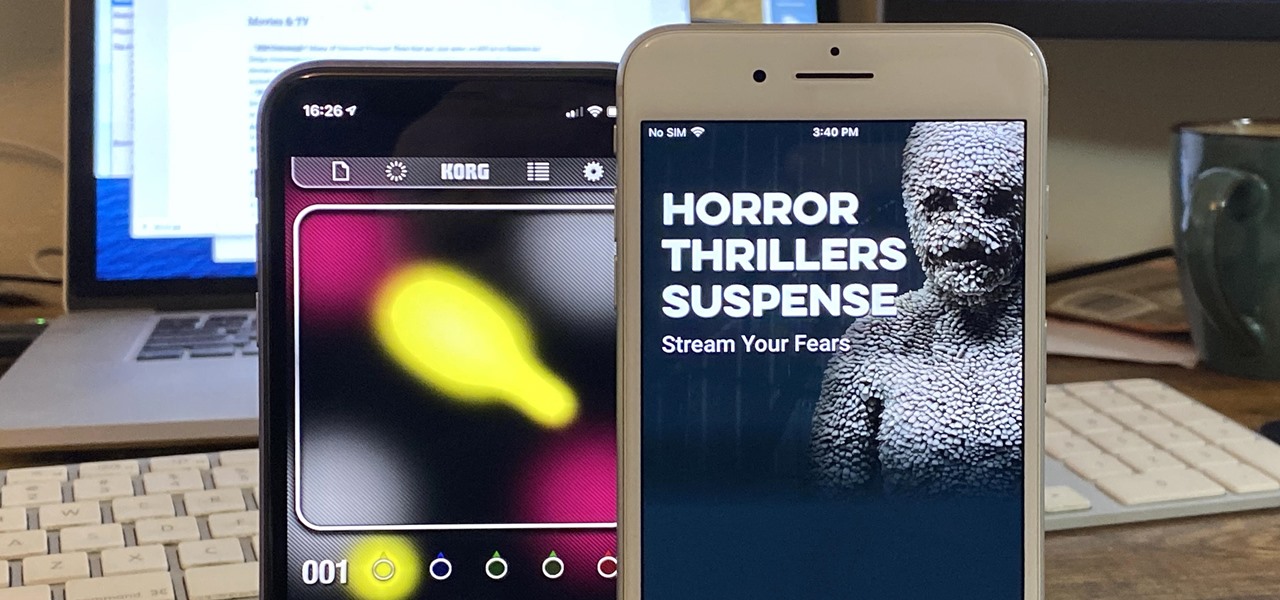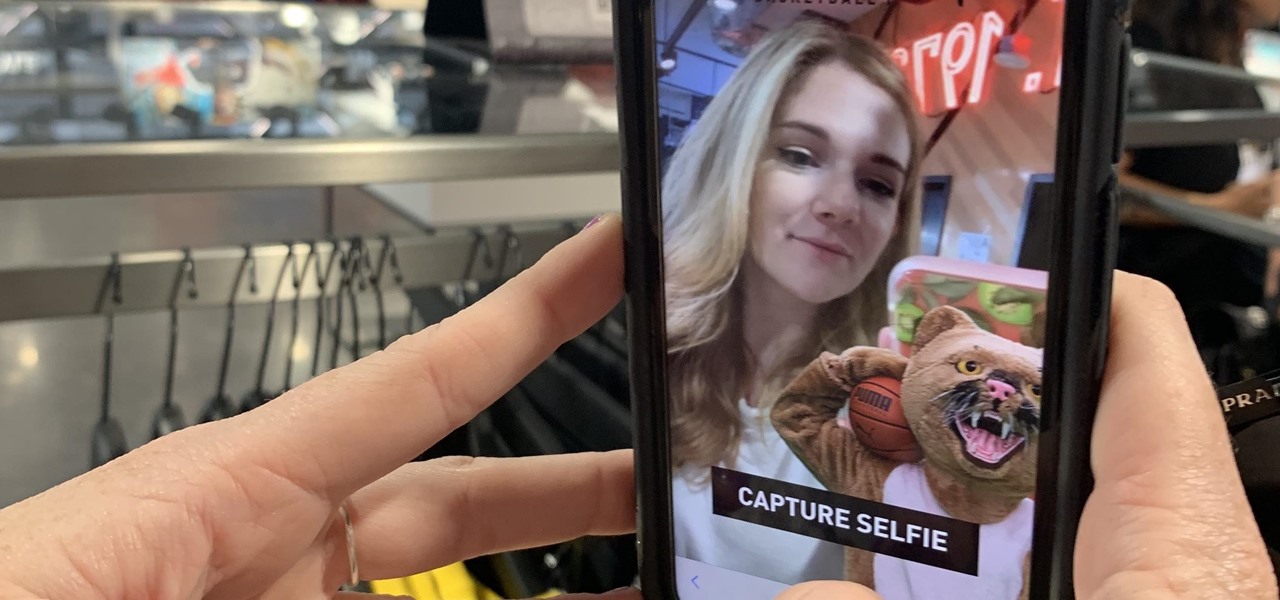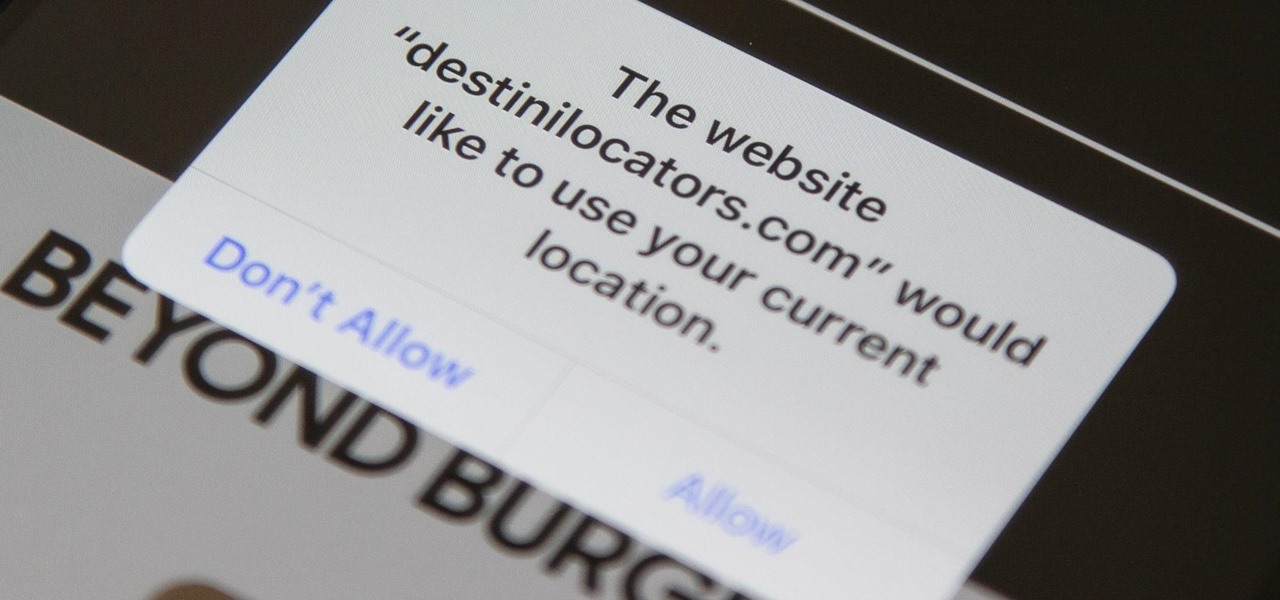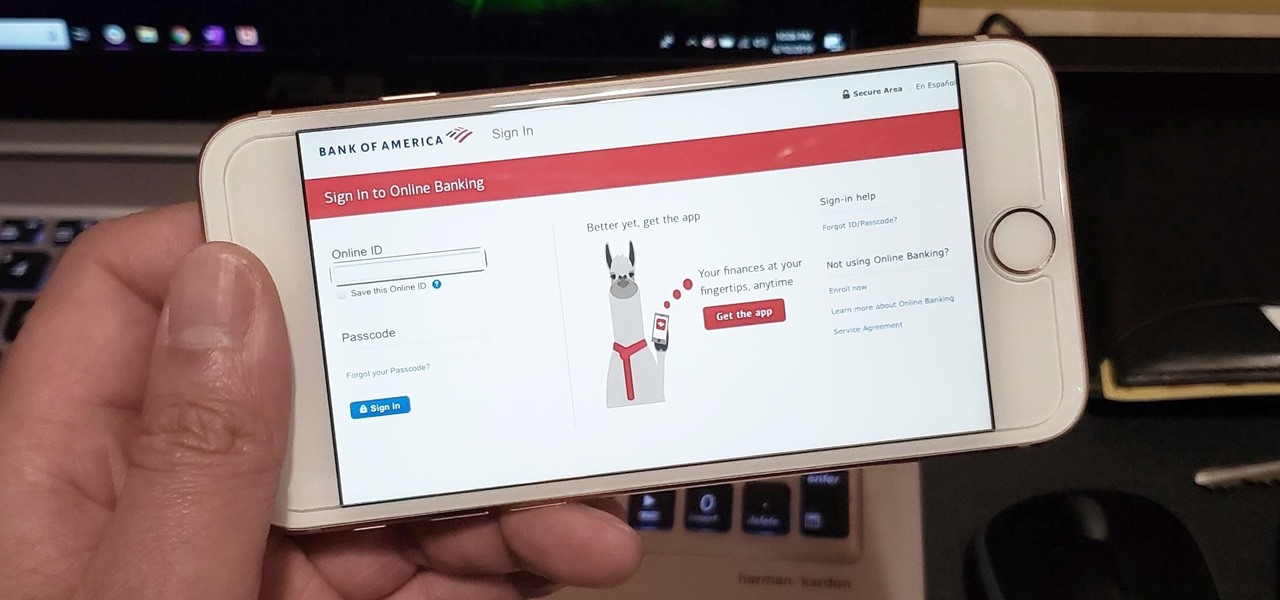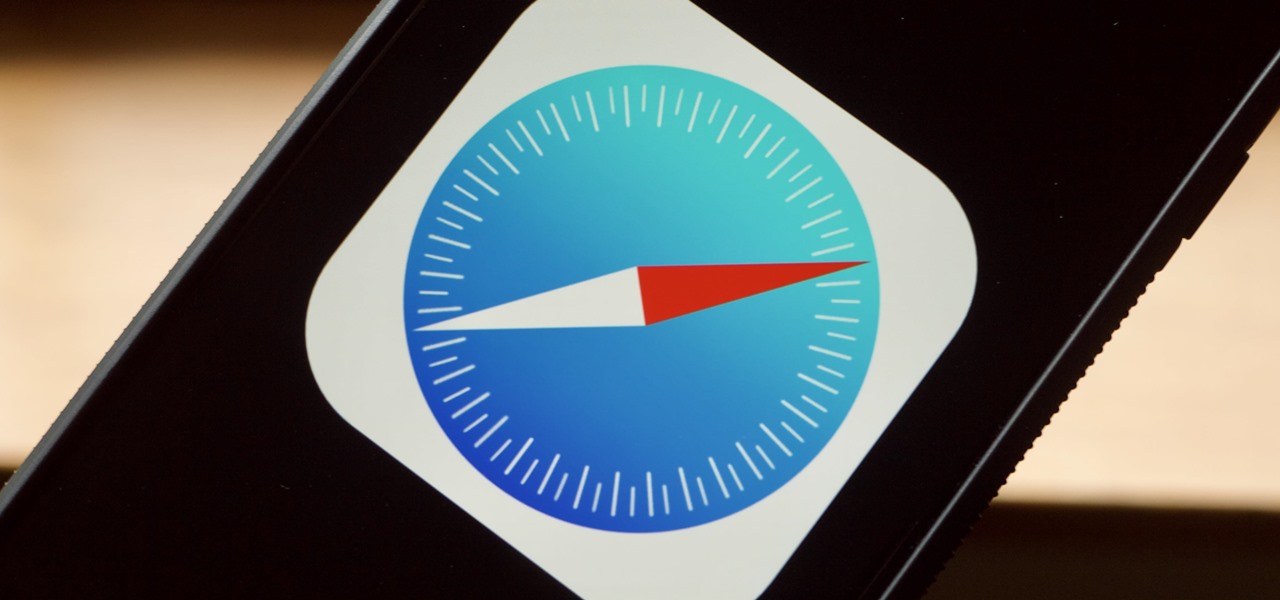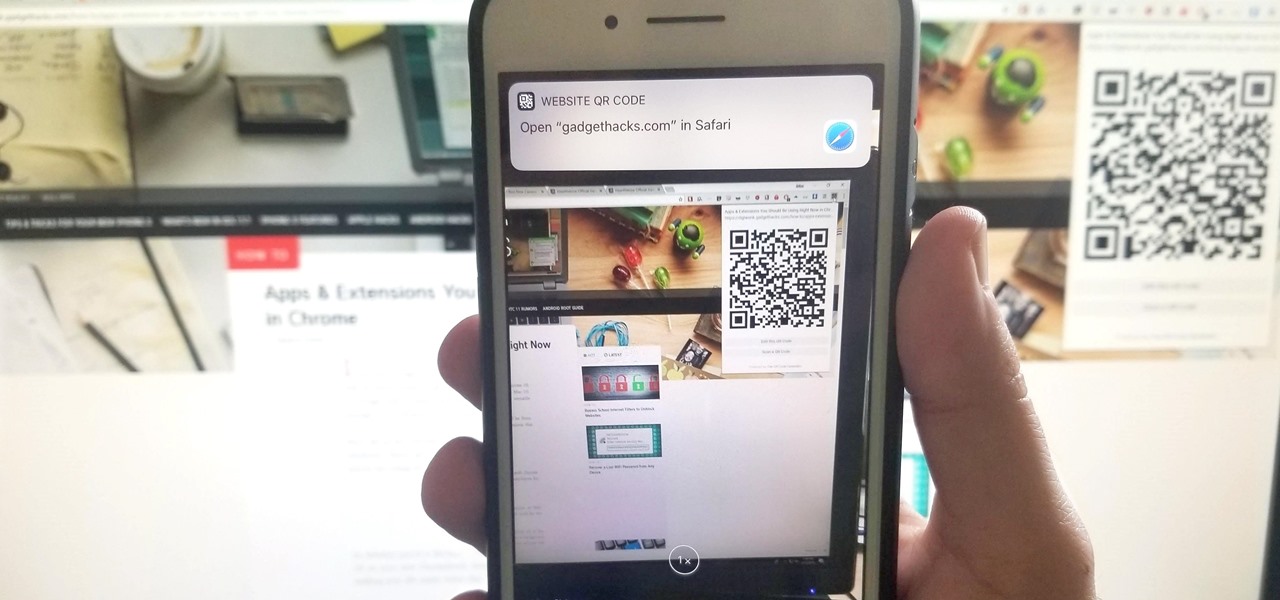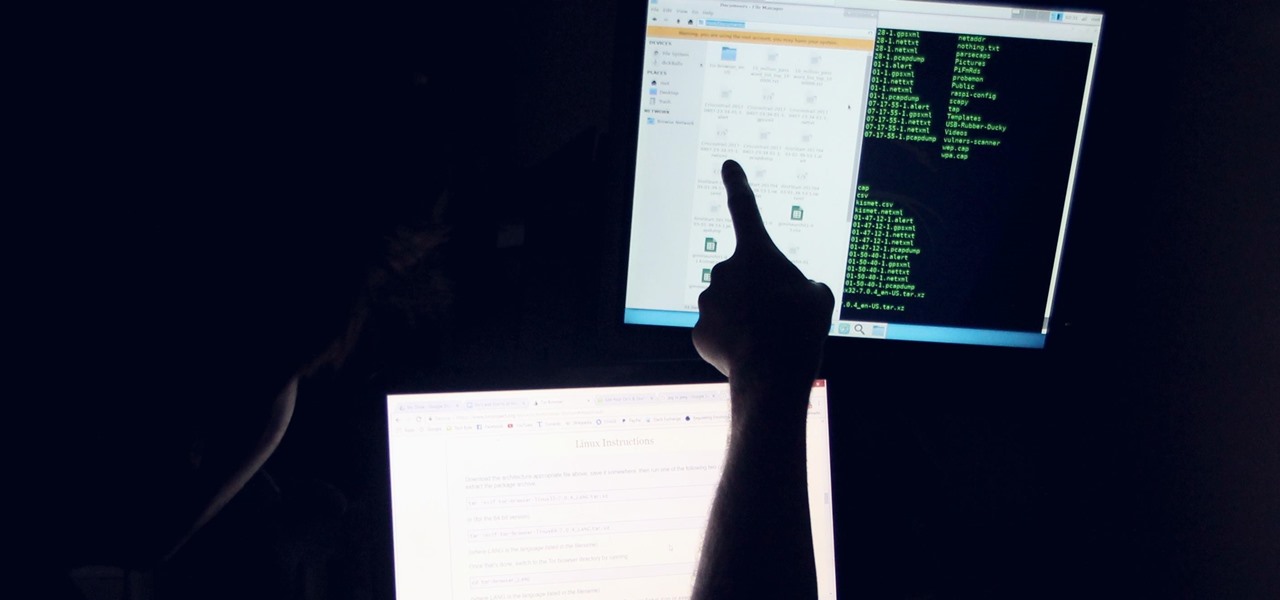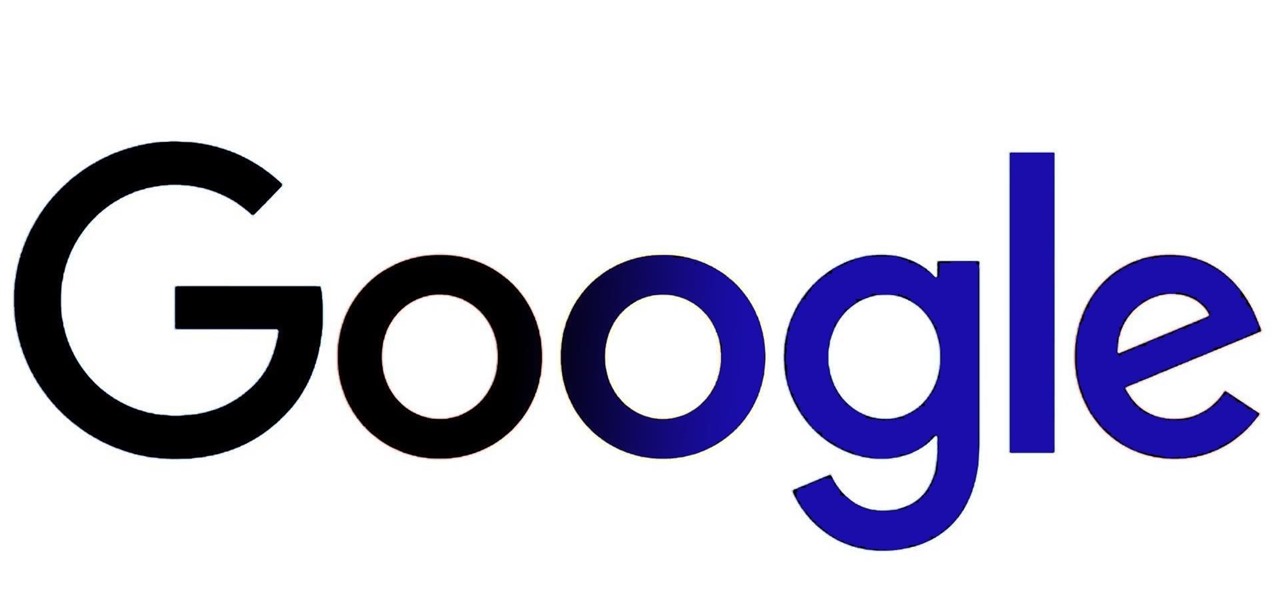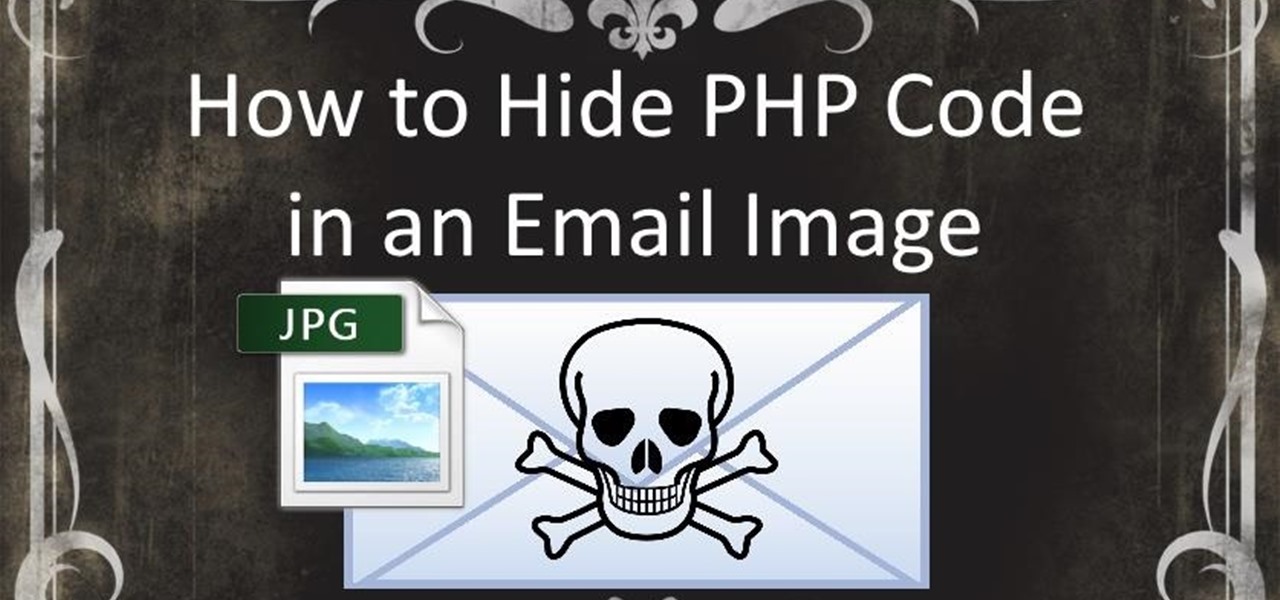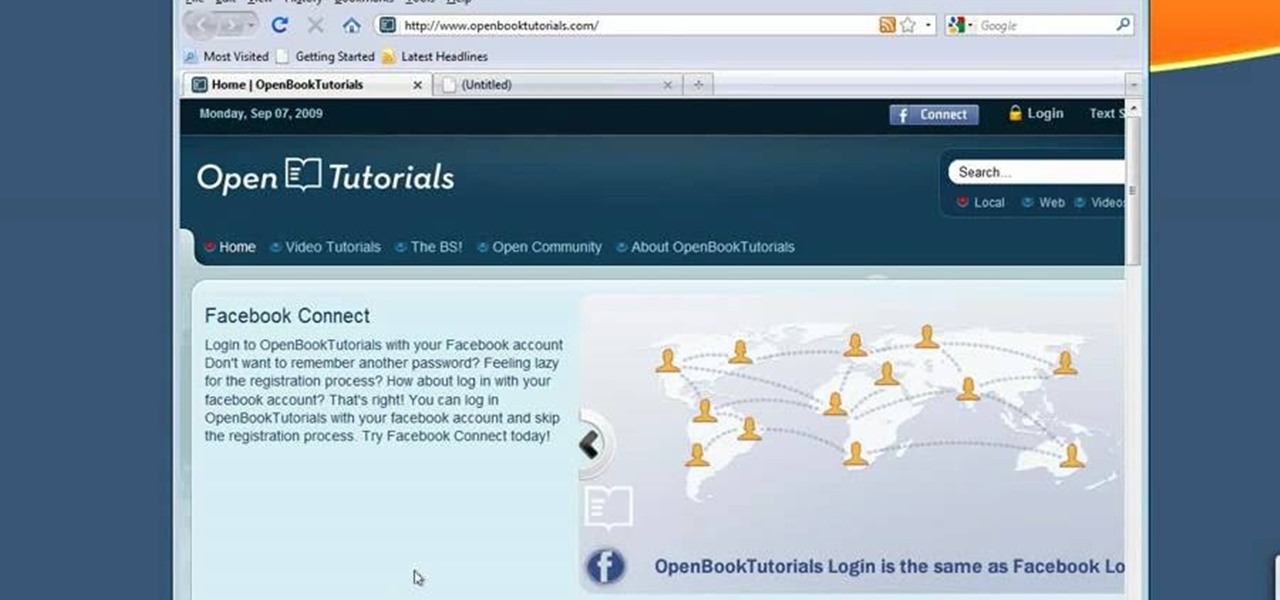
In this tutorial, we learn how to make Firefox the default web browser. First, go to tools on your Firefox page and then click on options. Then, click on advanced and check that Firefox will be the start up browser. Click "ok" and then that window will disappear. You can now open up different windows and this will now make Firefox your default browser without having to change constantly with another browser. if you want to change this at any point, you can always go back to your advanced opti...

Are cobwebs taking over the lesser used areas of your home? Do you hate bumping into a big, uninvited spider guest in your doorways? Well, look no further. Springtime brings pollen, dust and pests, all of which contribute to those annoying webs, and this tutorial will provide you with professional tips for eliminating them from your space. Not only will you learn how to get rid of the webs, you will also learn how to prevent them so hopefully you won't have to worry anymore. So, check out thi...
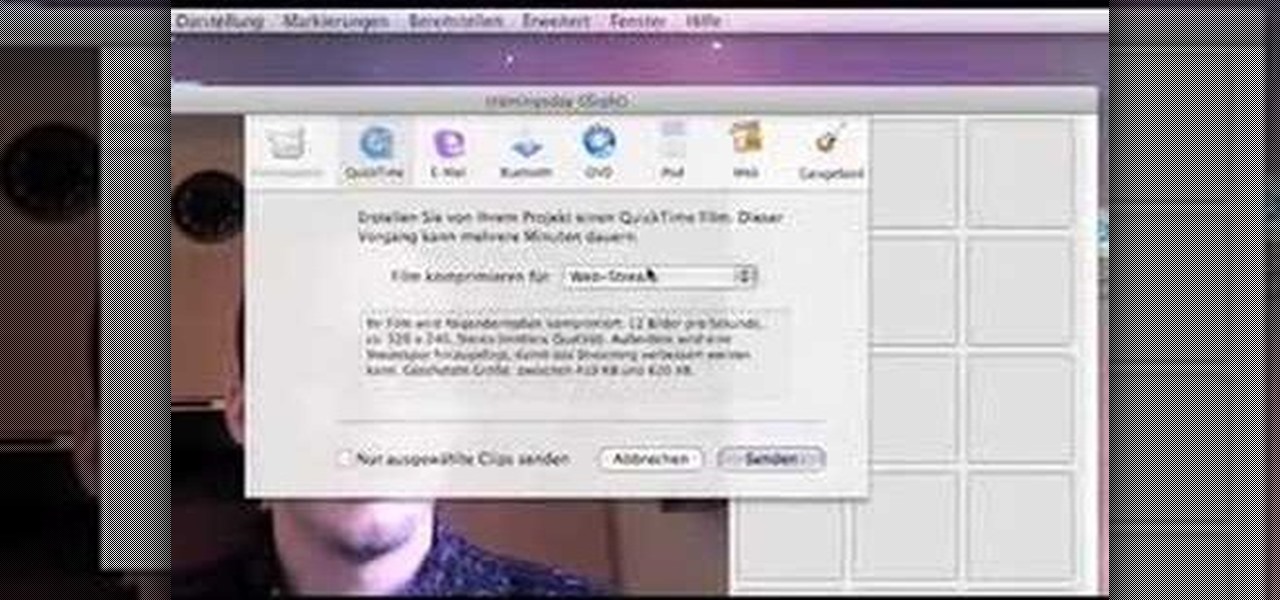
Start up iMovie. When the screen pops up you should choose new project. Give you project a name and then start iMovie. Switch to the integrated camera option found at the bottom of the screen. Press record and you can start talking for as long as you want. Record what you want, then when you want to finish, press the "esc" button on your keyboard. You can then choose the clip that you just recorded, drag it to the bottom of the screen go to file, choose export, then web-stream, then click sav...
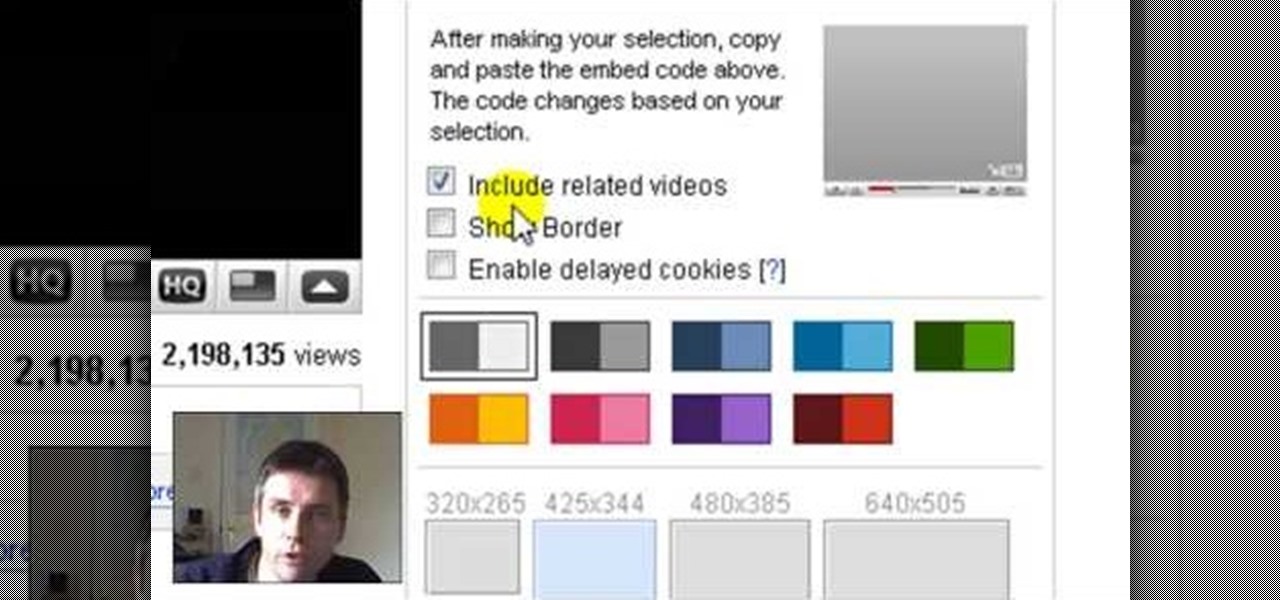
Learnasyouwatch shows viewers how to automatically play YouTube videos. First, you need to open your web browser and go to YouTube. Find the video you want to automatically play or upload your own video to YouTube. On the ride bar there is a section that says 'Embed'. Click on the pin wheel icon next to it that is 'customize' and you can set various parameters. Now, you need to copy the embed code and right click and copy this code. Paste this code into a word document. You will need to add '...

Learn how to enable JavaScript and cookies in the Opera web browser. 1. Open Opera. 2. Click on tools. 3. Click on "preferences" to open the preferences pane. 4. Select the "advanced" tab. 5. Click on "content" and then check the "enable JavaScript" checkbox. 6. Click "cookies" and then click "accept cookies". 7. Click "ok" to close the preference pane and save the settings. Now you should be able to fully enjoy the web on your favorite browser !
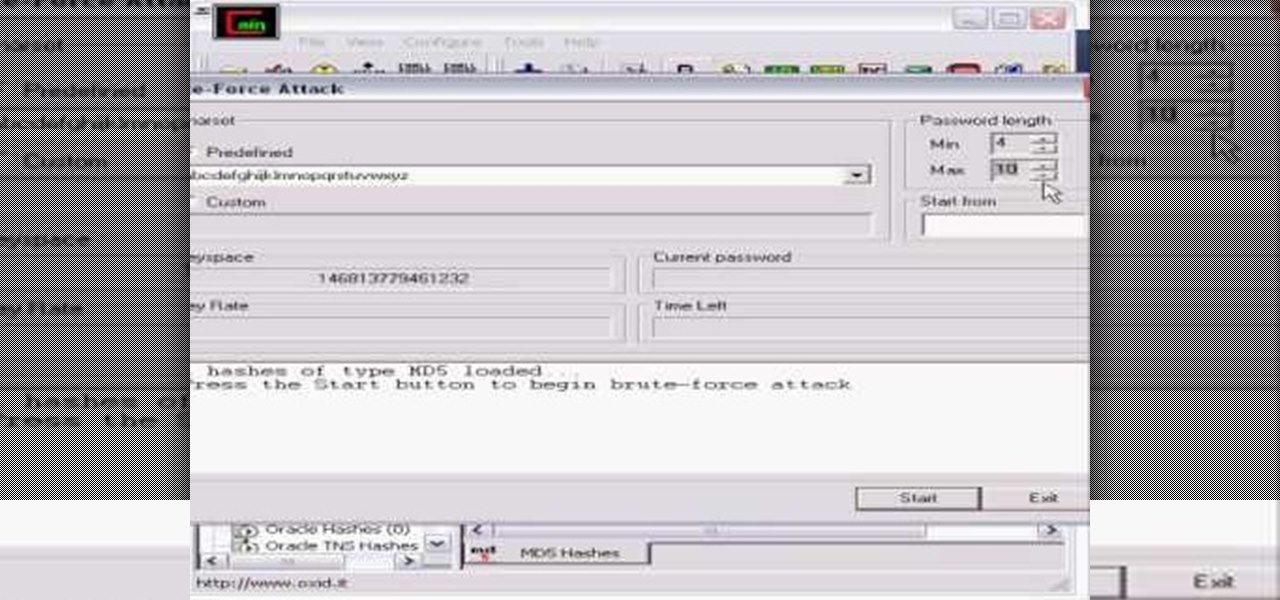
Whatever your reasons for doing it, if you are trying to hack passwords, it helps to have the right software for getting the job done. With the Cain and Abel program, you will be well on your way to hacking even the toughest personal passwords.

If you can't watch video on YouTube. com or play online games, maybe you need to update your Flash Player and enable JavaScript. You should watch this video if you want to know how to do these. The Adobe Flash Player is the standard player used to display images, videos and flash content on the Internet. Without the flash player, you will not be able to view videos. To install: 1. Download JavaScript Flash Player. Click "Save File" when prompted to download the file to your computer. If you w...

This is a Computers & Programming video tutorial where you will learn how to set up your developer computer for Silverlight applications. First you need to install some tools on your developer computer. The premier developer tool from Microsoft is Visual Studio. If you don’t have a license, install Visual Web Developer Express which is free. It is installed via the web platform installer. Then you need to install the Silverlight toolkit. Go to Silverlight codeplex and you will find a complete...

In this video the instructor shows how to insert a quick time video into your web page. To do this, first create a text box. It is always good to create a text box first and then insert your movie or flash object or any other media into it because it gives you more control of your object regarding its placement, rapping, and other things by containing it in that box. Now select the Quick Time object and browse to your movie and place it in the box. Now re-size the box to a required size for t...

Here Danny Beales shows you how to quickly clear your Firefox cache and cookies. To clear your Firefox cache, do the following: Go to Tools Clear Private Data Select which data you would like to have cleared, and click on Clear Private Data. Your cookies and/or cache has been cleared. Remember to do this from time to time, because it will help speed up your browser's performance as well as keep harmful cookies from tracking your browsing.

This video teaches the secrets of taking a screenshot on an Apple Macintosh in simple steps. First open any colorful web page of your choice to take the screenshot. Now hold down the Command, Shift and 3 keys together at a time to take the screenshot. Now close or minimize the web page and double-click the image found on your desktop to open it. You can zoom in or out, send via email, save it and do much more with your screen shot.

Firefox is the web browser which has many features and the Firefox Download Folder is one of those features. The following steps will tell you how to change the location of the Firefox Download Folder.

This video explains how to delete cookies in Windows XP, Mozilla Firefox, Internet Explorer and Opera. To delete cookies in Mozilla Firefox, choose the "tools" option from the tool bar, then choose "options", then choose "privacy". Many options will be given under the "privacy" menu, but make sure to choose the following options- "accept cookies from site" and "accept third party cookies", then choose the option "I close Firefox option" under "keep until" then choose "ok" to delete the cookie...

This video, filmed by Douglo95Producings, explains how to delete your internet browsing tracks. It is clearly described and easy to follow, for everyone. The video and sound quality, are very good, giving the viewer an easier to follow step by step guide. He gives answers to the people who ask questions and answers all the things you need to know on this action. He explains how long it will take, and what you are doing very well so the viewer gets an idea on what he is watching. The viewer wo...

Is someone threatening, following, or preventing you from carrying on a normal, healthy safe life? Protect yourself from the threat of injury or physical harm by filing a restraining order. In this video, learn what steps are needed to file a restraining order.

With the growing popularity of digital downloads, it's important for aspiring musicians to have some sort of download available of their music. If you're an unsigned musician, selling your music on iTunes might seem daunting, but it's actually very easy! Learn how to do it in this video.

Lost you playing caerds? Have no fear. If you're reading this chances are you have Internet access, which is all you need to play Spider solataire online. See how quickly you can make your cards disappear. Follow these steps for a fun, yet challenging, solitaire computer game.

If you have habits that are repetitive, time-consuming, and don't seem to make sense, and they interfere with daily functioning, you may have Obsessive-Compulsive Disorder.

As with any investment, putting your money in foreign markets requires due diligence and the willingness to take risks.

After you’ve uploaded your XML and audio files, then your podcast is, technically speaking, available for anyone to subscribe to. Just like if you had a URL for a web page, you could just type it in to your web browser to get there, you can use iTunes to get to your podcast with just a URL.

The new Flock web browser is out and better than ever! In this video tutorial screencast we talk about how Flock has integrated your Facebook friends (and Flickr, MySpace, YouTube) right into the sidebar. You can keep the People bar open while you surf the web and make updates to your status, write messages, subscribe to media and share with your friends with just a simple drag-and-drop. This is the version of Flock you've been waiting for, trust me.

Firebug is an essential Firefox extension for web designers and developers. You are able to quickly target any element on a page to see the markup, the CSS, the layout, and the DOM in an instant. Not only can you see all of this juicy information, you can edit and see the results directly in the browser window. This makes Firebug the go-to tool for debugging CSS trouble. Also indispensable for Javascript programmers. So all you Internet website designers out there, pay close attention to this...

For preschoolers a painting activity that uses round rolling objects to paint. In this video golf balls dipped in white paint are used make a Halloween spider web! Art gives your child a chance to express themselves through their imagination. Art allows children to explore and understand their world through creative experiences that emphasize the process of art, not the product. When your child is creating there is no right or wrong way, only their way. (Art instruction does not have specific...

Not all websites need a dedicated mobile app, which is why so many don't. Web apps are now designed to scale to different screen sizes, so mobile sites in your web browser are easy to navigate and utilize. Still, there's just something about an app on your iPhone's Home Screen that makes it feel more like an app from the App Store.

People use browsers for all types of things, and in general, we trust a lot of personal information to them. That's why browsers are a perfect attack surface for a hacker, because the target may not even know they are infected and feed you all of the information you could want.

In the last decade, the number of people working remotely in the US has increased dramatically, and so has their need for technology and software to supplement that remote work. Whether you work from home or a coworking office space, the requirement for highly compatible and helpful productivity apps is a must if you want to get things done successfully.

While the airline, casino, cruise, and hotel industries are asking for government bailouts during the COVID-19 pandemic, companies around the US are giving away its apps and services for a limited time. So while you're stuck at home, keep your mind off of coronavirus with free movies, TV, music apps, concerts, internet, fitness sessions, classes, and more.

While Apple and Google have paved the way for developers to create web-based AR experiences through their respective mobile toolkits, an open source option has entered the space.

When it comes to the athletic footwear retail game, it's just not enough to just sell shoes anymore.

In iOS 13, Safari has become even more powerful, especially when it comes to privacy. The browser will warn you when you create a weak password for a new account. Your history and synced tabs in iCloud are end-to-end encrypted now. And there are per-site settings that let you choose which domains can and can't have permission to use particular device hardware or sensors.

During the recent Augmented World Expo (AWE), we had a chance to try out the Lenovo ThinkReality A6 AR headset. Unfortunately, the experience was all downhill from there.

Ever since iOS 7, you could ask Safari on iPhone to show you the desktop version of a website, and in iOS 9, it became even easier to do. However, it's always been a hidden feature, something you wouldn't know is there without reading articles or tips online telling you what to do. Apple's iOS 13 update shines a light on it so everyone will know it's there, ready to use.

If there's one strength of Apple's that iOS and Android fans can agree on, it's the company's dedication to user privacy. With each new iteration of iOS, Apple builds upon these foundations, enhancing and increasing each iPhone's ability to protect its user's data. In iOS 12, Apple has added many new features to Safari, most of which have their own unique way of keeping you safe online.

If you have a Mac, you can use Apple's Handoff feature to open one of your Safari desktop tabs in Safari on your iPhone. But if you prefer to use Google Chrome as your desktop browser, whether or not that's because you have a Windows PC, you can't "hand off" open tabs from Chrome desktop to Safari on your iPhone. There is a cool workaround, however.

The dark web is an intimidating place for a newbie hacker, but it's a powerful tool once you've learned to navigate it safely. To help you out with that, this guide will cover some need-to-know information for traversing the dark corners of the internet while keeping your identity and data safe. (Hint: Using Tor is not enough.)

When the Samsung Galaxy S7 and S7 Edge came to market in 2016, they were universally praised as being the pinnacle of Android smartphone design, even topping Consumer Reports' smartphone ratings.

If you're tired of Google tracking you, but love how Chrome works, CyanogenMod has you covered. Their browser is called Gello, which is based off Chromium, Chrome's open-source counterpart. It's basically a souped-up version of Chrome—without all of the intrusive Google stuff. So if you're uncomfortable with Google displaying personalized ads based on your browsing history, or using your location to bring the "Physical Web" to your phone, you won't have to worry about any of that with Gello.

Google seems to be growing tired of the way links appear in its Search results page, because they're currently experimenting with a color change (that's already causing lots of controversy).

Welcome back, my greenhorn hackers! A few years back, Microsoft implicitly recognized the superiority of the Linux terminal over the GUI-based operating system by developing PowerShell. Since Windows 7, every Windows operating system has had PowerShell installed by default, and they even made PowerShell capable of running Linux commands on Windows!

In this how-to we will be sending an email with an image we get from a php script after running some fishy code. What you'll need