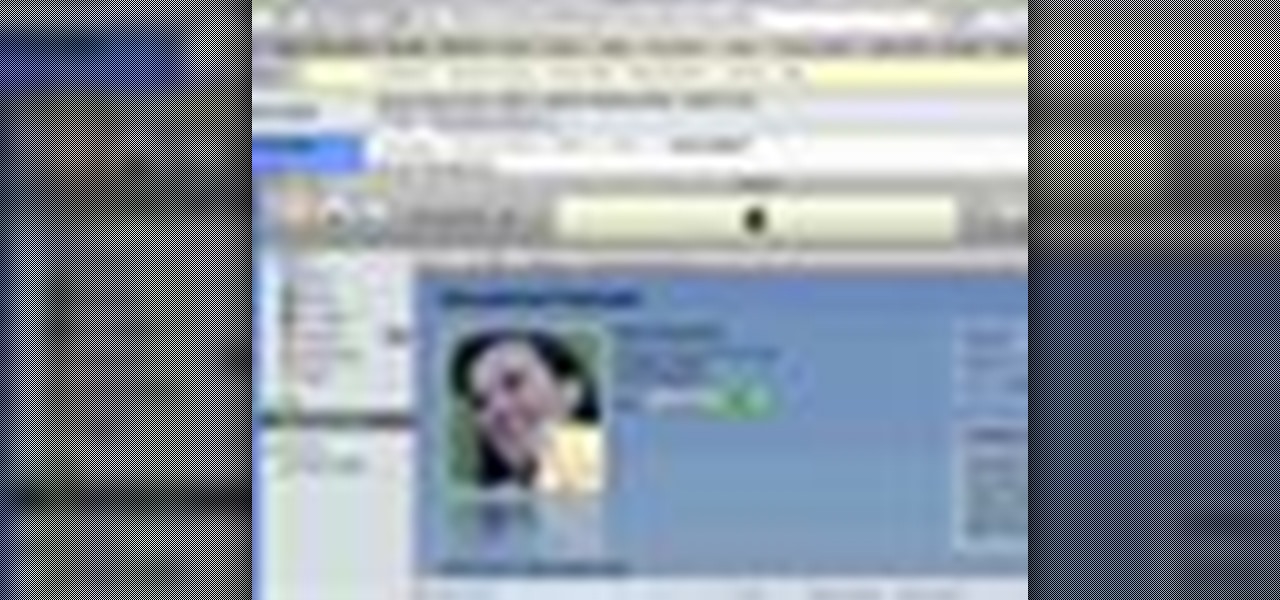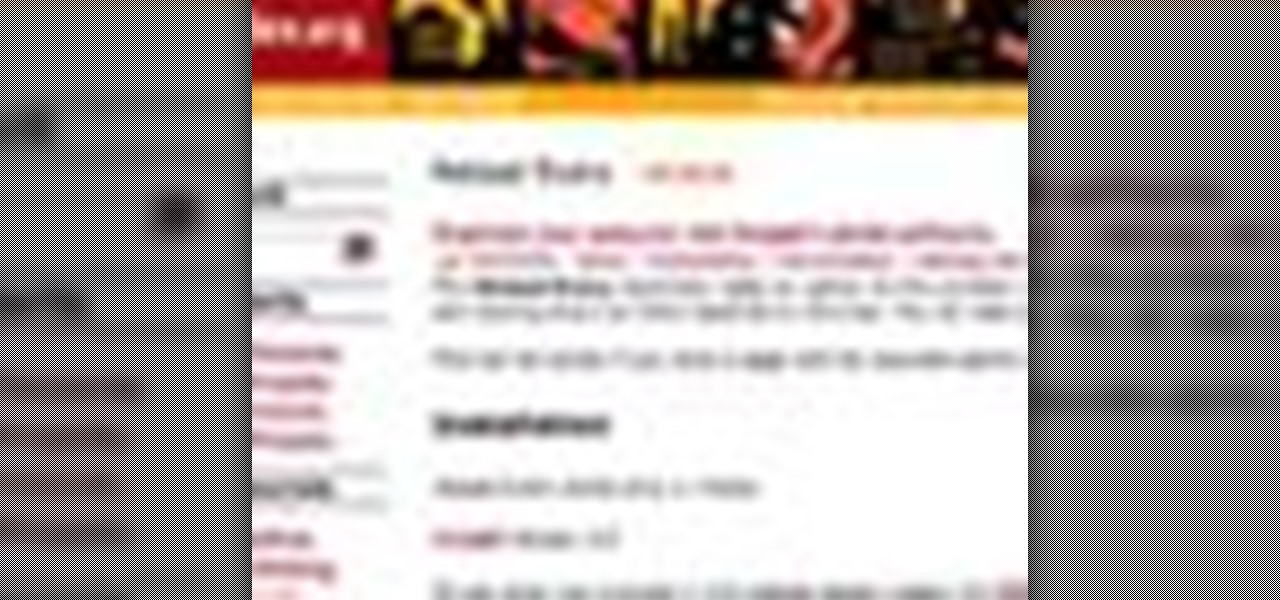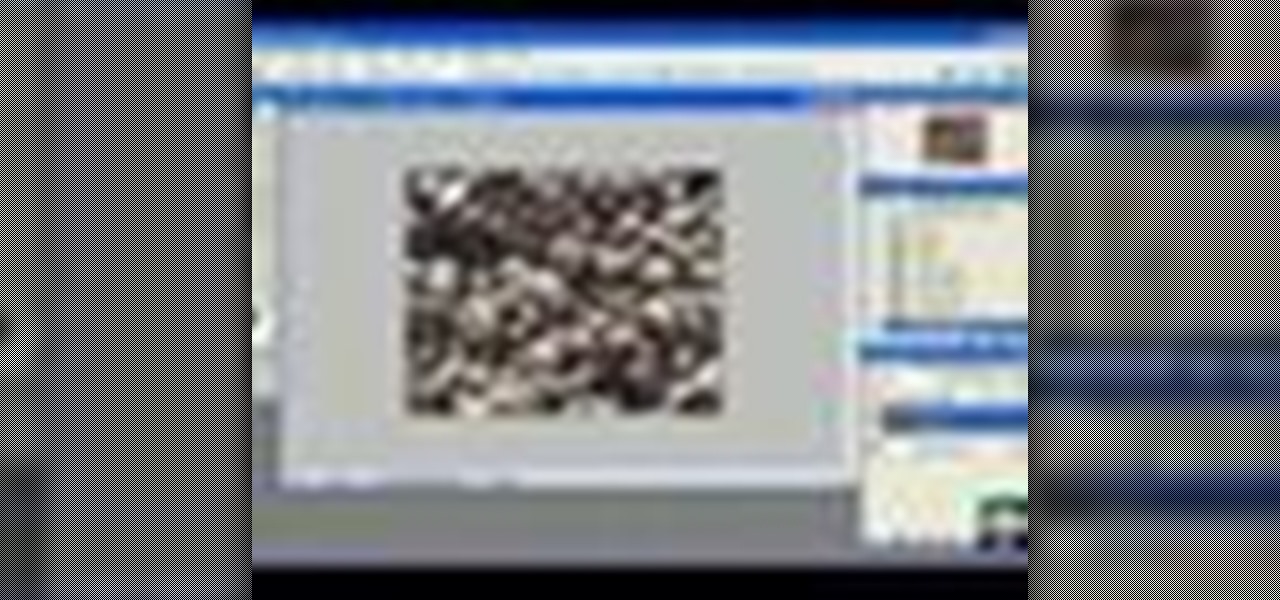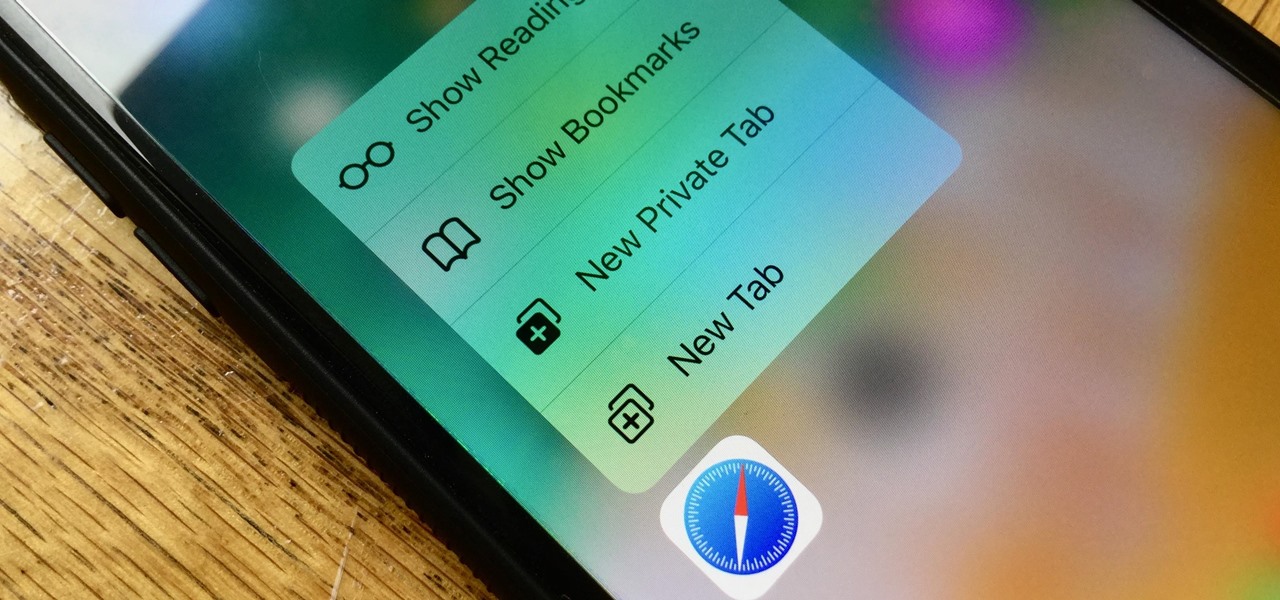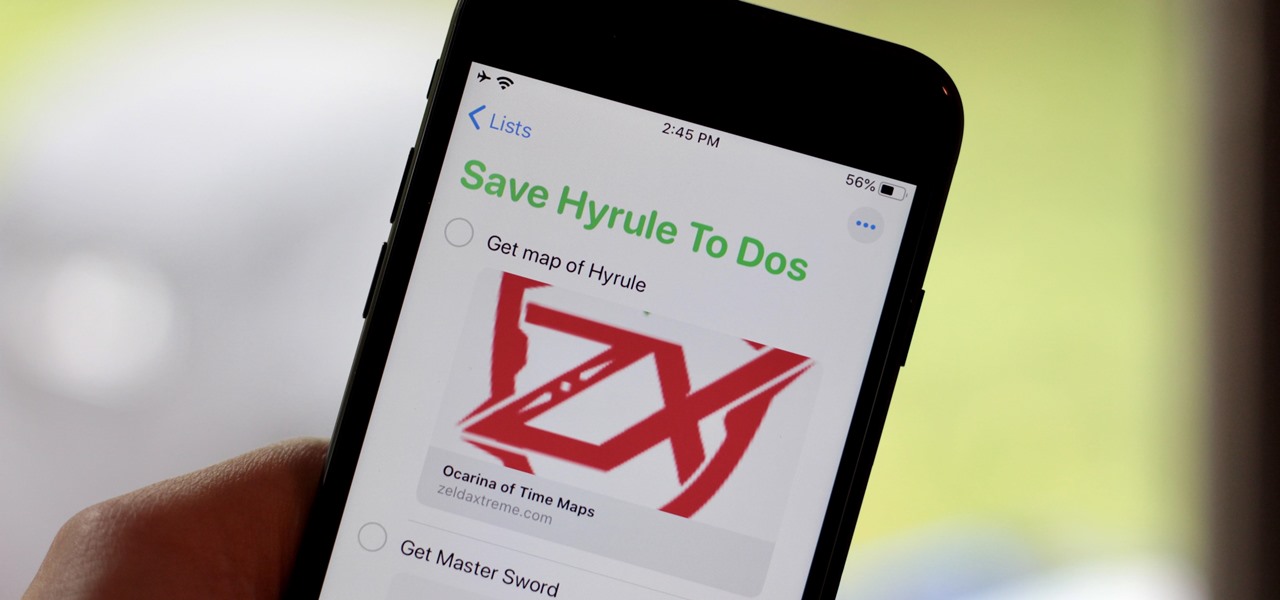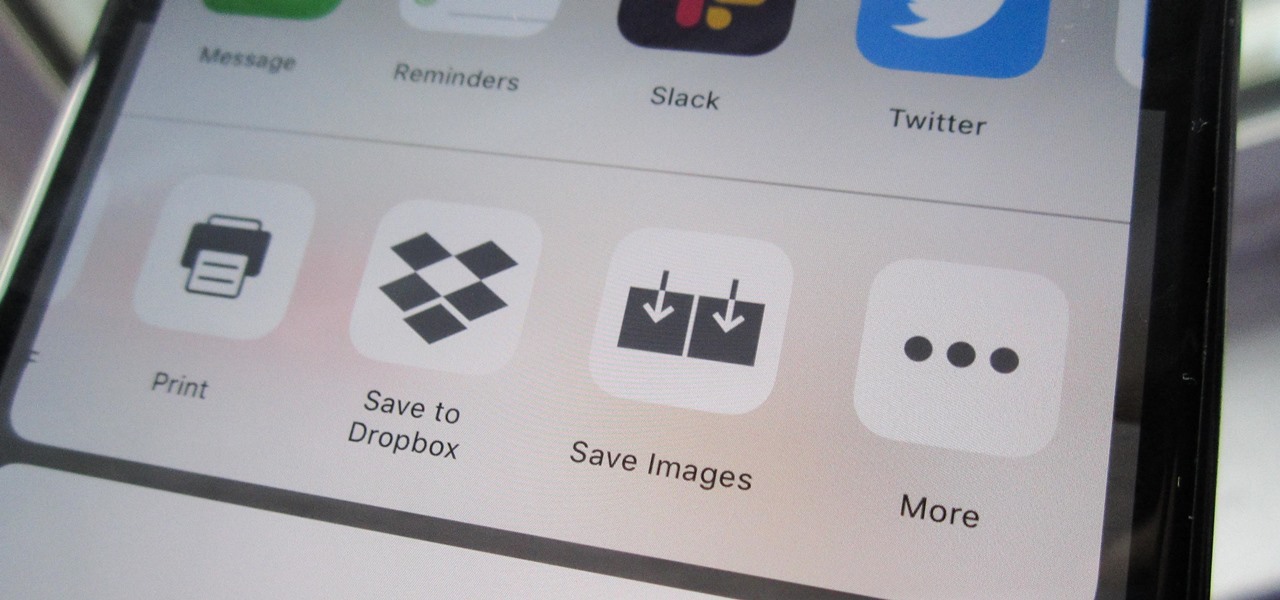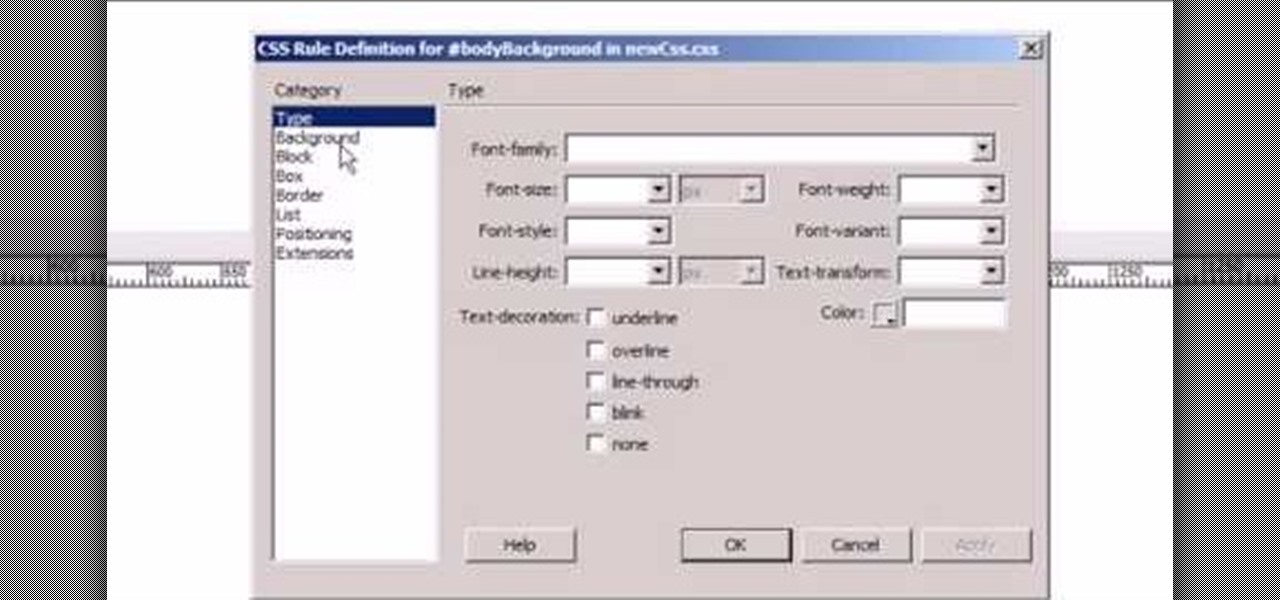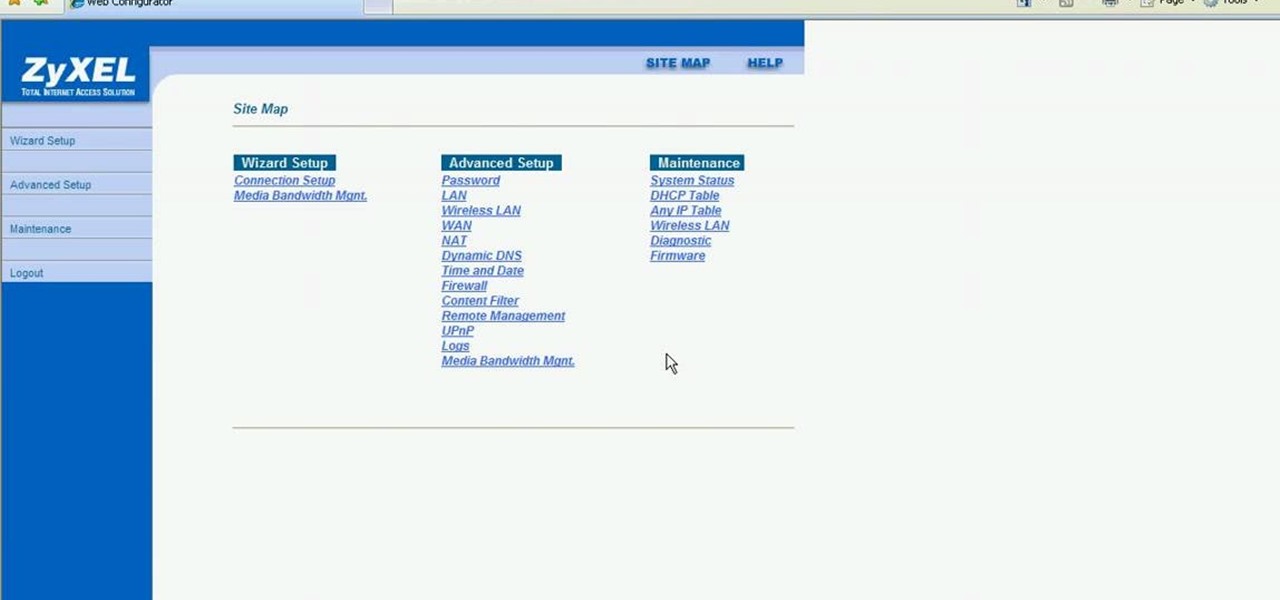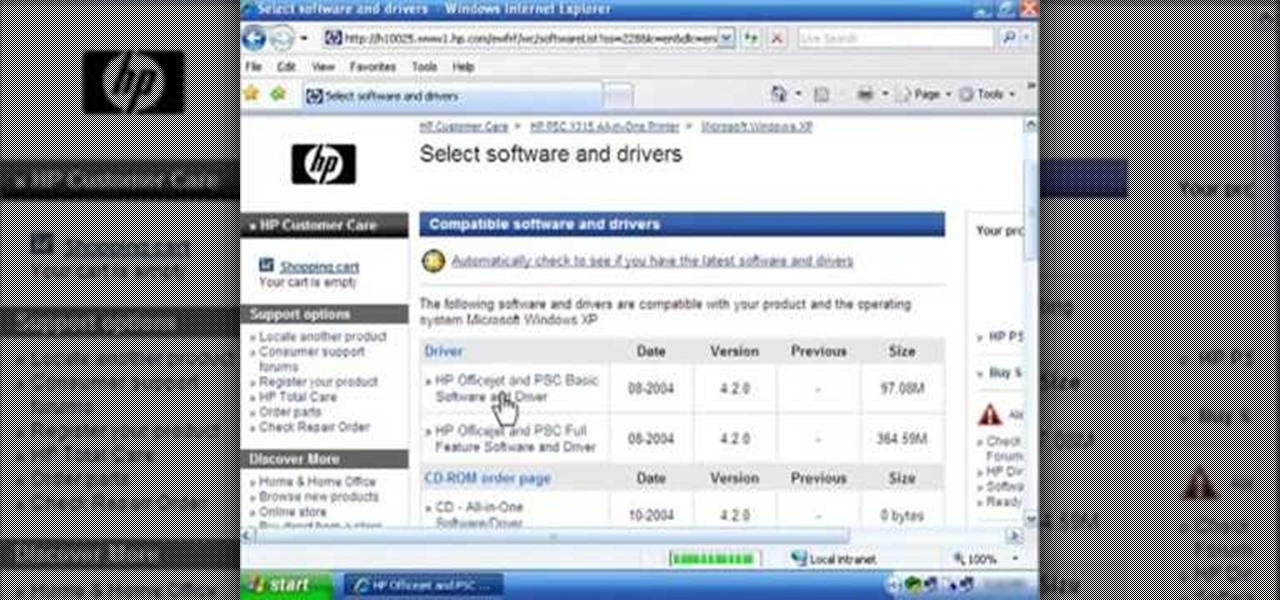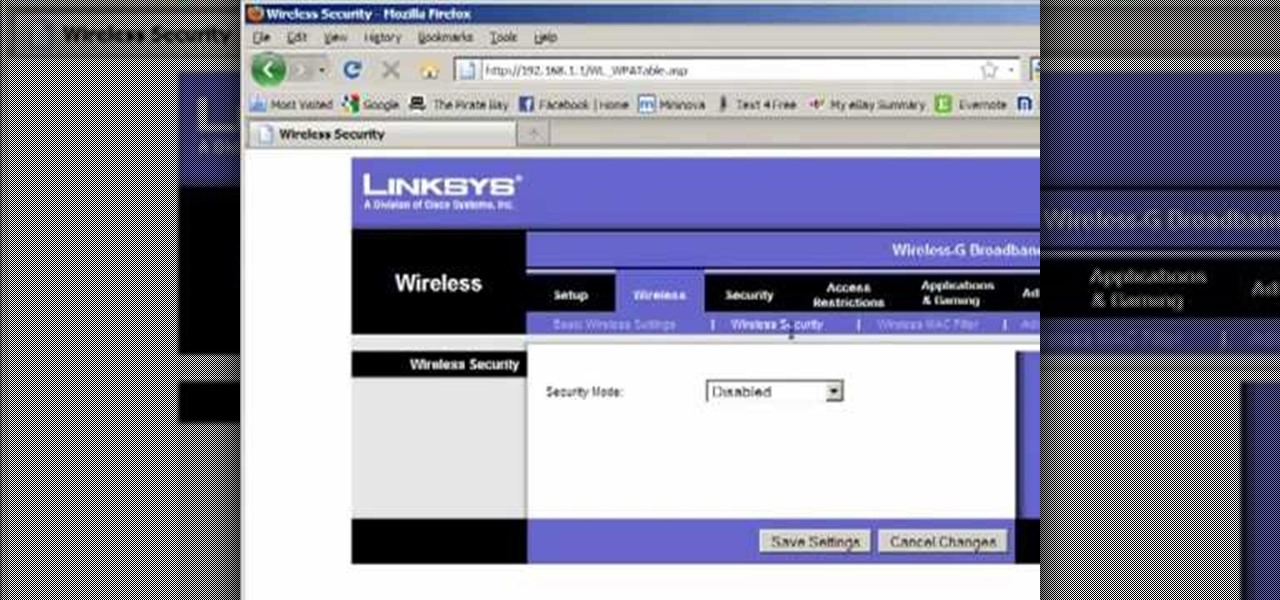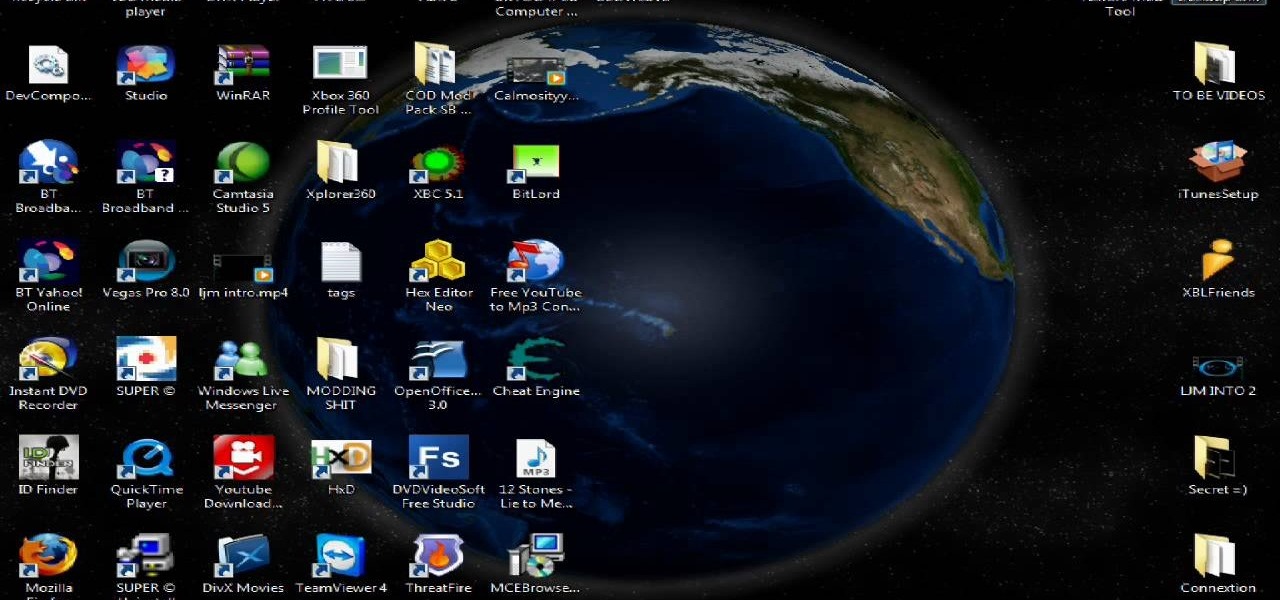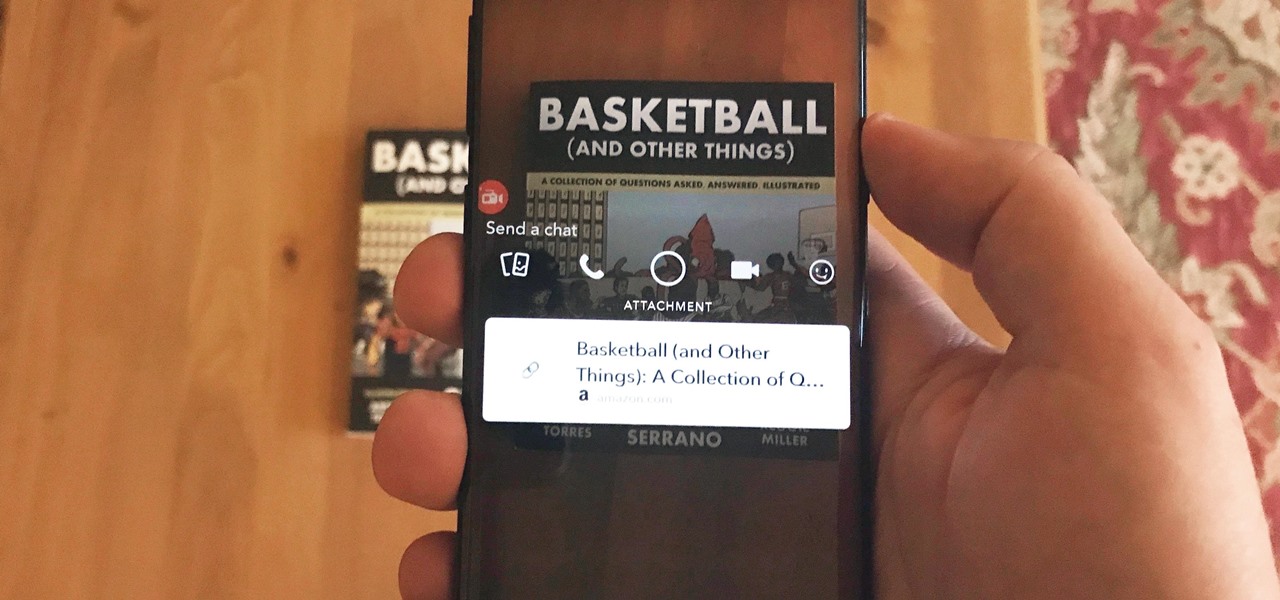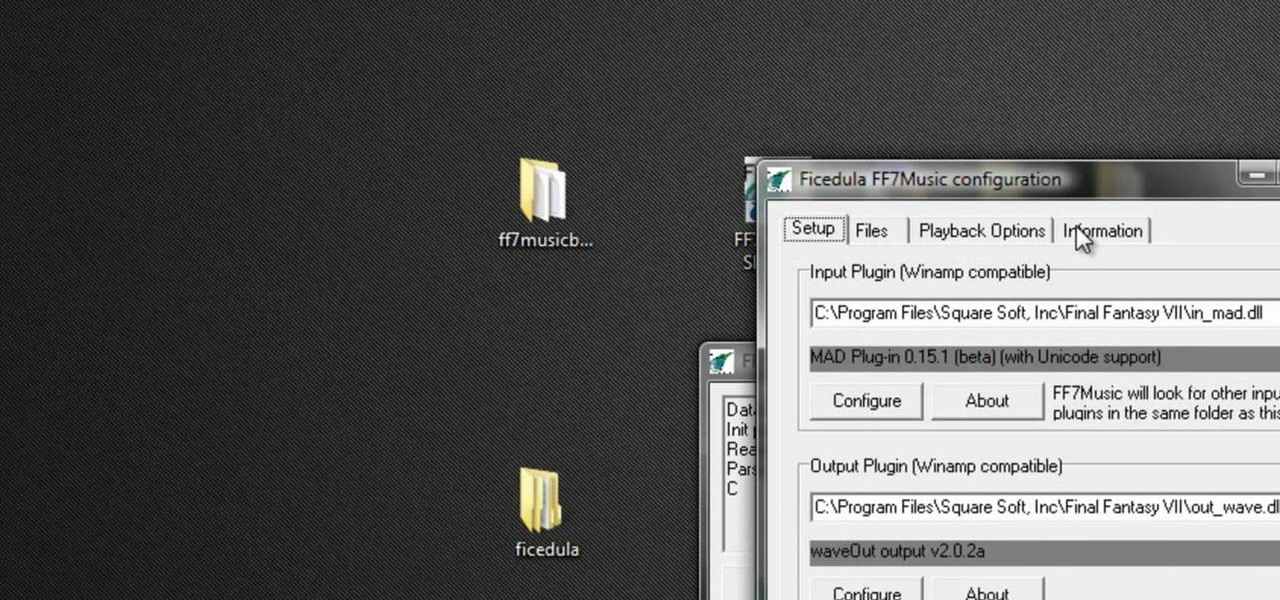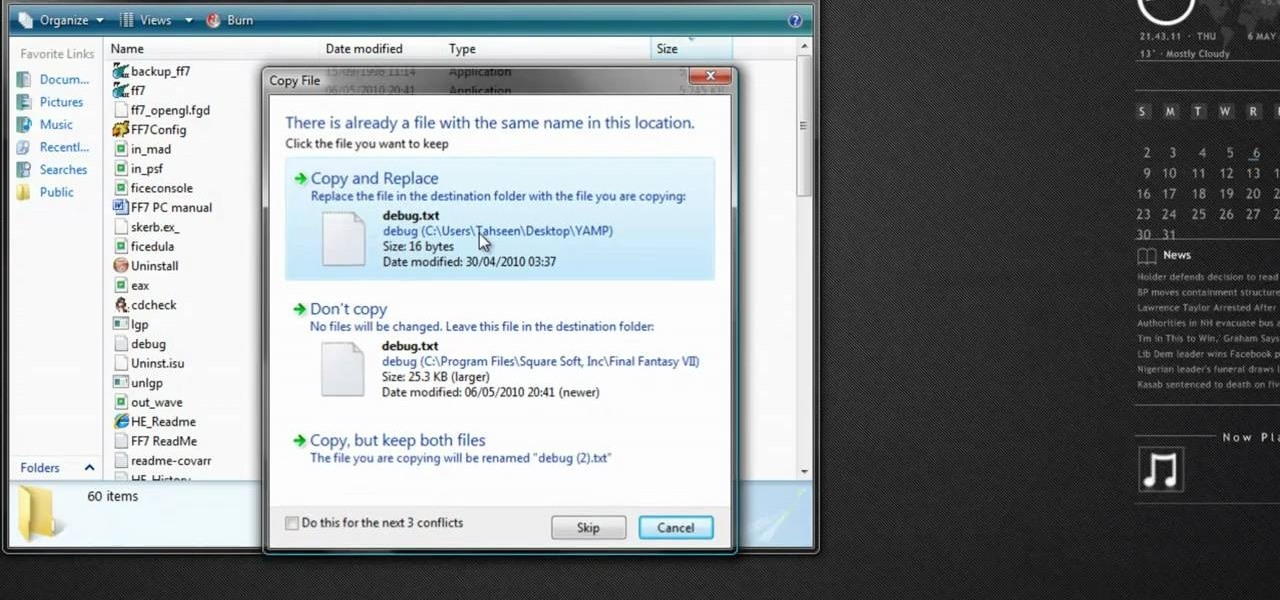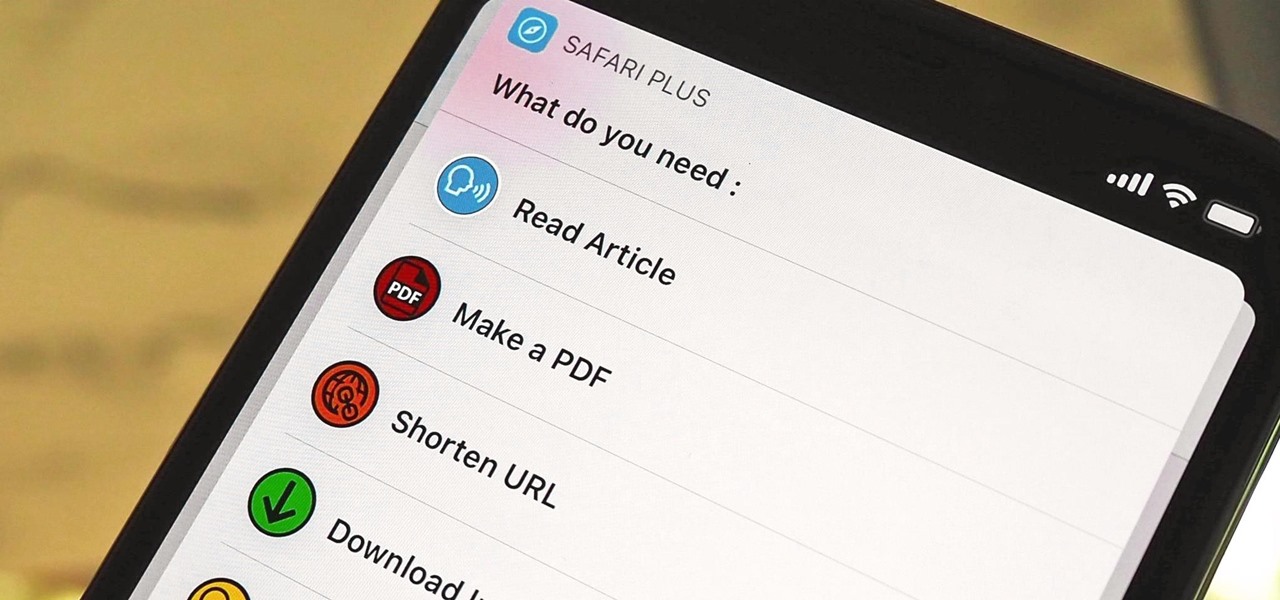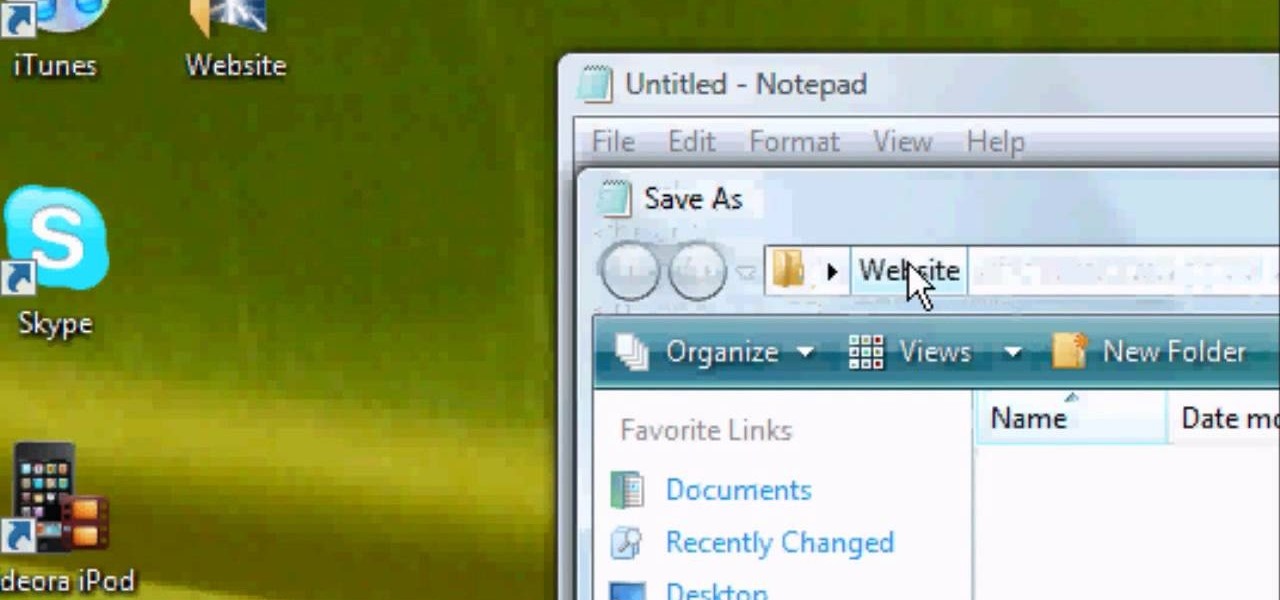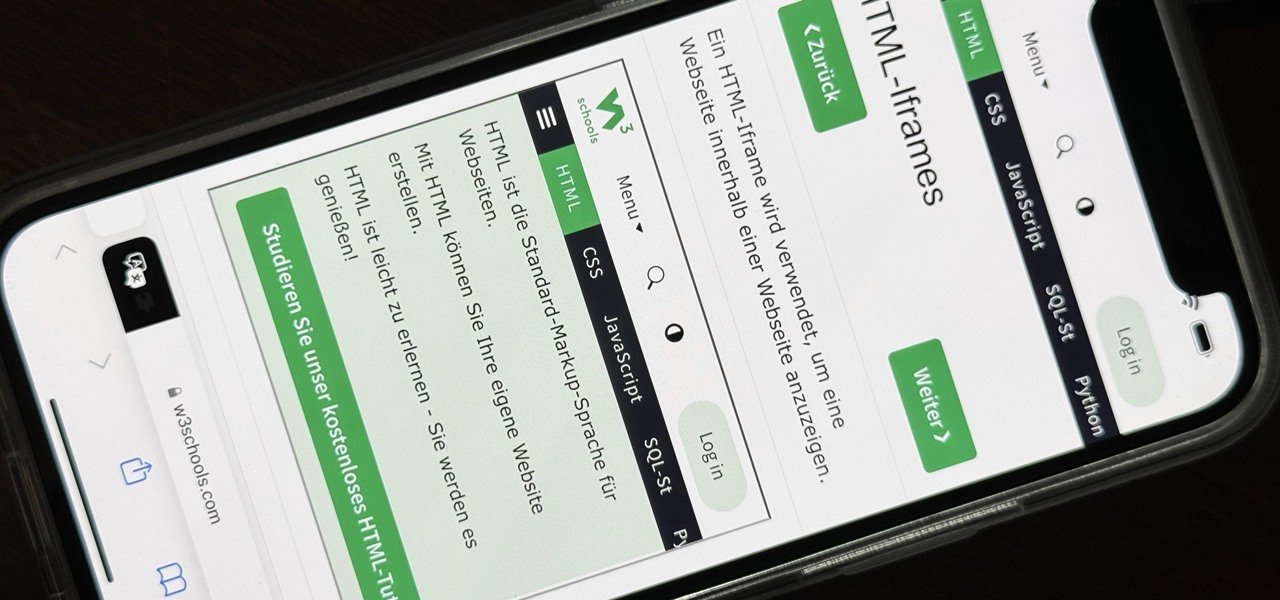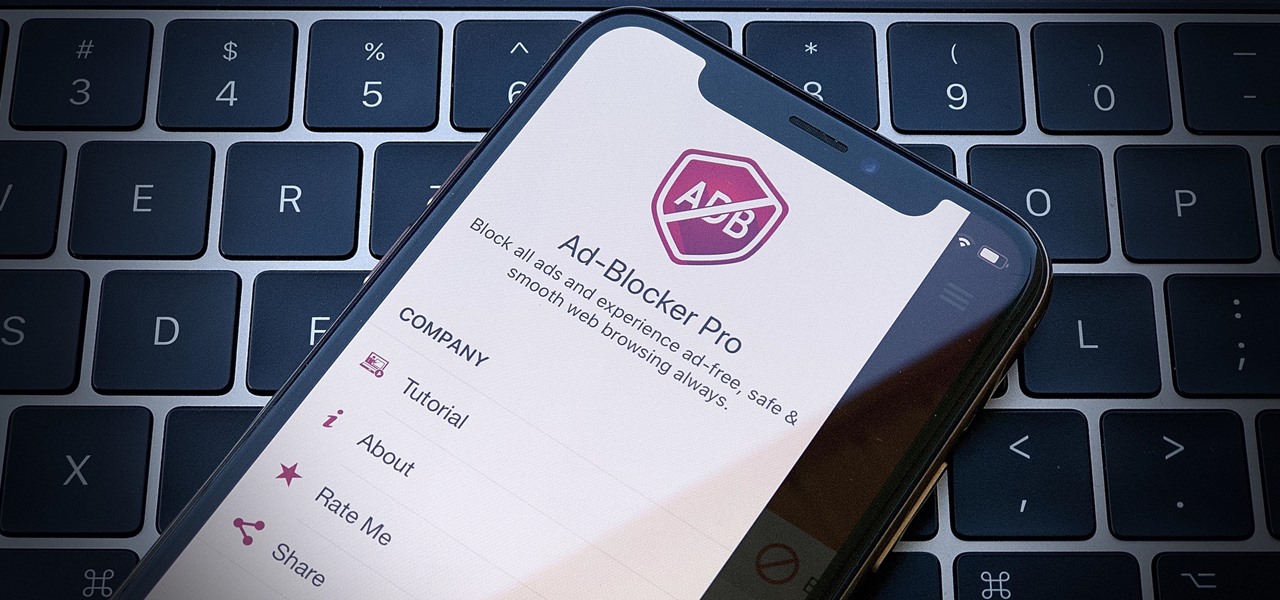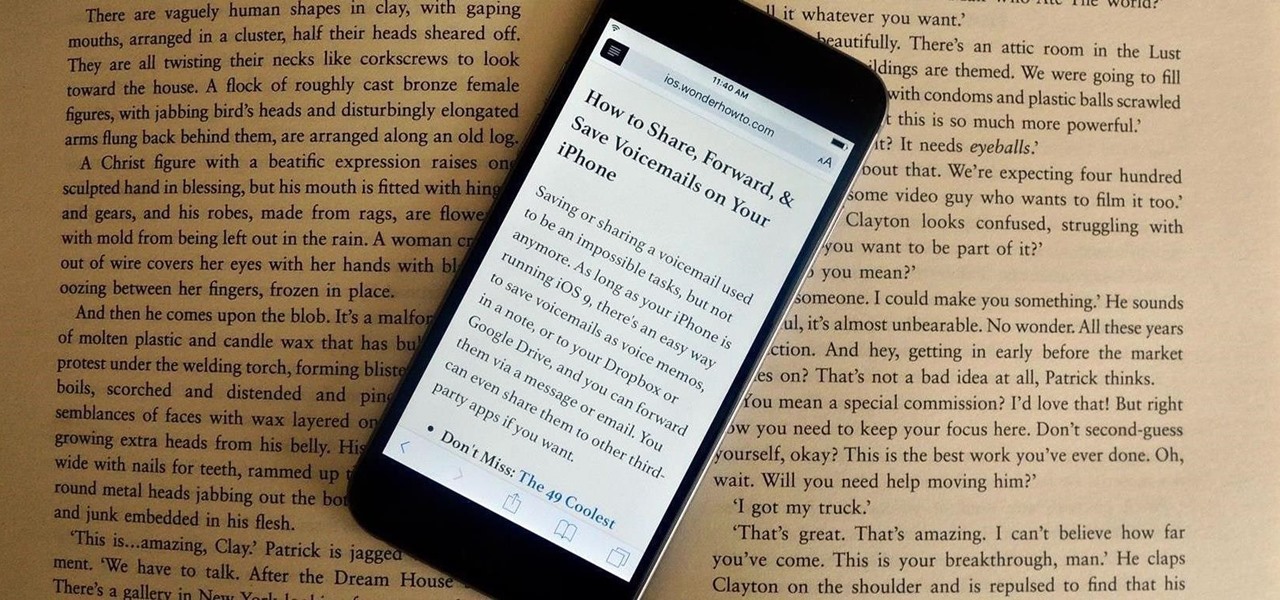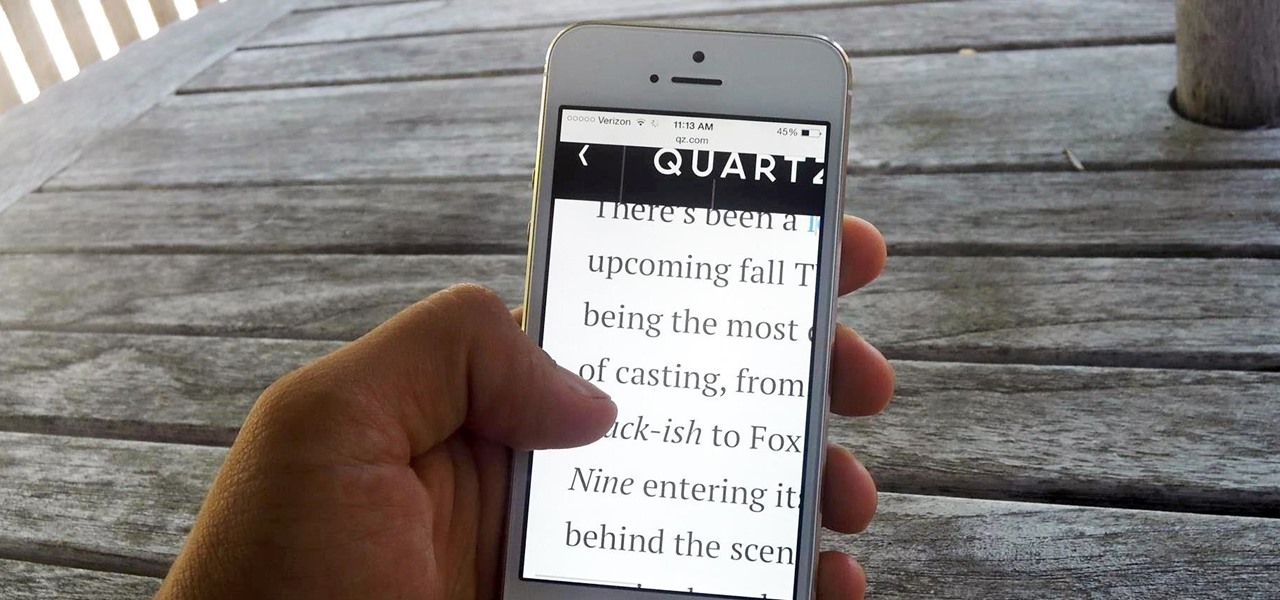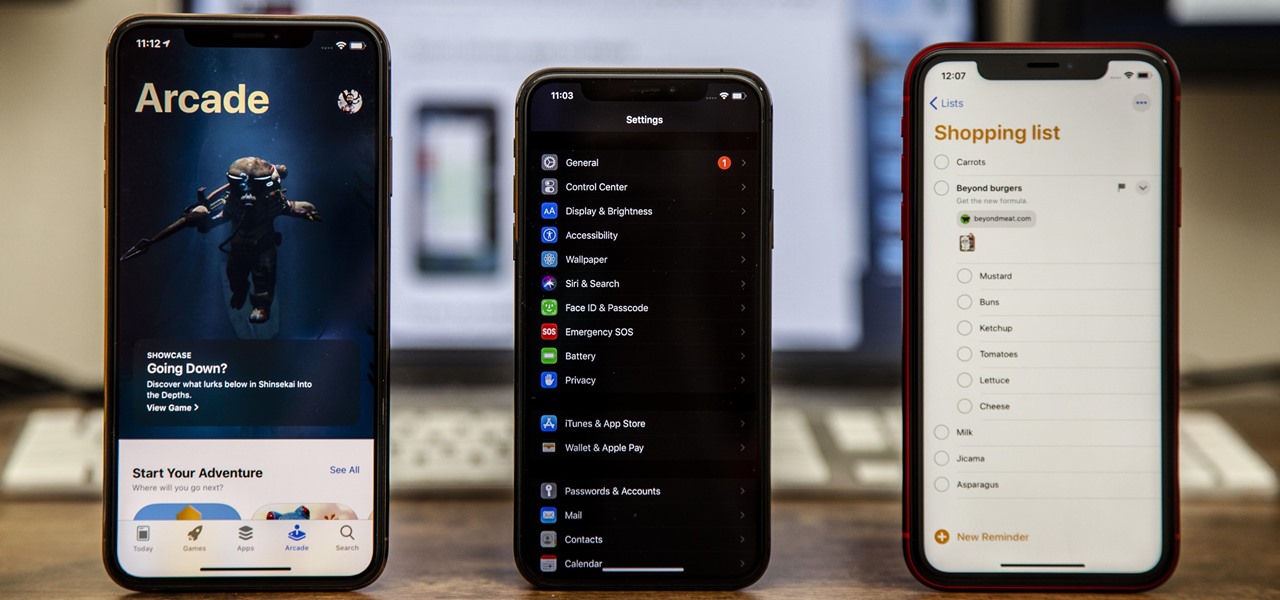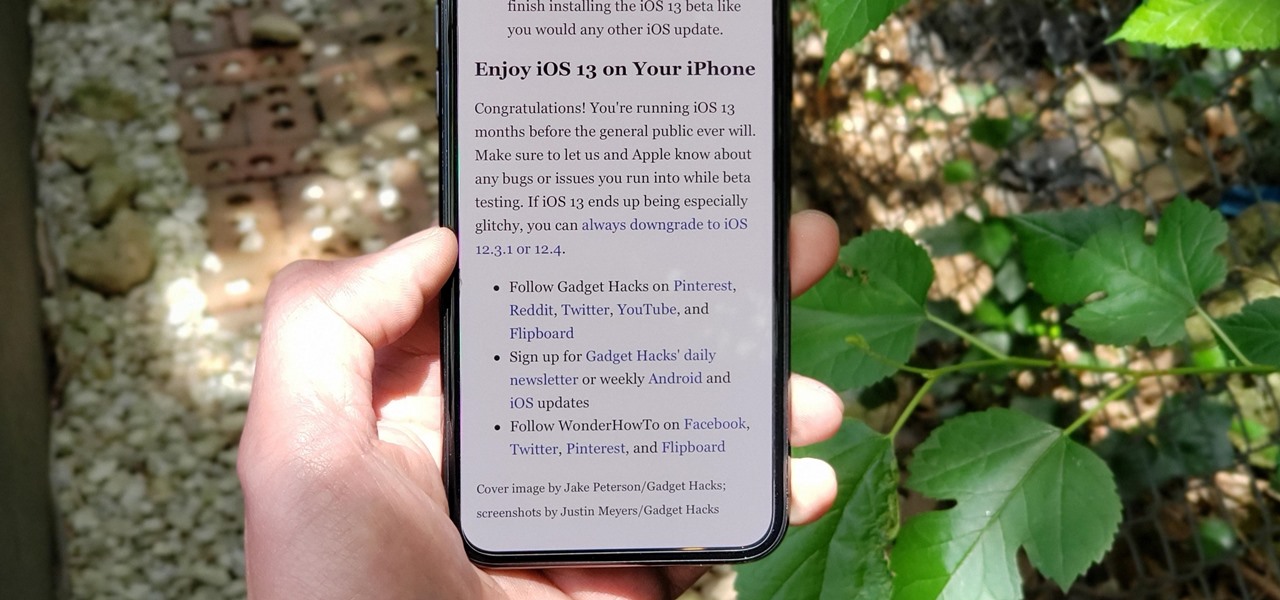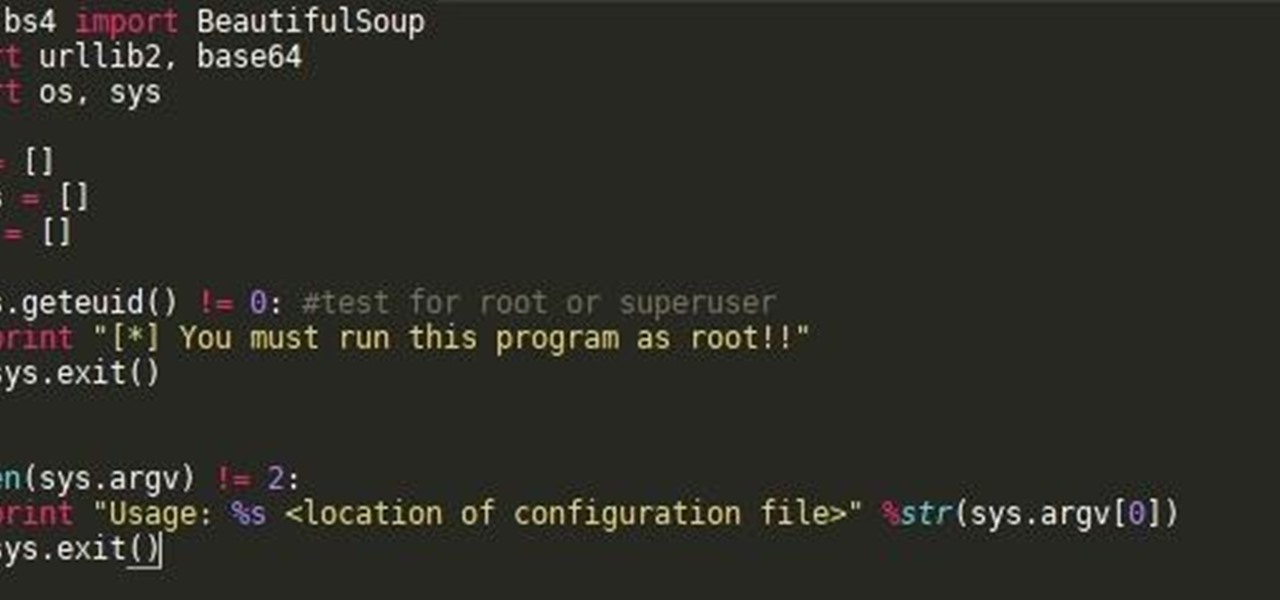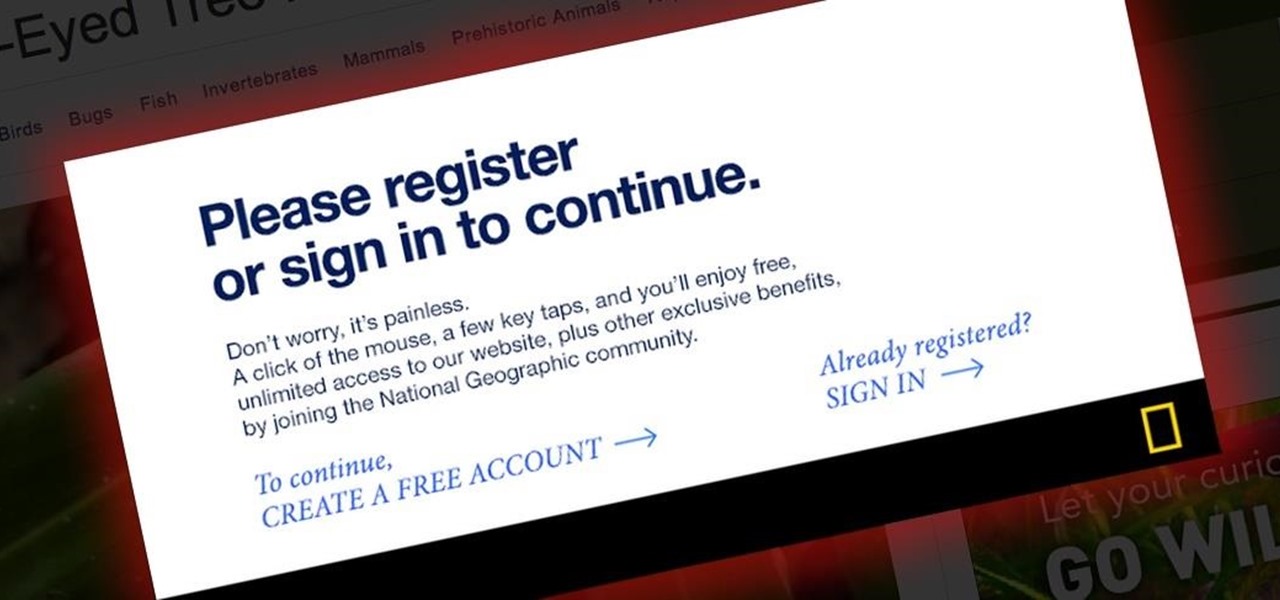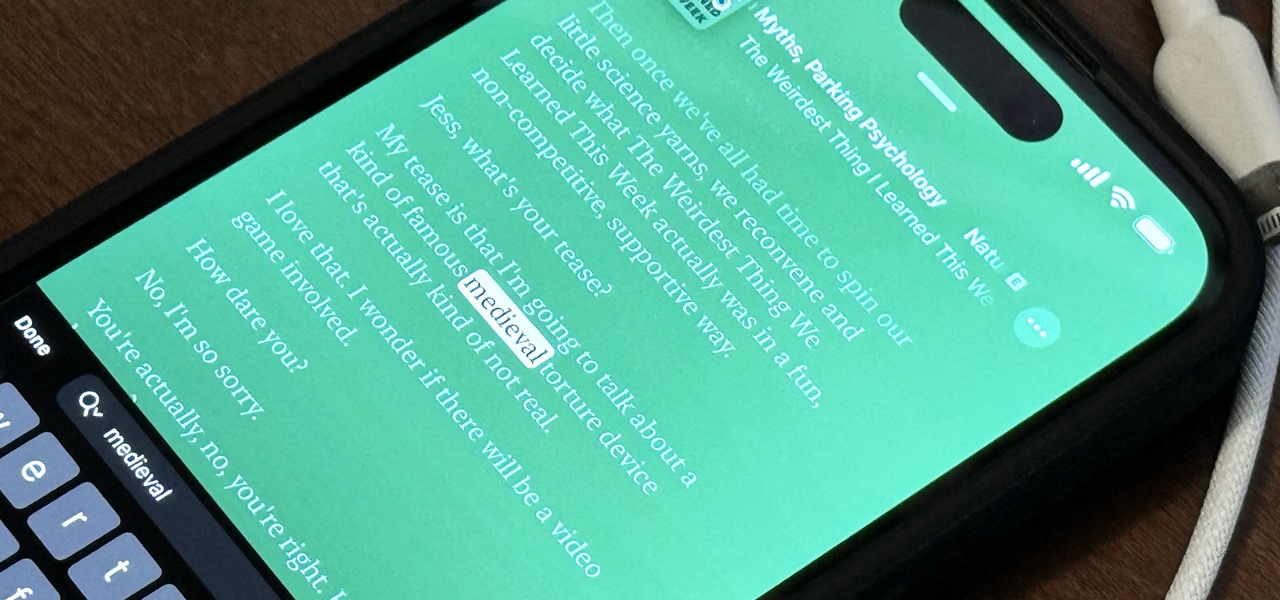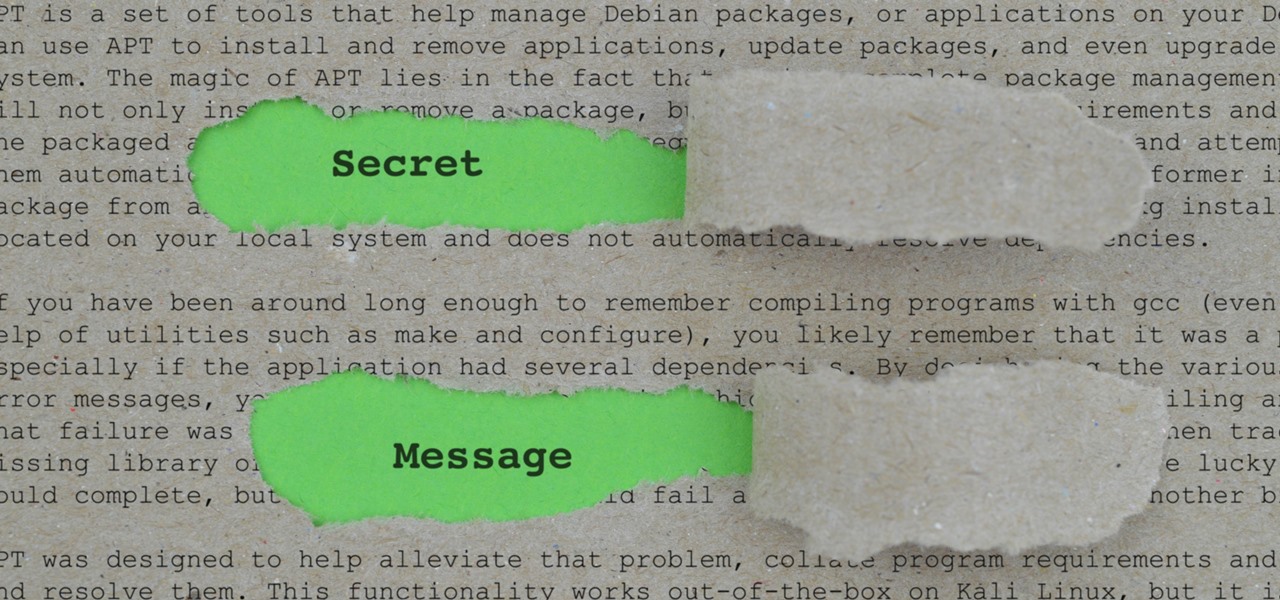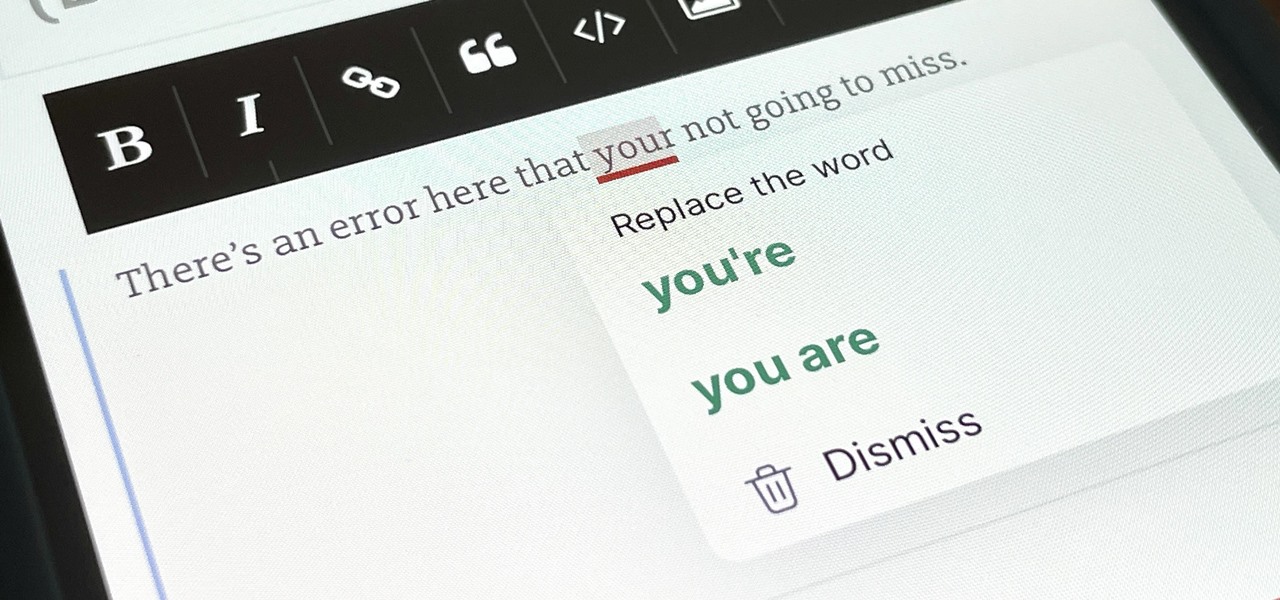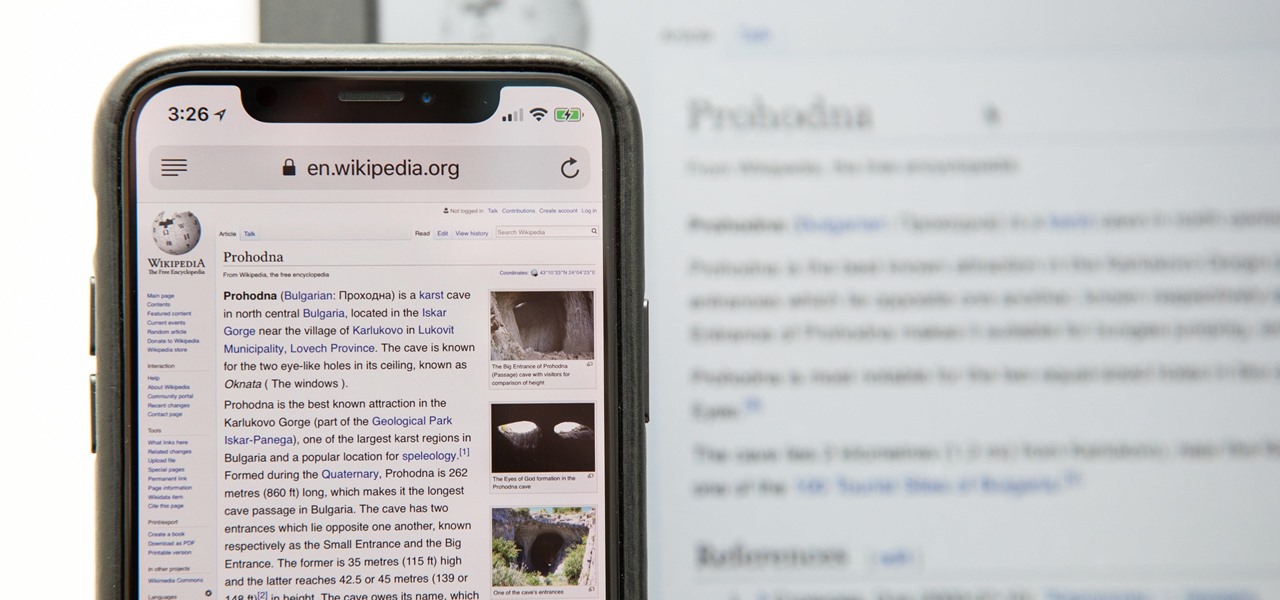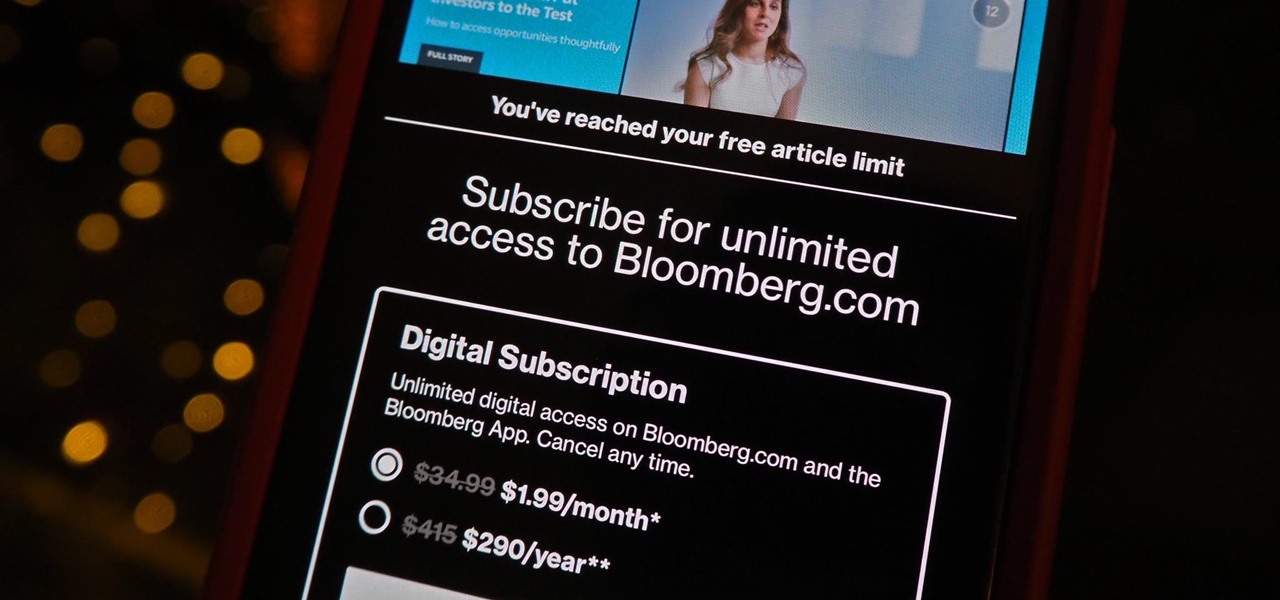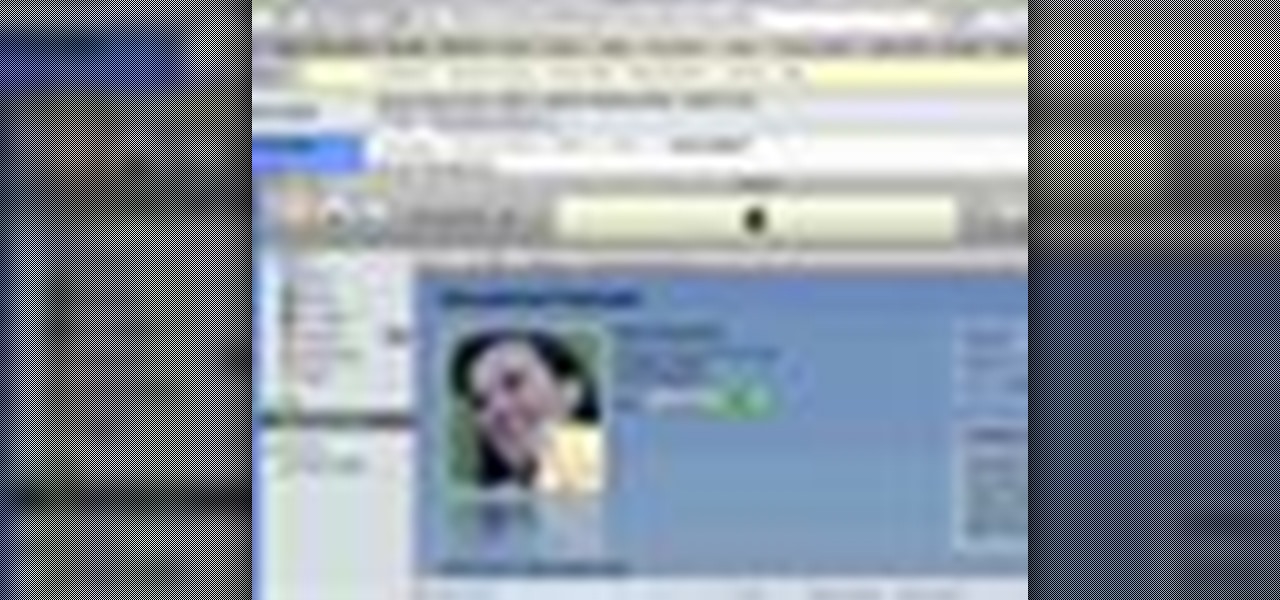
To link to a podcast that’s registered with iTunes, whether it’s your podcast or produced by someone else, just find the podcast homepage in the iTunes store and then Control-click (or right-click) on the image. Copy the iTunes Store URL to your clipboard. Then, just open your webpage and create a simple link to this URL. This tutorial will walk you through the process.

This video tutorial shows you how to create various kinds of lists in HTML to add to your webpage.
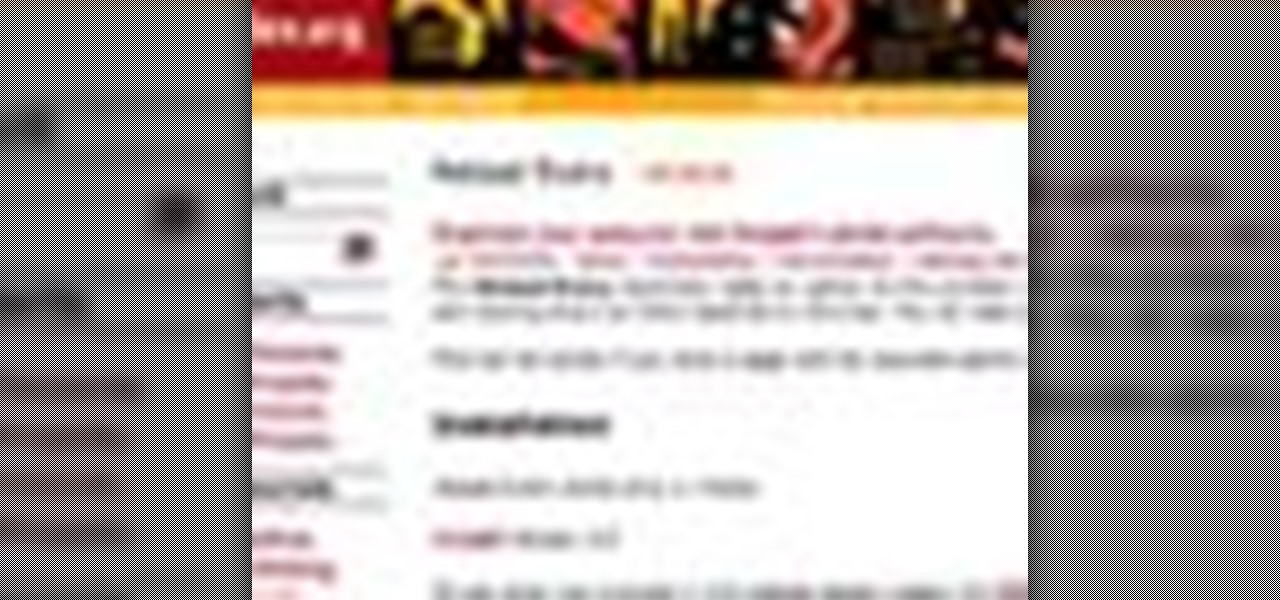
Tired of hitting that refresh button every time you want to update a webpage? Watch this video to learn how to make Firefox do that for you.
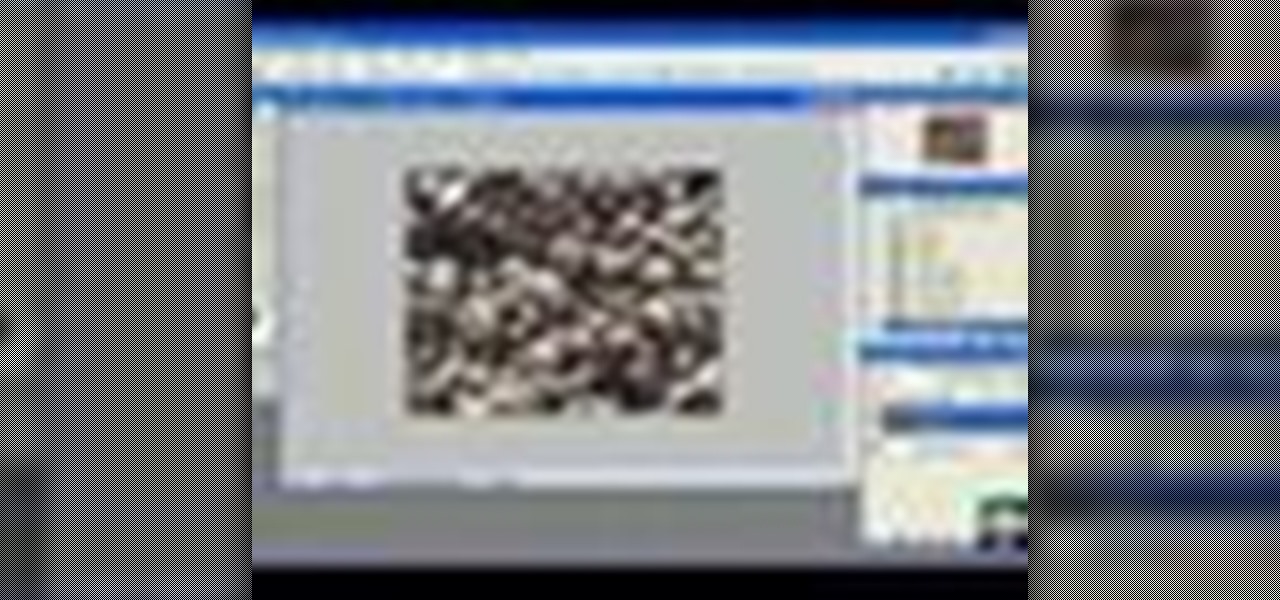
How to create a seamless tile image to use as a desktop wallpaper or webpage background using Adobe Photoshop.

Is your webpage dull and uninteresting? How about adding a Flash movie to your page? In this video Terry White will teach you how to use Dreamweaver to do just that.
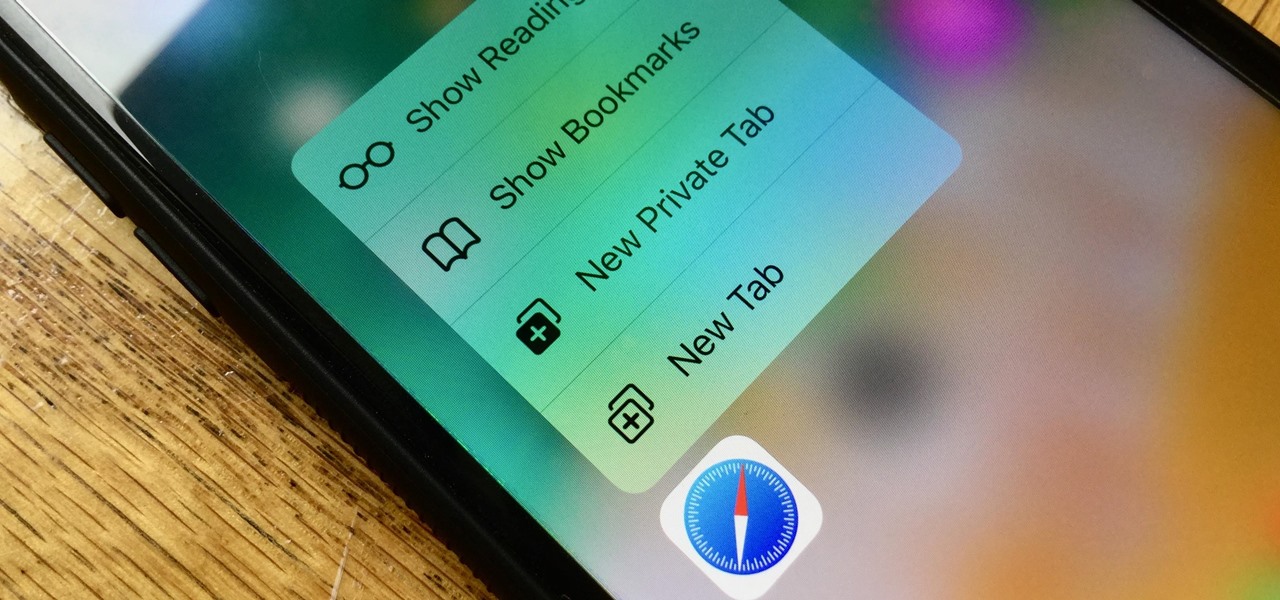
Introduced on the iPhone 6s, 3D Touch is just about the closest thing to a "right-click" that we have on iOS. Apple and app developers utilize this feature to give us helpful options that might otherwise clutter the overall app experience, as well as opportunities to "peek" into an action without committing to it. Safari on iPhone is no exception.

With iOS 13, Apple included some major updates to the Reminders app for iPhone. Among them is the ability to add web links to individual reminders, including a rich preview of the link that can be minimized if necessary. So now you can add an Amazon link in a reminder to buy a present or a webpage for a recipe in your grocery list, to name just a few examples.

Some websites block image downloads on their webpages so you can't save them for reuse. That means long-pressing or force-pressing on protected images in Safari on your iPhone will not do anything or will omit the "Save Image" option. Taking a screenshot is the obvious solution to bypass restrictions, but you won't get the best quality. Thankfully, there's another way.

What's the difference between a webpage and a text file? CSS. See how to use CSS styles to format your content when working in Adobe Dreamweaver CS4. Whether you're new to Adobe's popular WISYWIG HTML editor or a seasoned web development professional just looking to better acquaint yourself with the CS4 workflow, you're sure to be well served by this video tutorial. For more information, including a step-by-step overview, watch this free video guide.

This video shows how to secure a wirelees internet connection on your Zyxel P-660hw-t1. For this, first click on Start button and open Internet Explorer(or any other browser). On the address bar of the browser, type in the IP address of your router. On the next page, enter your password and on the next page, either change the password or ignore. On the next webpage, under Advance setup, click on Wireless LAN. On the next page, click on 8021xWPA. Select authentication required and then click a...

In this video, our author, atomicinteractive, shows use how to use Fetch FTP to upload a temporary webpage. Please make sure your directory has the html file. Please find your email with ftplogin information. This will also show login information for the control panel and creating alternate email addresses.

This silent video shows you how to install HP printer drivers for Windows XP. Start off by turning on the power on the printer. Do not connect the USB cable to the computer yet, it'll ask you at a later time. Now go to HP's support webpage by typing "www.hp.com/support" on your web browser and then choose the region and language you want the support for. Now click on the "download drivers and software" option and type in your printer's model number. Select the correct printer from the list an...

Llewyn demonstrates how to configure your router for Wifi. Access the router by opening up your internet browser and typing in your router's IP address. That will bring up the router configuration page. Now, click on the wireless tab. You can set the wireless network mode to accommodate your computers. As a precaution, set the mode to mixed for greater flexibility. Set your wireless SSD broadcast to enable which will enable your wireless card to actually see the webpage and the internet. You ...

Madman McClinton demonstrates how to browse the internet on an Xbox 360 using the MCE browser. First, download the MCE browser by doing a Google search and clicking on the first link. Next, install the MCE browser on your system. Then, connect your Windows Media Center to your Xbox. Then, go to your Xbox and open up the Windows Media Center. Select the program library function from the online media option. Next, choose the MCE browser from the available choices. Enter your desired URL into th...

For anyone working in Google that wants to look at more page than one at a time, learn how to get a side-by-side view in the steps outlined in this tutorial. This technique utilizes Google Chrome. Before attempting to do this, you will need to download Google Chrome from Google Chrome webpage. When you have two frames that you want to see side-by-side, simply take one of the tabs for one of the screens with your cursor and drag it to the side. After doing this, your two screens will pop up ne...

In this video S60 online explains how to copy and paste using your S60 phone. First, have what you would like to past saved on your notes application. Next, when you want to paste it to a webpage for instance open your notes application. When you open the notes, press and hold down the edit key and the directional key to highlight what you would like to copy. Still holding the edit key, press the left soft key to copy the text. Now you can past the text where you need it. Go back to where you...

Learn how to enable Java script and Cookies in Konqueror in simple steps. First open the respective webpage and go to 'Settings' option and select the last option in it. Now select 'Java and Java Script' option found in the left corner of the page and click in the enable check box in both the tabs. Now go to the 'Cookies' option and check the 'Enable cookies' check box. Press on 'OK' to finish when everything is done.

While Instagram users can attach links to images, they can only do so in stories, and only if they meet the special requirements that most users cannot obtain. Snapchat, on the other hand, lets anyone add a link, and it can be done in regular snaps and in your story. This feature has only been around since July 2017, so you may have missed it and not even realized it was a possibility.

Did you know you could play external music files in Final Fantasy VII with a simple mod? If that interests you, watch and learn how to install the FF7 Music Patch for Final Fantasy 7 PC. If you want an improvement in music, this is the patch you need.

Most Final Fantasy VII players don't even know about this mod. So watch and learn how to install the 9999 Limit Beaker mod for Final Fantasy 7 PC. With this mod, you can go above and beyond the 9999 HP, MP and Damage Limit, by a lot.

First of all create a website. Go to 'file' and then click 'new'. Choose it as ‘general’ and then as 'empty'. Name this as 'practice site'. Click 'ok'. Now create your first webpage. Click on 'general', 'html' and then 'ok'. Now click on the 'file ' and then choose 'ccs' to create an external style website. This is basically a text file given a '.css' extension. Now click 'ok'. Now go back to your 'html' page and then 'save' it. Now you have to type in 'index' to replace 'default', and th...

This is a javascript trick that will work on any website. Just go to the webpage you would like to view go bananas, erase the url from the address bar, insert this code into the empty address bar, hit enter, and enjoy:

This video is a tour of circlepad rather than a tutorial, for people who would like to make web pages without having to learn html using circlepad.

Safari saw many new features and improvements with Apple's latest iOS update, including webpage translations, privacy reports, and picture-in-picture. While the updates were well-received, Apple's mobile browser is still lacking some very basic features. Thankfully, there are shortcuts to bridge the gap.

First of all you have to open the 'notepad'. Now you have to type in "<html>" in first line. Write "<head> in second line. Write "<title>this website contains text wrapped around images</title>". In the fourth line you have to type '<body bgcolor="#999999">'. This shall add a light orange color. Now find out the name of the image. Here the name of the file is 'image.png'. Then in the next line you have to type in "<img src="image.png">this text should hopefully wrap around the outside of the ...

The latest 17.4 update for Safari includes a prompt for EU users to choose a different default web browser available in their region. It also gives us new ways to customize the Favorites Bar on an iPad. And Apple Cash virtual numbers are now supported as an AutoFill suggestion. But there are also some hidden changes in Safari 17.4 for iOS and iPadOS that you might not ever notice unless you keep reading.

Chances are, your favorite websites run on ads. That means the sites rely on those ads to fund their operations. Without ads, your laughs, news, and guides don't happen. That's why it's helpful to disable content blockers (often called whitelisting) for sites you support. In the past, it wasn't possible directly in Safari, but in-app whitelisting becomes a reality with iOS 13.

Many websites are crowded with ads, pictures, and other irrelevant content that make it harder than necessary to read a simple article on your iPhone. In many cases, you have to zoom in just to get a better view of the text you're attempting to read—unless the webpage blocks zooming.

While some mobile sites have built-in text-resizing tools, many do not. A lot of those that don't won't even let you pinch-to-zoom. That makes it difficult for people with low vision to read small fonts on their iPhones. In some cases, like with photo captions, even those with perfect eyesight suffer.

Apple's iOS 13 has been available for beta testing since June, and the stable release pushed out to everyone on Thursday, Sept. 19. To help you make the most out of iOS 13 for iPhone, we've rounded up everything you'll want to know, whether a colossal feature, small settings change, interface update, or hidden improvement.

The Reader mode in Safari is a great way to view a webpage on your iPhone in a stripped-down manner, removing unnecessary images, videos, and advertisements for a streamlined experience free of distractions. Apple's iOS 13 improves upon Safari Reader when it comes to choosing which sites you want it to run automatically on, so everything is more accessible with more controls to work with.

Hello fellow gray hat hackers, I wrote a program in python that helps me to fill up my proxychains.conf file, so I don't have to manually enter in the proxies. I figured I will give a little how-to of how I did it and maybe I could help some of you(hackers) out there to stay anonymous.

Last night, I was reading a riveting National Geographic article on the green-eyed tree frog, until I was quickly interrupted by an annoying popup asking me to "create a free account" or "sign in." Really, I'd like to do neither. I just want to read about tree frogs.

The last iOS software update was a modest one, but iOS 17.4 has a lot more for your iPhone, including changes to emoji, Podcasts, security, Safari, widgets, Apple Cash, CarPlay, and more.

You may be familiar with image-based or audio-based steganography, the art of hiding messages or code inside of pictures, but that's not the only way to conceal secret communications. With zero-width characters, we can use text-based steganography to stash hidden information inside of plain text, and we can even figure out who's leaking documents online.

You've probably already used a few Safari Extensions on your Mac, but if you haven't explored Safari's web extensions on your iPhone yet, you're missing out on some fantastic possibilities to increase productivity, make tasks easier, filter out noise, and bring more fun to your browsing experience.

Having websites coded for mobile browsing is great for small screens, but if you have a Plus model iPhone or even the iPhone X, desktop versions of websites might show you more of what you want. Plus, there's the case of poorly designed mobile websites, where the desktop view is clearly the better option with more functionality and features. Luckily, asking for desktop sites in Safari is simple.

One of the most aggravating things that can happen on Facebook, Twitter, and other social media apps is when a friend shares an exciting story, and a paywall prevents you from reading any of it. You could pay for a subscription to unlock it, but there are so many news sites that it can be both confusing and expensive to spend money on all of them.

Moving away from a webpage you were looking at accidentally is always frustrating. Get back to what you were doing as quickly as possible by using these keyboard shortcuts for Mac browsers to move back a page quickly and easily.