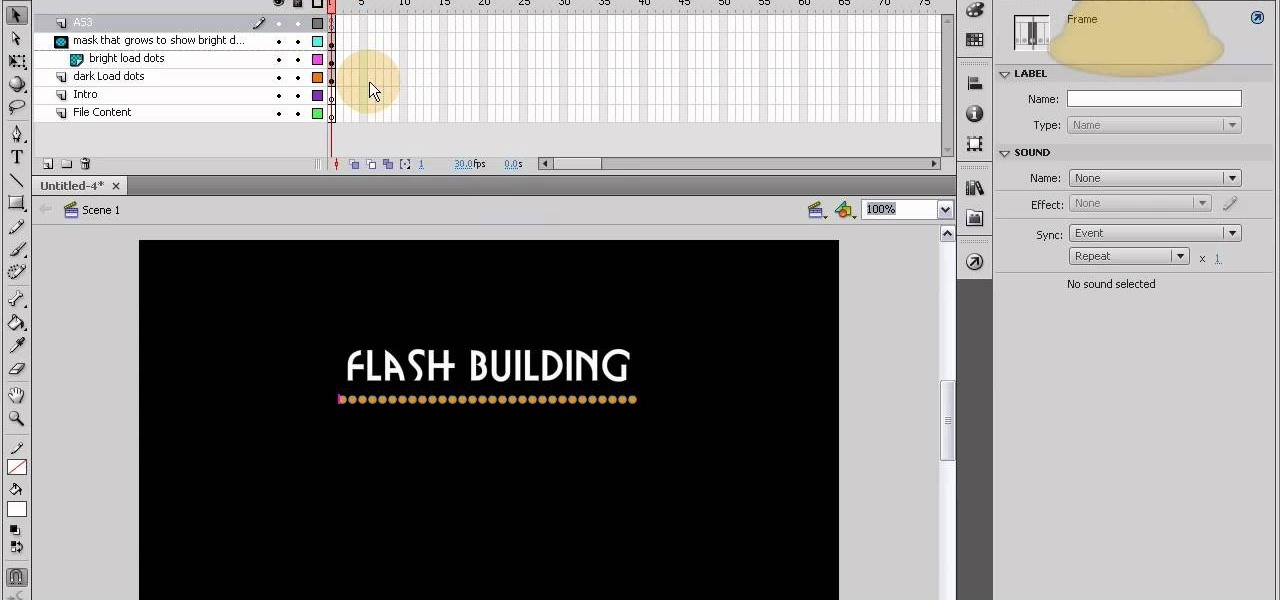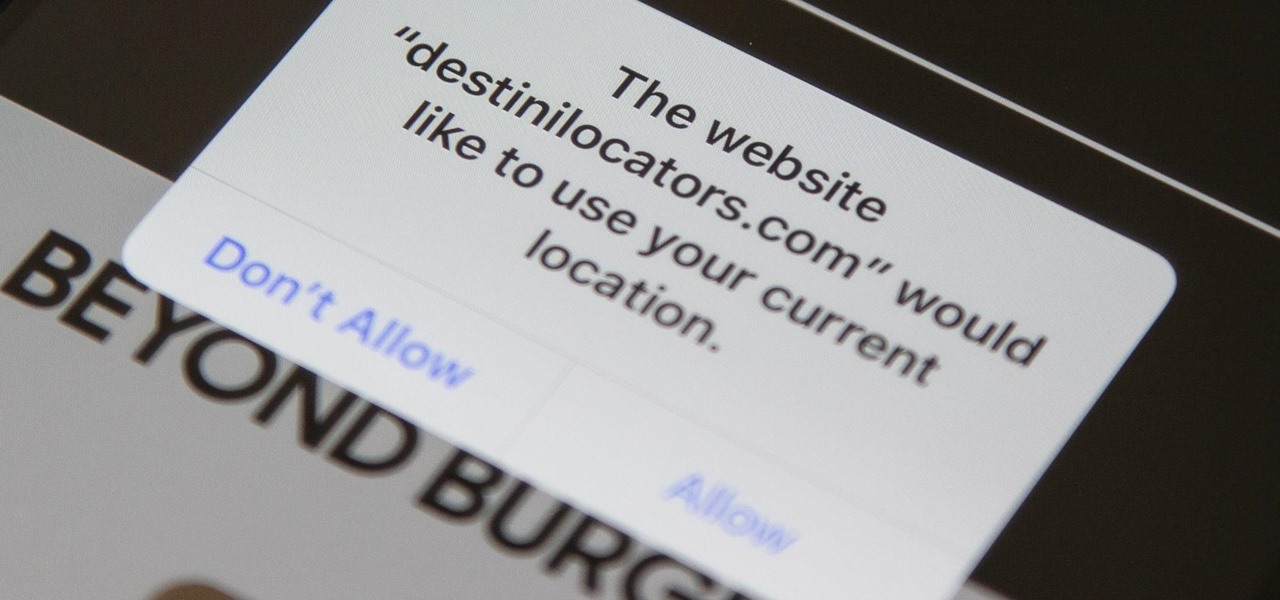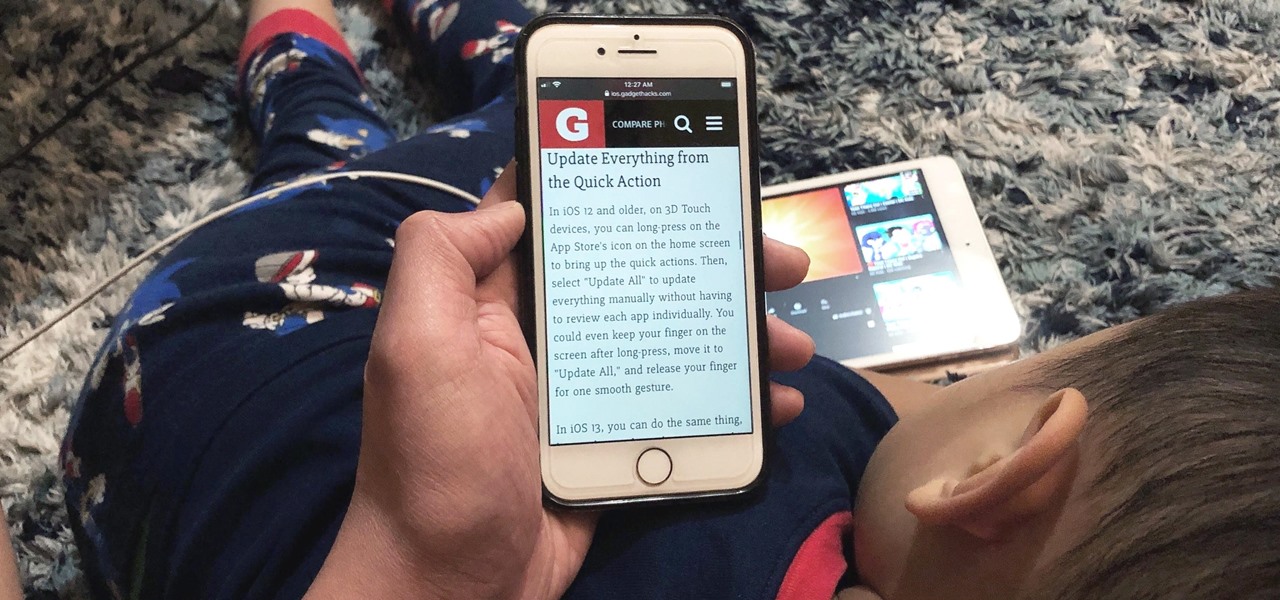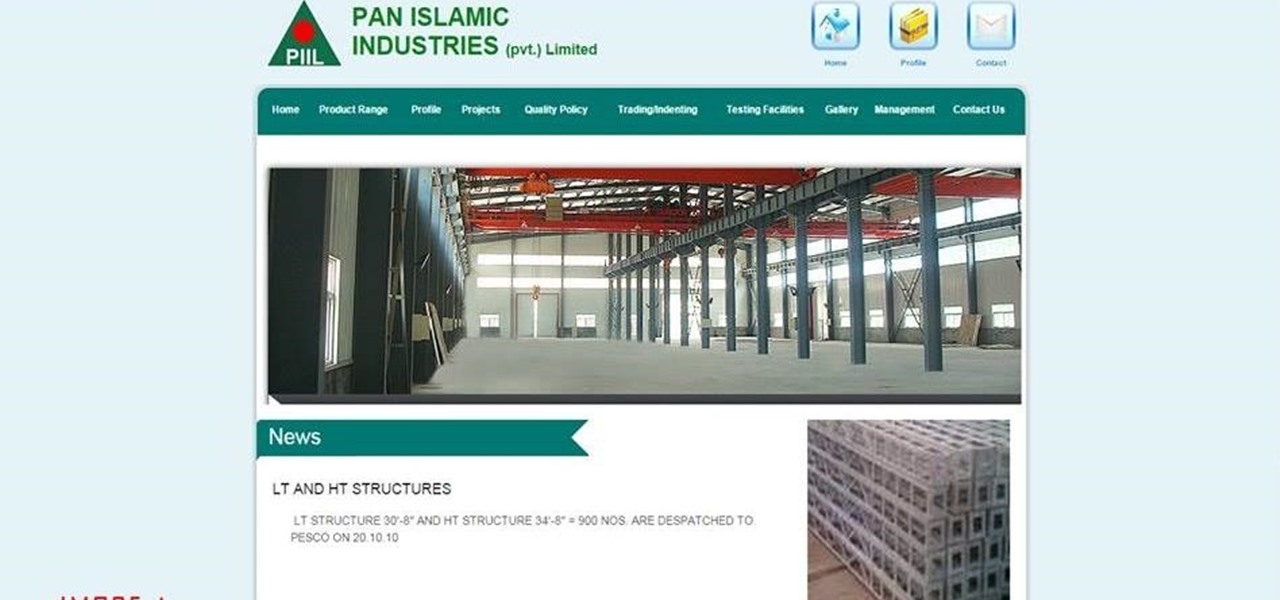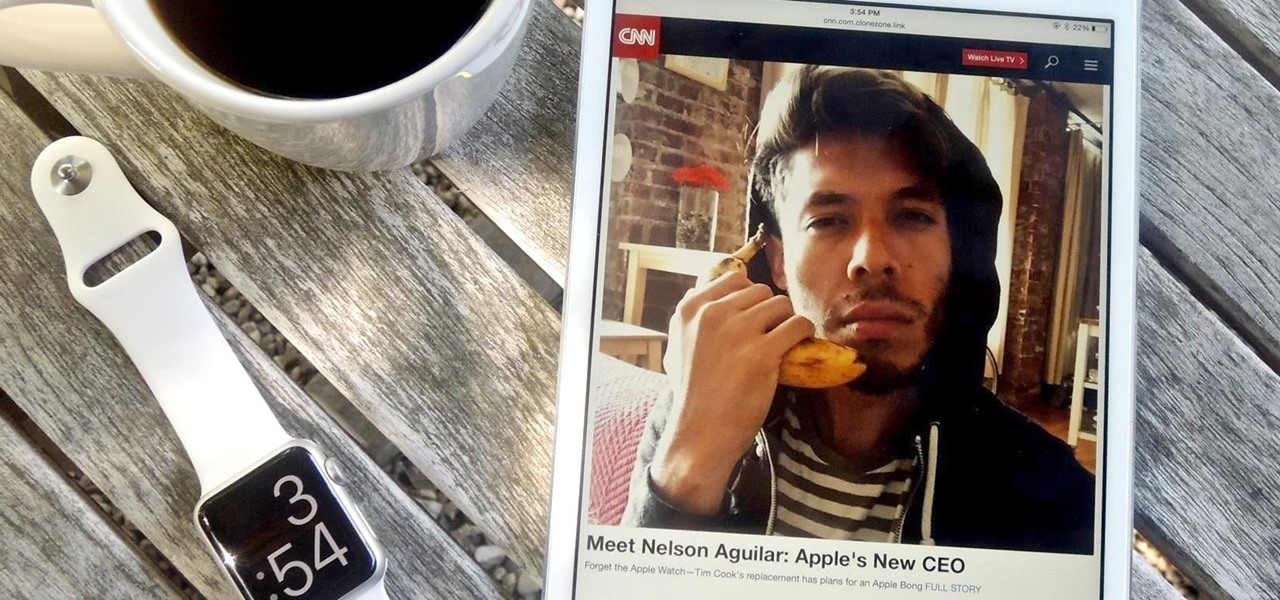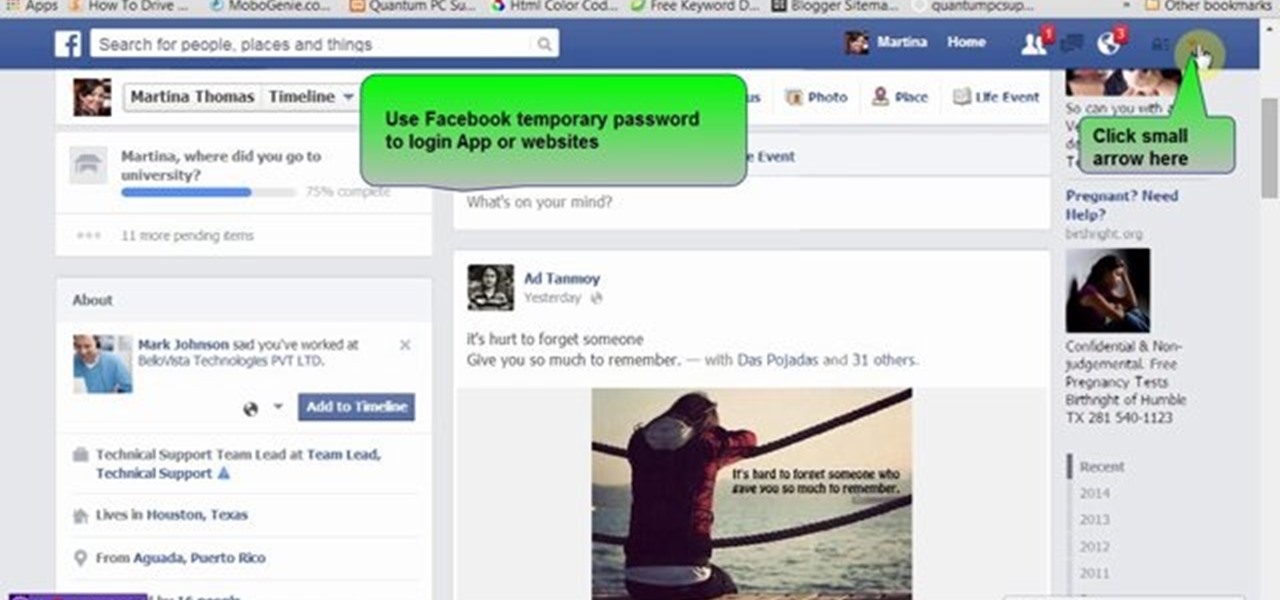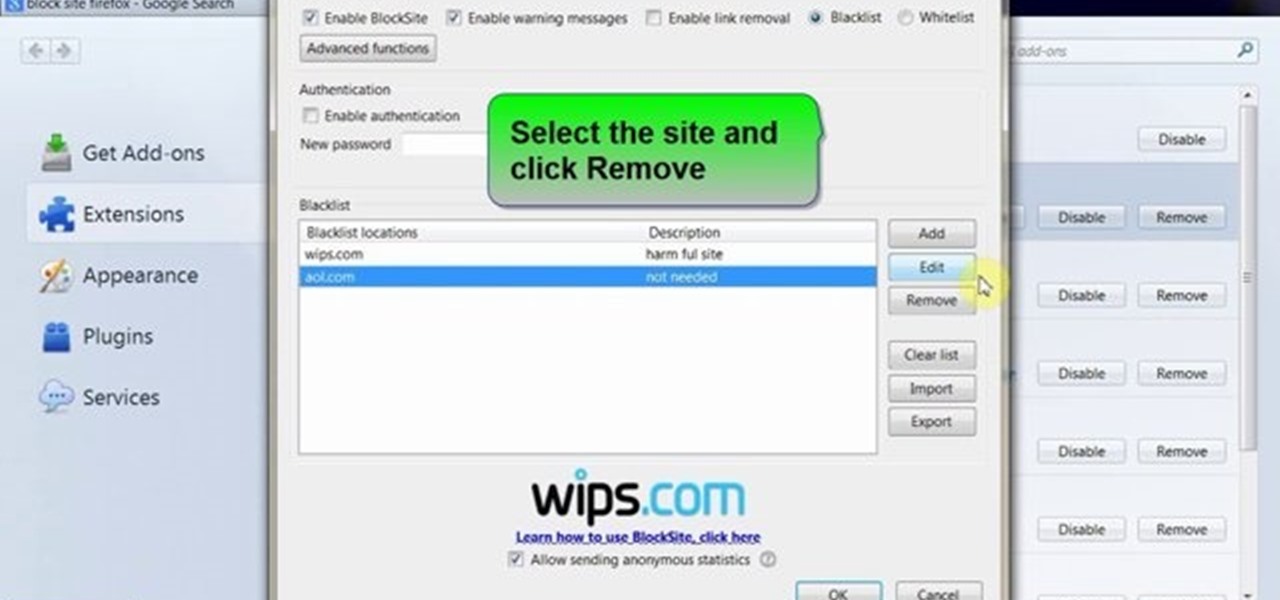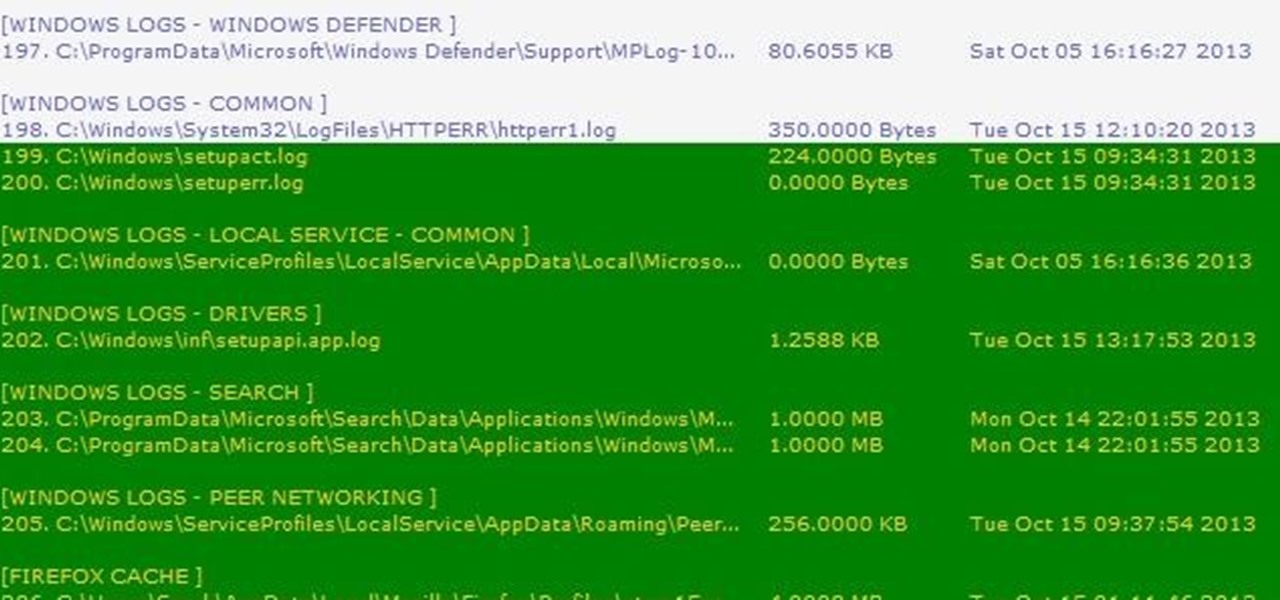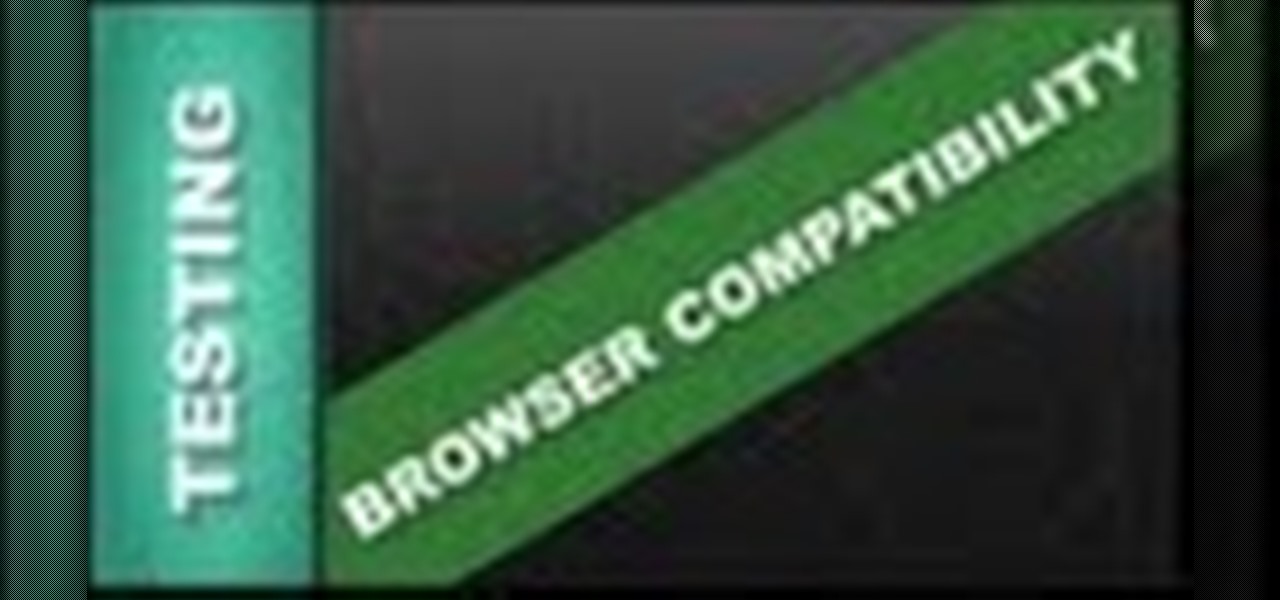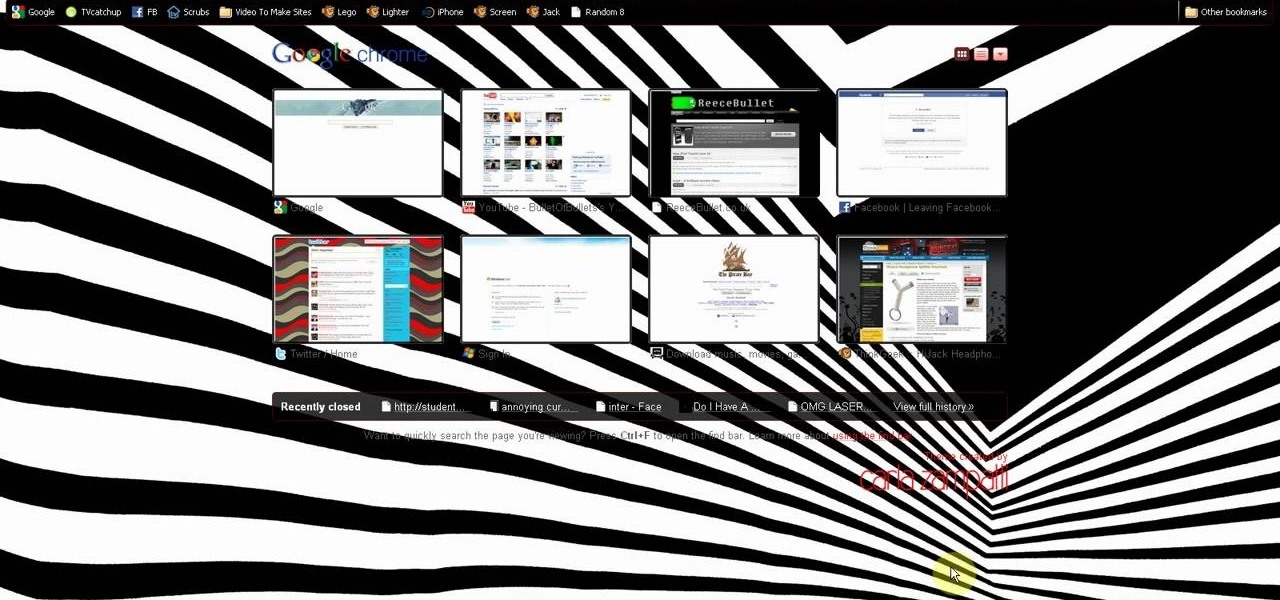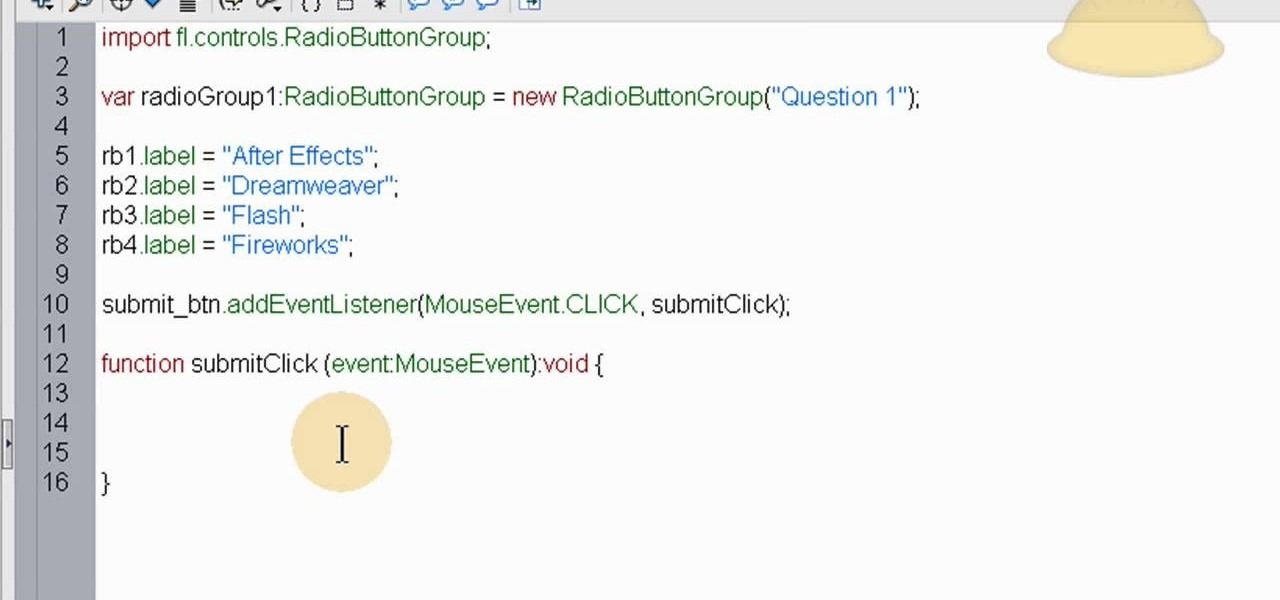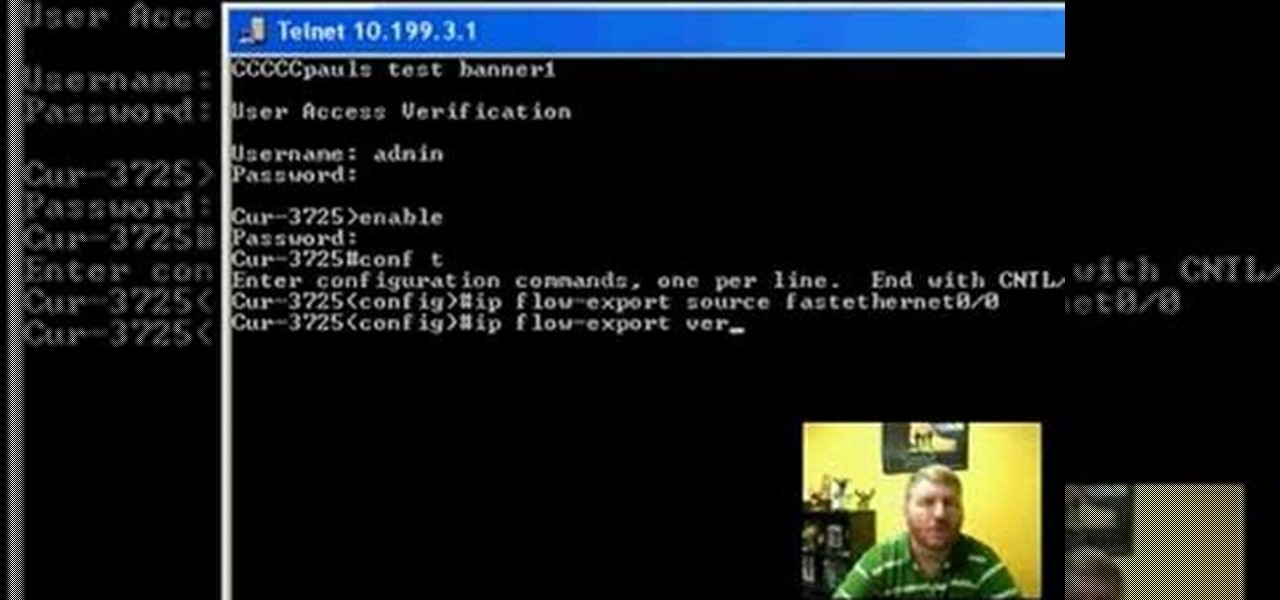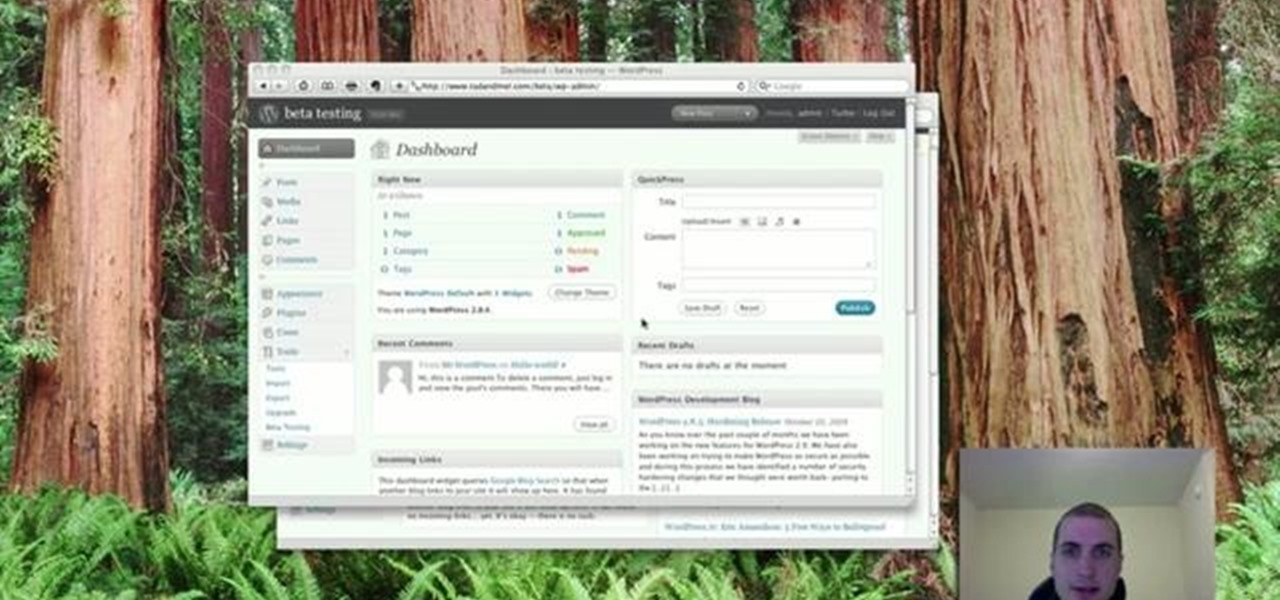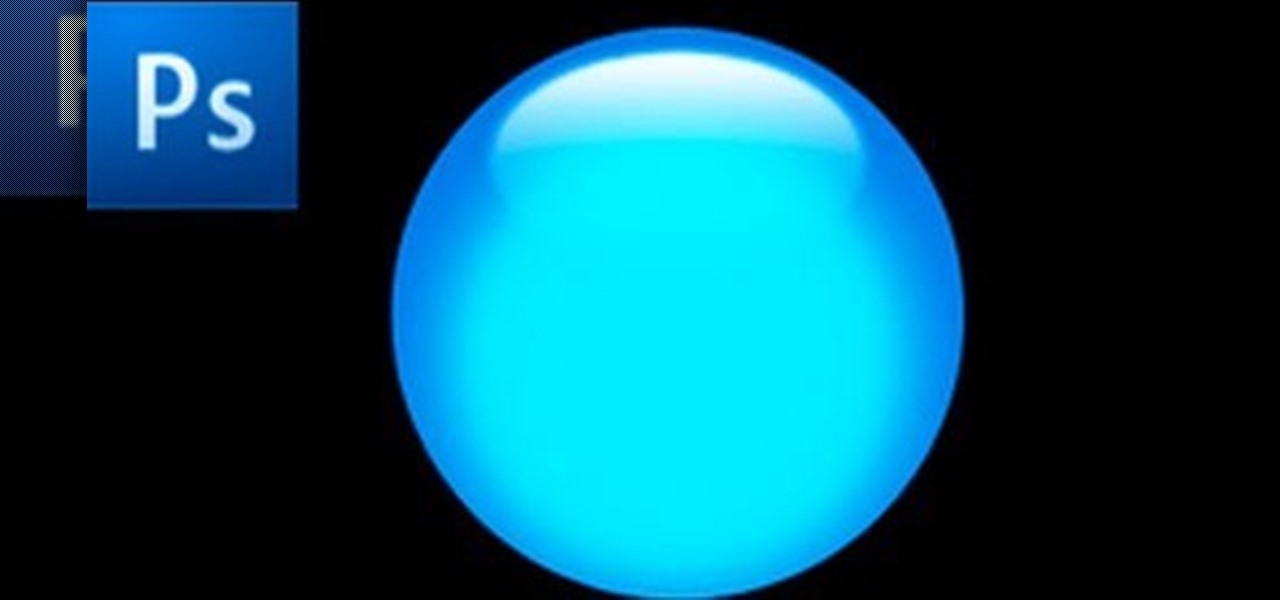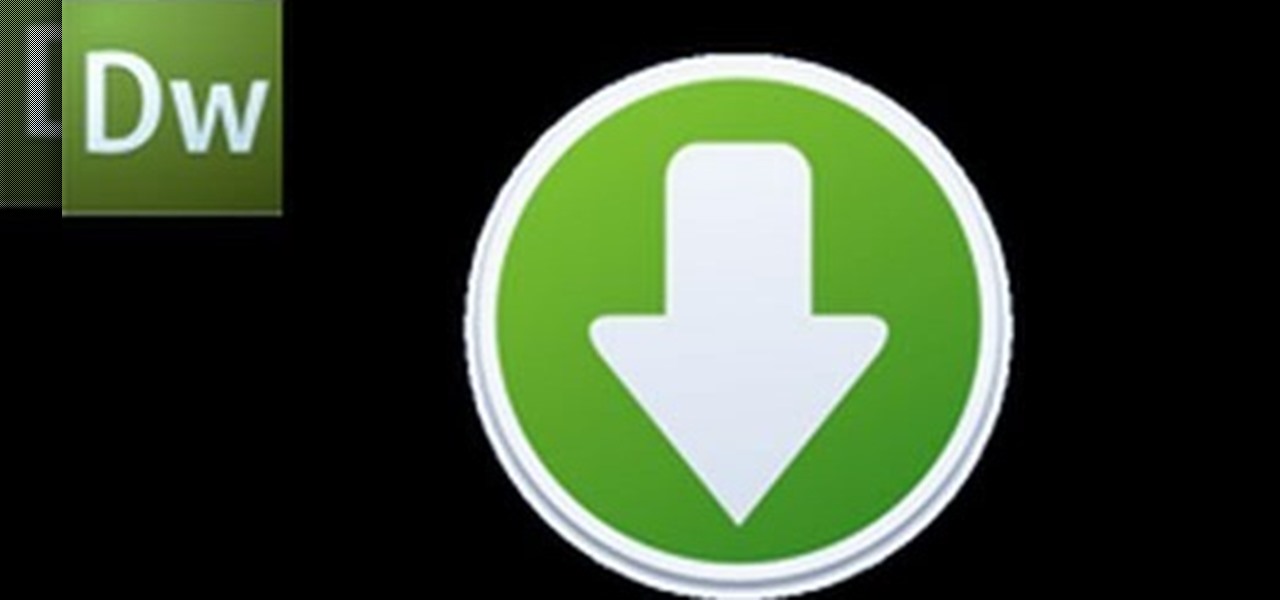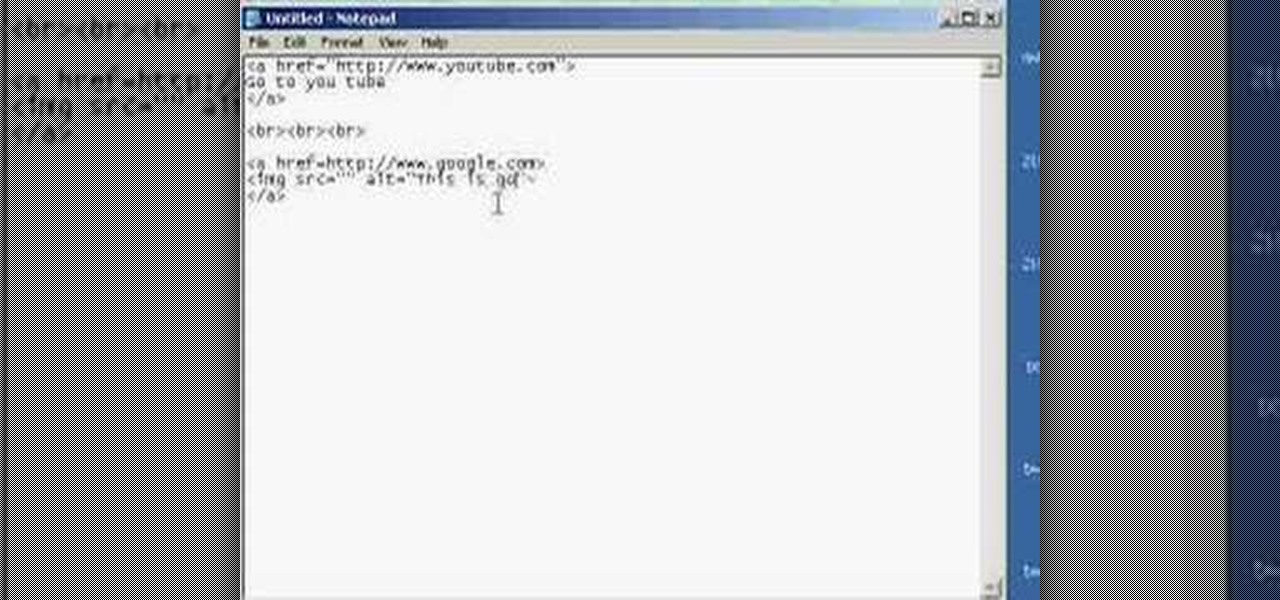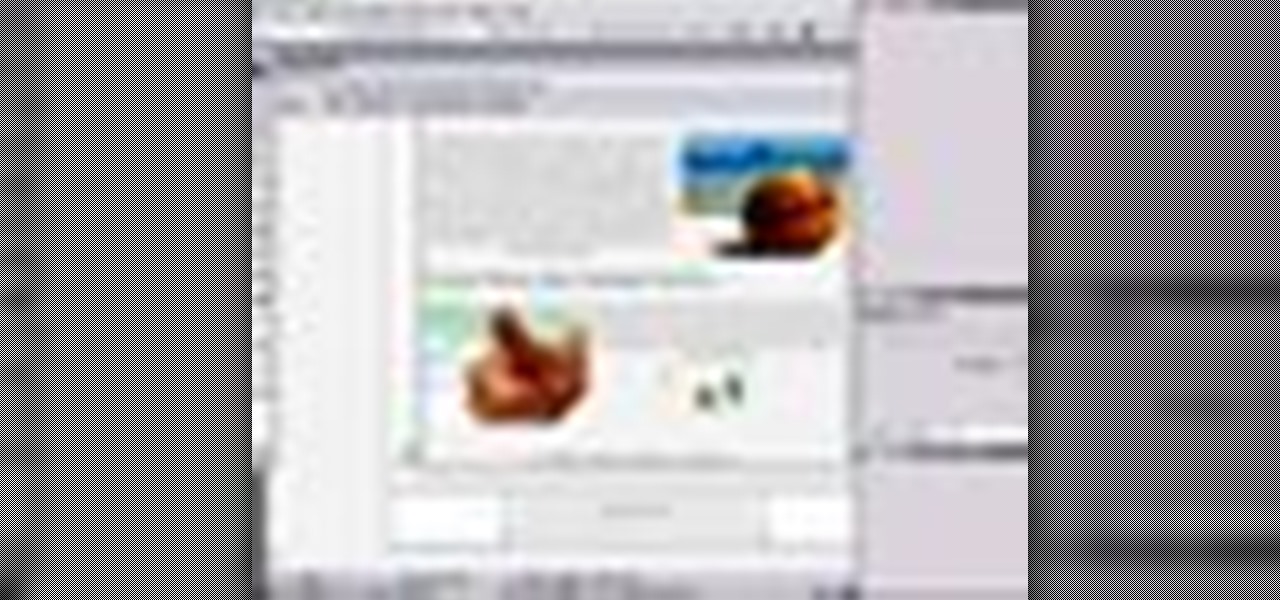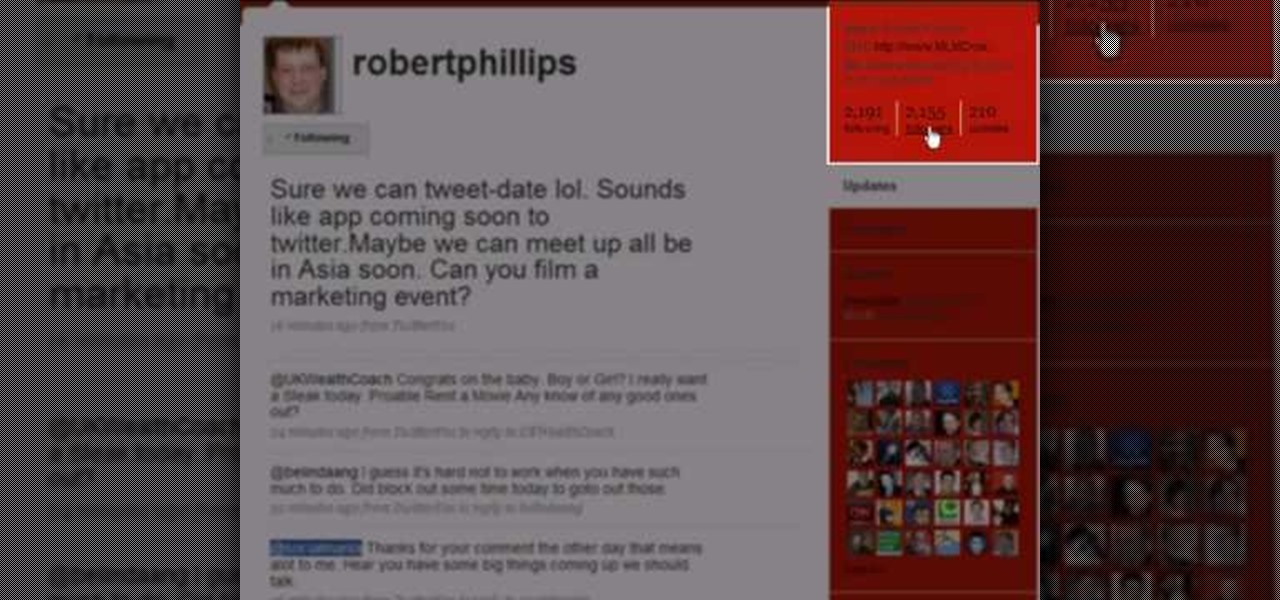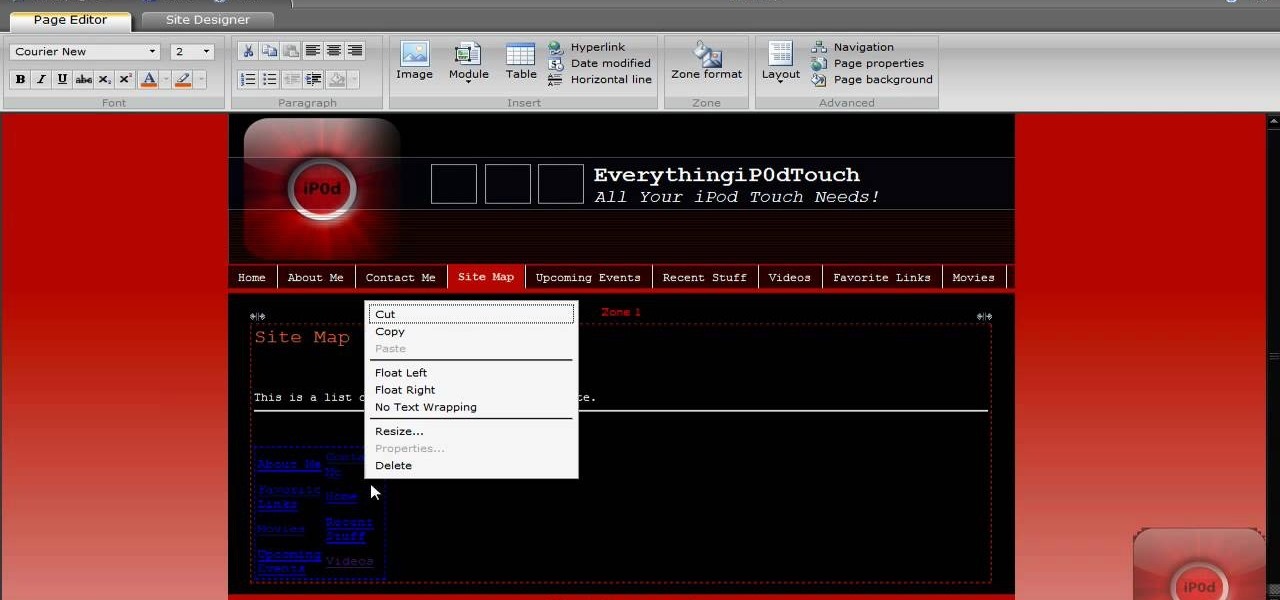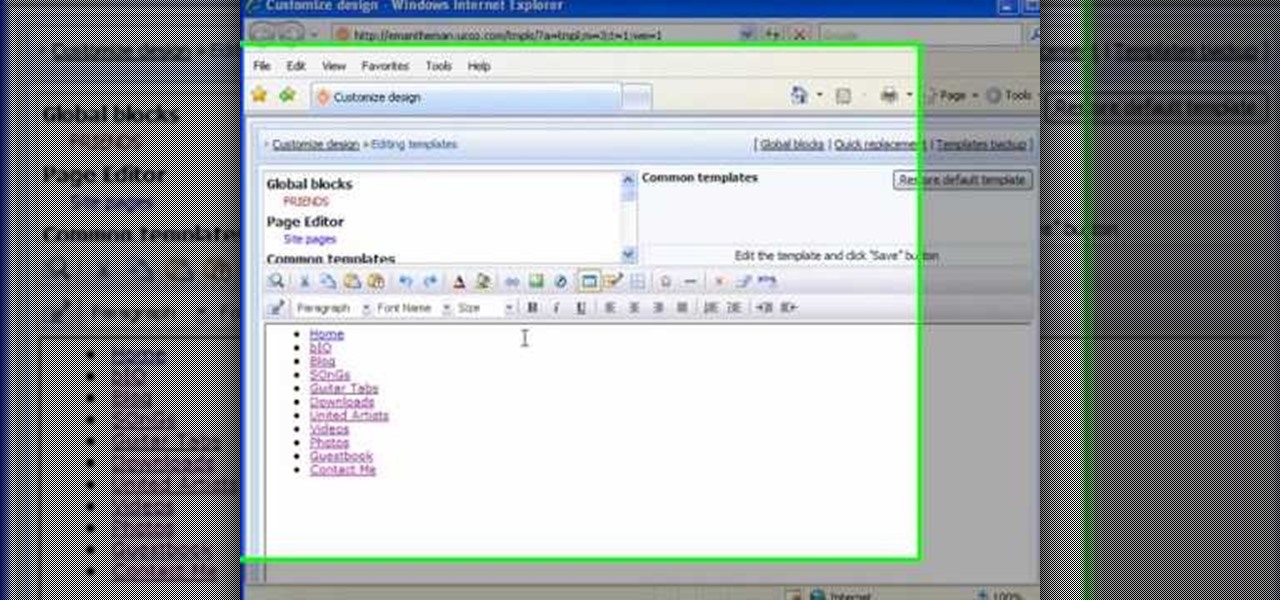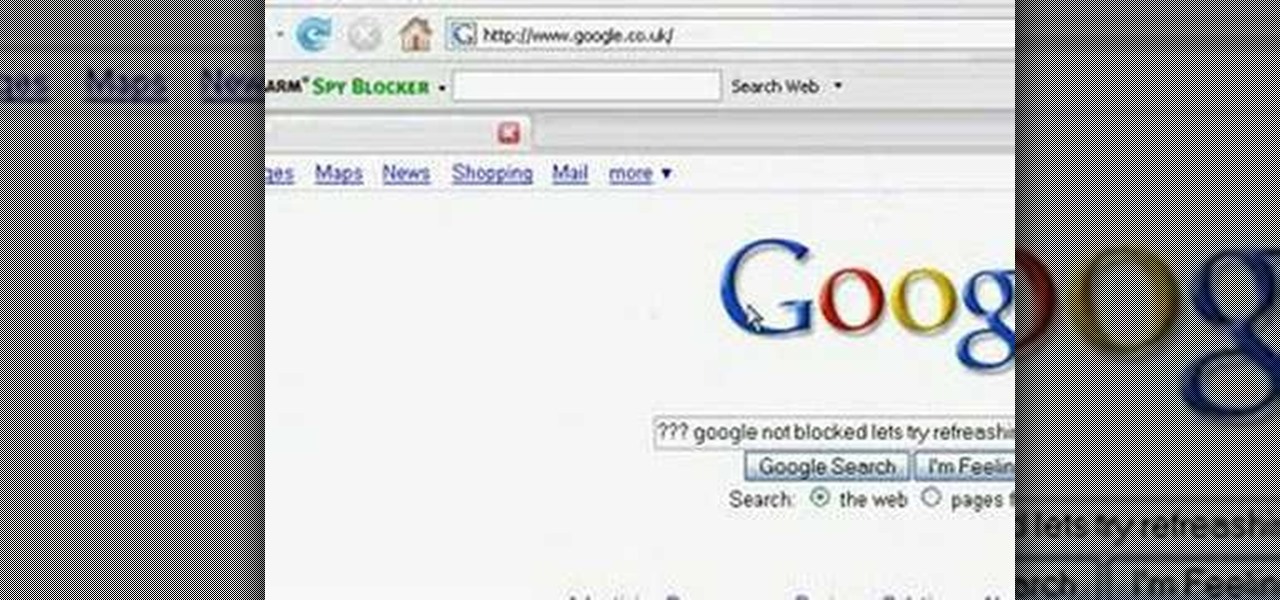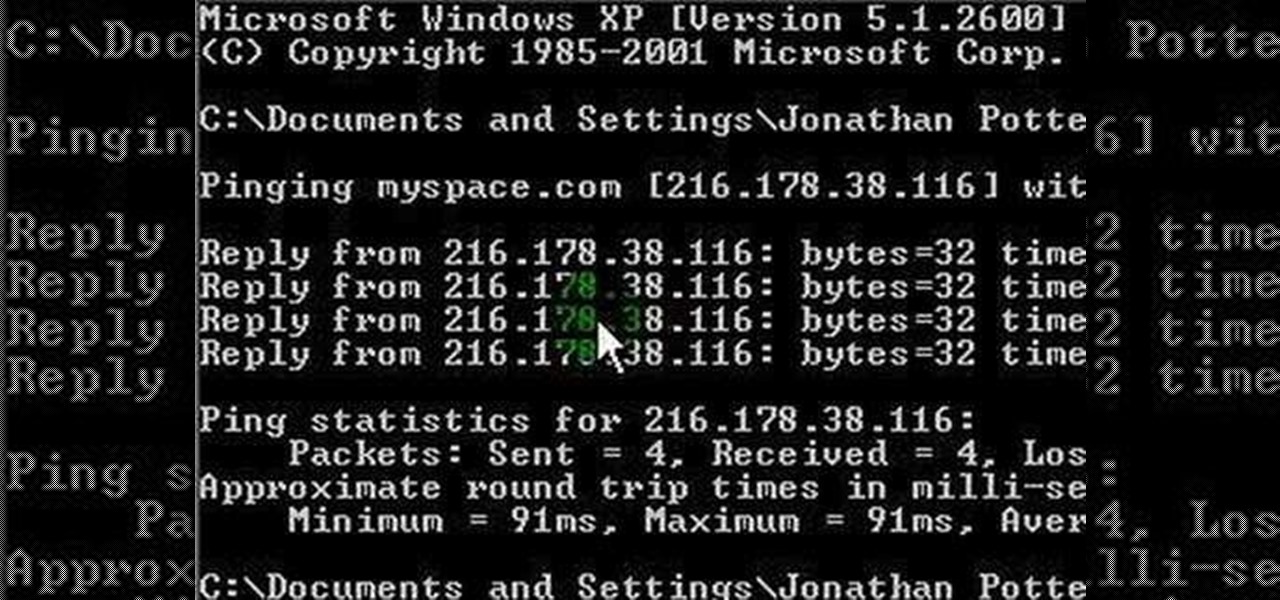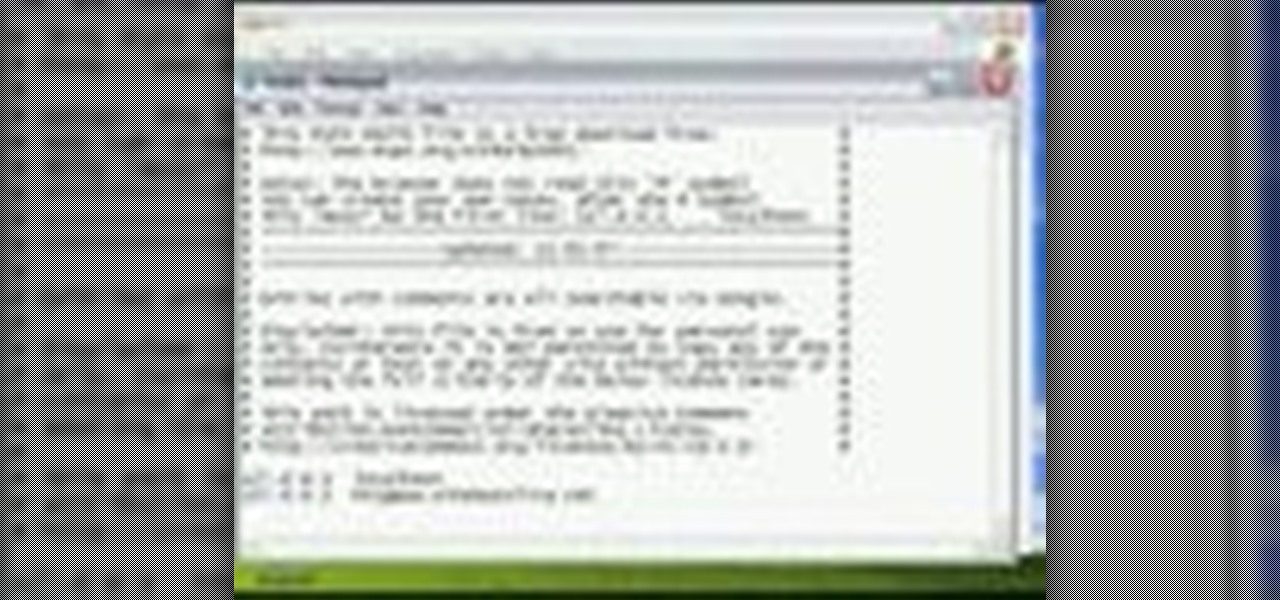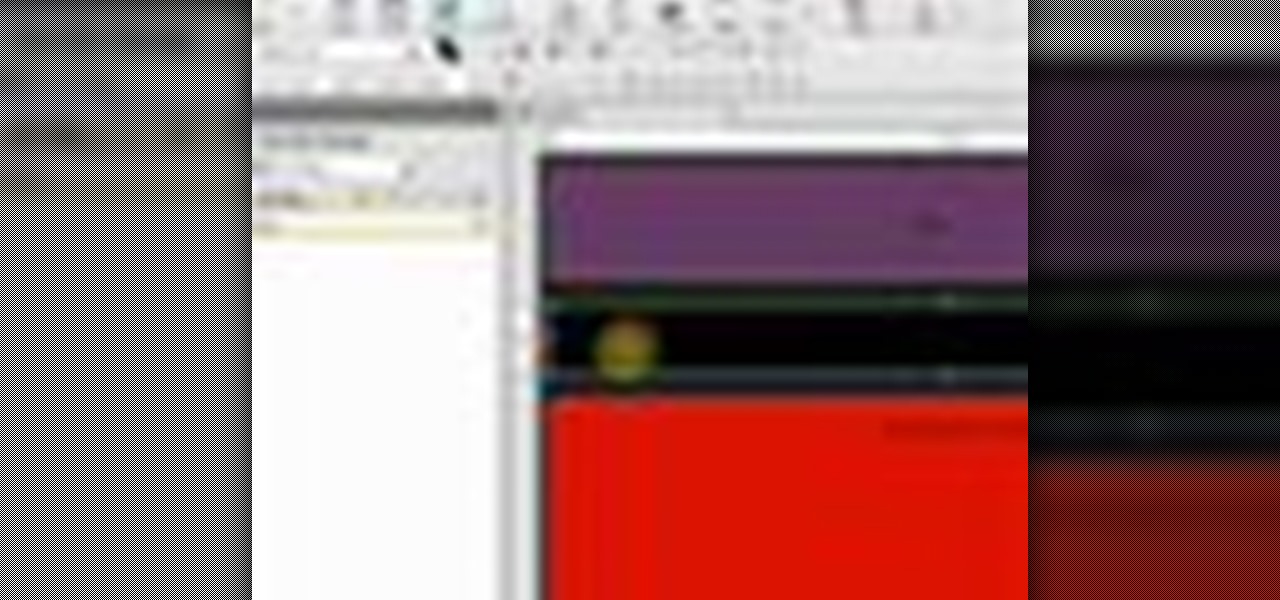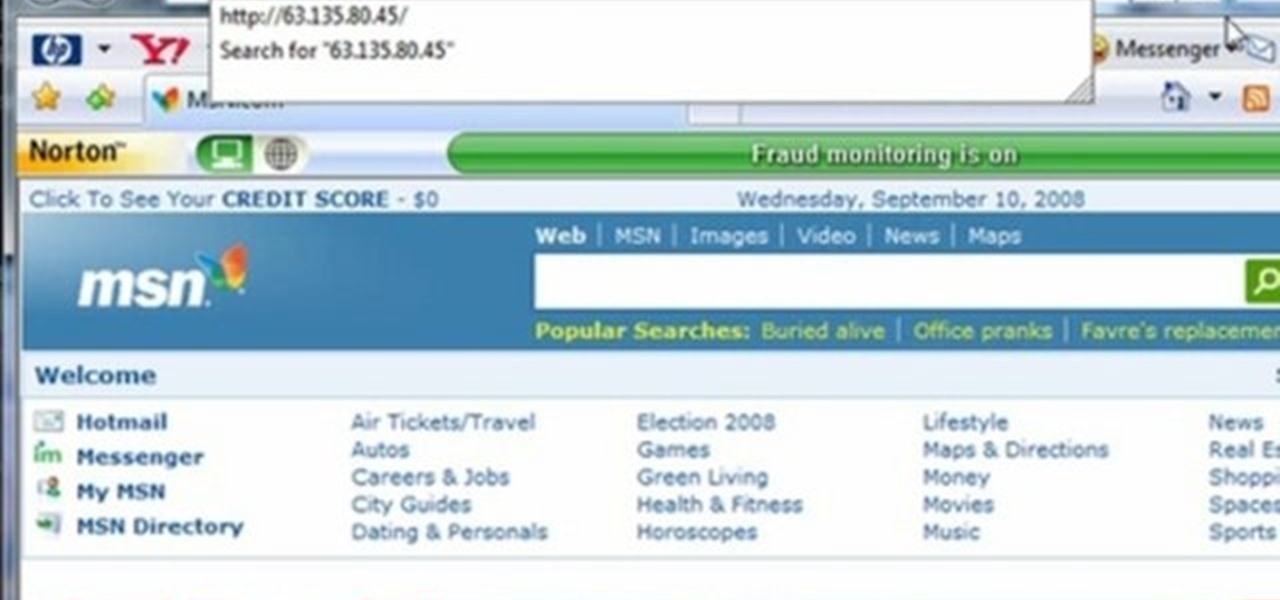In this video tutorial, viewers learn how to share a wireless connection with a Xbox360. Begin by click on the Start menu and select Control Panel. Click on Network and Sharing Center. Under Tasks, click on Manage Network connections and disable the wireless connection. Right-click on it and select Properties. Go to the Sharing tab and check both boxes. Now enable the wireless connection and then go on your router website to find out the primary and secondary DNS. Now input both DNS numbers a...
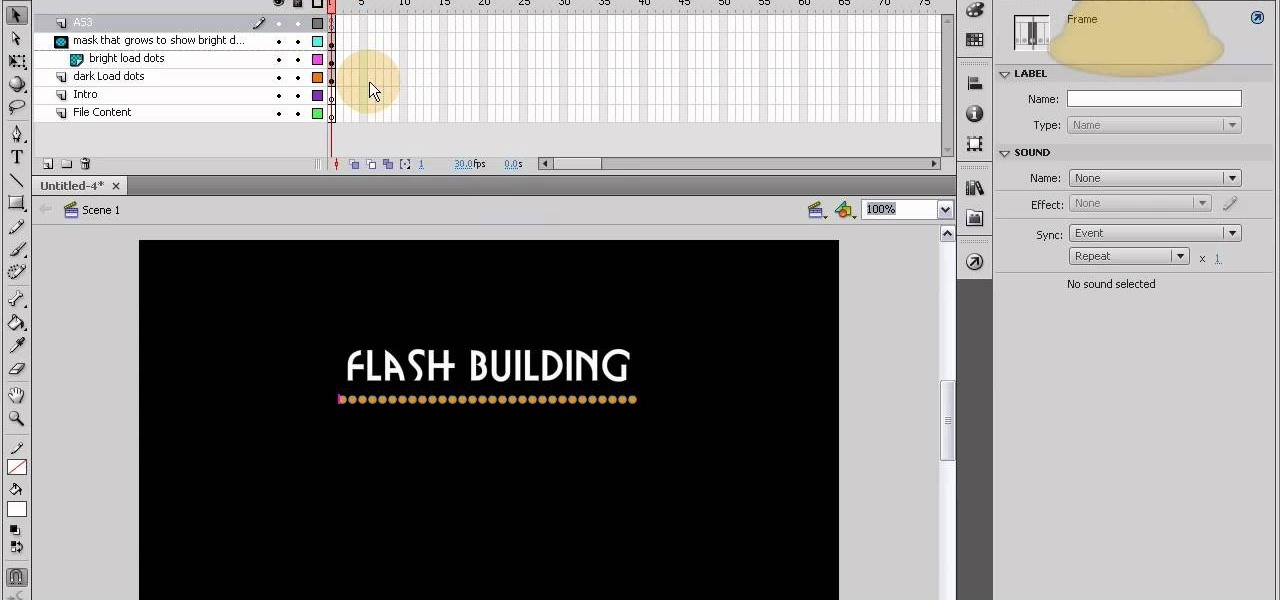
This tutorial shows you how to code an intro sequence for the first page of your Flash-based website. You're also shown how to code a dynamic loader bar, so visitors can easily tell how long the content will take to load in their browser.

Google is the biggest and best search engine on Earth, and if you are a webmaster and want your website to be a big success it would really behoove you to know as much about how it works as possible. The Google Webmasters series of videos and website were created to teach webmasters, SEO professionals, and others how Google works by answering their questions and giving them insights into how they can best integrate and utilize Google's functionality to improve their business. This video will ...
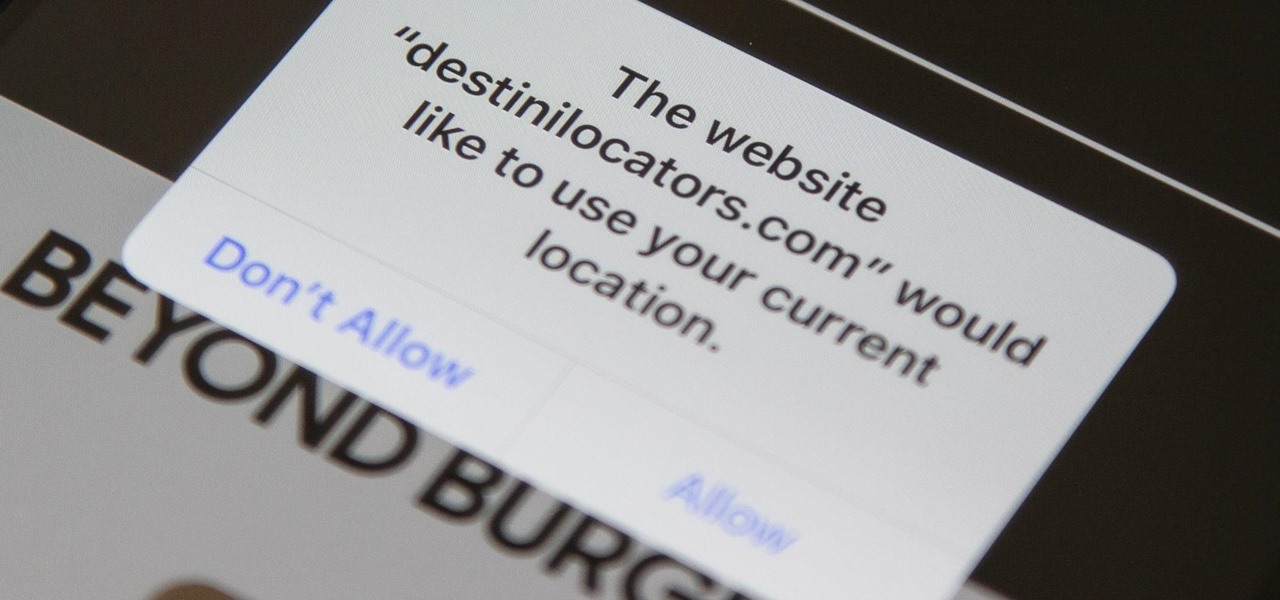
In iOS 13, Safari has become even more powerful, especially when it comes to privacy. The browser will warn you when you create a weak password for a new account. Your history and synced tabs in iCloud are end-to-end encrypted now. And there are per-site settings that let you choose which domains can and can't have permission to use particular device hardware or sensors.
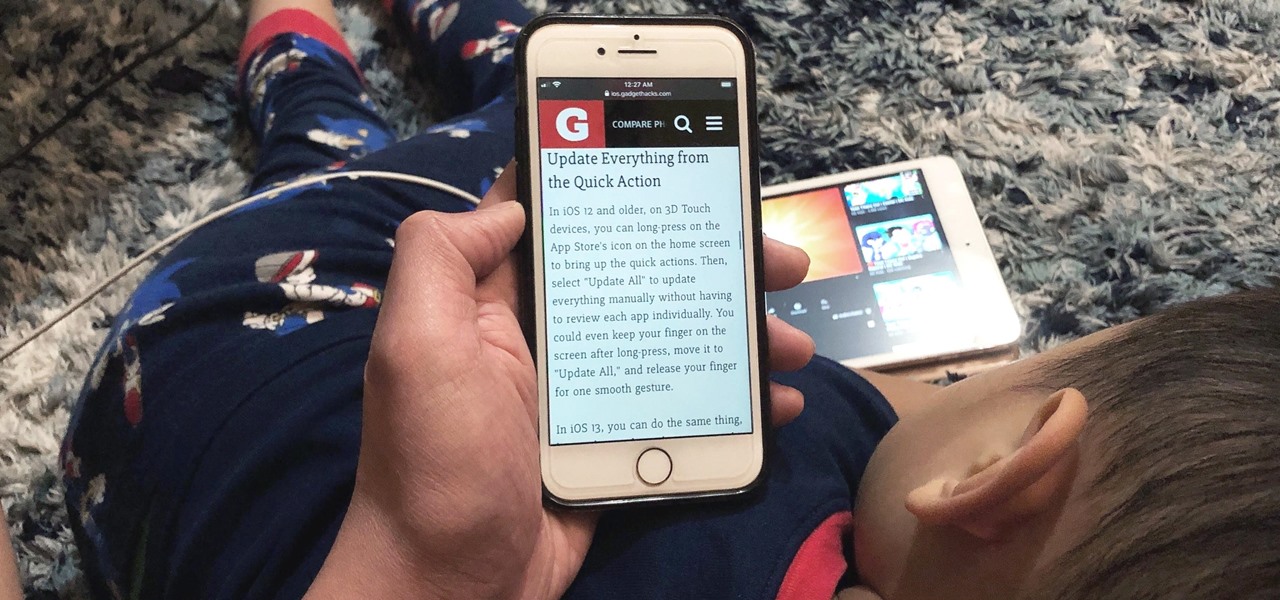
Viewing and reading content on websites is inherently harder to do on an iPhone due to the relatively small display. Even if you have an iPhone XS Max or 11 Pro Max, you'll probably struggle sometimes to read through tiny text while browsing online. Thanks to a feature found within Safari's view menu in iOS 13, your eyes can rest a little easier.
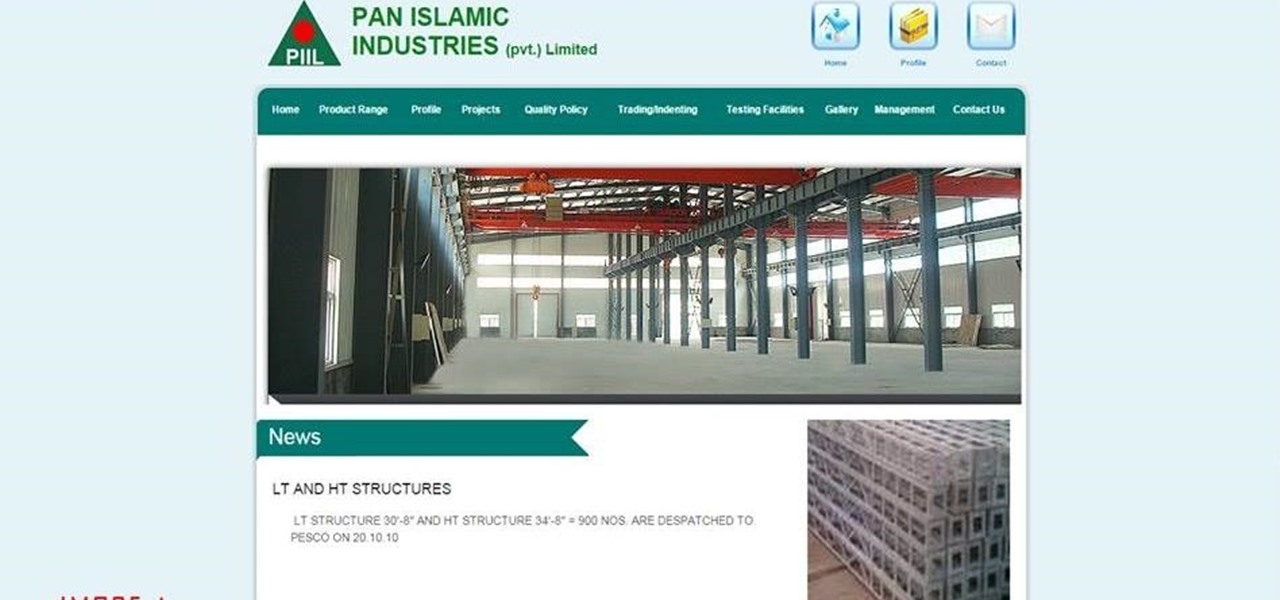
Welcome Back !! TheGeeks. SQL Injection (SQLI) Part-1

On the internet, everything is possible, even if it's not grounded in reality (check no further than anything The Onion publishes). Witty headlines combined with clever photo edits make even the most absurd topic seem like a serious news story. Some of these stories are so convincing that they even fool news organizations, such as the New York Times and even the official newspaper of the Chinese Communist Party. While some of us can tell when something sounds a bit off, others (like our paren...

Many people use Facebook login detail to enter different apps or websites. This is somehow dangerous because unethical websites or apps may use your Facebook detail. So to avoid this warning Facebook is generating a temporary password for you. Now you could use this detail to login app or websites. You don't have to use your Facebook original login detail.

This video will guide you how to block website in Firefox and Google Chrome browser. The video also shows how to unblock those websites. With the help of this tutorial video you could block a website on your PC.

Thousands of history files, cookies, other unwanted files stored in your system as logs and other formats. To manually check each one is difficult. New computers are too fast by processor behavior, after some times of working it comes to slow performance.

Xara Website Designer Tutorial learn how to test website compatibility. This website design tutorial emphasizes the importance of compatibility for end users. If your website design does not work in certain web browsers its important to address the issues before your website begins to grow larger.

The last presidential debate of 2012 is over between President Barack Obama and Republican nominee Governor Mitt Romney. Now it's up to you to choose your candidate by election day on November 6th, 2012, and more importantly—VOTE!

This is a video tutorial in the Computers & Programming category where you are going to learn how to kill boredom with weird and random websites. This video lists 11 such websites and explains what each one does. The 1st one is Zigzagphilosophy. This site allows you to make a lot of zig zag lines on the screen by moving your mouse. #2 omglasergunspewpewpew. On this site you use the mouse to control a squirrel on the screen and use the left click to shoot a laser. The #3 site is allemande and ...

In this how-to from Household Hacker, we learn of a number of free proxy services that make getting around your school's Internet filter software a breeze. For all of the details, and to start accessing and using all of your favorite websites when at school, watch this video guide.

The quiz - a popular and pervasive form of content for websites. They can be just for fun, or to help you collect demographic data on visitors to your website. This tutorial shows you how to use radio buttons to write quizzes, tests and other similar forms in Adobe Flash CS3.

Using Action Script, you can turn an image into a link to a website within your animation or movie clip. This tutorial demonstrates how you make invisible buttons and attach them to your chosen images in order to turn them into links.

It's time to boldly go where no man has gone before! This video walks you through the first few minutes of Star Trek Online, including how to customize both your character and ship, and a quick rundown on hand to hand combat in the game.

Netflow technology allows you to monitor web traffic to your website - find out who comes to your site, where they're coming from and where they go afterwards. You can configure a Cisco router manually to monitor netflow going through the router.

In this tutorial, you'll learn how to make a simple update to a WordPress blog or website. Every version of WordPress brings with it new features, new functions and new ways of doing things. Fortunately, the very same technology that allows an open-source blog publishing application like WordPress to exist in the first place also makes it easy for its users to share information about the abovesaid things through videos like this one. Take a look.

Glossy buttons are the preferred type of button to use on websites for links. If you're here, chances are you're wondering how to make them yourself. You've come to the right place. This video will teach you how to quickly and easily create glossy buttons for your website using Photoshop CS4. Give your links some flair!

Depending on what your website is for, you may or may not care about allowing your users to download files from you. If hosting downloadable content sounds like something you want to do, watch this video! It will teach you how to allow your users to download files from your website using Dreamweaver. It's not very hard, and your users will probably be thankful that they don't have to go on the web every time they want to access your content.

Twitter has become one of the most popular and powerful populists movements / websites on the web. You may want to integrate it into you Flash website or animations as a result. This two-part video will teach you how to use Twitter API to bring Twitter and all of its tweets into your website design.

Almost every website on the web has buttons that enable users to interact with it. They are easy to make, but making them interesting and reactive to user's activities is more of a challenge. This video demonstrates how to create animated rollover buttons in Adobe Flash CS4 quickly and easily. Your website will be much more dynamic and enticing if you apply the skills taught in this video.

Adobe Dreamweaver CS4 is one of the most powerful tools for creating websites today. This video teaches you how to center your swl file on your website using an xhtml workaround and css. It will look much more professional as a result, since it won't be out of alignment when viewed in large browser windows.

Have you ever gone to websites and seen an entire URL address you have to copy and paste into your browser window? Is the thought of having such an inconvenience on your page making you wish there was a better way? Today is your lucky day because success is going to teach you step by step how to make a HTML hyperlink that user of your website can use to navigate to different portions of your website without the inconvenience of copying and pasting long dragged out links.

Using GoLive CS2, you'll learn how to create some CSS-based rollovers. This is really an easy way to create some rollovers, using CSS, which is an incredibly useful and powerful way to style and design your website pages. In this GoLive video tutorial, learn how to style not only your links, visited links, and active links using CSS, but you will also see how to give your links a rollover or hover style as well. You will quickly see how much more you can achieve by styling your links using CSS.

In this tutorial, we learn how to drive traffic to your website using Twitter. To get started, you will sign up for an account and then go to your profile. Start to follow people and have them follow you back as well. If someone mentions your name then all of their followers will see your name and can click on you to see your profile. If you have something interesting on your profile, then they will want to follow you! It's important to have your main website link on your website and a bio wi...

In this video, we learn how to unblock a Facebook firewall at school. First, you will need to try to go to the website you want to go. If you try this and you can't reach the site, go to the top of the bar where you typed the website in at. Once here, you will find where it says "http". Type in an "s" after the "http" so you end with "https" then type in the website that you want to visit. After this, you should be able to go to the website you want to go to without any trouble, just make sur...

Are you passionate about both Star Trek and Apple products? It's indeed possible to run Star Trek Online on an Apple Mac! This shows you how to download two separate mods that will allow you to play Star Trek Online on your Mac.

In this video, we learn how to create a free website with Office Live. First, go to the website OfficeLive and sign up for an account. After this, you can get started designing your site. In this window, you will see an editor and a site designer. Through here, you can change the different information that is listed on your site and also change the layout. You can add images, music, videos, and more. You can also create tables and change the text that is written. Have fun with creating your w...

In this tutorial, we learn how to create a free website with uCoz. First, register an account at uCoz. After this, log into the site and add your page to the website by clicking "page editor" on the side toolbar. Next, click "add new page", then use the HTML editor and type in the page name at the top. After this, your page will be brought to the site and you can save it. Then, you use the website to edit your page and change different things on it. Add friends and links to your site to get y...

In order to block websites on your computer, you will need the address for the website that you want to block. Gather that information first. Then, click on Start. Then, go to Run. Next, type in the following: c://windows/system32/drivers/etc. Click OK.

This is a video montage of Facebook emoticons while Metallica plays loudly. The website Facebokemoticons presents Facebook shapes, symbols, smileys, and emoticons that are available for download off their website for free. They demonstrate the various keystrokes for smile , wink, tongue, curly lips, kiss, grumpy, glasses, sunglasses, upset, confused, shark, gasp, Pac-man, squint, devil, unsure, frown, cry, Chris Putnam, robot, heart, angel, Kiki, and penguin. Then, they show a close-up of eve...

This video describes how to access websites that may be blocked by your school. To begin, on the desktop go to the Start menu and select Run. Type in "cmd" and hit okay to open the command prompt. If that doesn't work go to Start, My Computer, C drive, Documents and Settings, Default User (or the name of the user), Start Menu, Programs, Accessories, and finally click Command Prompt. From the command prompt enter "ping" and then a space followed by the website. The website entered will display...

This video shows you how to block websites without having to use software. This technique is ideal for blocking out pages such as MySpace or Facebook. Go to your C:, Windows, System 32, drivers, then 'etc'. Double click on your host file to read it with notepad. To block a website, do the following: Copy where it says '127.0.0.1' and paste it below. Next to it, type in the name of the website you wish to block, for example: http://www.myspace.com. Repeat the above step to block as many sites ...

In this tutorial the author shows how to make a simple JavaScript image gallery. In this video the instructor shows how to set up a Lightbox tool. Lightbox is a simple image or photo gallery script which you can use on your website. It is a free tool and it is very easy to setup on your website. This tool has many features like when you click on an image the image enlarges and the rest of the background is darkened focusing your view on the image. Now the author shows the links to the Lightbo...

This video tutorial shows you how to block any website on a Windows xp operating system by simply using notepad. First the URL to the site that needs to be blocked should be located by visiting the website form your browser and copying the URL from the address bar. Next close the browser and locate the "hosts" file and open it with notepad as indicated. Make the necessary changes to the "hosts" file and save it. Now the selected website is blocked on your computer.

This video takes you through the details of creating a website using Nvu without paying any amount of money to anyone. This program will take you through the basic steps in creating and setting your own website. You will learn how to format a page, give the page the color and background you prefer, placement of cells, insert the needed icons and setting instructions and links to the needed cell. All you have to do is follow these easy steps and get started with your own website.

Everyone who owns or runs a website needs to know how they can improve traffic, and search engine optimization is the answer. This 13-part video series on SEO basics and strategies will give you more traffic for your site. It's jam-packed full of tons of great SEO tips! Check out each video in the series:

This video tutorial gives you a way to access websites that you can not normally access because of a web block or filter. What you need to do is click on the ‘Start’ button and then click on ‘Run’. In the small window, type in ‘cmd.exe’; this then opens a black window. Then type in ‘ping’ and the website; this gives you an address that you type in directly to your web browser, granting you access to a normally blocked website. This comes in very handy when you are in such locations like schoo...