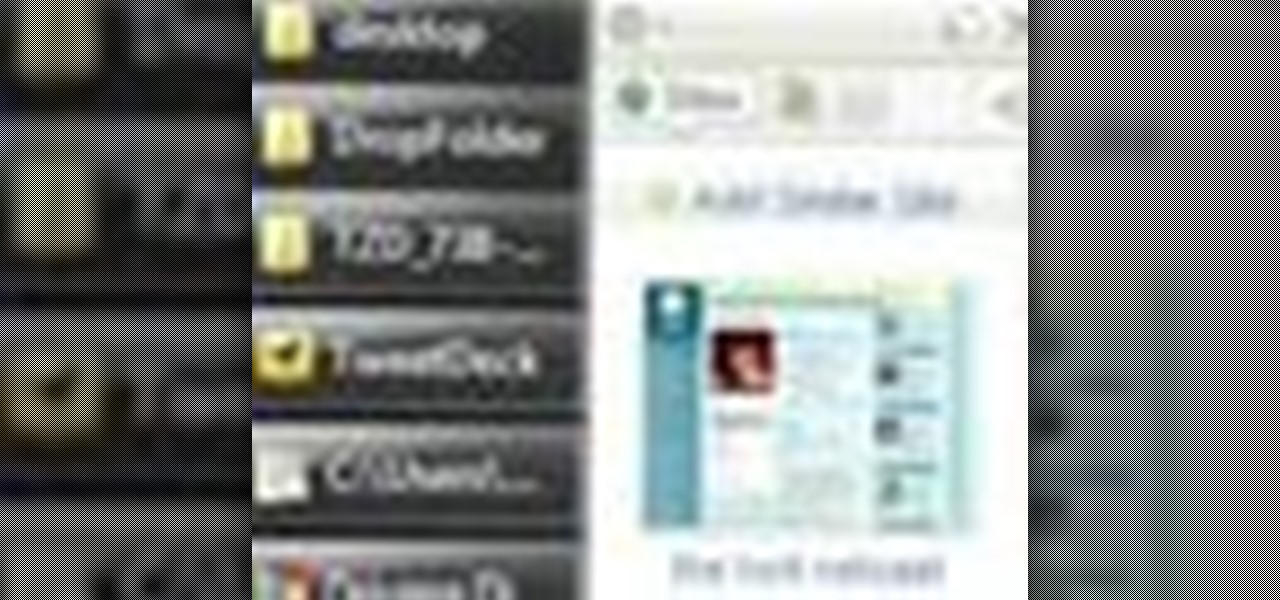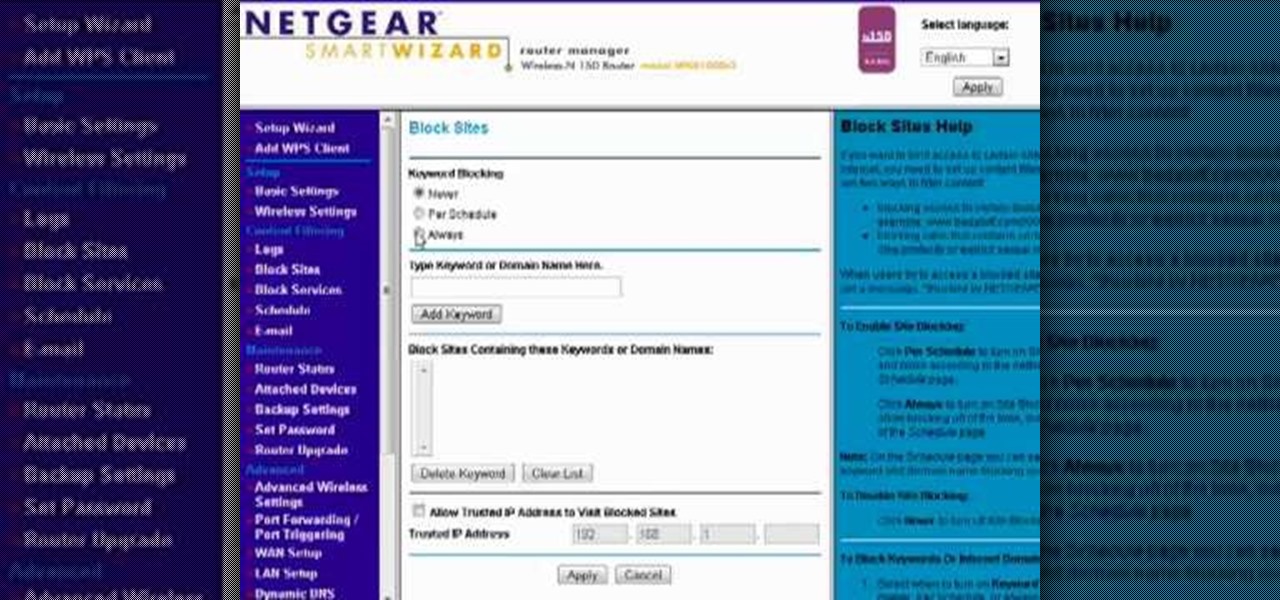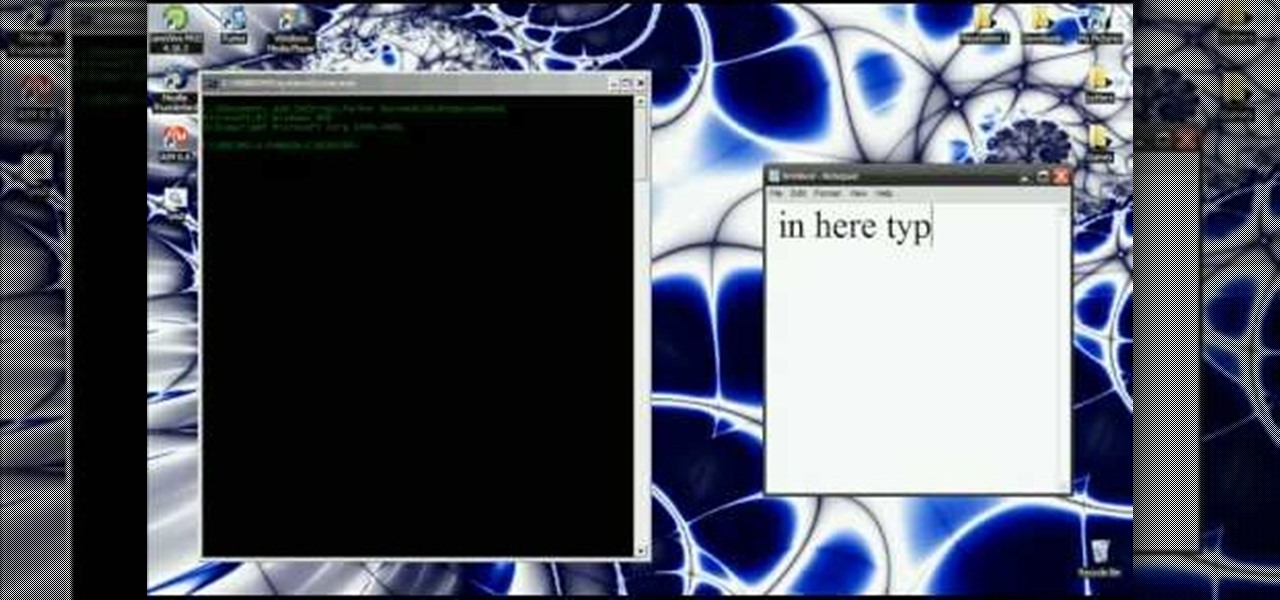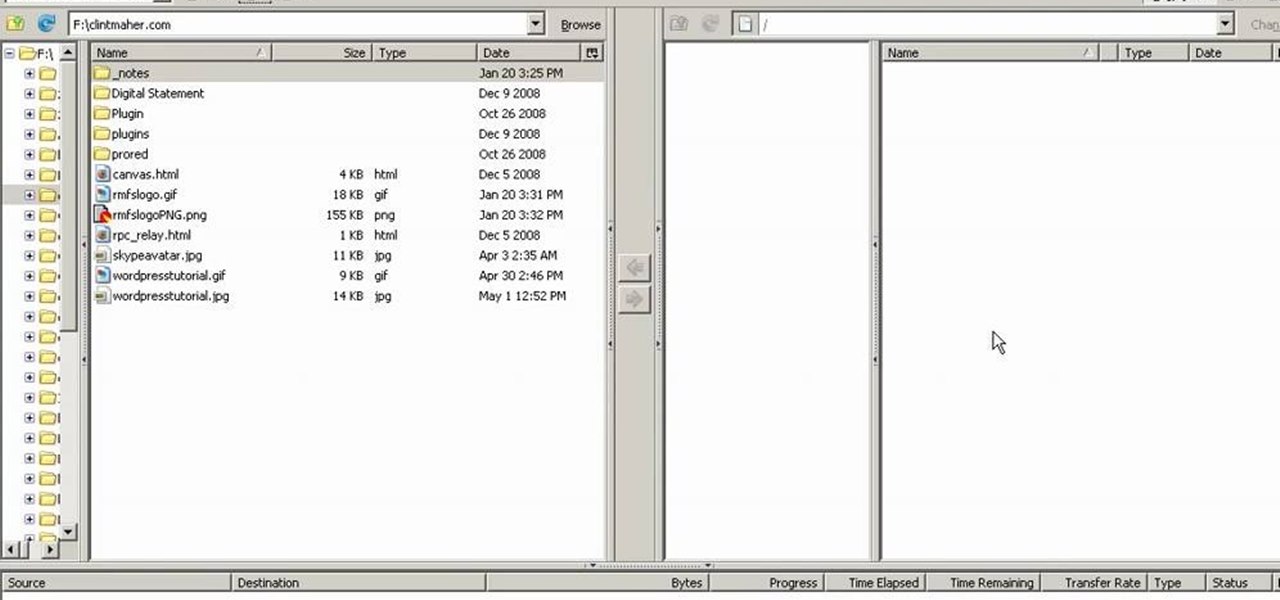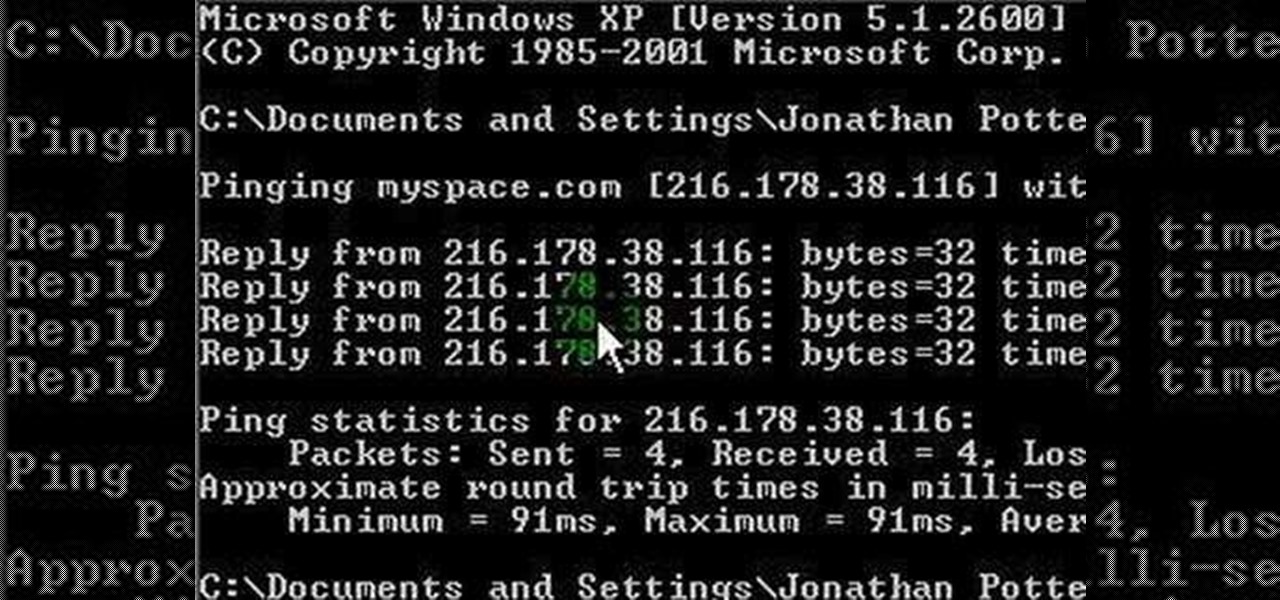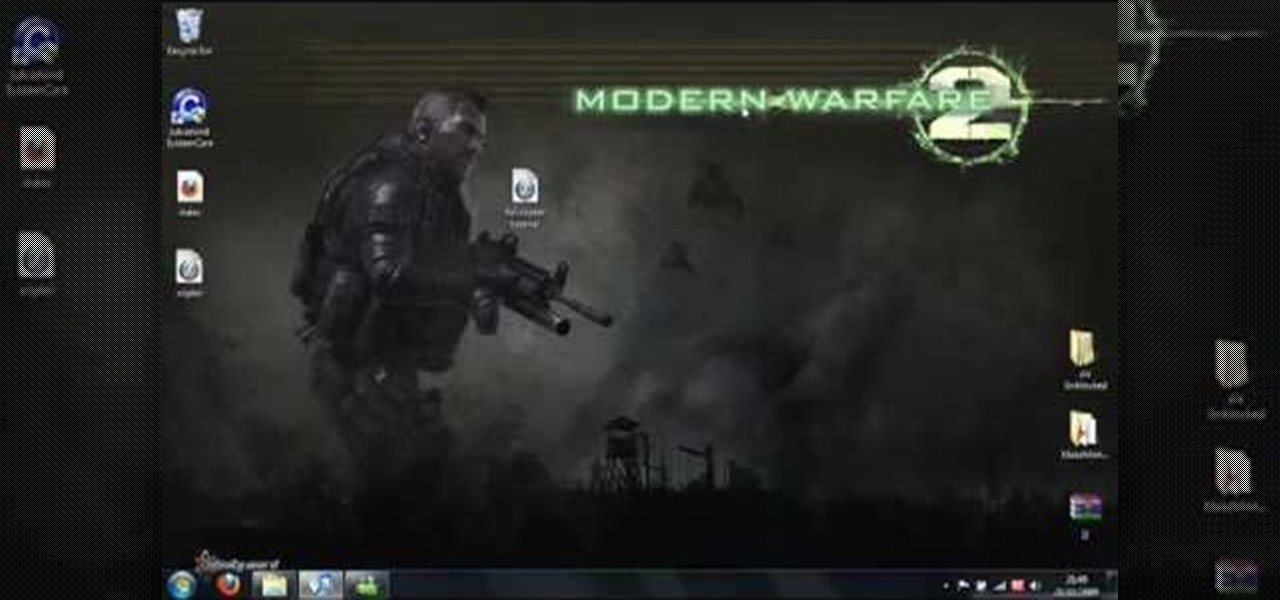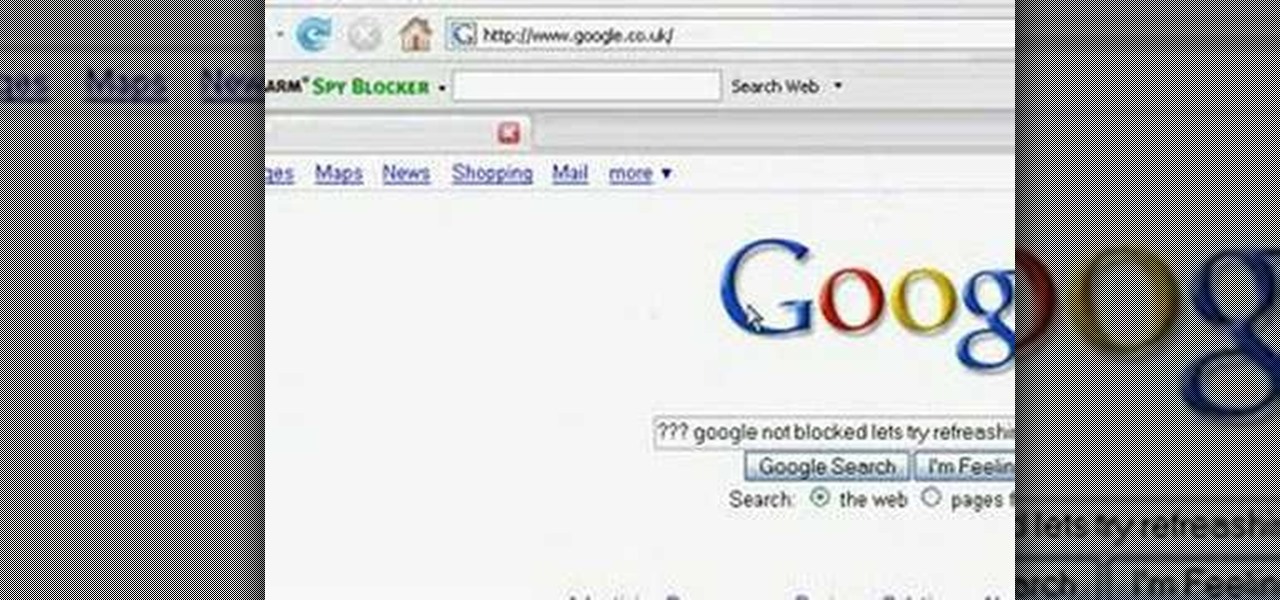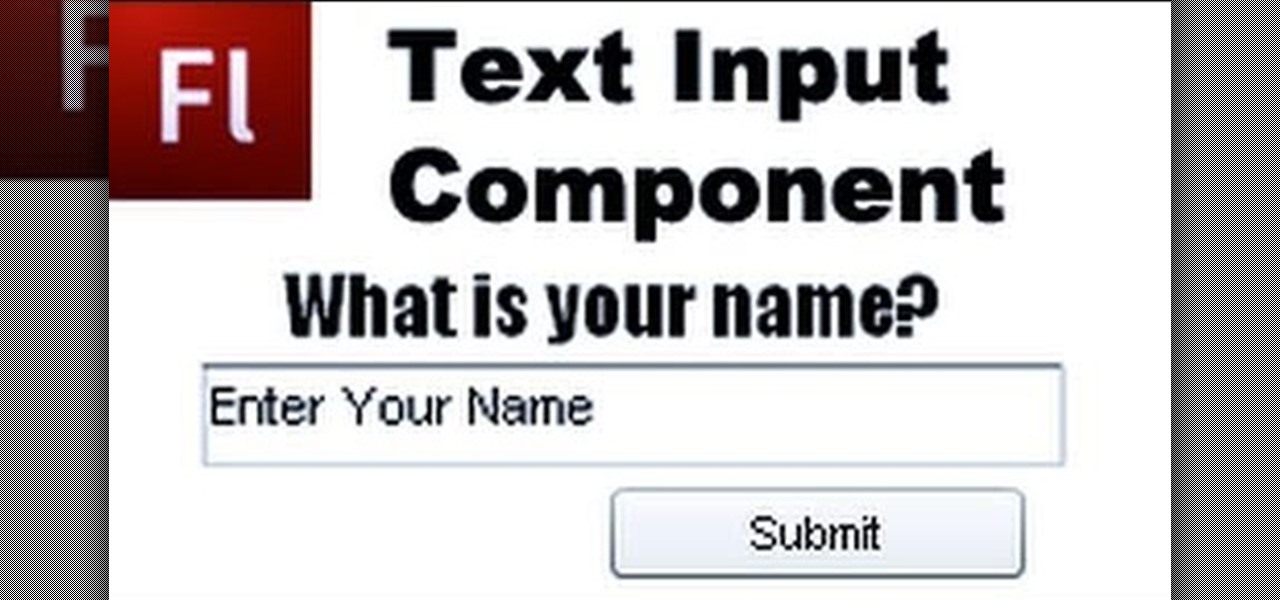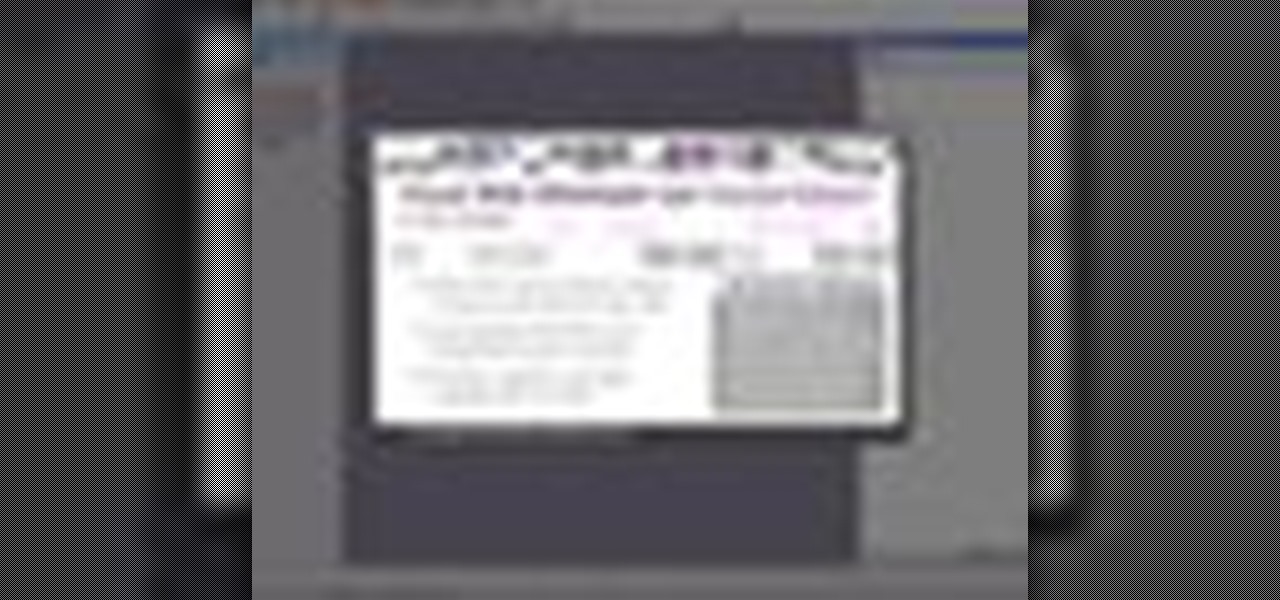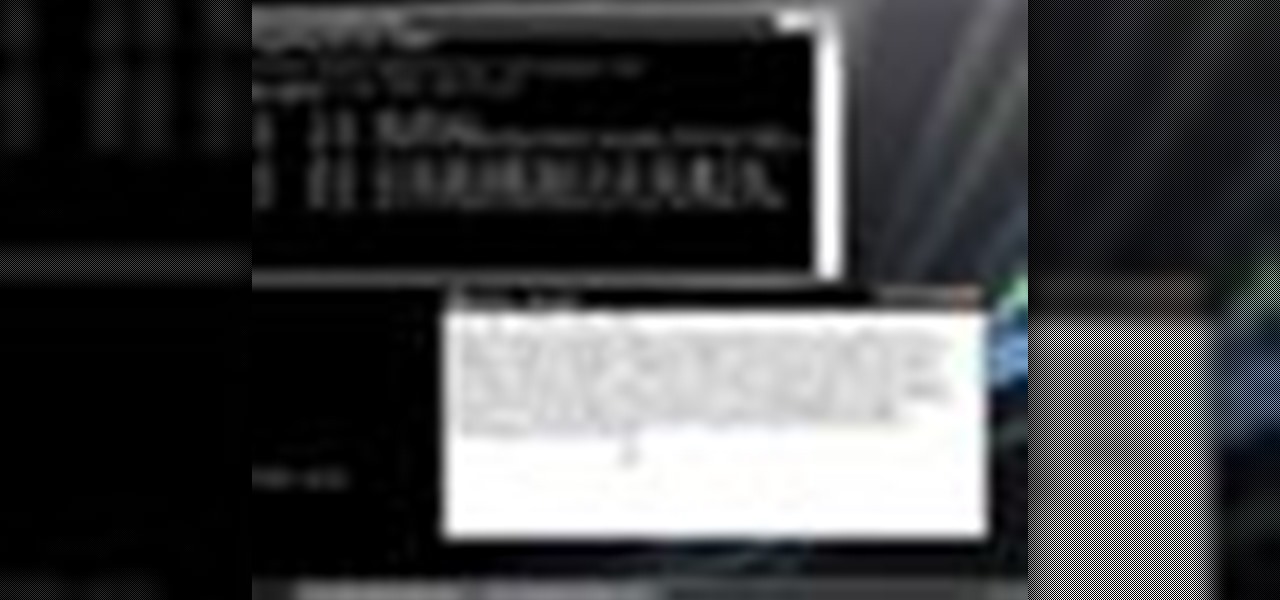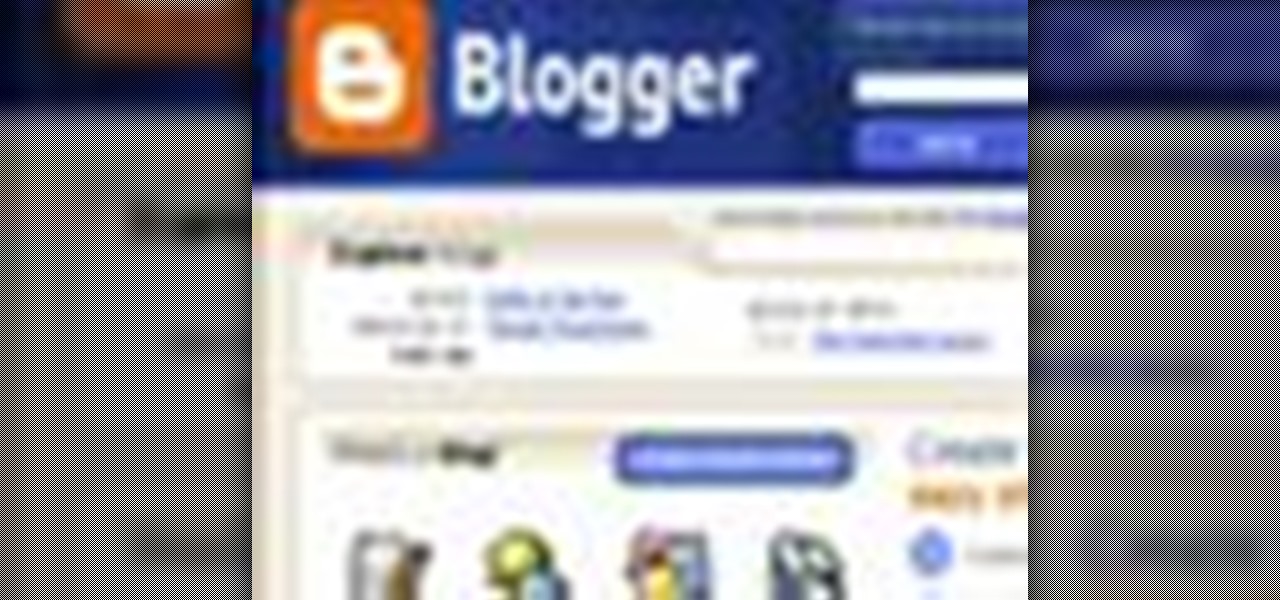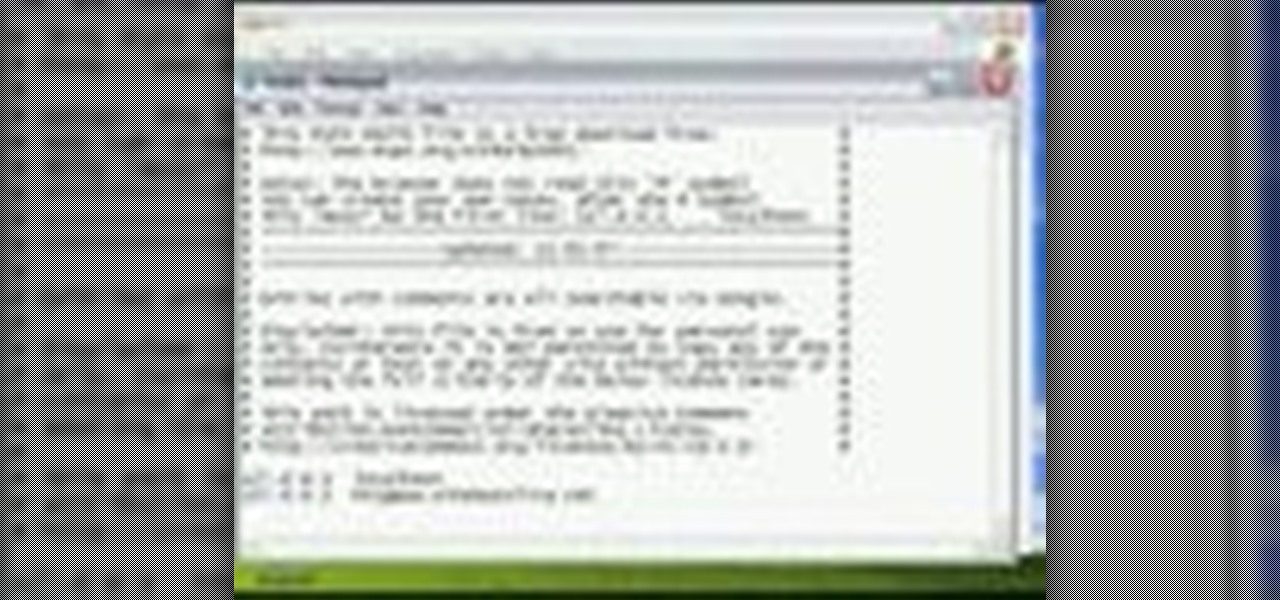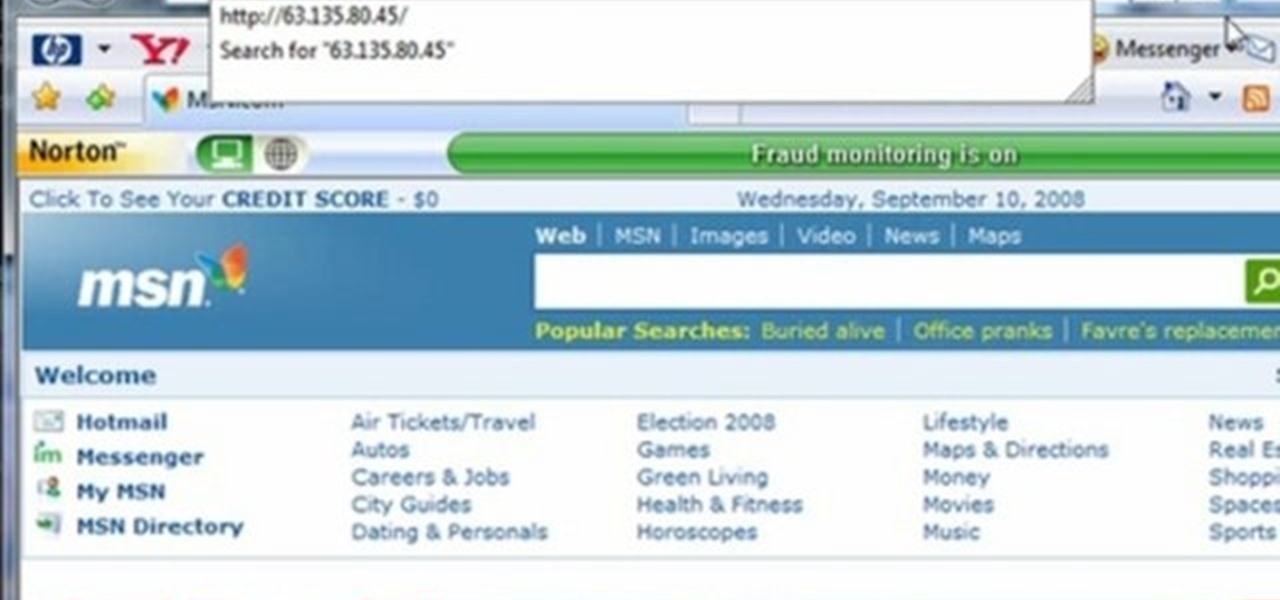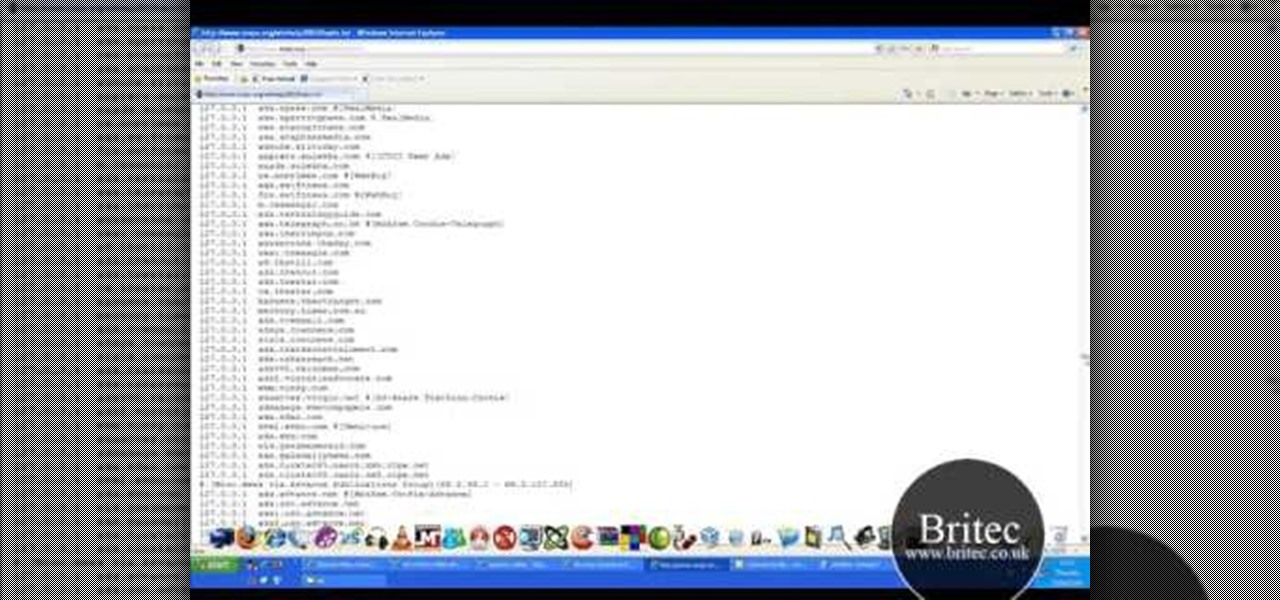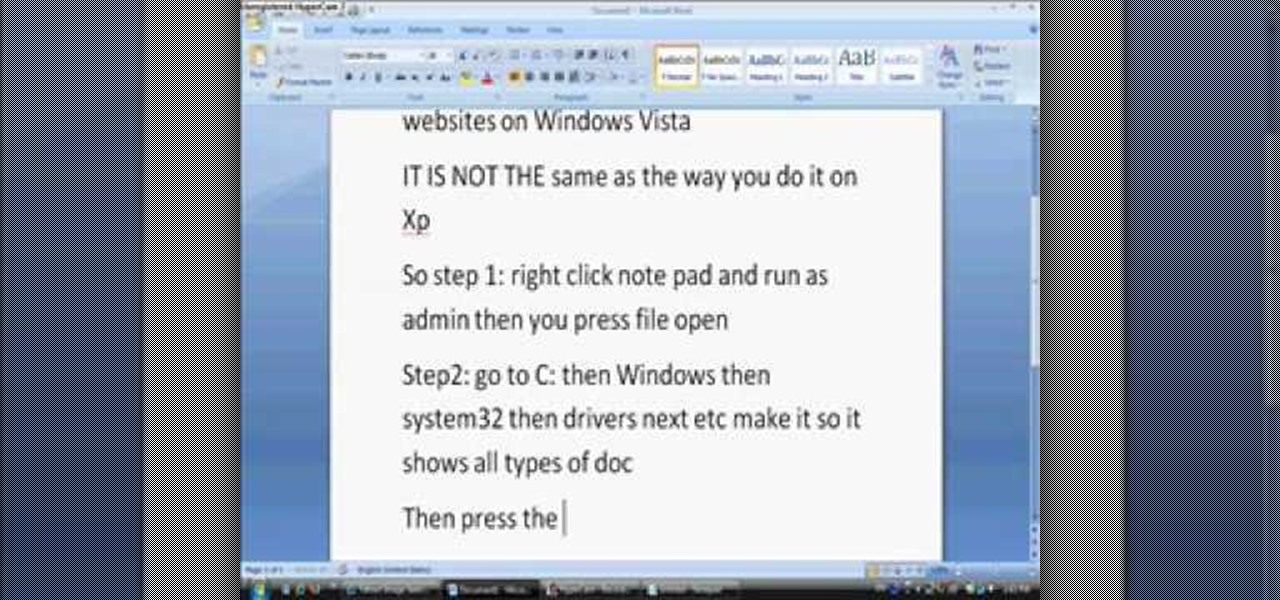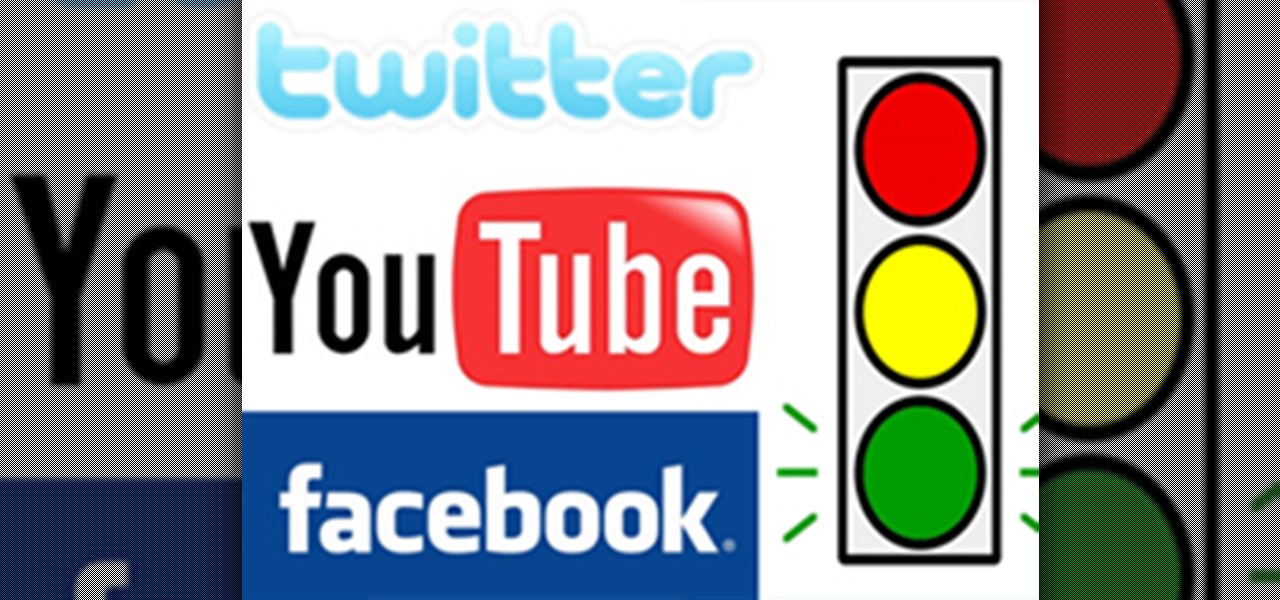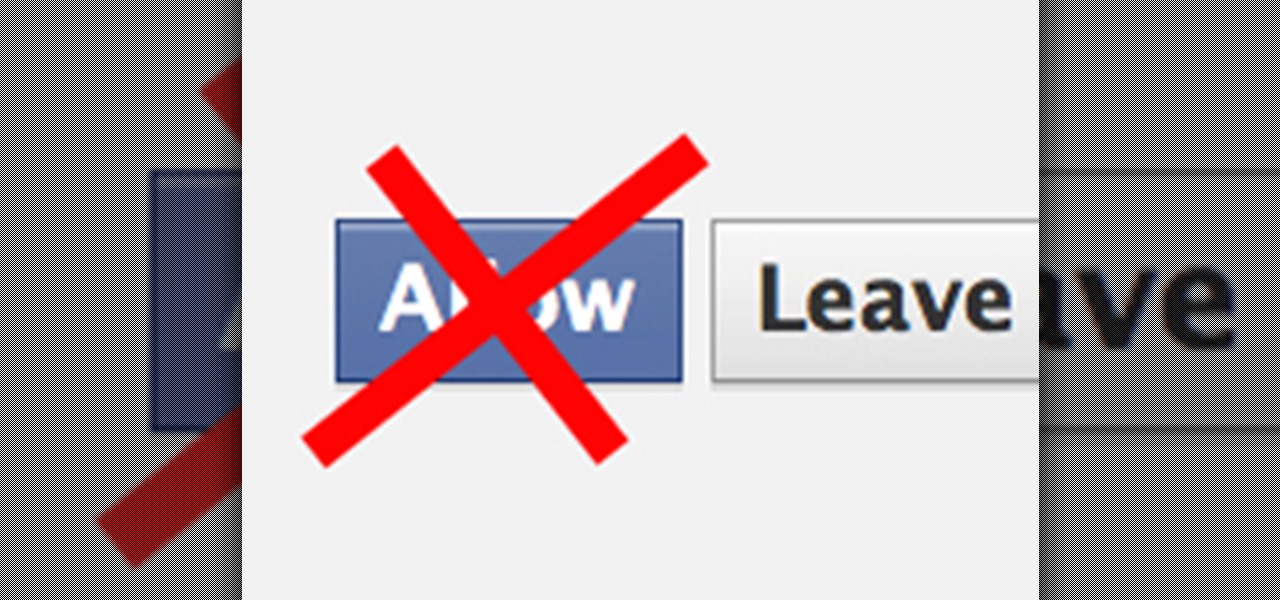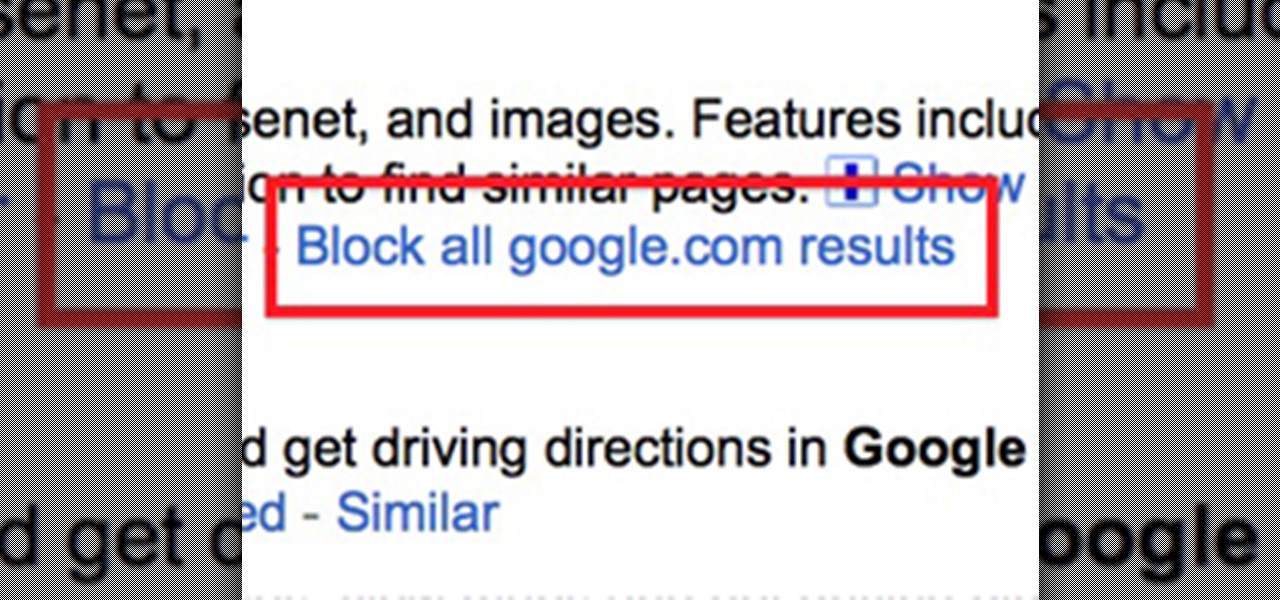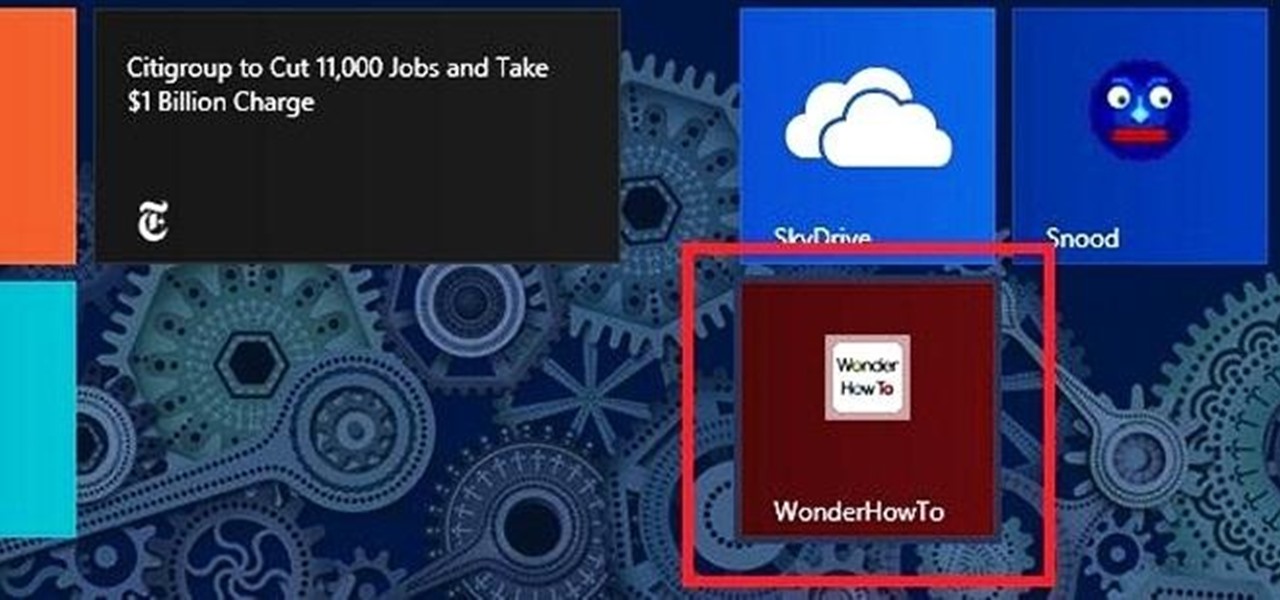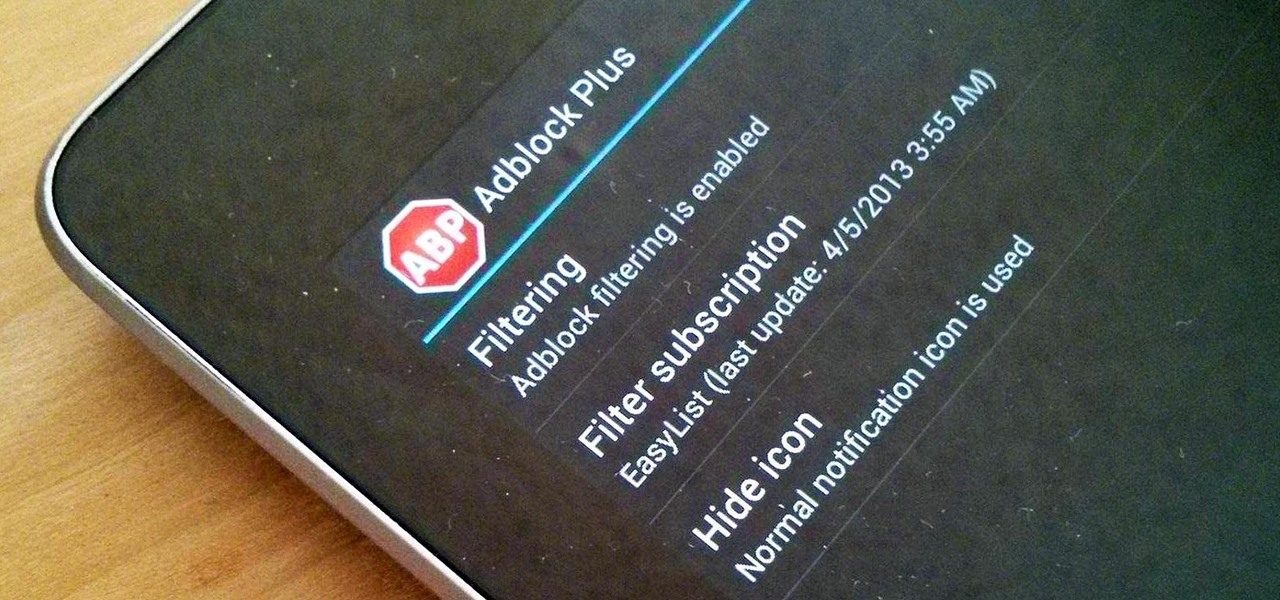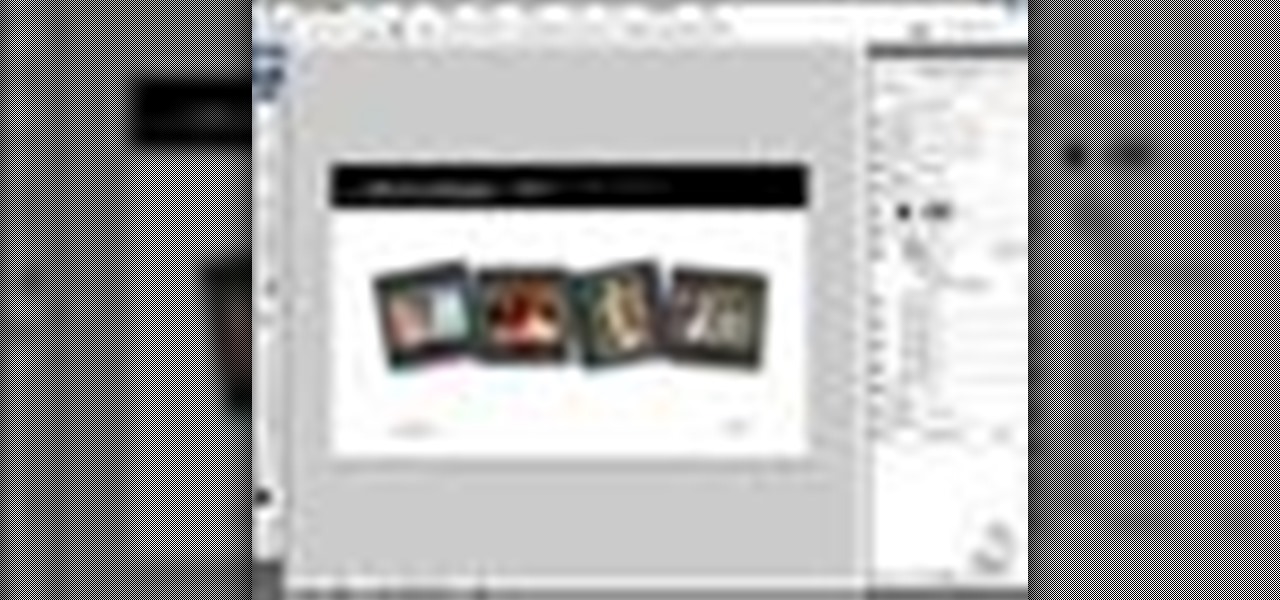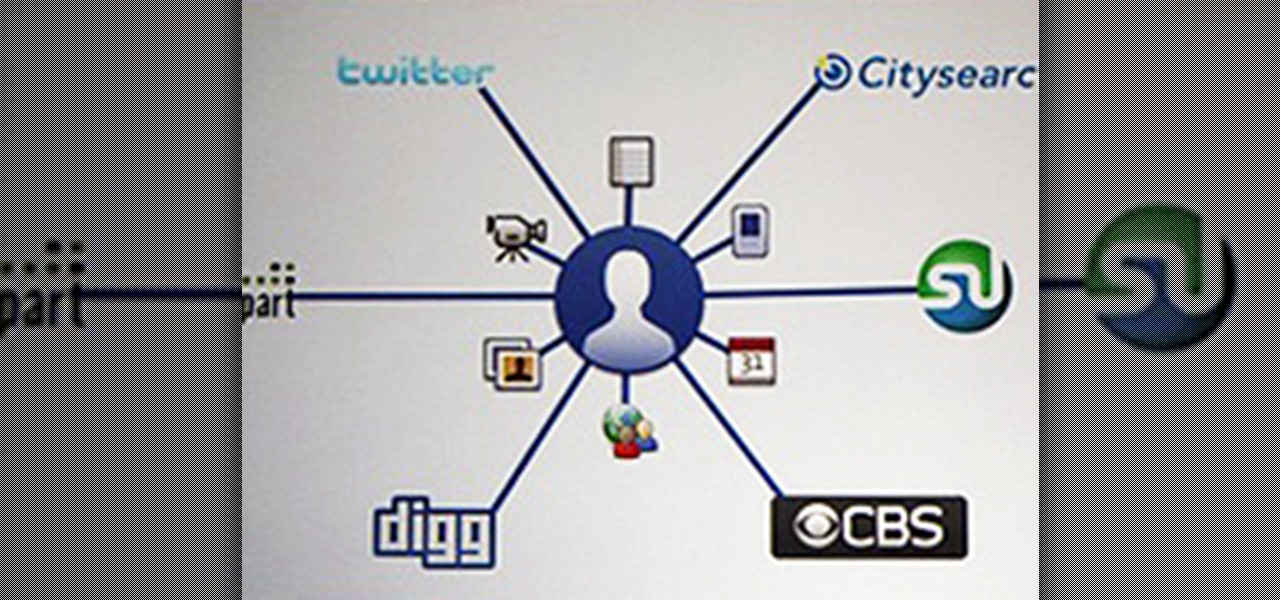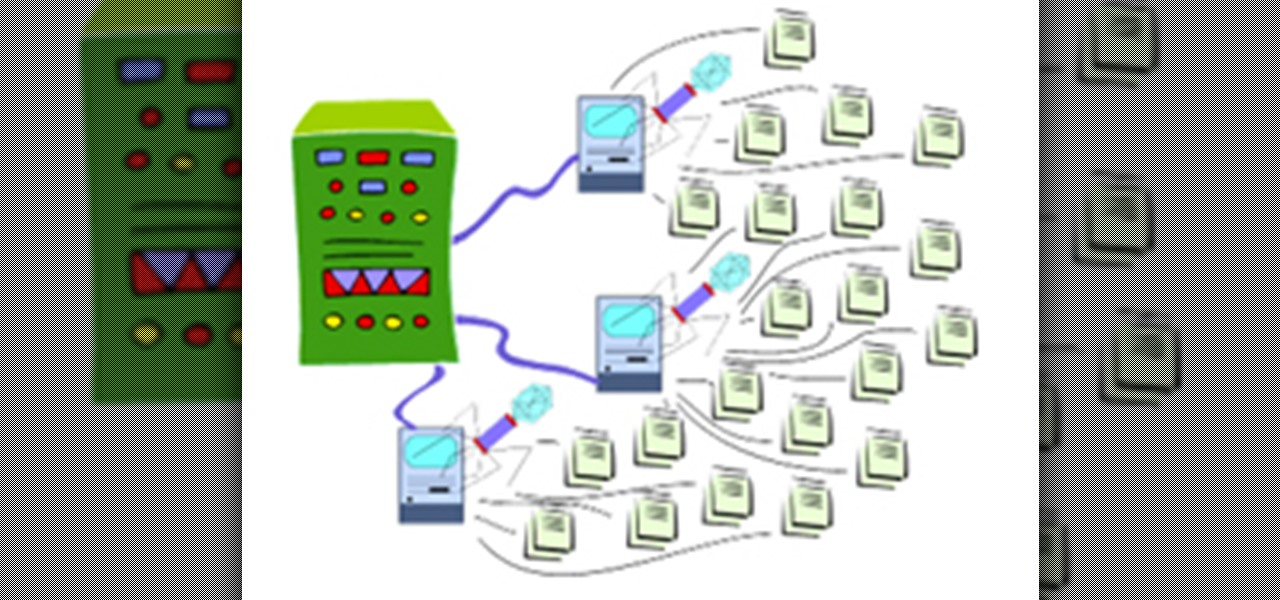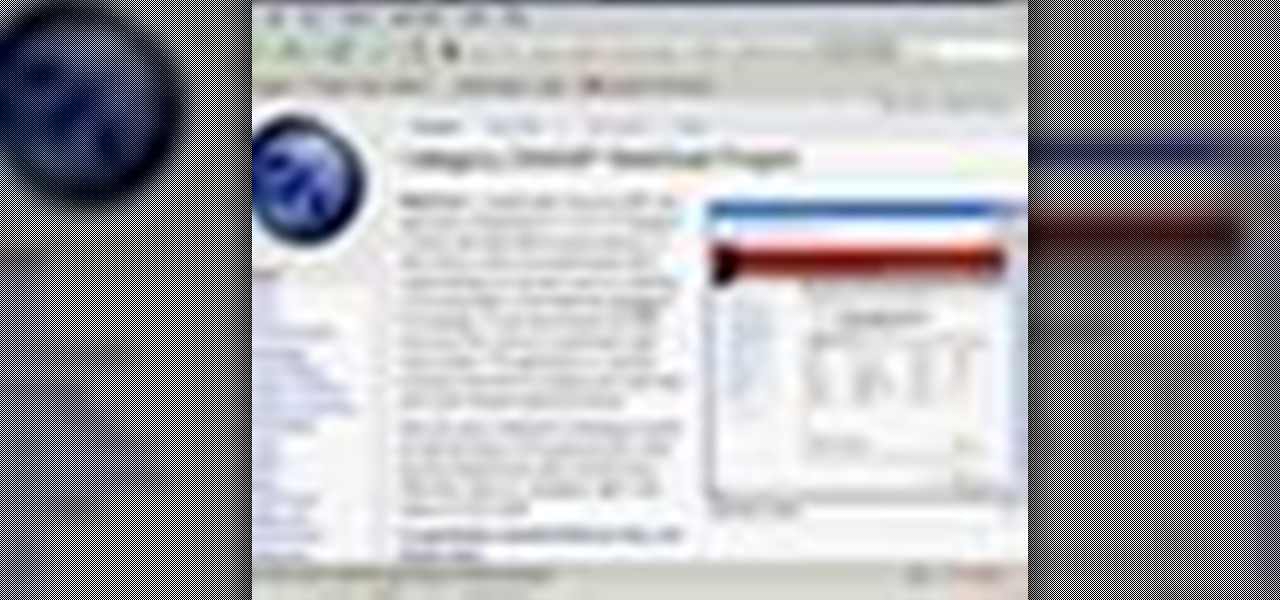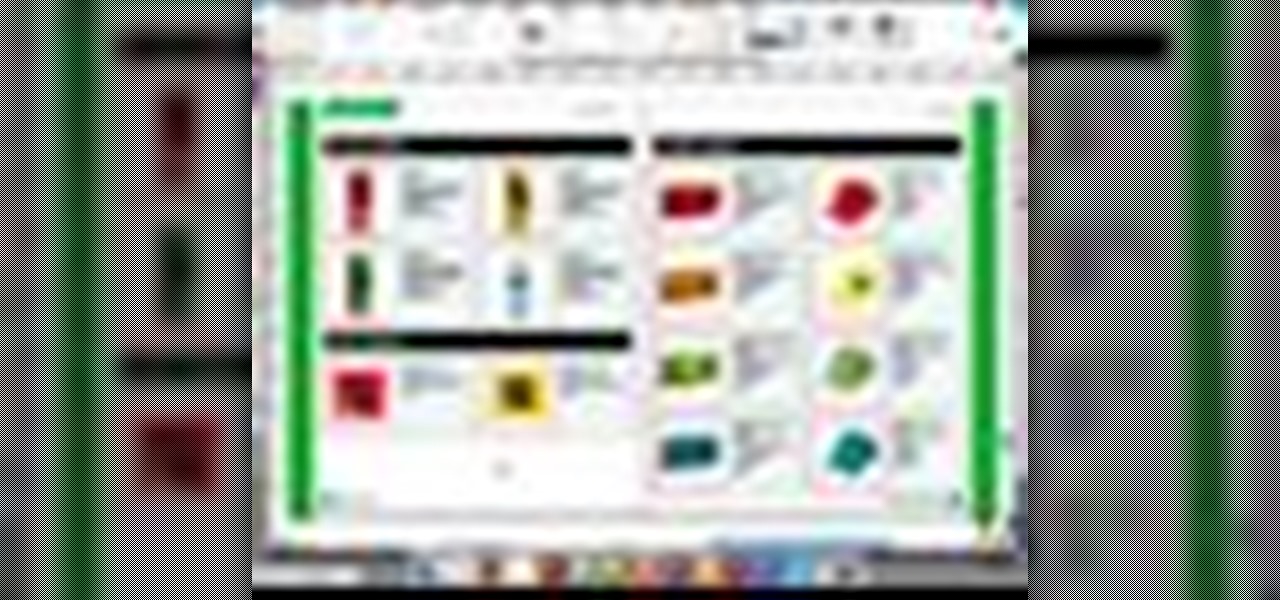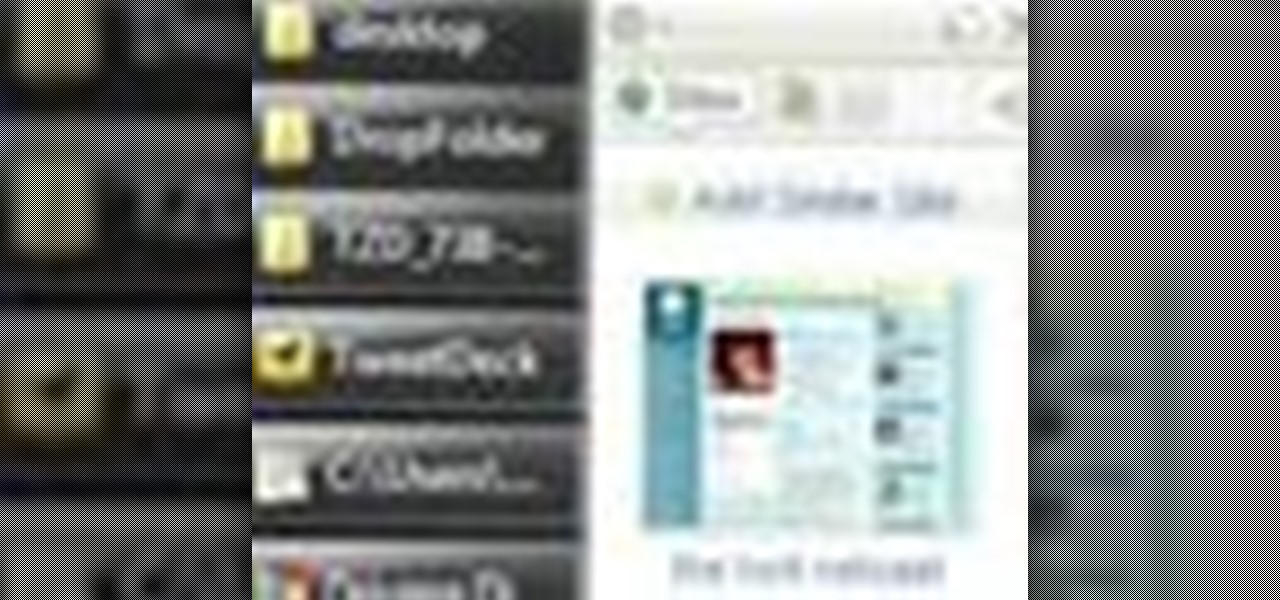
In this video tutorial, we learn how to use SimilarWeb, a free extension for the Mozilla Firefox web browser, which makes finding new websites a relative cinch. For all the details, and to get started using this great browser extension yourself, take a look.
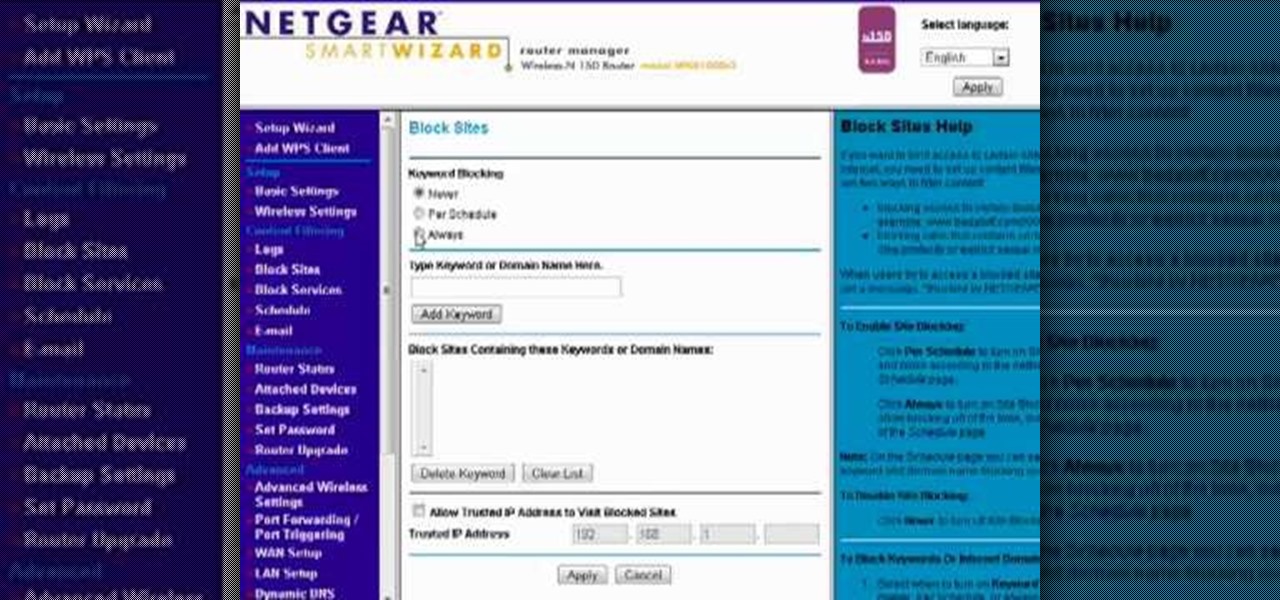
Want to block access to certain websites for productivity or parenting reasons? With a Netgear router, it's an easy thing to do. It's easy! So easy, that this video tutorial can present a complete, step-by-step overview of the process in about two and a half minutes. For more information, including detailed, step-by-step instructions, watch this video guide.
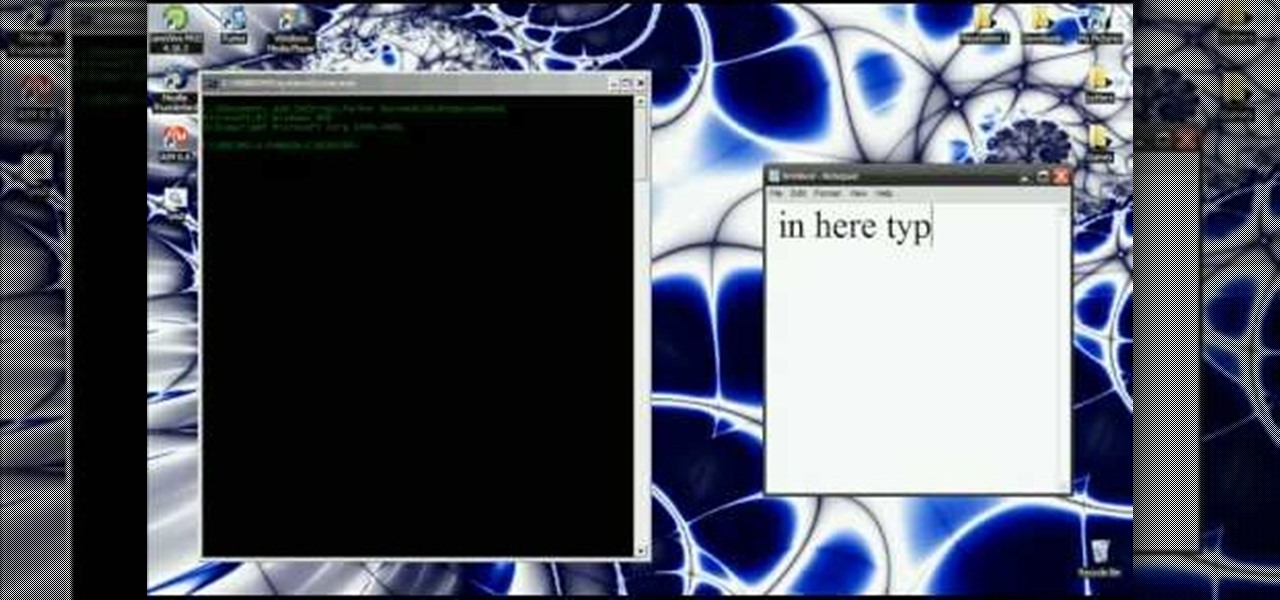
In this video you will learn how to get past website blocks on your school network. Some school computers have command prompts blocked. If this is the case then you will want to open a notepad. In the notepad type command, then save as something school related, making sure the file name ends with .bat. Do not save it on the desktop, but rather in a folder deeper on the unit. Once you've saved it, make sure no one is looking, then open the file. It will bring up a blank black window. In the bl...
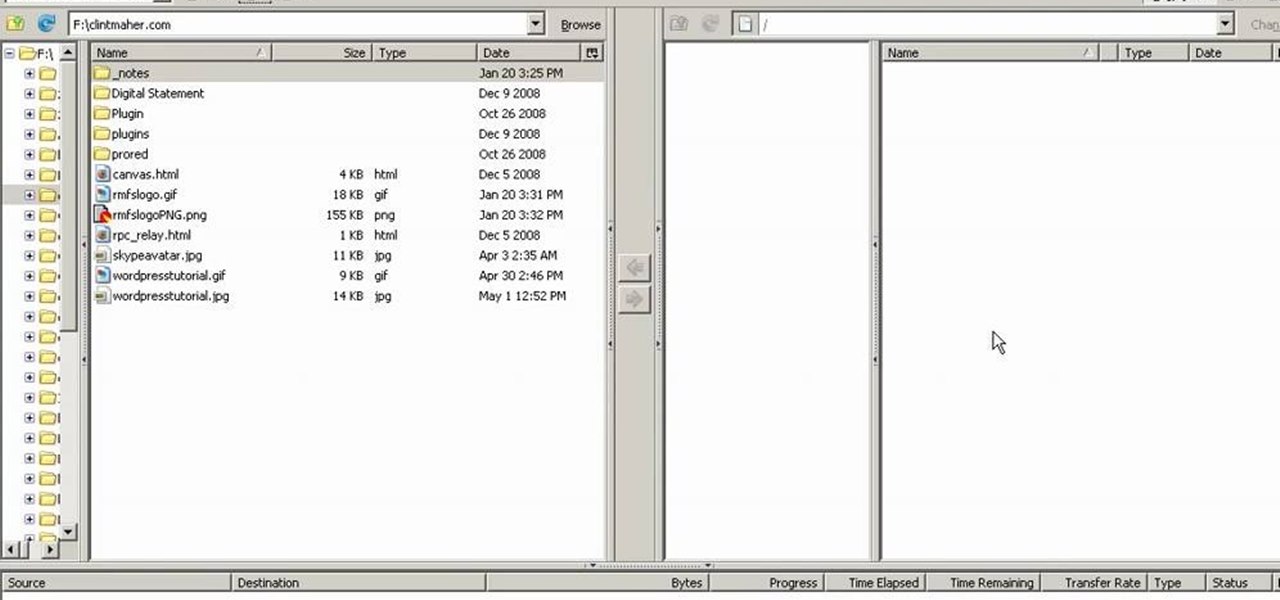
In this Computers & Programming video tutorial you will learn how to update websites from Firefox with the FireFTP add-on. Go to the Firefox add-ons page, search for FireFTP, add it to Firefox and install it. Restart Firefox to activate the add-on. Go to tools and click on FireFTP and that will open up a new tab with the FTP client. To configure the FTP to your account, create a new account by giving it a name. The host will be your domainname.com and use the login and the password for the ho...
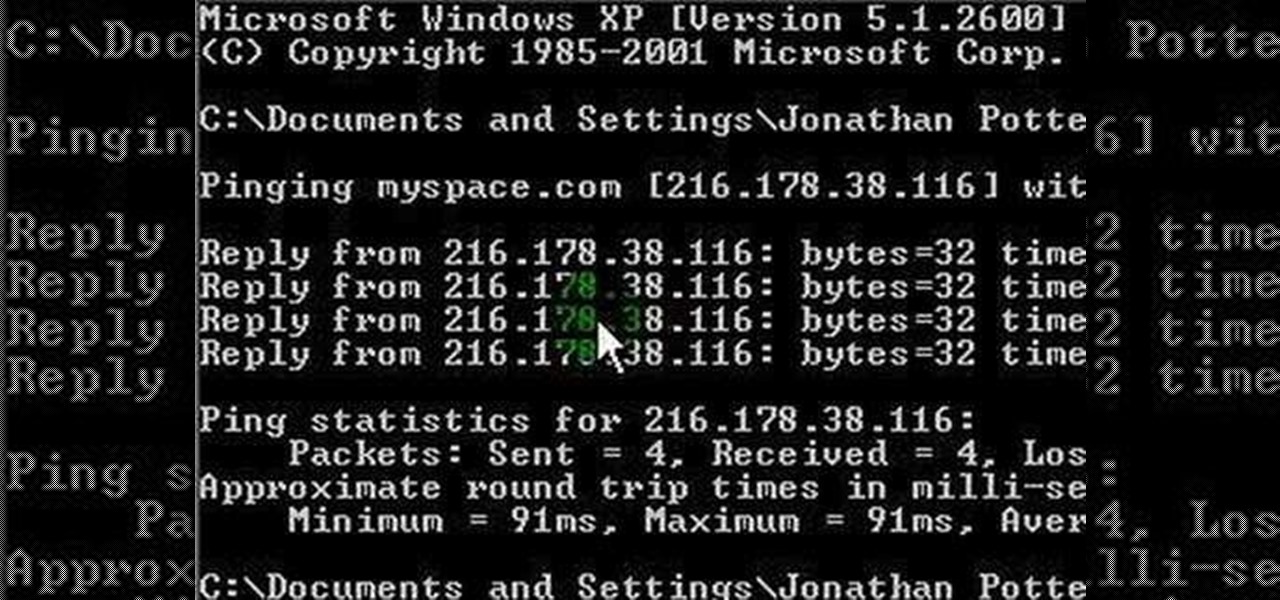
This video describes how to access websites that may be blocked by your school. To begin, on the desktop go to the Start menu and select Run. Type in "cmd" and hit okay to open the command prompt. If that doesn't work go to Start, My Computer, C drive, Documents and Settings, Default User (or the name of the user), Start Menu, Programs, Accessories, and finally click Command Prompt. From the command prompt enter "ping" and then a space followed by the website. The website entered will display...
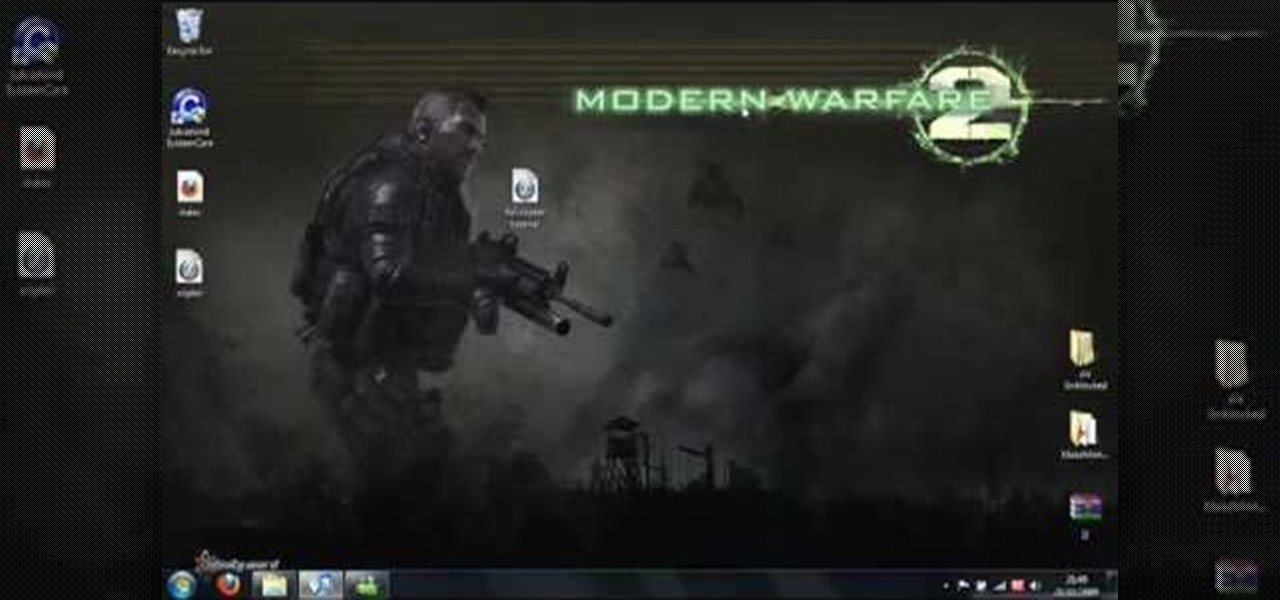
In this video tutorial, viewers learn how to grab flash files (.swf) from websites. Begin by going to the website and locates the flash file that you want. Right-click on the page and select "View Page Source". Go to the Media tab and copy the URL that ends with .swf. Paste it into your address bar and go to the site. Click on File and select Save Page As. Choose the location, name the file and select Save. The file will download and you will be able to access it whenever you want. This video...

This video shows you how to block websites without having to use software. This technique is ideal for blocking out pages such as MySpace or Facebook. Go to your C:, Windows, System 32, drivers, then 'etc'. Double click on your host file to read it with notepad. To block a website, do the following: Copy where it says '127.0.0.1' and paste it below. Next to it, type in the name of the website you wish to block, for example: http://www.myspace.com. Repeat the above step to block as many sites ...

If you want to learn how to block websites in Windows, just follow these few simple steps. Watch this video for more information!

In order to block websites on your computer, you will need the address for the website that you want to block. Gather that information first. Then, click on Start. Then, go to Run. Next, type in the following: c://windows/system32/drivers/etc. Click OK.

In this clip, we learn how to use the Windows Phone 7 search app. Whether you're the proud owner of a Microsoft Windows Phone 7 smartphone or are merely considering picking one up, you're sure to be well served by this video tutorial. For more information, including detailed instructions, take a look!

Can't get Hulu or BBC video where you live? A proxy may help. Setting up a proxy is an easy process and this video presents a complete guide. For more information, including a full demonstration and detailed, step-by-step instructions, watch this helpful home-computing how-to.

Add extra interactivity to your website by incorporating the Text Input component. This tutorial shows you how to build your own component and customize it for your website's needs. Text input allows your users to interact with the website by typing in information - like names or email addreses.

See how simple it is to create data-driven web sites using ASP.NET 2.0, Visual Web Developer 2005 Express Edition, and SQL Server 2005 Express Edition. Watch this video tutorial to learn how to create a database, add its data, and display that data on a web page.

How to get around your school or home's computer security to view restricted webpages.

Seems like everybody's blogging on the web these days. If you don't want to be the last one to the party, CNET shows you how you can get started with your own blog. If you know how to use a web browser, you should have no problem! Most bloggers use blogging services like Blogger or WordPress. Other sites like MySpace also let you blog. Or if you want, you can set up a blog on your own server. Learn all about getting started.

This video tutorial shows you how to block any website on a Windows xp operating system by simply using notepad. First the URL to the site that needs to be blocked should be located by visiting the website form your browser and copying the URL from the address bar. Next close the browser and locate the "hosts" file and open it with notepad as indicated. Make the necessary changes to the "hosts" file and save it. Now the selected website is blocked on your computer.

In this how to video, you will learn how to create animated text flash using Flax. First, open the program. Now go to the menu and insert the text. We can modify the aspect, dimension, and position from here. The dimensions can be modified in the window or in the left menu. The position can be modified in the preview as well. In the right menu, different animations can be chosen. Each animation can be modified in the settings window shown. The text can also be personalized by adding different...

This video tutorial belongs to the Computers & Programming category which is going to show you how to block websites in Firefox with the BlockSite add-on. Do a Google search for add-ons for Firefox and click the first link. On the home page, search for 'block websites' add-on, find it and click 'add to Firefox'. Then on the software installation page, click on 'install'. Now click on 'tools' and select 'add-ons'. Click on the 'block site' add-on and type in your password to go to the 'block s...

This video tutorial gives you a way to access websites that you can not normally access because of a web block or filter. What you need to do is click on the ‘Start’ button and then click on ‘Run’. In the small window, type in ‘cmd.exe’; this then opens a black window. Then type in ‘ping’ and the website; this gives you an address that you type in directly to your web browser, granting you access to a normally blocked website. This comes in very handy when you are in such locations like schoo...

If you're paranoid about the security on your web-browsing activities, fear not. This Firefox add-on, called HTTPS Everywhere, was created by the Electronic Frontier Foundation (EFF) to help you protect you from curious sites. Installing this add-on will make most websites default to the more secure version.

Want to know how to block websites on a Windows XP PC by editing the HOSTS files? It's easy! So easy, in fact, that this home-computing how-to from the folks at Britec can present a complete overview of the process in just over five minutes. For more information, including step-by-step instructions, take a look.

Watch this iPhone tutorial video to learn how to use the new web clips function, which lets you save a shortcut to a Web site right to your iPhone desktop. Saving websites to your iPhone desktop will be easy even for new iPhone owners after watching this how-to video.

In this tutorial, we learn how to block websites on Windows Vista. First, you will right click on the notepad and then run as admin. From here, you will click "file open". Then, go to the C drive and open up windows. Then, you will go to the system and find the drivers, then click on the host file. From here, go to the second local host and press enter twice. Then, type in "127.0.0.1" and press tab. Then insert all the directories that you want to block. From here, you will be finished blocki...

Whether you are protecting your children or hiding personal information, there are ways to block unwanted websites from your computer. Follow this tutorial and learn how to accomplish this on a Windows PC easily.

In this clip, you'll learn how to use proxies to circumvent whatever Internet filters may be in place at your school or place of work. For more information, including a complete demonstration of the process and detailed, step-by-step instructions, watch this home-computing how-to.

You know it's crazy out there when governments start blocking social websites like Facebook, Twitter and even YouTube. But that's what happened in Egypt, when tens of thousands of anti-government protesters took to the streets on Tuesday (January 25th) in hopes of ending President Hosni Mubarak's 30 years of authoritarian power.

Facebook is at it again. First they invaded your privacy with Instant Personalization, now they plan to take it a step further with their controversial plans to share users' home addresses and mobile phone numbers with third-party developers and websites.

Google recently rewrote their search algorithm to make "low-quality sites" disappear from your front page results, putting the emphasis on better, more relevant answers with original content and in-depth information. And now Google has added a new feature to their search system that gives you some of the control of what you see in your results.

Speed—not only is it a great movie, it's something we need from our computers; launching, downloading, uploading, etc. Fast speeds is one of the most important things for any computer process. But that's not all. We also want to get to our favorite sites faster, and in Windows 8, it's as easy as creating a shortcut on your Start screen.

Adblock Plus is a well known add-on for Google Chrome and Firefox that eliminates all of those annoying and obtrusive advertisements on the webpages that you visit.

Browser extensions help us do all sorts of things, and there's one for just about everything, but like anything else, they can be easy to get carried away with. If you use a lot of add-ons, your browser is probably running some of them in the background on sites that don't actually use them for anything. You can disable them, but it's a pain to change your settings all the time, which is where Extension Automation comes in. Extension Automation is (ironically) a Chrome extension that lets you...

Getting spammed or too many viruses? This trick will protect your computer from websites trying to access or corrupt it.

Peerguardian2: Block the RIAA and Malicious IPs +Mac/Win. Doesn't block http traffic though, and it's not very accurate and won't make a difference.

This video breaks down a composite that makes up a website and shows you how to take the layers and images and layout you created in Photoshop, and transfer them to Flash. Within Flash, you can go through each layer and determine how you want it to be saved. Tanya Staples does a great job breaking down each step. Design websites with Photoshop and Flash.

"Connect via Facebook" — these words are coated on over a million websites nowadays, but Facebook Connect poses a risk of leaking personally identifiable information to those third parties. If you're not convinced Facebook Connect is safe, then turn off the flow of personal data to those websites!

WikiLeaks. In recent weeks, it's been the hottest topic on the web. It's been attacked on a multinational level by political influence peddling.

SQL injection is a common web application attack that focuses on the database backend. WebGoat is a deliberately insecure J2EE web application maintained by OWASP designed to teach web application security lessons. I plan to use WebGoat for a few future videos. This first WebGoat video will show the basics of installing WebGoat and doing two of its SQL injection lessons. Hack websites with SQL injection and WebGoat.

Dreamweaver and Photoshop play very well together. Learn how to use this dynamic duo to create great-looking websites. Integrate Dreamweaver & Photoshop to create websites.

This video shows you how to design a website with InDesign, export the content as XHTML, and then open the XHTML file in Dreaweaver. You learn how to set up XHTML export options in InDesign to effectively export your work, and how to create styles in Dreamweaever. Check out this video created by Lynn Grillo now! Design websites with InDesign and export to XHTML.

The following is a resource for young writers. Click through a few of these and bokmark the page any time you are in need of inspiration or just a break.