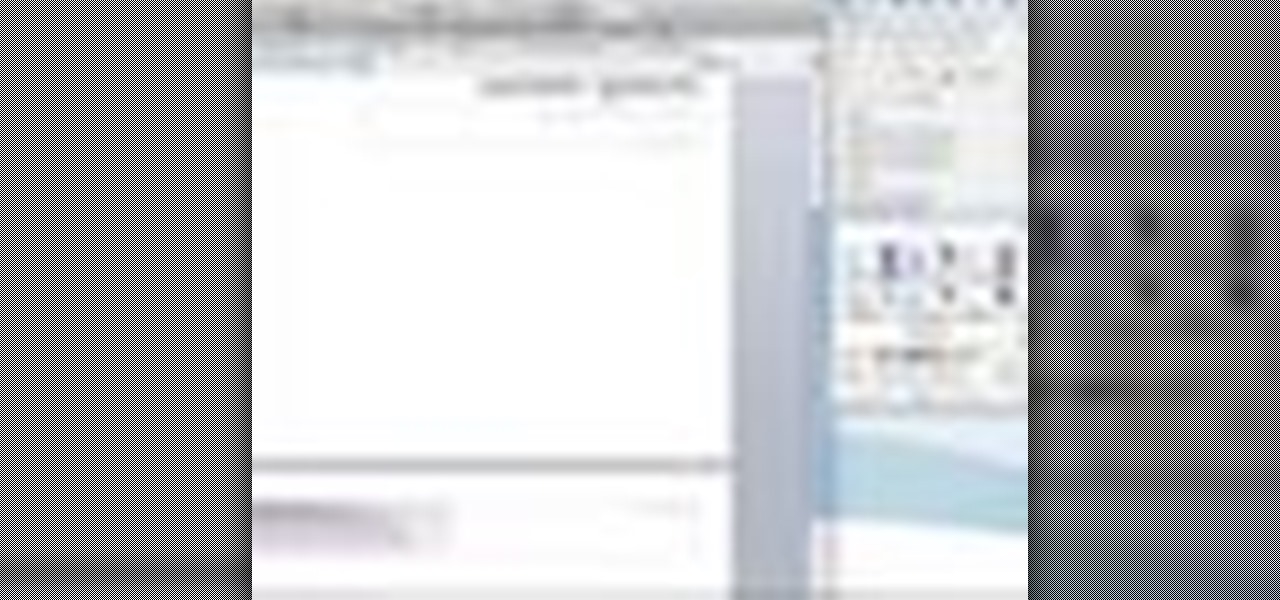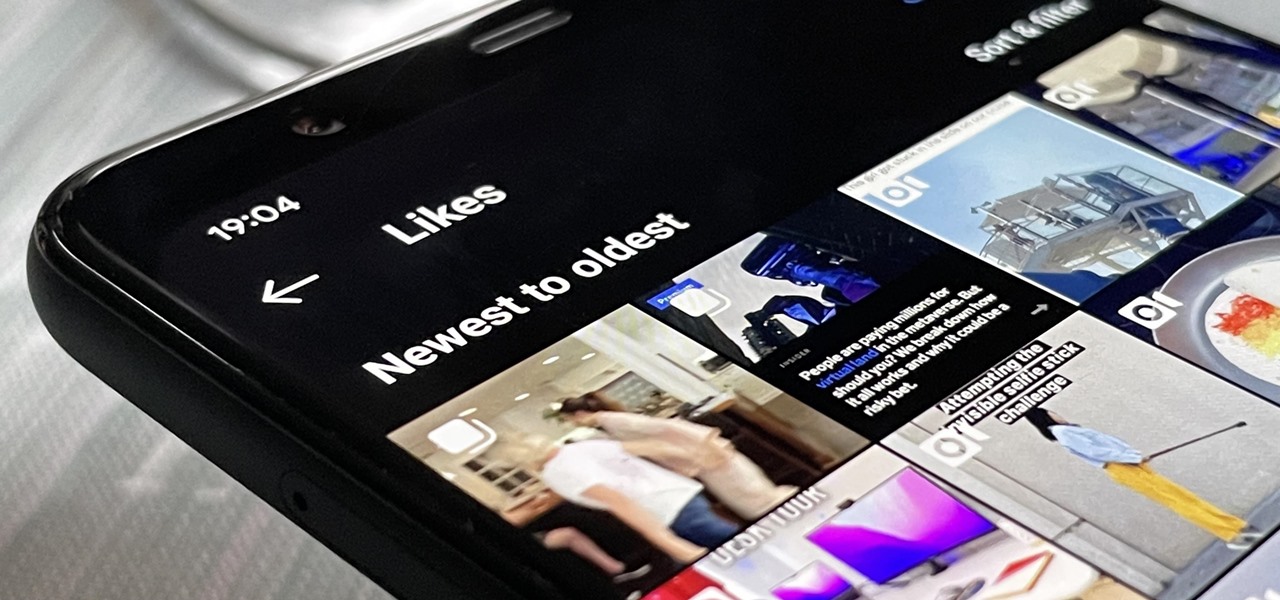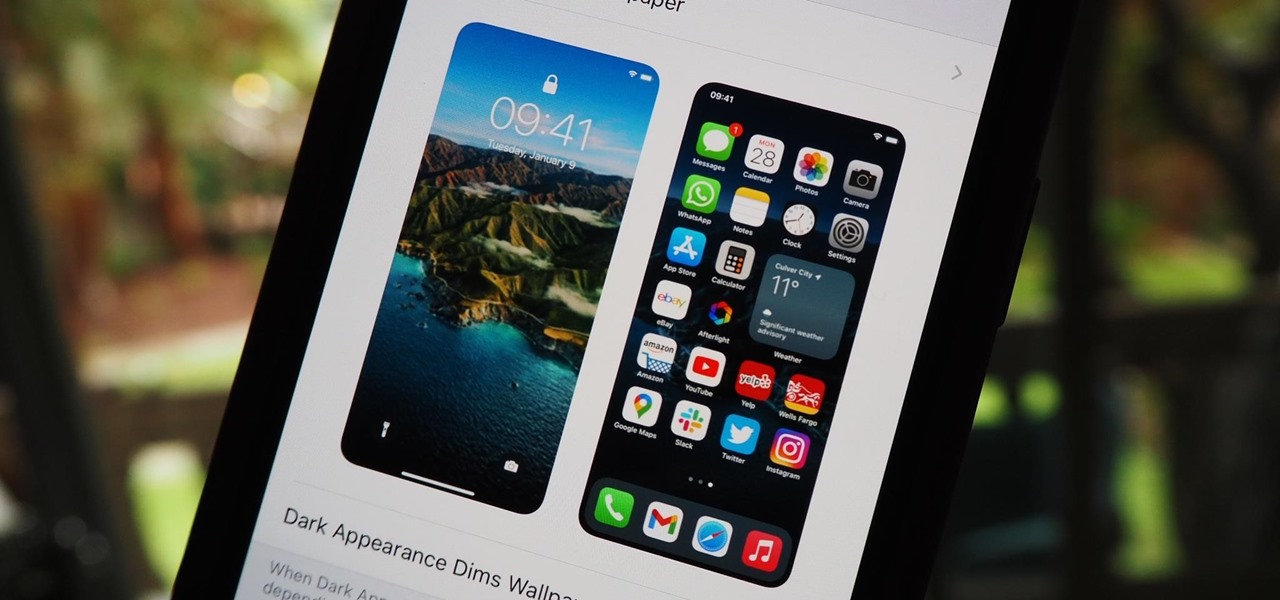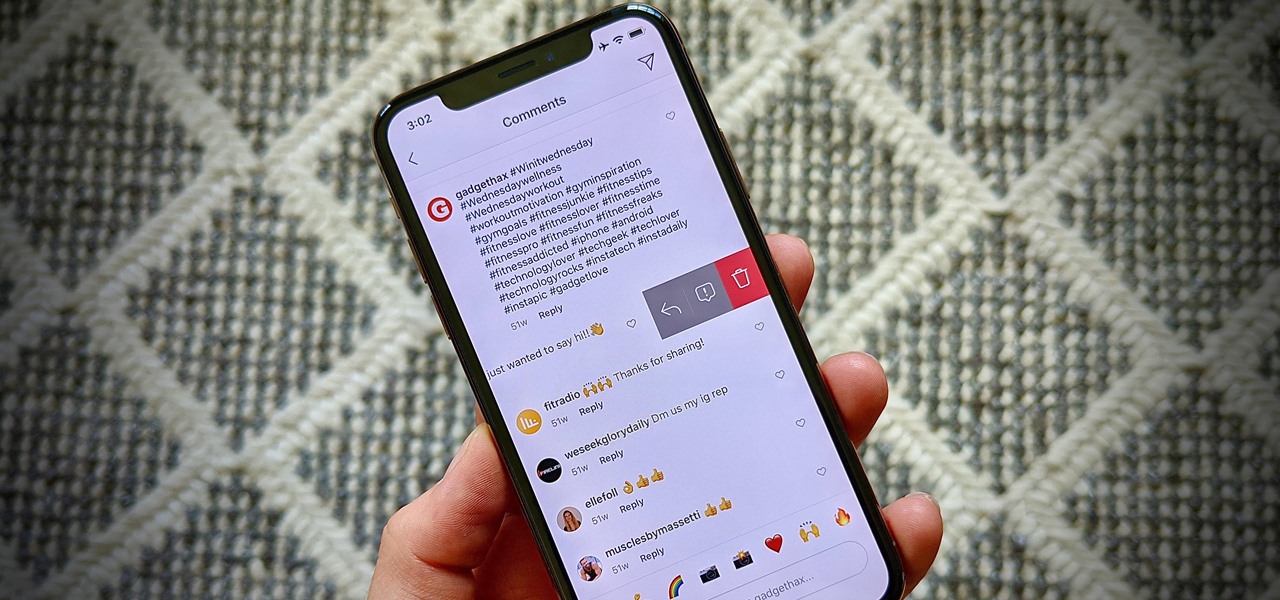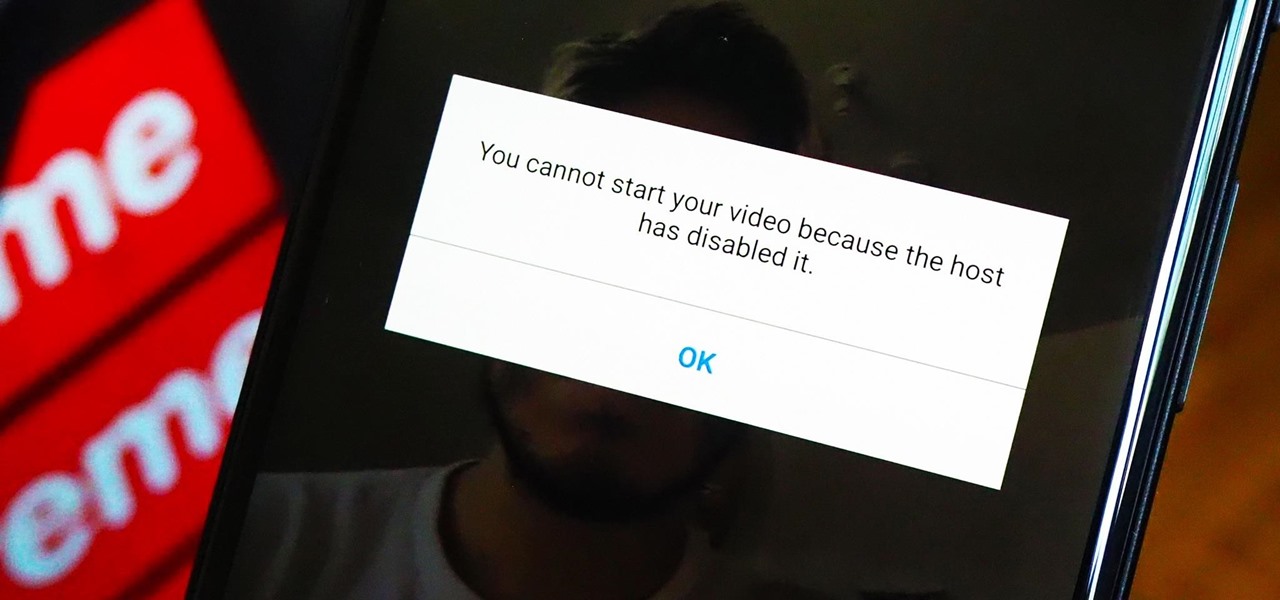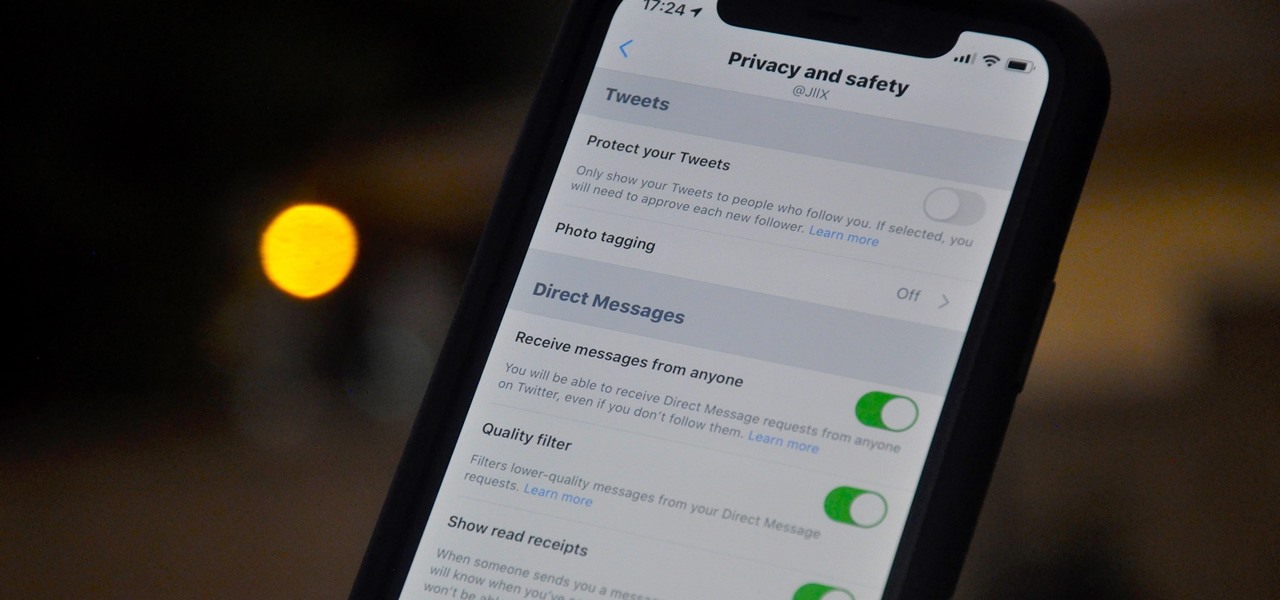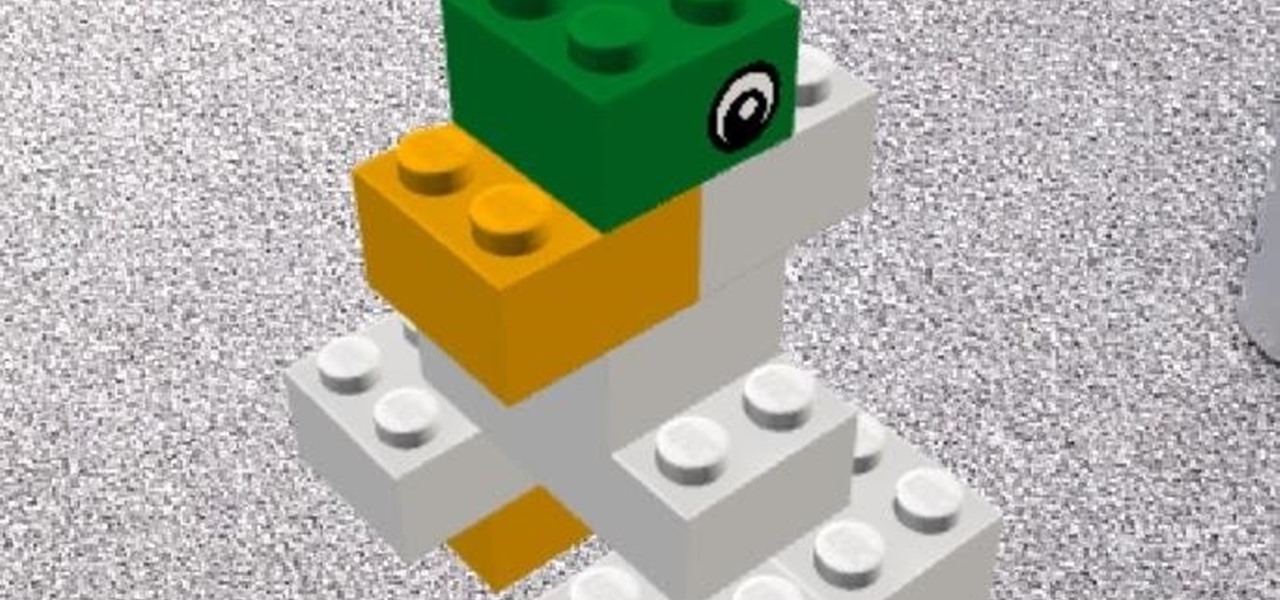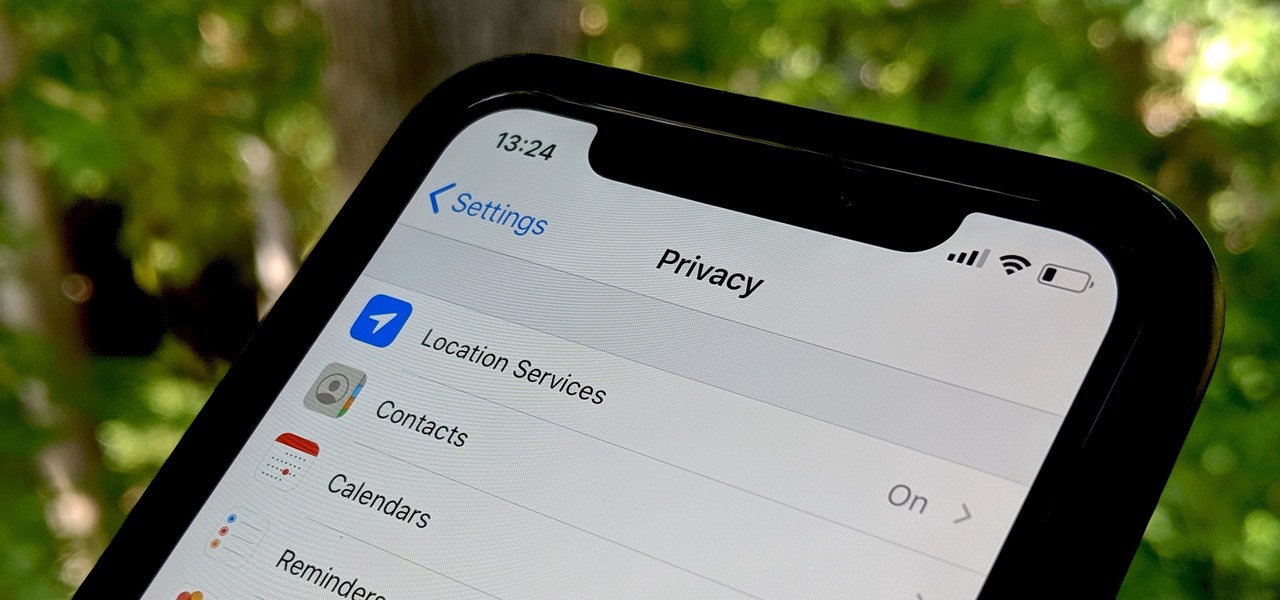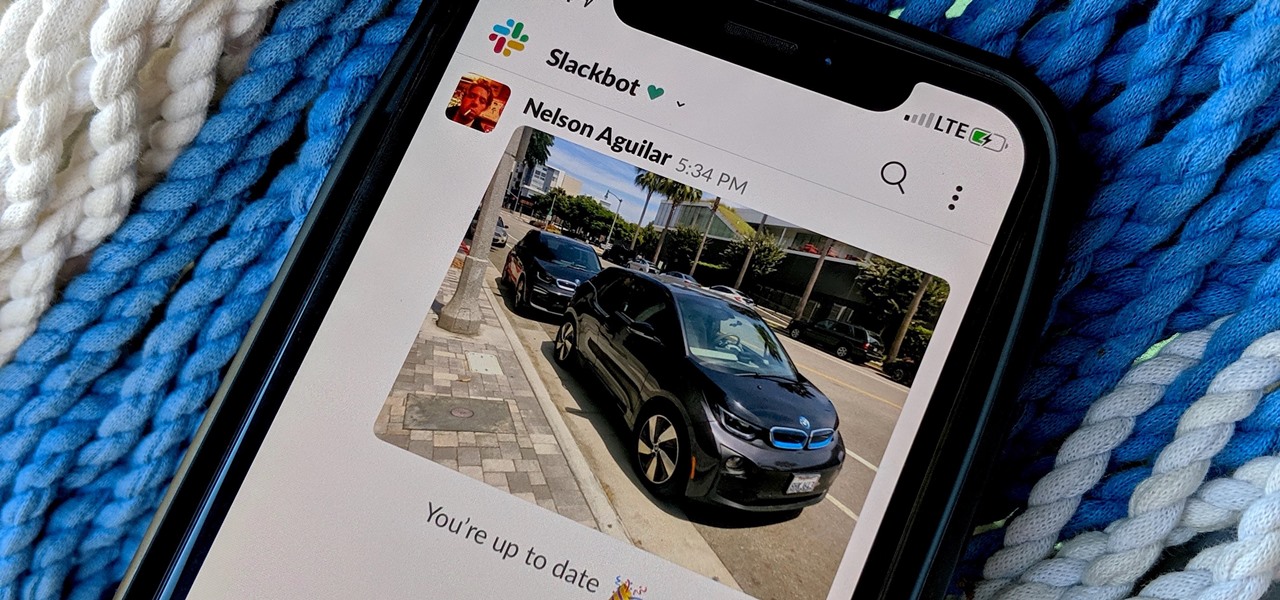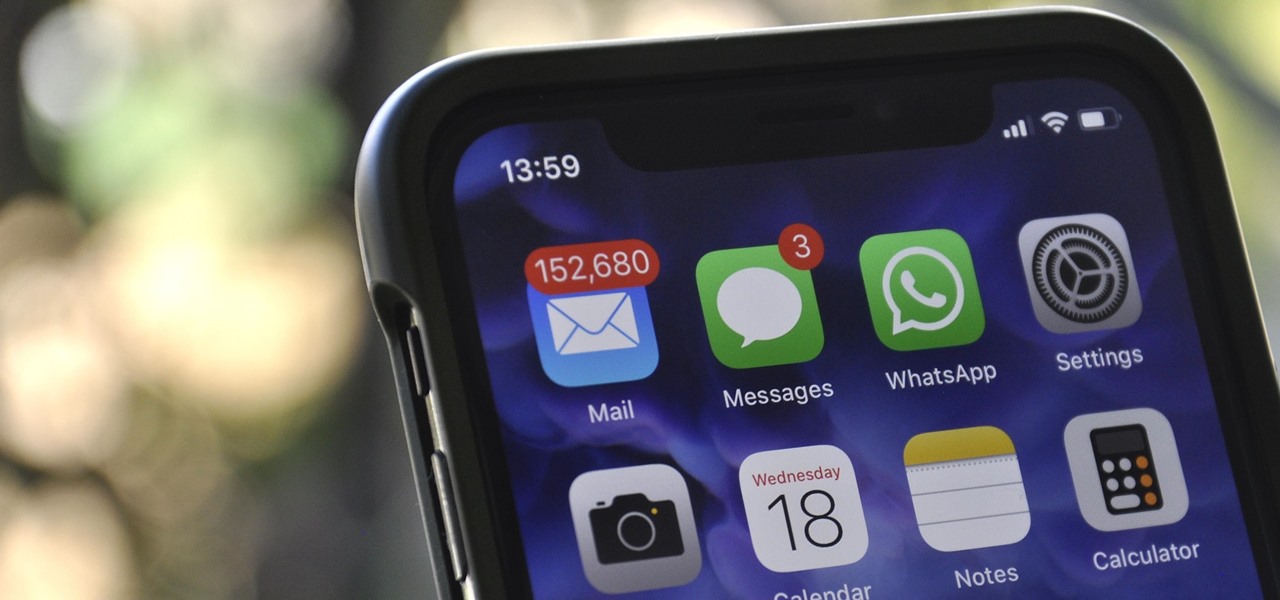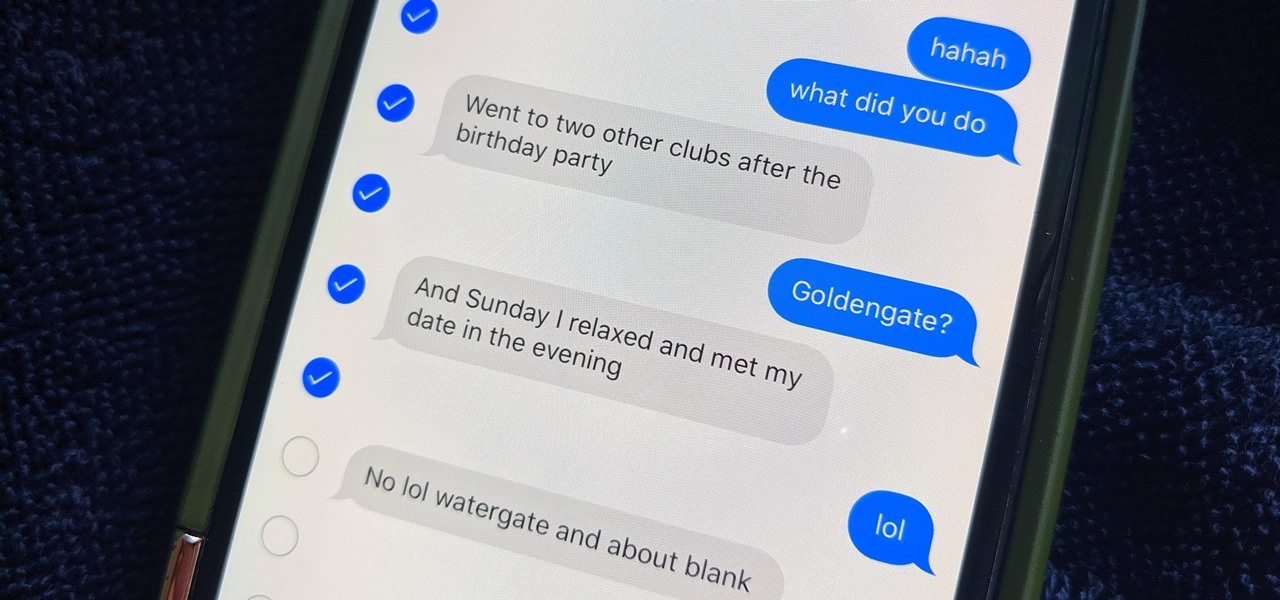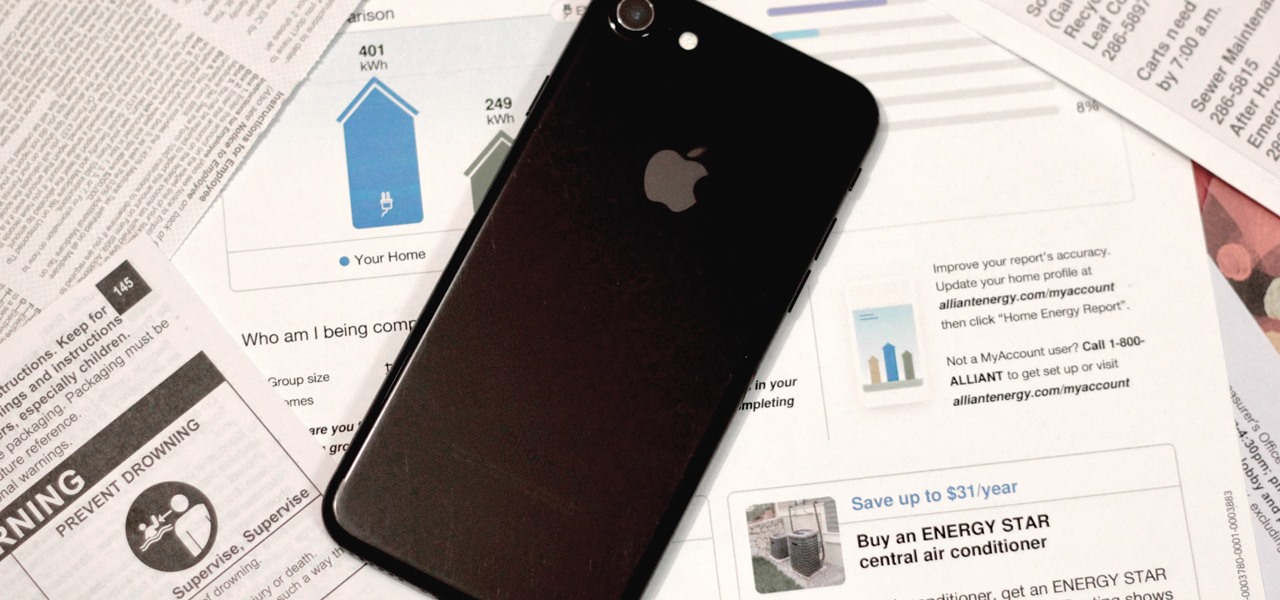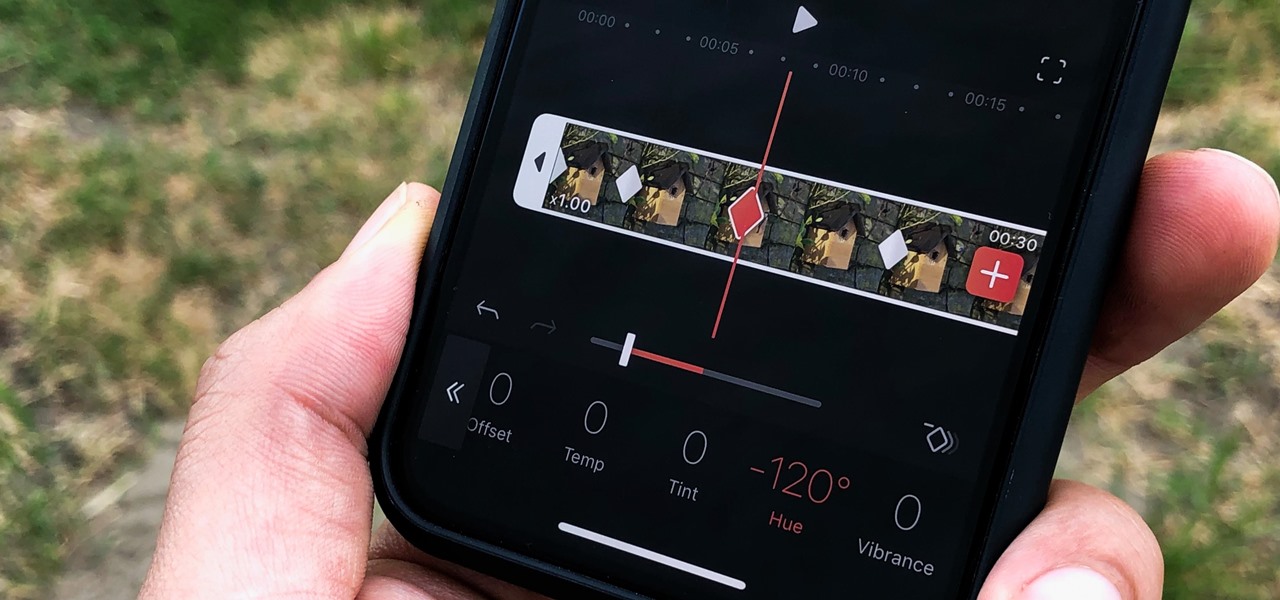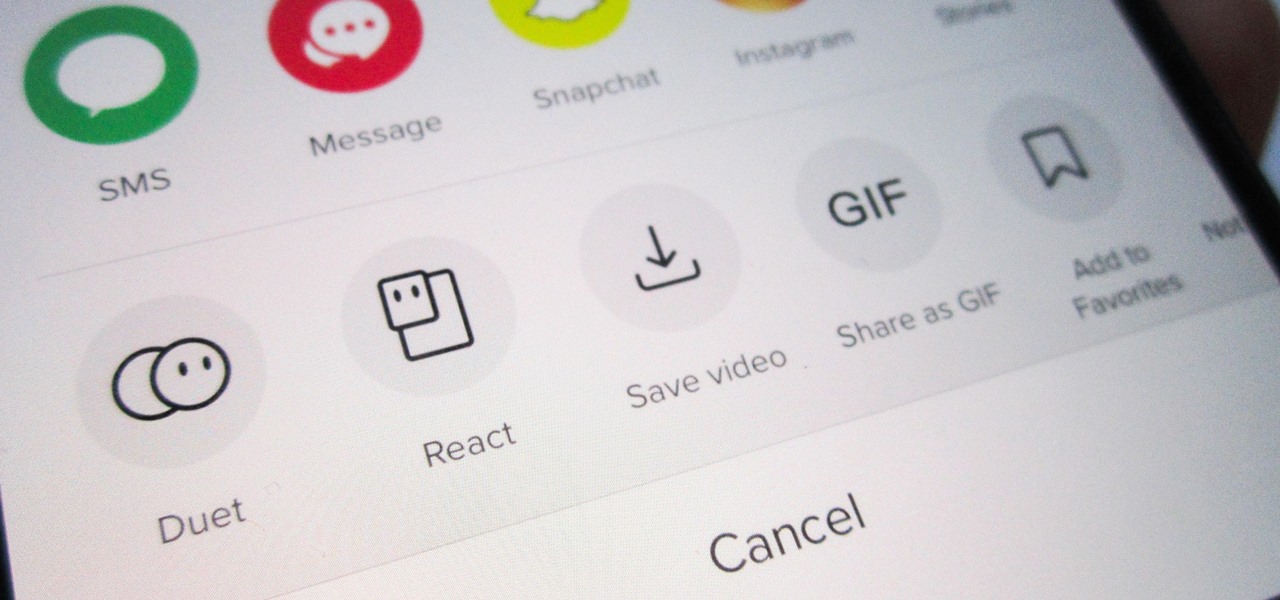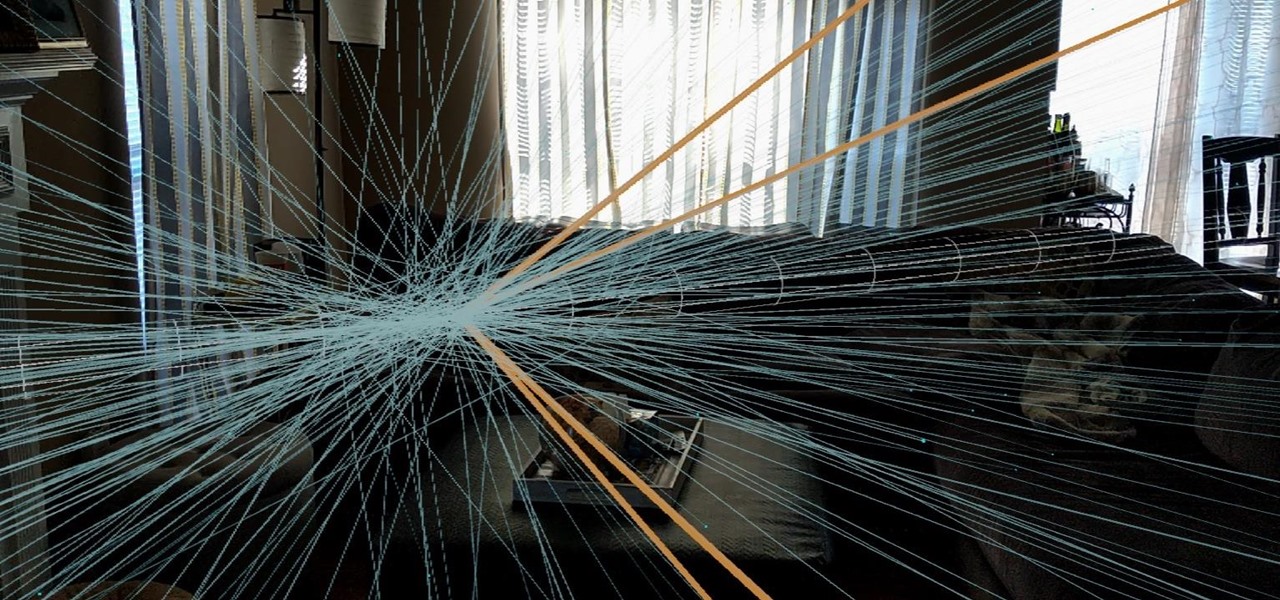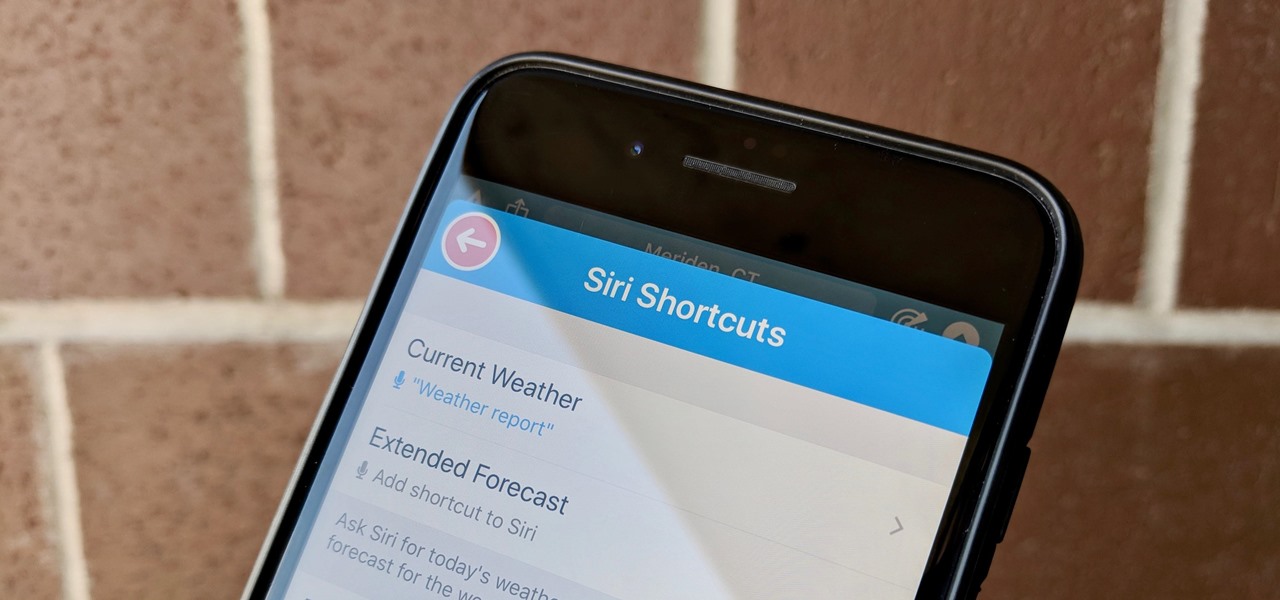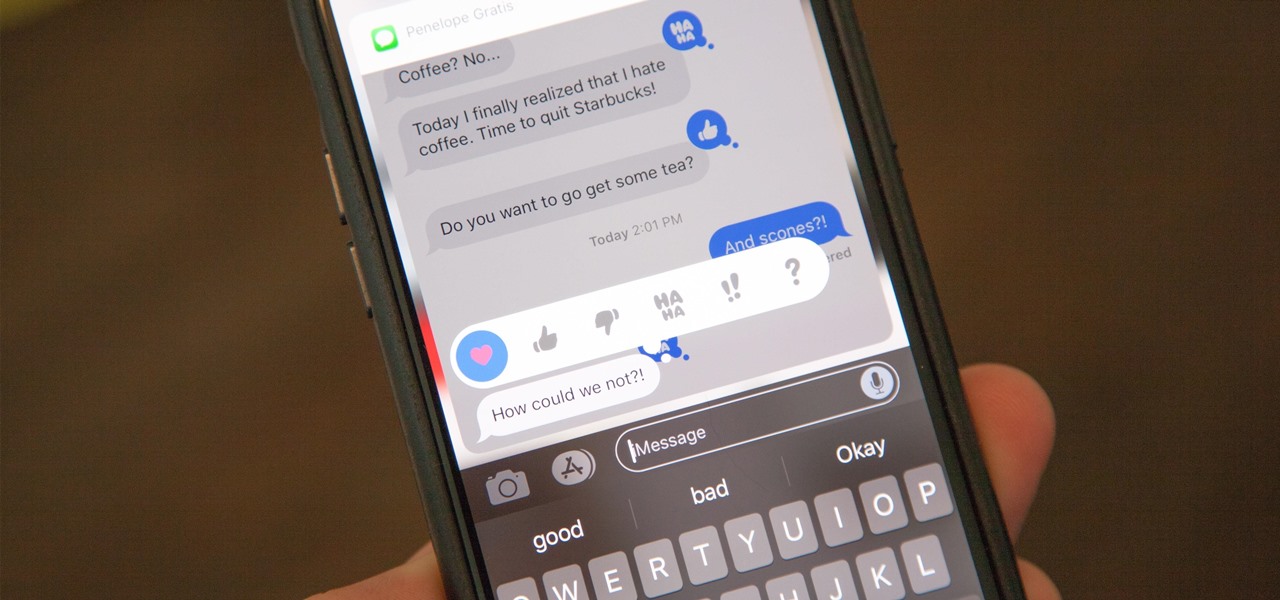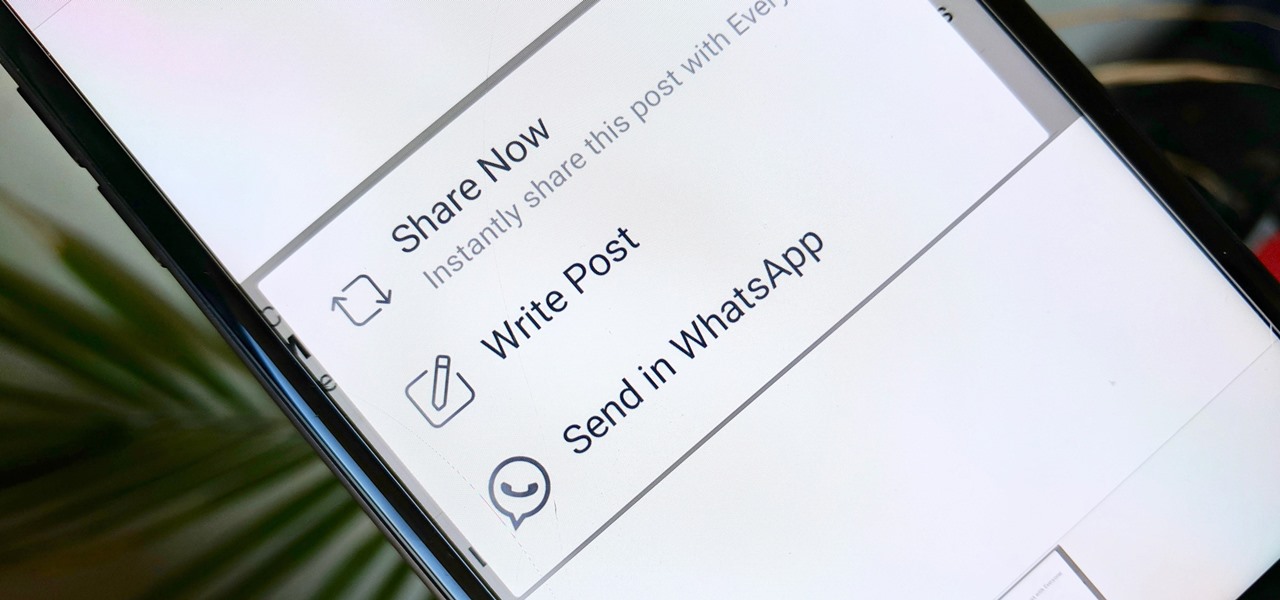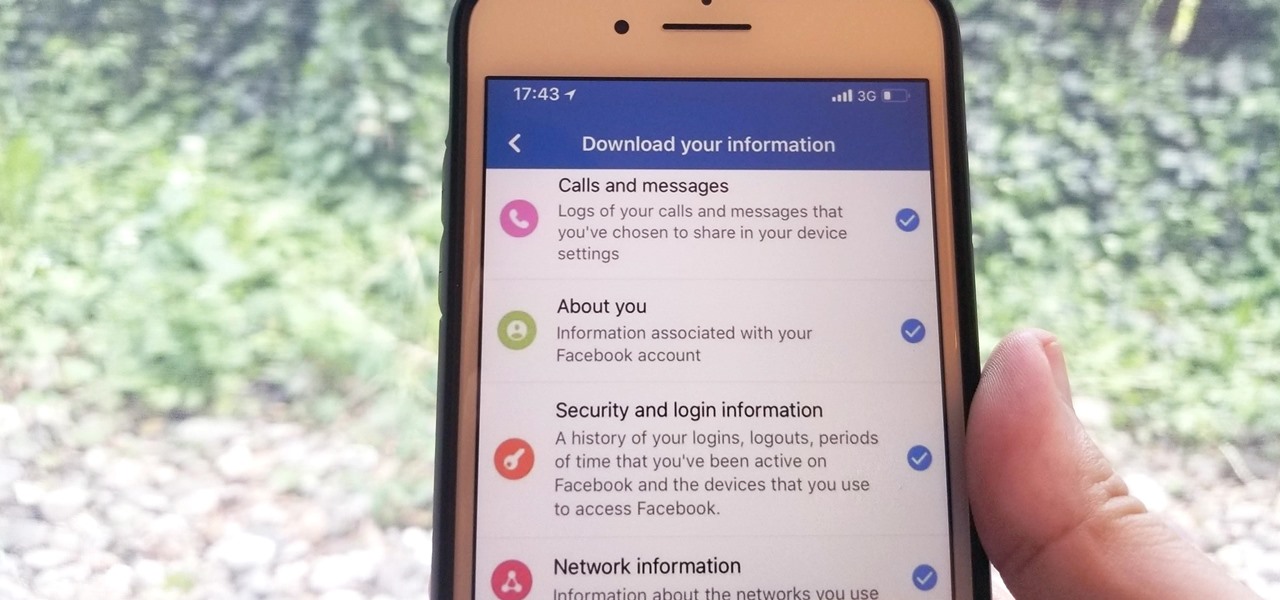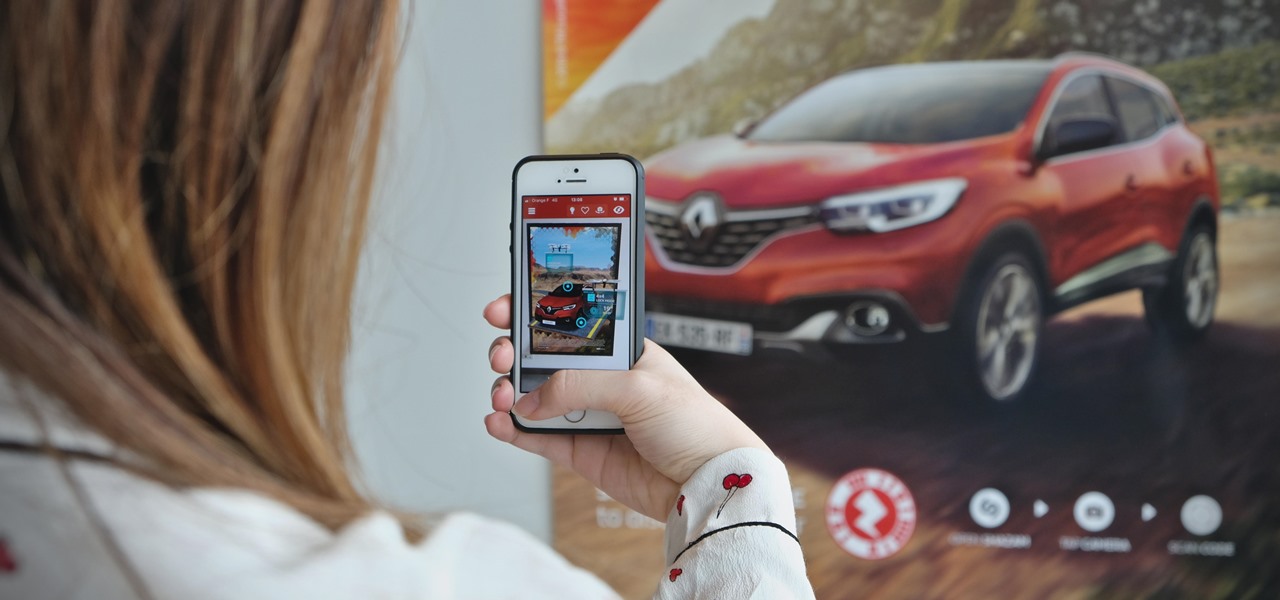At one point in time, Tesla coils were actually used for things like wireless telegraphy and electrotherapy, but as technology advanced, they shifted to a slightly more enjoyable purpose—entertainment. What's even more entertaining than using a Tesla coil? Building your own. One of the best portable Tesla coils out there is this mini acrylic version by Daniel Eindhoven, aka TeslaCommander. It's made almost entirely of acrylic plastic, minus the steel sphere, and copper wire and tubing. When t...

This video demonstrates how to send photos to an online blog using a Nokia N73. The video walks your through selecting the photos you want to send and sending the photos to an online blog.

Summer is almost here and you’re looking forward to that exotic vacation but you are going to need a passport and photos to go in it. There are a few simple ways to get a photo for your application. Find the method that is best for you and get traveling.

Clear is a great way to go when it comes to scrapbooking. It's trendy and looks cool, and that's exactly what you'll learn in this how-to. It's a scrapbook photo album in one, plus more! Check it out.

To take good candid photos, choose an interesting setting, get close to the subject and take lots of frames. Take better candid photos with the tips in this free video on photography tips from a professional photographer.

In this tutorial, we learn how to create a realistic looking cut using cinema makeup. This is a great look for a new year or holiday look that you want to make yourself look more unique and stand out! First, take a brow pencil and redefine your brows so they are darker and more intense. Avoid using black, most people cannot pull this look off. Now, use eyeshadow primer on the eyelids to enhance the eyeshadow color. After this, use gold eyeshadow and apply on the outer v of the eye. Then, take...

Word 2008 for Mac is jam-packed with tons of cool and useful features and tools that you can use to make a great looking document. Starting with the pre-made templates is the best way to go, and from there, customize it the best you can, anyway you can. The Microsoft Office for Mac team shows you all the great features in this how-to video.

Learn how to use an online photo website to make creative, homemade and personalized Christmas cards in this Christmas video series.

It's no secret that Apple's Notes app supports attachments such as photos, videos, and web links, as well as other file types like PDFs, word documents, spreadsheets, locations on a map, and audio tracks. While images, videos, and document scans are simple to add on an iPhone or iPad, other file types aren't as easy — at least until you know how.

One of the most useful new features Apple included on iOS 16 lets you instantly lift the subject out of a photo, separating it from the background. Once extracted, you can paste, save, or drop the cutout wherever you want as a new image, and you can even make it a sticker in messaging apps.

You can take a photo on your iPhone with just one tap or press, but you can also use the Camera app hands-free for more impressive images. Doing so lets you take more detailed selfies, include your whole group in the frame, or get steadier results in Night mode — and it's easy to accomplish. Spoiler alert: using "Hey Siri" is not enough.

Unlike TikTok, there isn't a convenient "Likes" tab directly on your Instagram profile page to see all the posts you've ever loved. That's too easy. Instead, you have to dig a bit deeper if you want to take a trip down IG memory lane.

There are still and live wallpapers on your iPhone that can go dark when Dark Mode is active or light when Light Mode is on, but there's no easy way to do the same for custom backgrounds. That doesn't mean you're out of luck, though, because you can use Shortcuts to build a workaround until Apple gets us an official "Dark Mode" option for automation.

When you post a photo or video on Instagram, it's always nice to see positive comments from friends, family, and even fans. On the other hand, it's never fun to see spam or hate messages underneath your posts. Before, you'd have to delete these comments one by one, but now you can delete comments in bulk.

If you have a OnePlus phone with an in-display fingerprint scanner like the 6T or 7 Pro, the "Quick launch" feature can put a variety of app shortcuts right on your lock screen for easy access. For example, you could use the "My apps" shortcut for the Play Store to check for your app updates in an instant.

As a meeting host on Zoom, you can't control what a participant does during your live video call, but you do have the power to turn off their camera so that other people aren't subjected to distractions. So if you catch someone in your call purposely making obscene gestures or accidentally exposing themselves while using the bathroom, you can block their camera, as long as you know how.

As fun as Twitter is, it can also quickly turn scary. Anonymous, aggressive, and troll accounts can attack you for your tweets and stalk your every move. While you could make your profile private and block users, there are lesser-known privacy and security features that you can switch to improve your safety online.

Lego has shipped several apps and products that add an augmented reality dimension to their playsets. But it has taken a reality TV show from Fox to allow brick fans to build with virtual bricks in augmented reality.

Augmented reality already seemed like the ideal technology to advertise for a movie based on the premise of being sucked into a video game world the first time around. For the sequel, how about two times the immersion?

In iOS 13, Apple finally took the built in Files app from an extremely rudimentary file browser to a full featured app that can serve the needs of most any user. Among the new features is the ability to compress a file or series of files into a standard ZIP archive right from your iPhone.

Apple has seemingly always made it a priority to show how much it cares about user security and privacy — enough that it has a page dedicated to it, proclaiming that "privacy is a fundamental human right." It's true that there are few issues more important than user privacy when it comes to technology, and Apple only makes things better in iOS 13.

By default, Slack optimizes the images you upload and send to other users in your workspace. Although optimization lowers the resolution of the image, it does send quicker, which is better if your internet service is poor. However, you may want to send the highest-resolution image possible, so how do you stop Slack from sending only optimized and lower-quality photos?

To be honest, the Mail app for iPhone had always been somewhat forgettable. It lacked many of the features that made third-party clients like Spark and Edison better, but with iOS 13, the gap between Mail and its competitors is much smaller. Apple updated the layout and added many new features to its native emailing app, and that may be just enough to get you to switch back.

You don't need to delete an entire thread in the Messages app to get rid of a couple of texts on your iPhone. With a few taps, you can remove unwanted iMessages and texts, as well as storage-hungry photos and videos, to de-clutter a conversation. And in iOS 13, the process is even easier.

Life moves pretty fast. If you don't hit the "record" button in time, you could miss it. That's why, starting in iOS 13, on select iPhone models, you can start recording a video without having to switch out of Photo capture mode. So you can avoid blowing the perfect video when it matters most, and then go right back to taking pictures without skipping a beat.

As part of the iOS 11 update, Apple added a document scanner function that creates high-quality digital copies of physical documents, but it was only available inside the Notes app. With iOS 13, Apple has built its scanner right into the Files app, enabling you to quickly create PDFs with your iPhone and do more with them.

One of the most powerful features when editing videos with Enlight Videoleap is the keyframe tool, which allows you to add custom transitions, animate text, granularly adjust audio, move video clips across the frame, supplement effects, and more. If you want your video to change color over time or for captions to move across the screen, use keyframes in combination with Videoleap's other tools.

Whether it's a short road trip or an 18-hour flight, our phones are now essential travel companions. No longer do we need a GPS unit, maps, cameras, camcorders, or even boarding passes. However, not all phones are created equal in this regard. Some are more suited for traveling, no matter the duration.

After months of waiting, it looks like HMD has finally answered the call. Nokia's parent company is finally releasing a true flagship phone — one that isn't just an enhanced version of a previous phone and actually brings something new to the table. That phone is the Nokia 9 PureView.

Unless you want to make your TikTok account totally private, anyone that uses the app — with or without an account — can view your profile and all the videos of you performing new dance moves, singing along to popular songs, and recreating your favorite TV show scenes. Even worse — they can download those videos.

Although it's impossible (at least for now) to travel back in time to see the Big Bang, The New York Times has provided its readers the closest simulation of the experience via its latest augmented reality feature.

French cosmetics giant L'Oréal isn't wasting any time putting its new subsidiary, ModiFace, to work. On Thursday, the company launched a new tool that enables a photo-realistic augmented reality simulation of nail polish shades and textures to be accurately displayed on a user's fingers in real time.

The augmented reality smartglasses future that Snap founder Evan Spiegel has teased for so long may be closer than many realize.

The Pixel 3 has an indisputably great camera, but a software update coming soon is going to make it even better. Google will be adding a "Night Sight" shooting mode that's so good with low-light situations that you'll have to see it to believe it.

Since its humble beginnings on the iPhone 4S, Siri has come a long way. While each iteration of iOS sees new features for the iPhone assistant, iOS 12 offers users some of the best advancements in Siri we've seen in a long time, not the least of which is support for Shortcuts, Apple's replacement to the Workflow app.

After first being announced at Mobile World Congress 2018, the ASUS ZenFone 5Z will finally be coming to the US. Deemed an iPhone X clone by some, there is more than meets the eye when it comes to this flasghip. While it is similar to the iPhone X, in some ways, it improves on the design.

Ever since iOS 8, Apple's quick reply feature had made it easy to respond to messages without leaving the lock screen or whatever app you're currently in, but you can't utilize all of Messages features when responding this way. You can't add photos, use iMessage apps, record audio, choose effects, or send handwritten messages. You also couldn't use Tapback, but iOS 12 just changed this.

We're starting to see more WhatsApp integration with apps that Facebook also owns. We got our first glimpse last year with the ability to share Instagram posts directly to WhatsApp contacts. Now, the same is being tested on the Facebook app itself, so users will be able to share statuses, videos, photos, and more to WhatsApp.

We've been able to download our Facebook data onto our computers for a while now, but now you can do so right from the comfort of your iPhone or Android phone. With it, you'll be able to integrate your data into other apps that support it or even just download it before you deactivate your account.

French automaker Renault is tapping into the promotional machine for Solo: A Star Wars Movie by deploying an AR experience through Shazam that's triggered via synergistic advertising.