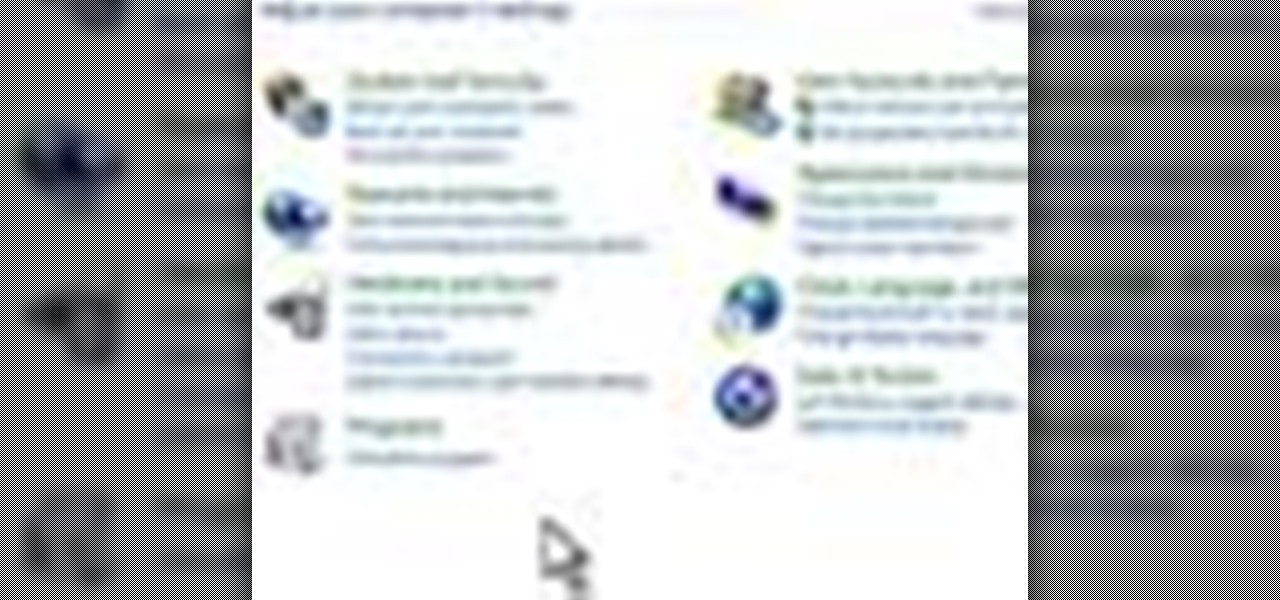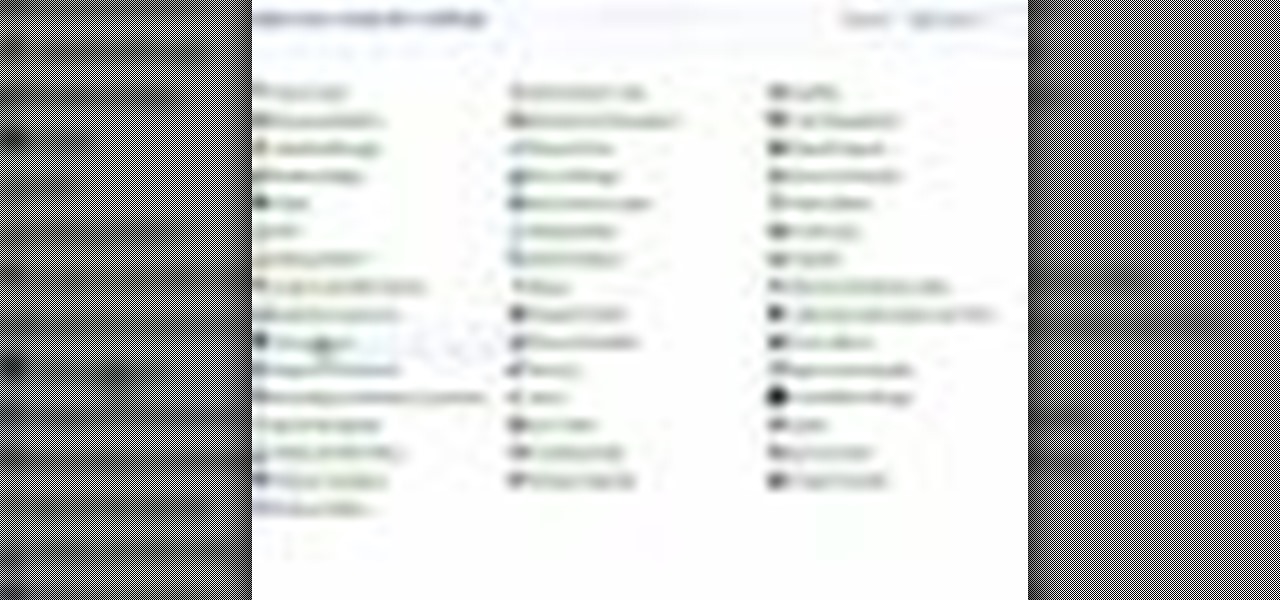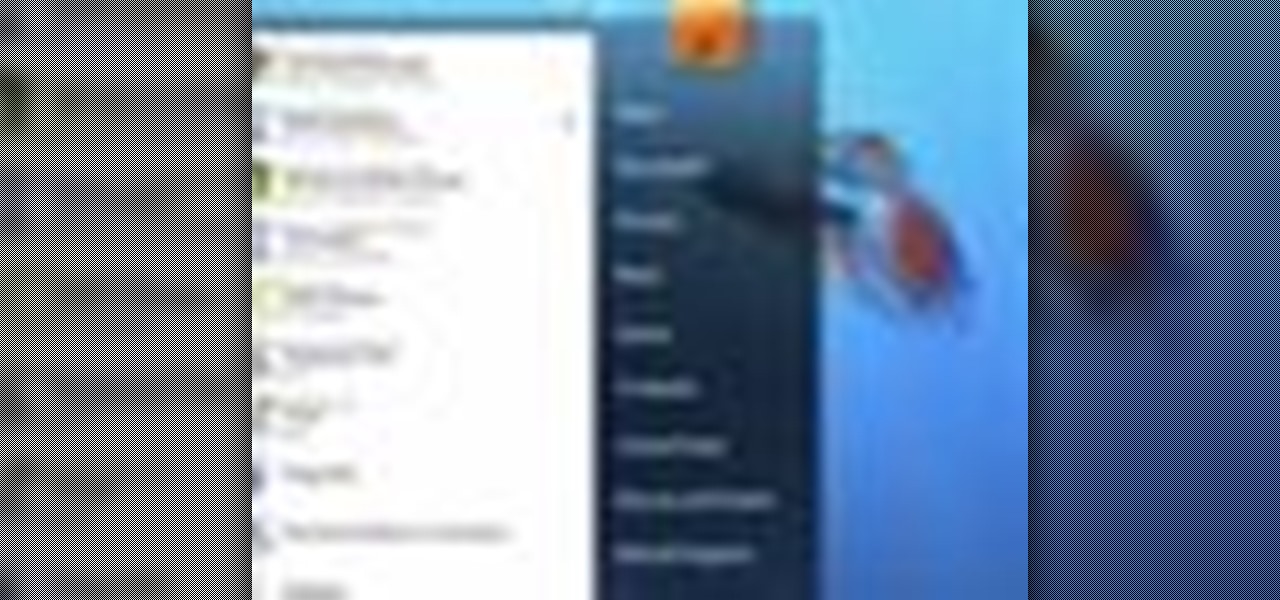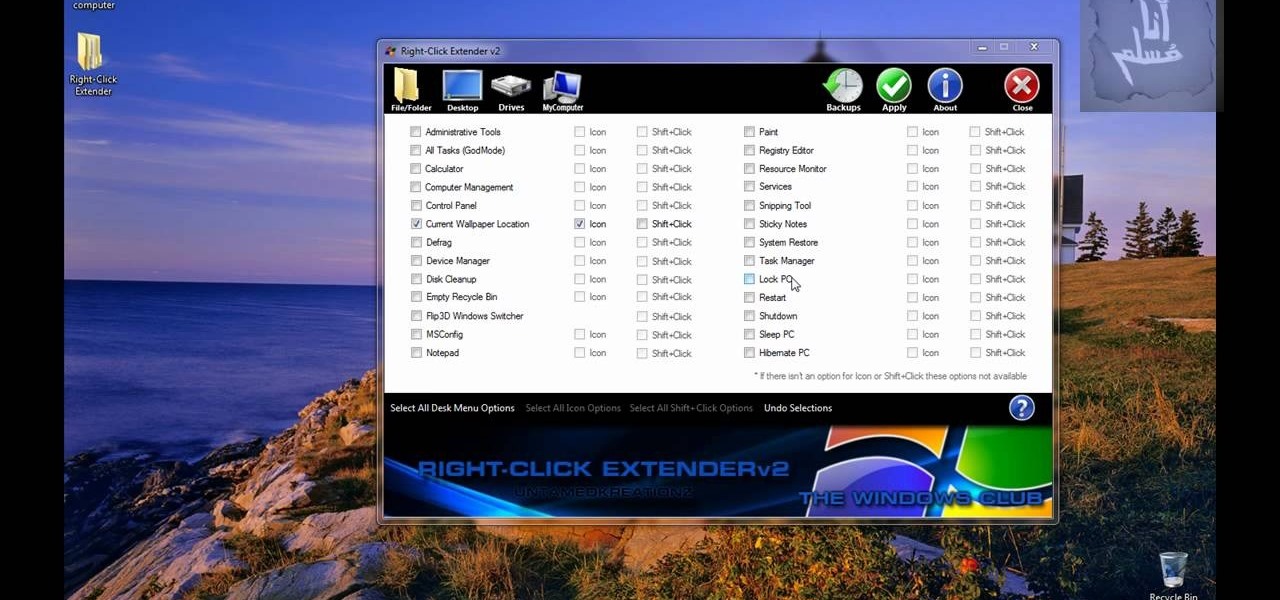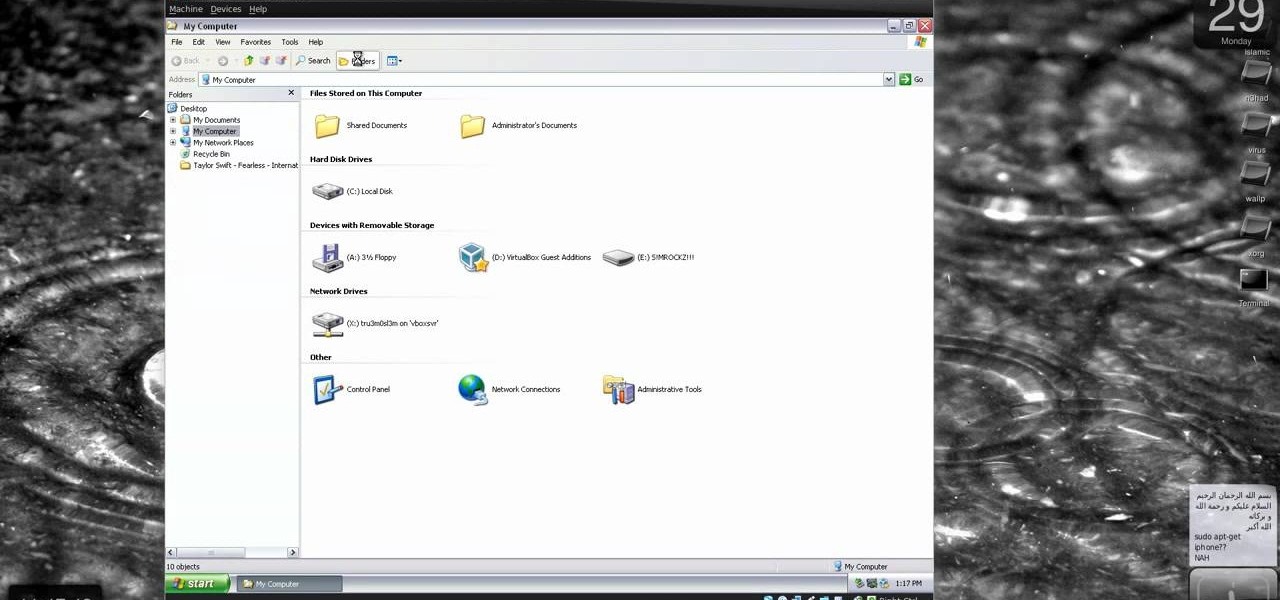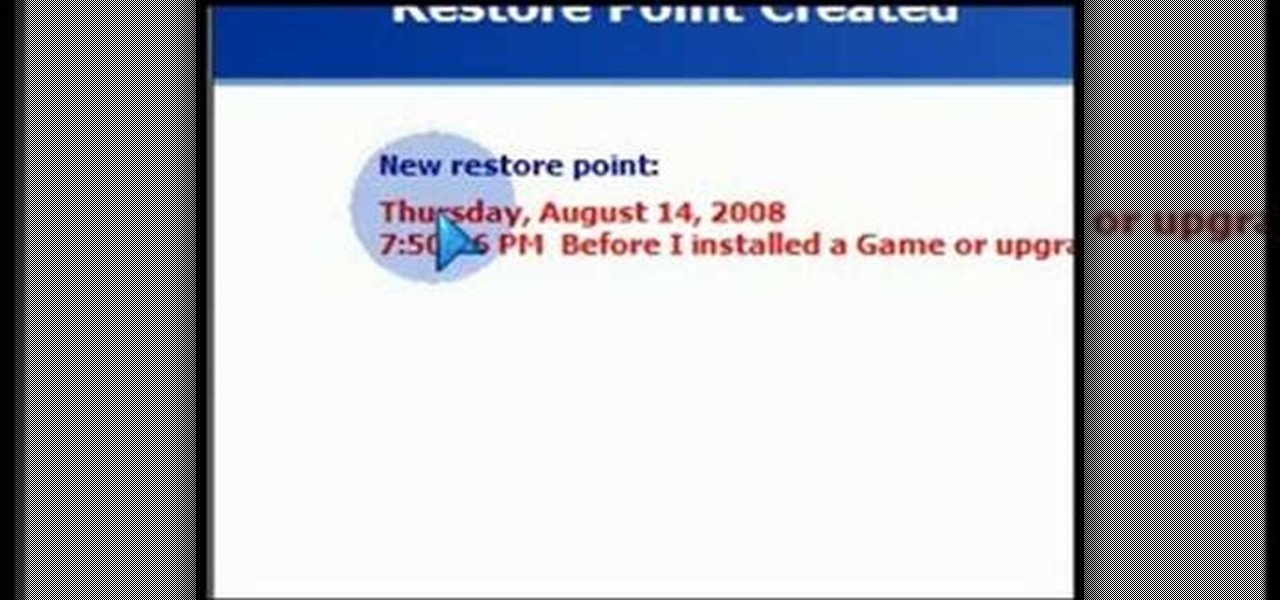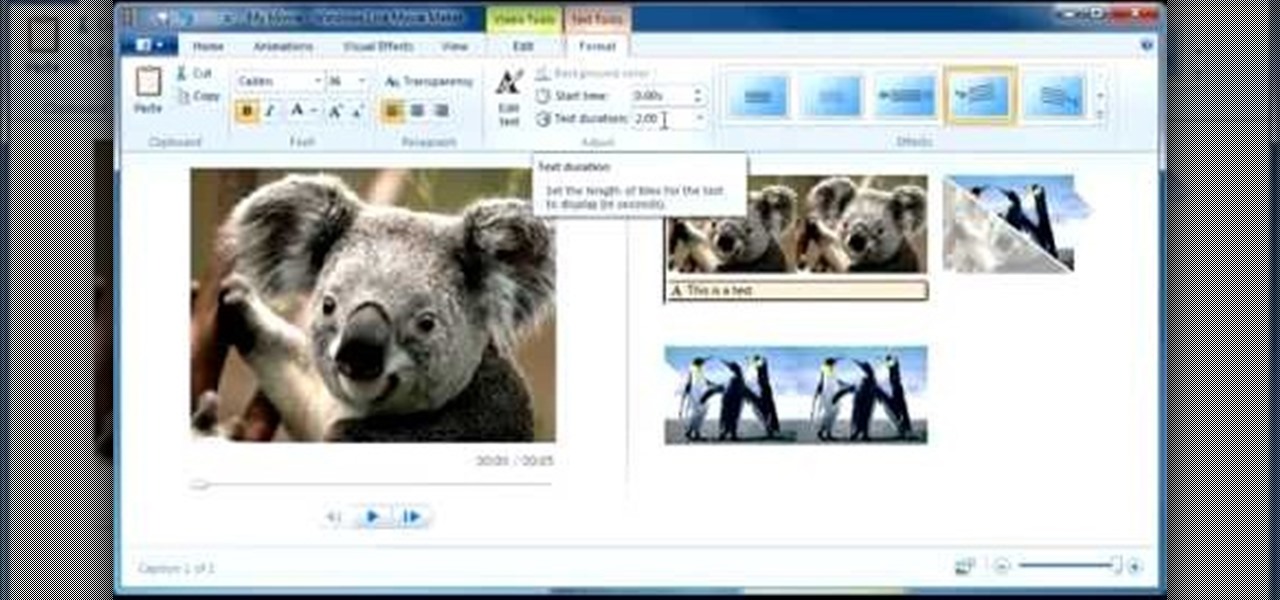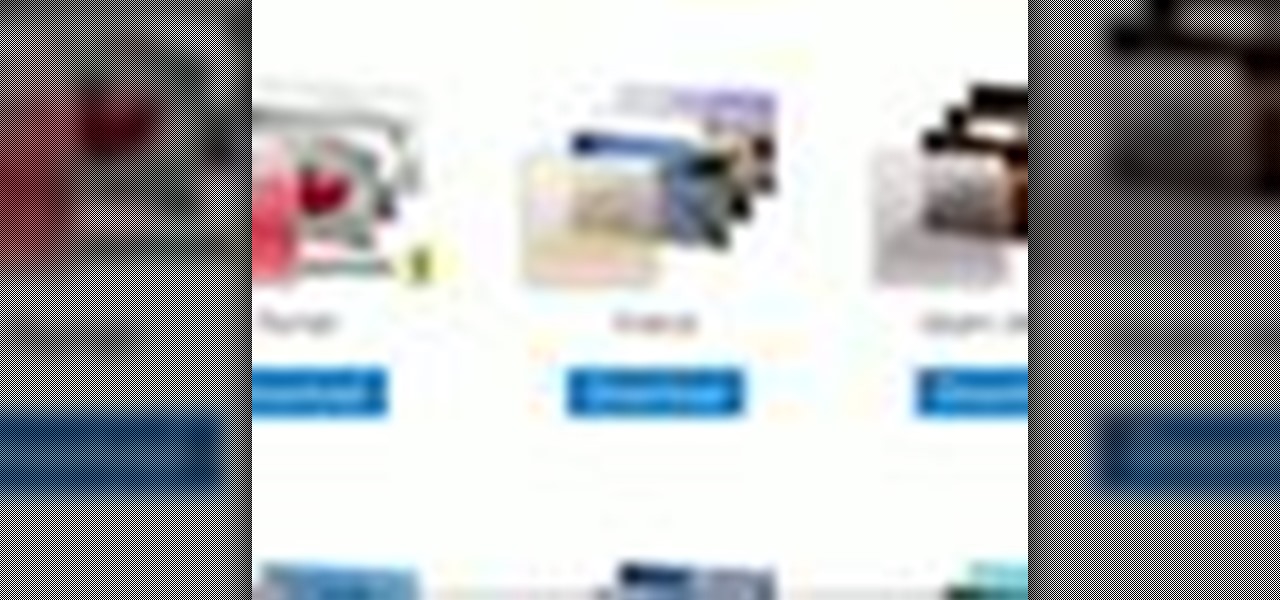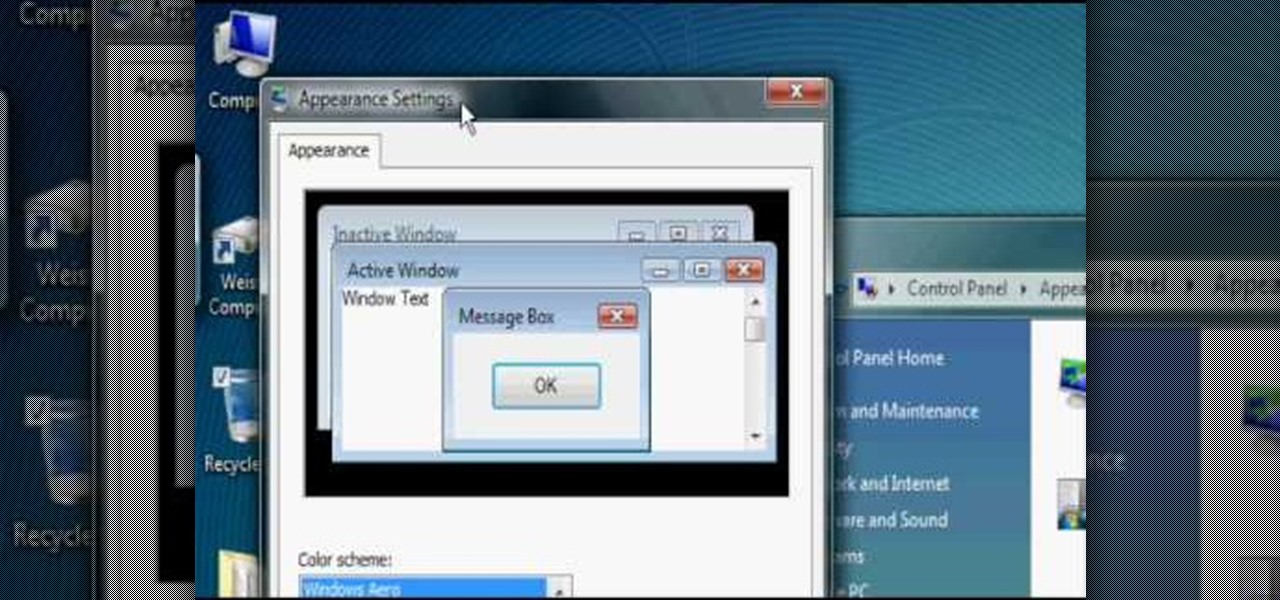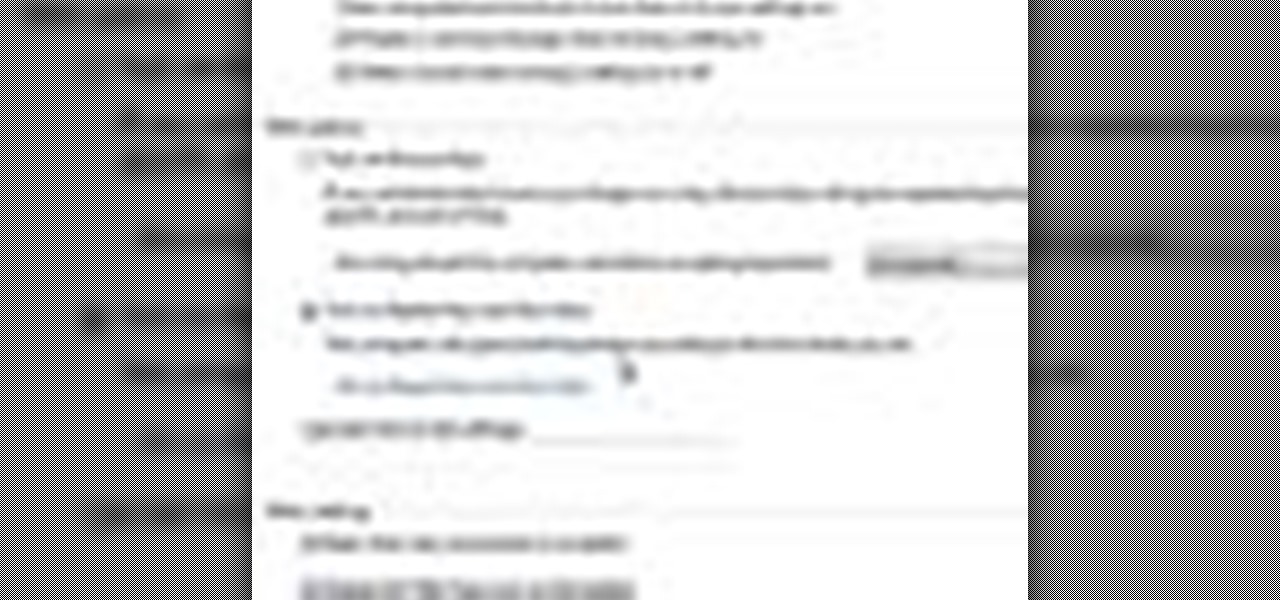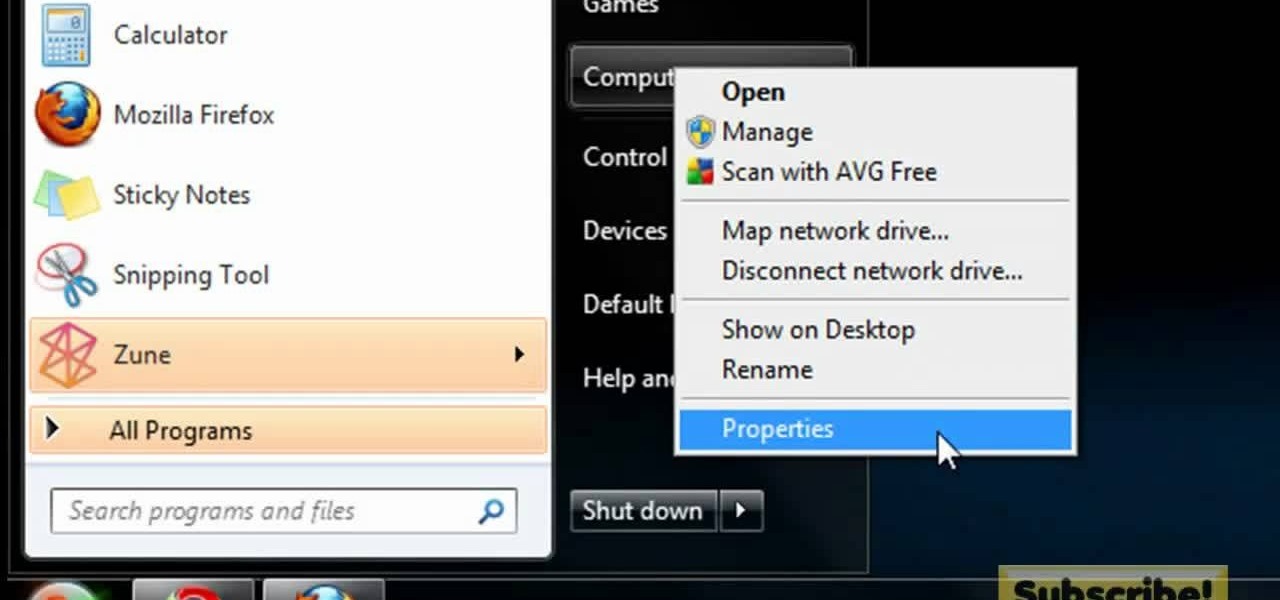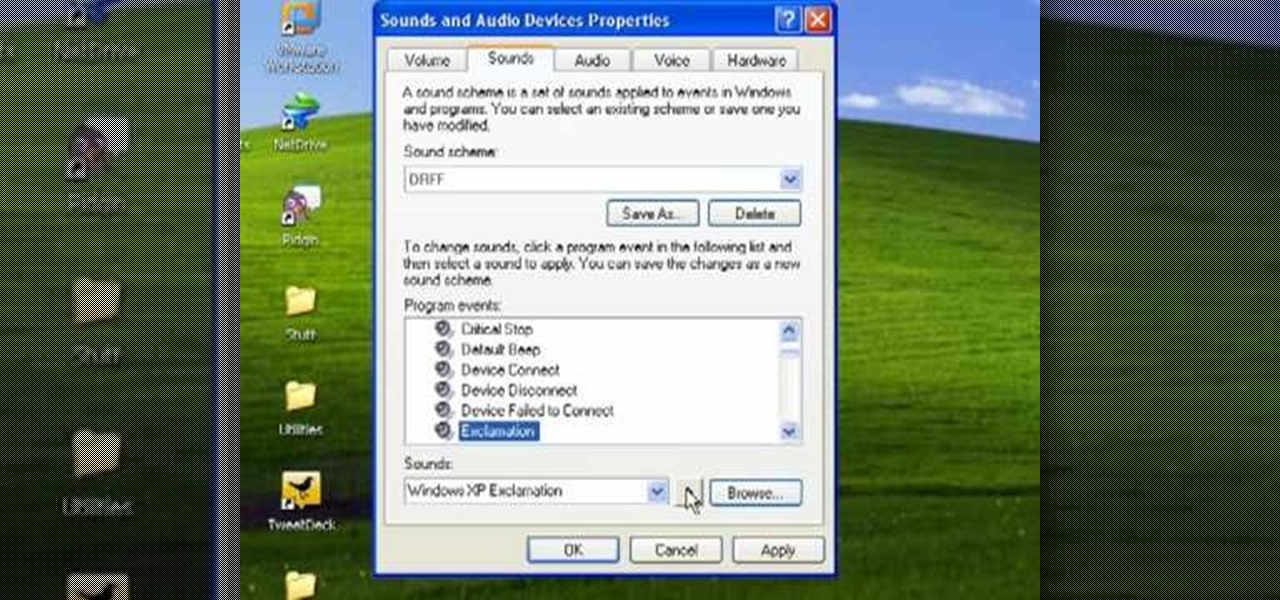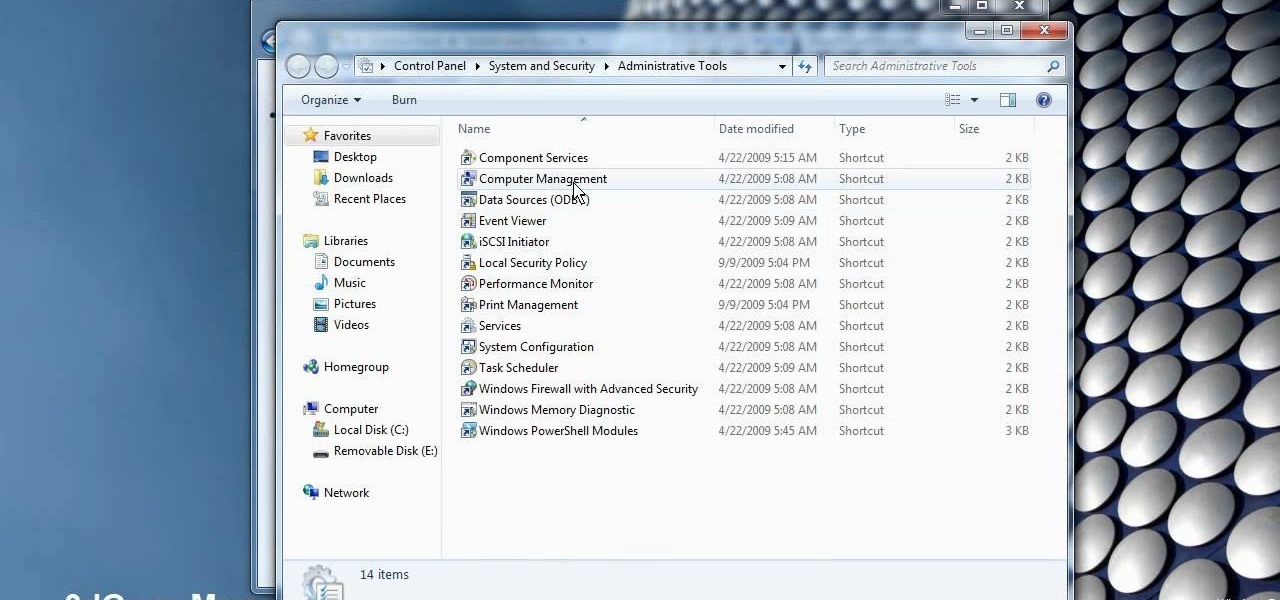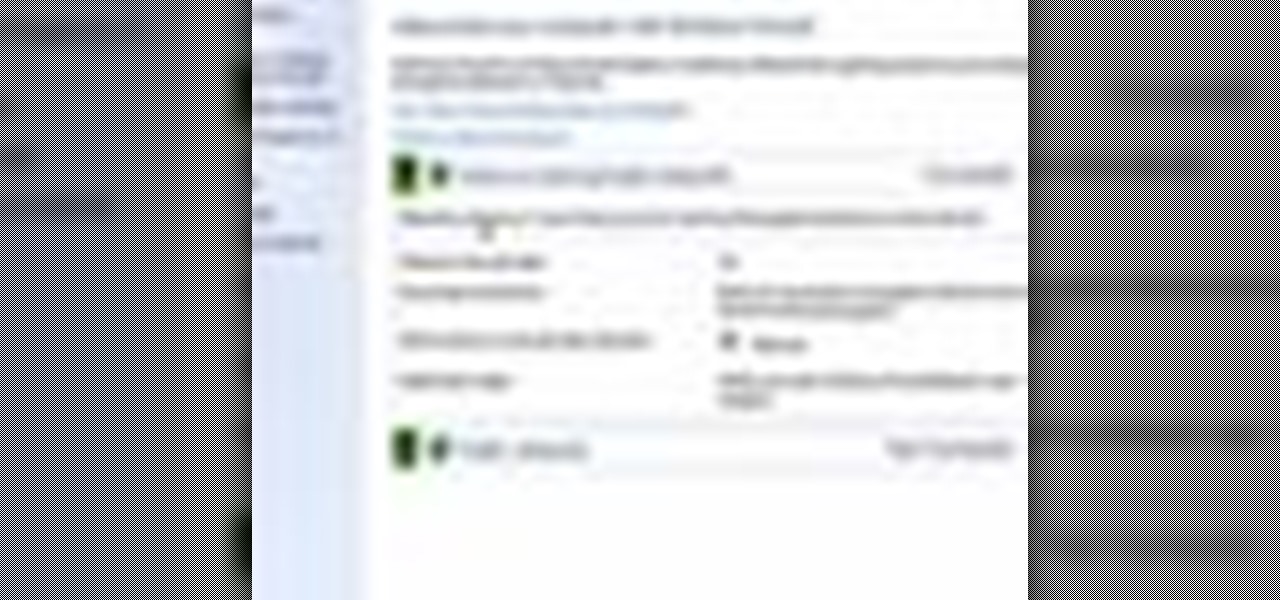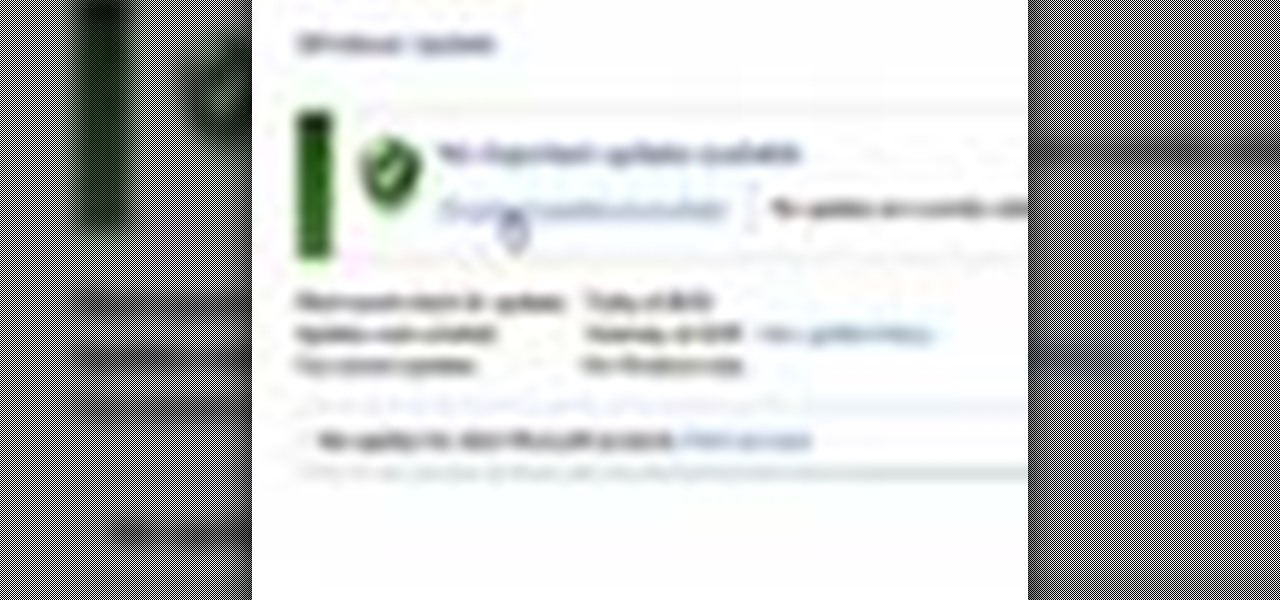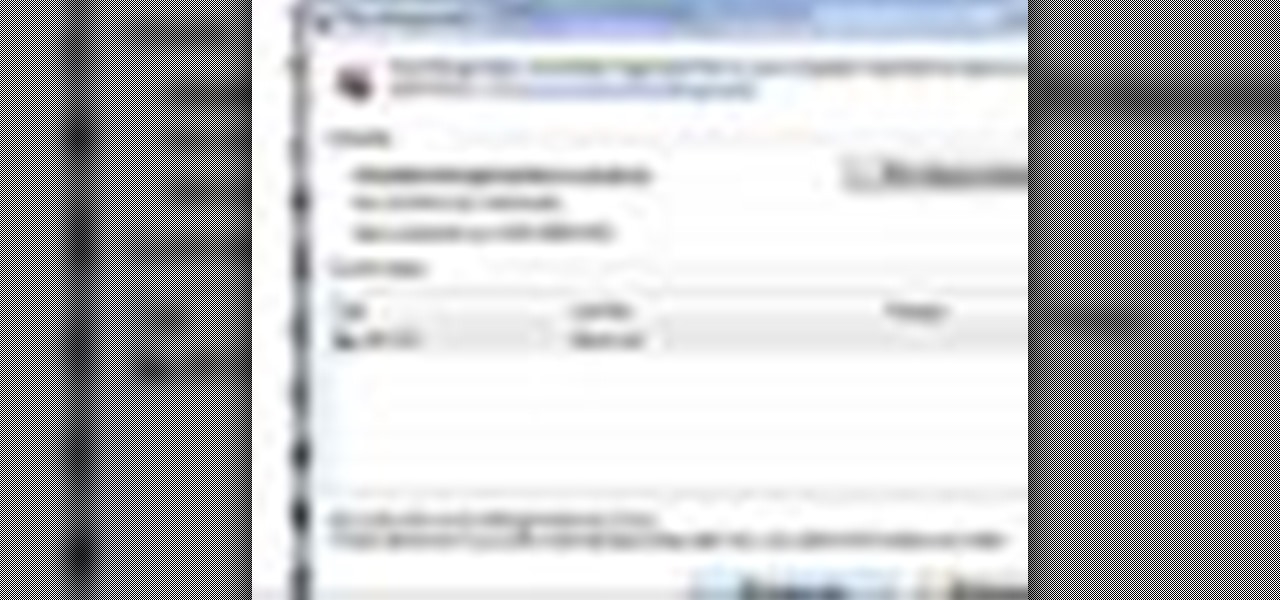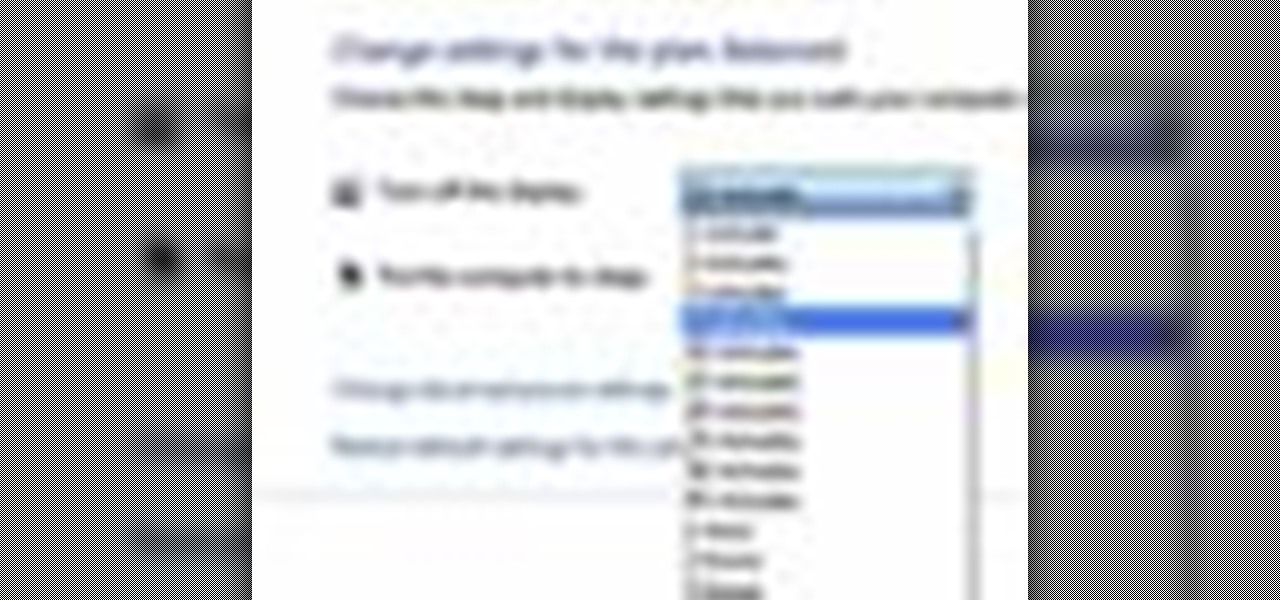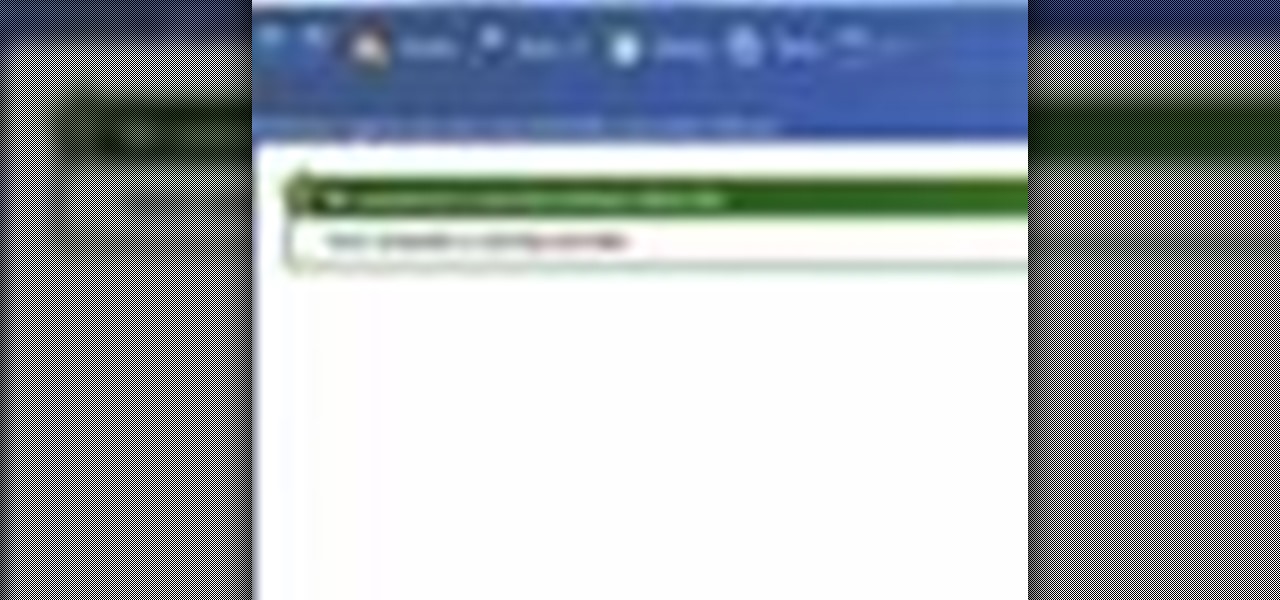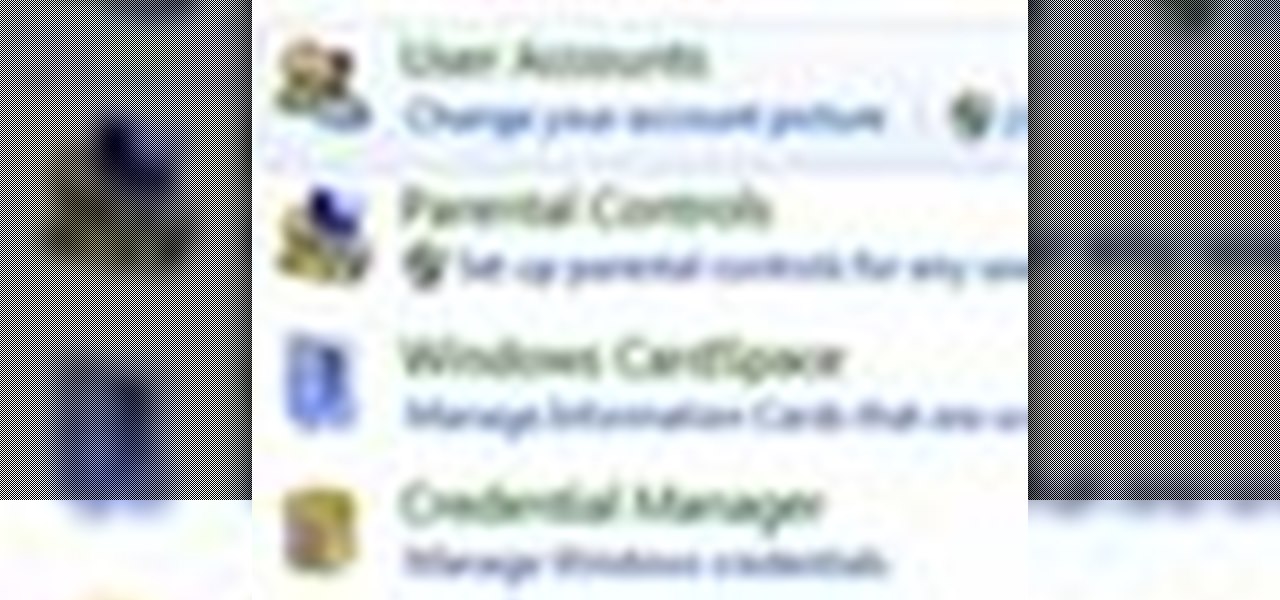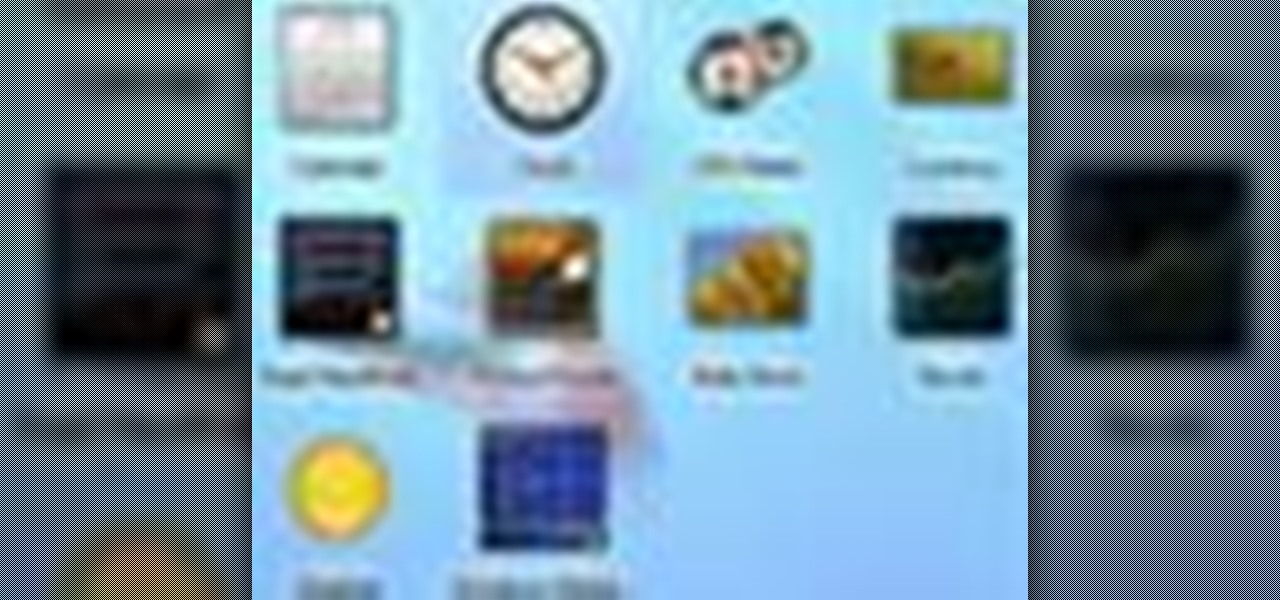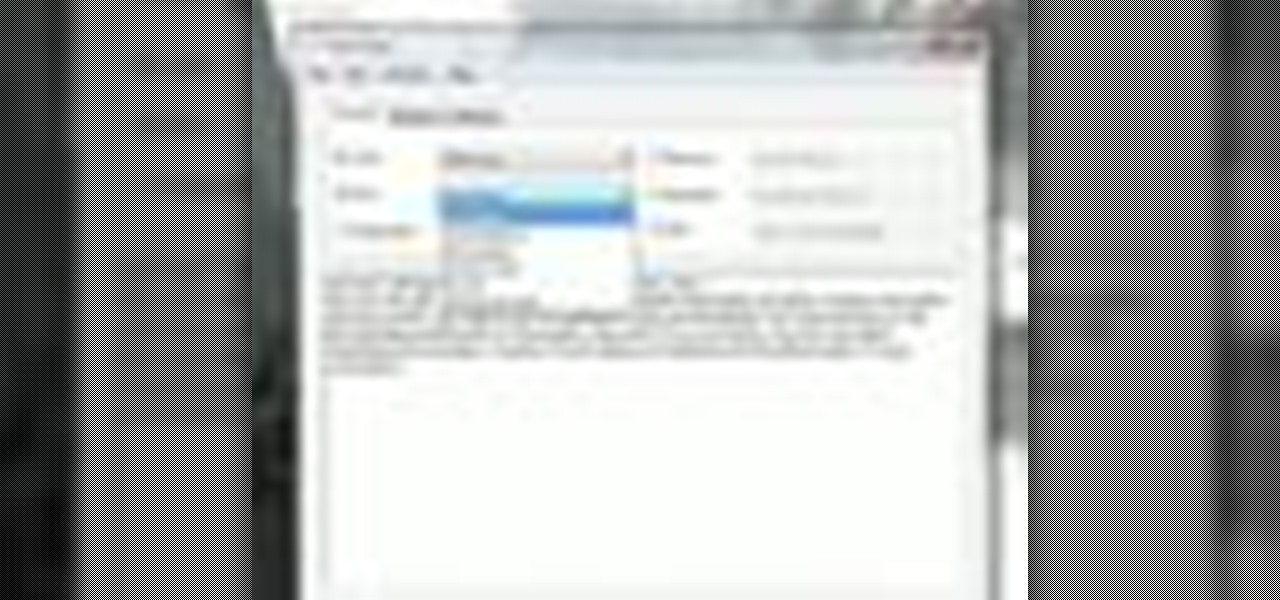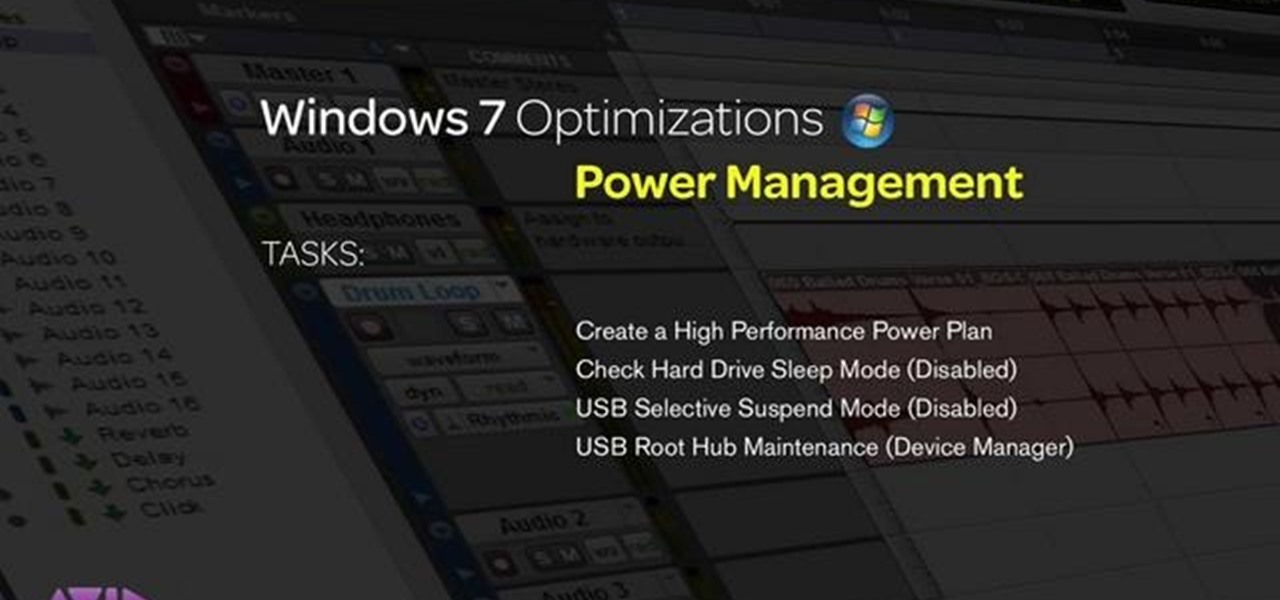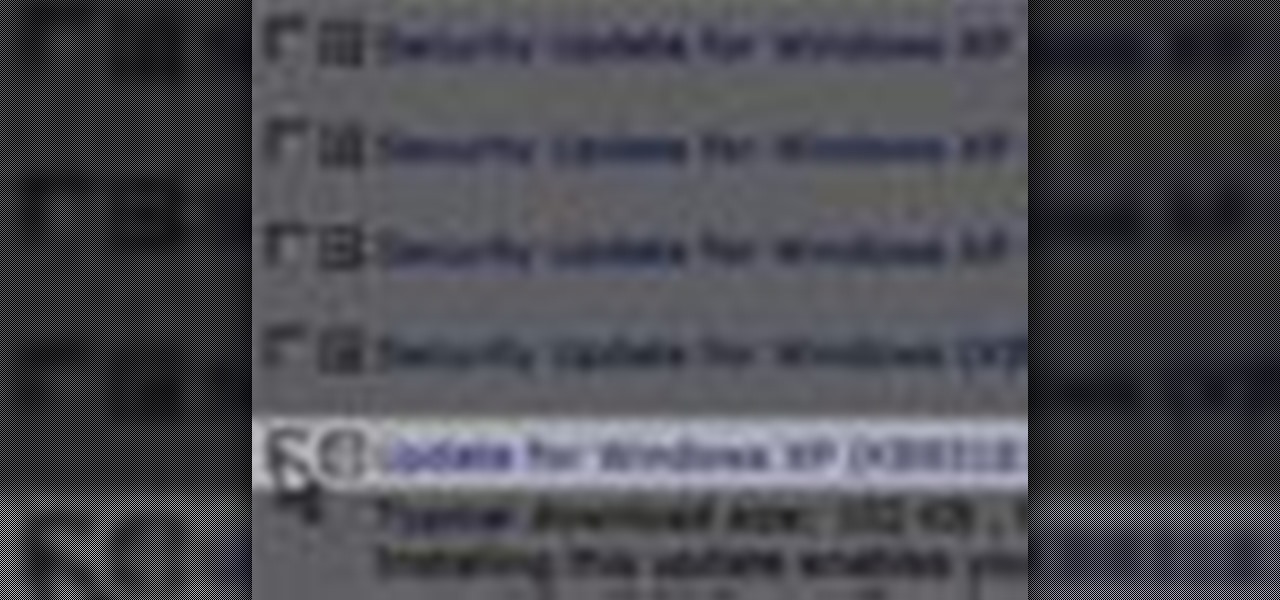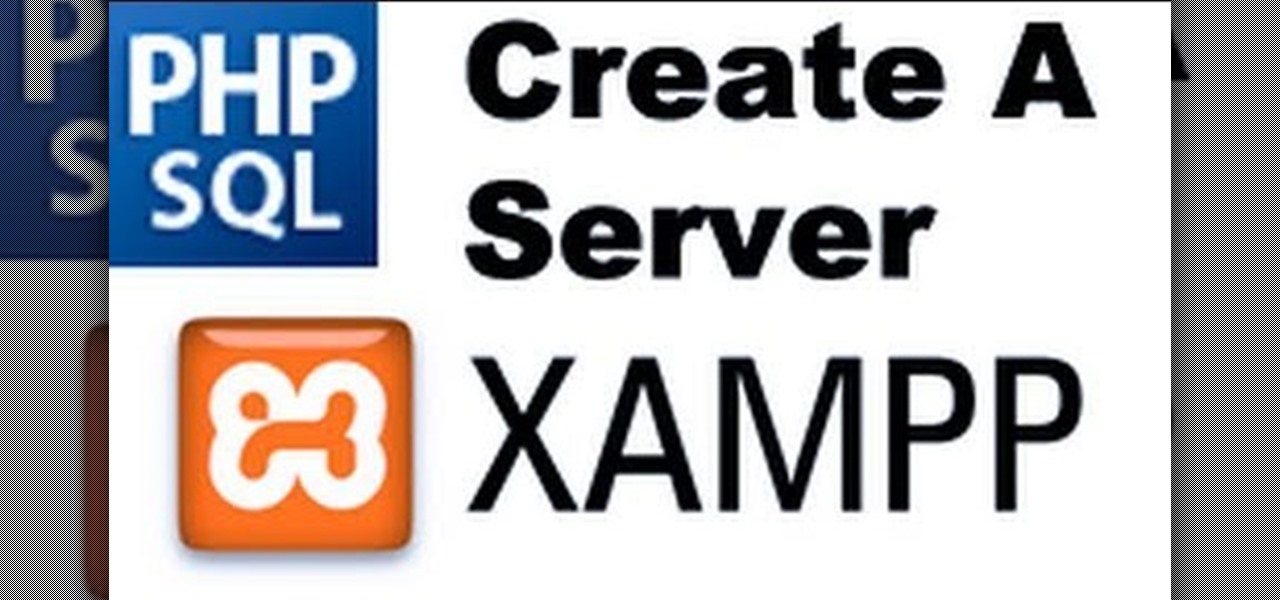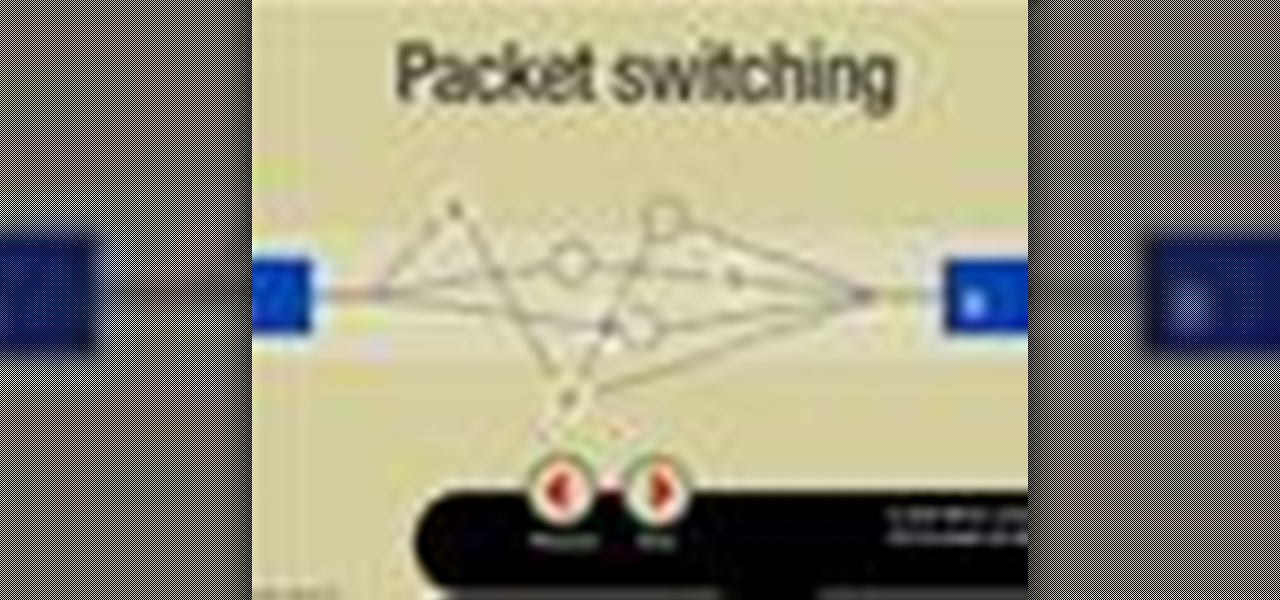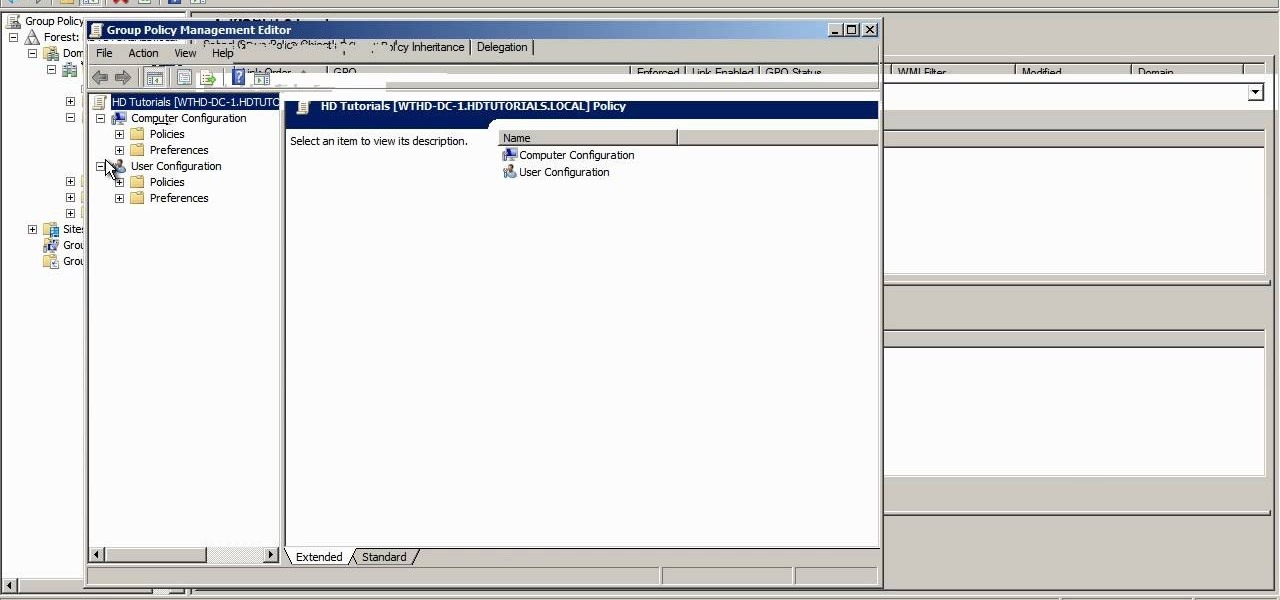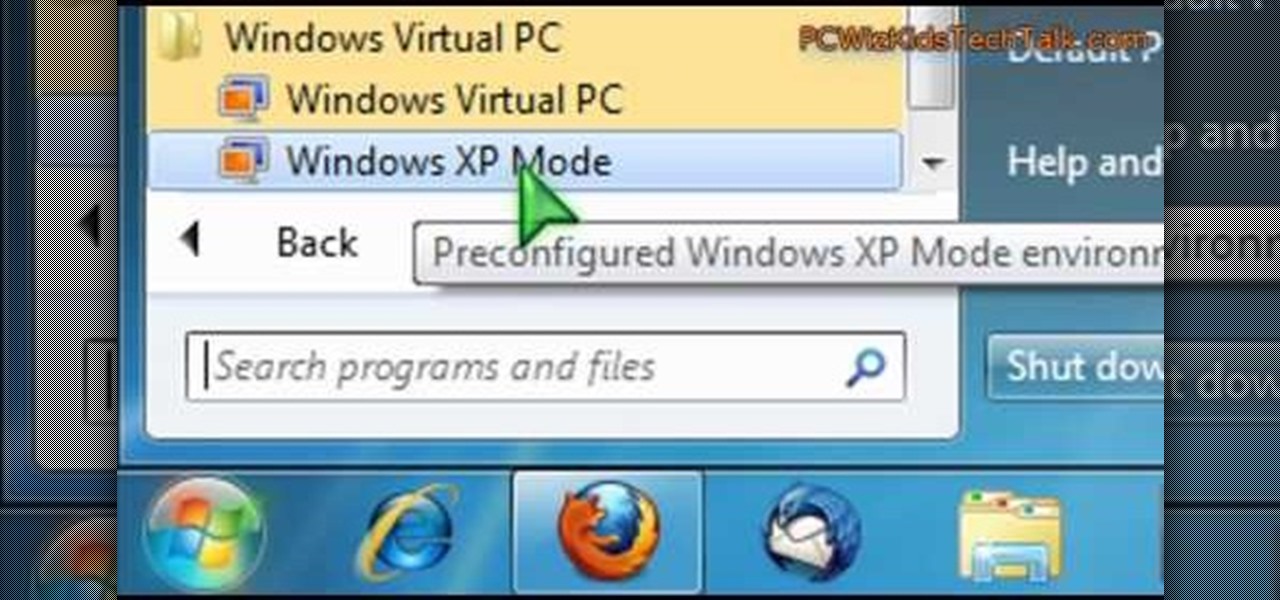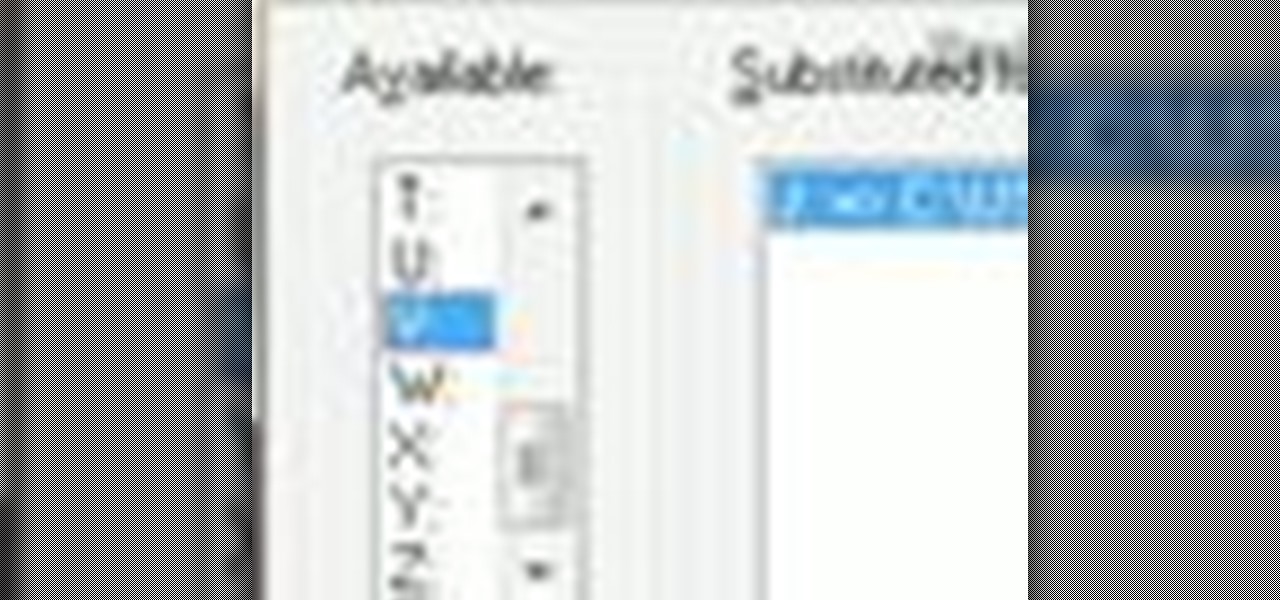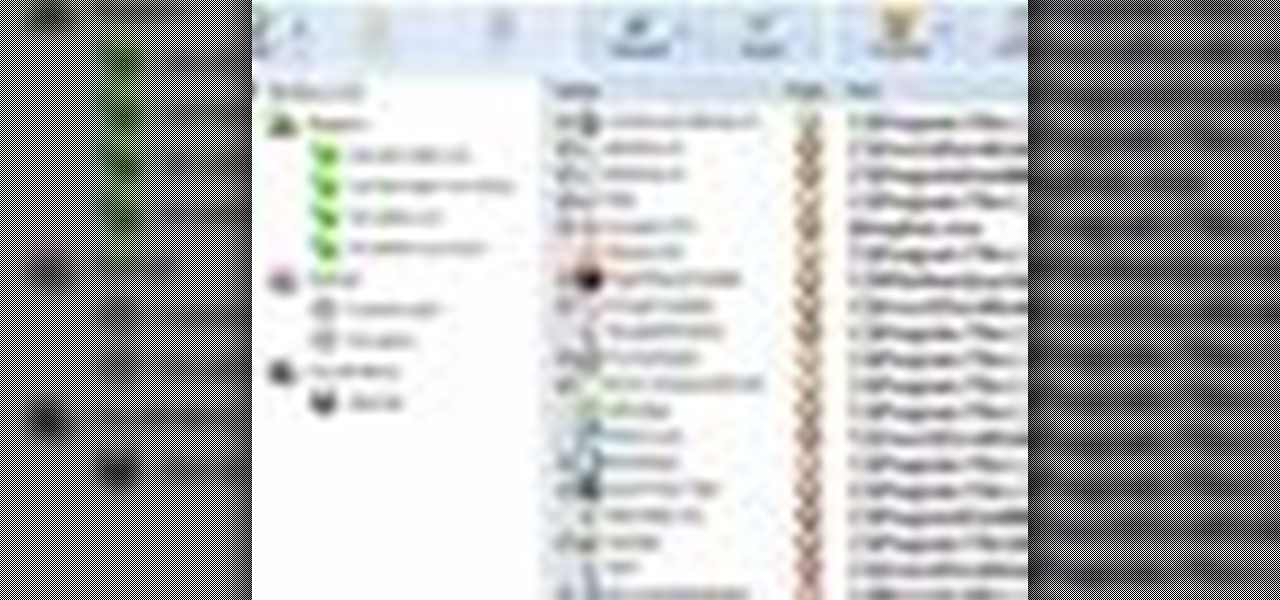Disk space is a valuable commodity on your PC, and if you're running low, it's time to sell some of that unneeded property! This video shows you the steps to freeing up space on the hard drive of your Windows XP or Vista computer. There are many areas in Windows from which you can delete temporary files and hence, decrease your overall disk usage.
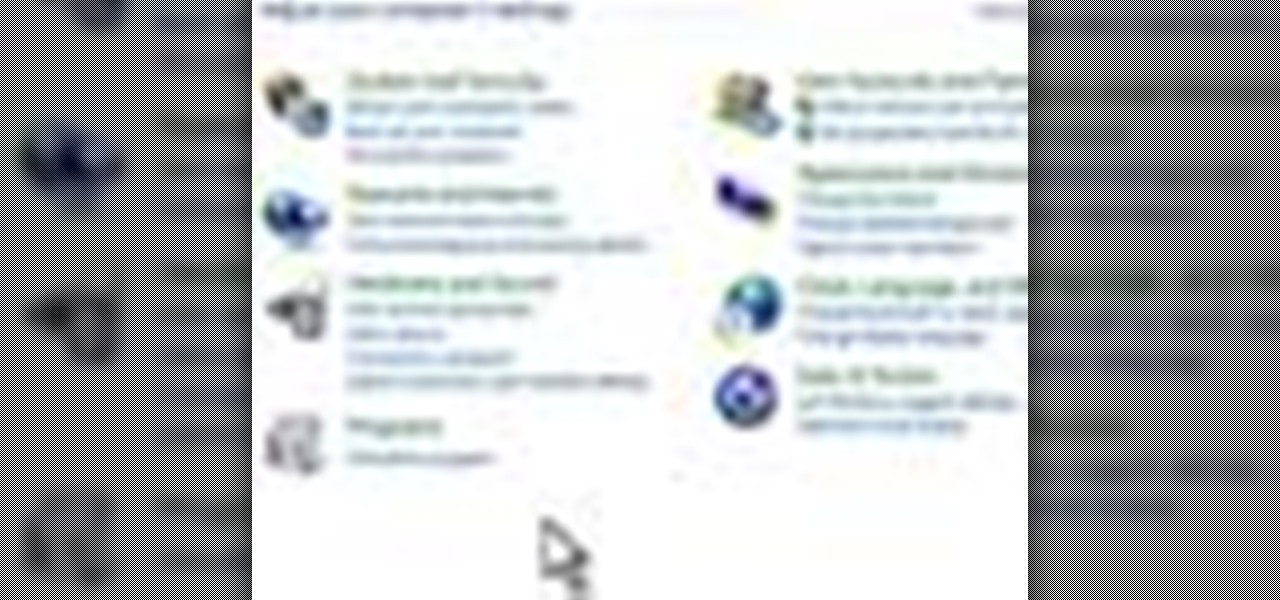
This video teaches how to change Windows 7 accessibility options. Choose Start, Control panel. This opens the Control Panel window. Choose Ease of Access in the control panel window. This opens Ease of Access window. Inside the Ease of Access window, there are various links that allows you to set various accessibility options in windows 7. You can use these settings for options like "Optimizing Visual Display", "Replace sounds with visual cues" and you also have settings to choose how the way...
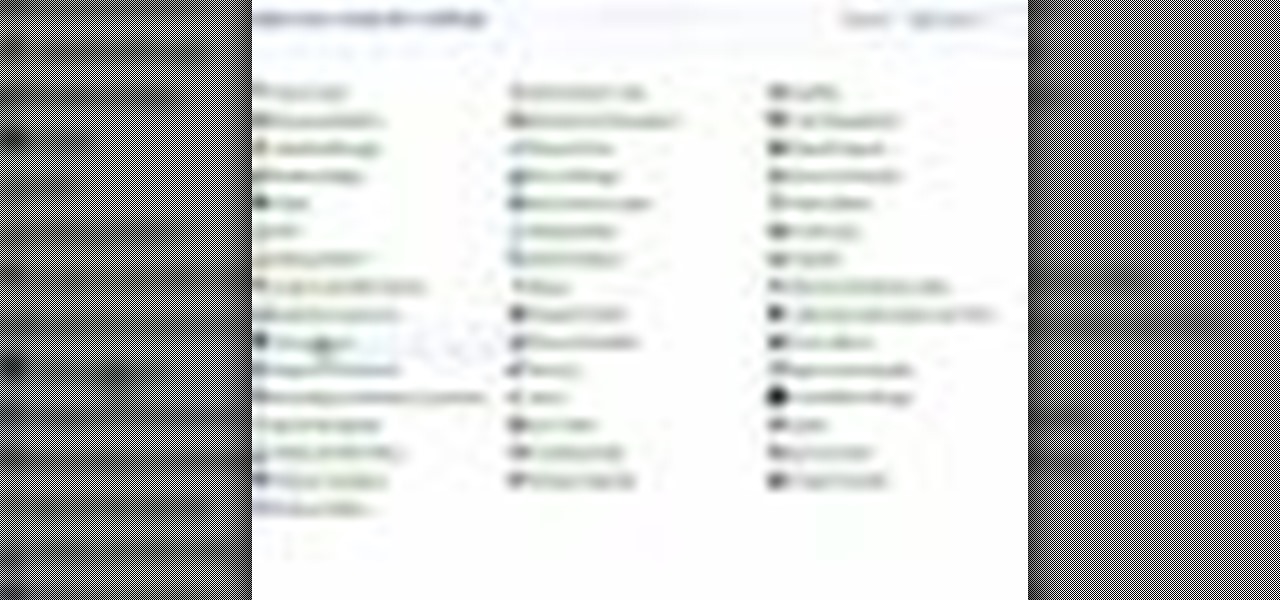
If you do not like your desktop background in Windows 7 and you do not know how to change it, this video will be very useful. In this video tutorial you will learn how to change desktop background in Windows 7.
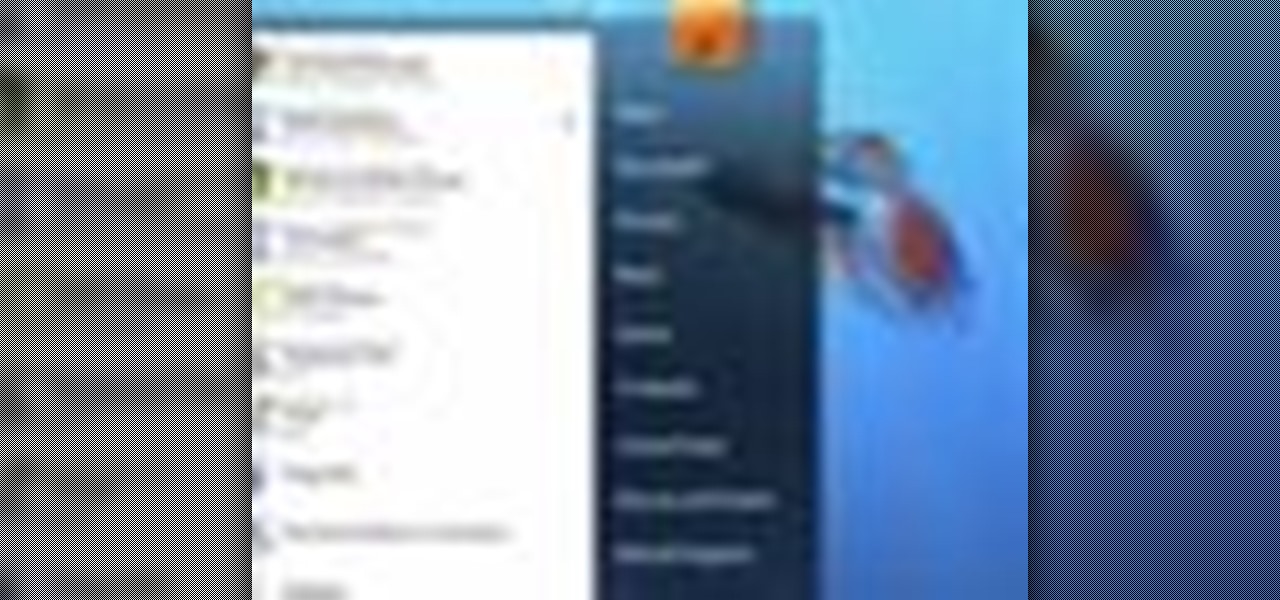
Windows 7 has an interesting new feature by which you can pin your programs to the task bar and this video shows you how to do it. In Windows 7 if you have any frequently used program you can improve its ease of access by pinning it to the task bar. Now to do this first open the start menu, go to the programs, and now browse to any program and right click it. From that menu select the Pin to task bar option. When you do this the program icon will appear on the task bar. Now the program is pin...
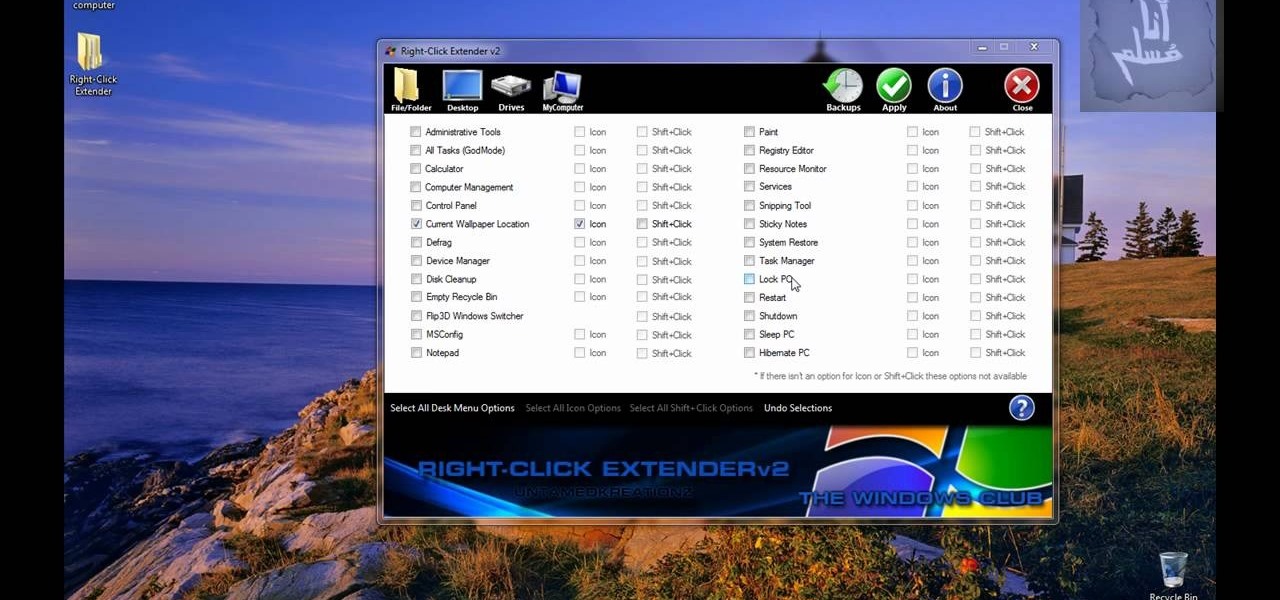
Tired of being limited with your right-click options in Microsoft Windows? There's a program that could help you out, and it's called Right-Click Extender. Insert many different additional items to the right-click context menu.
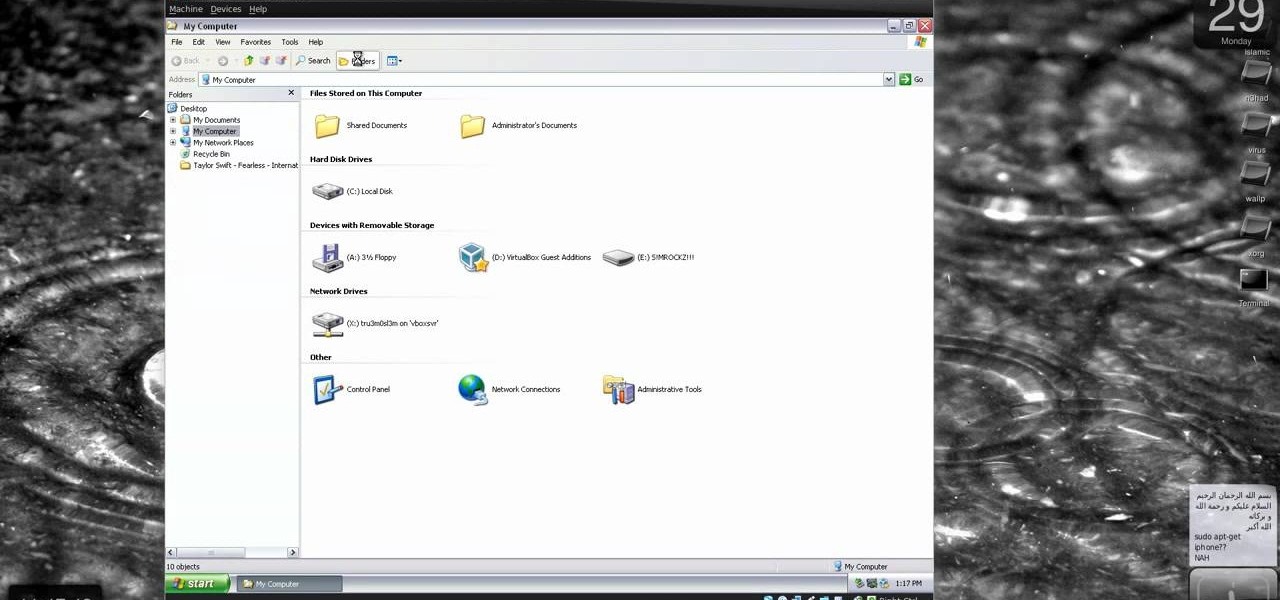
New to Windows? This computer operating system could be a bit tricky for beginners, but fret not, help is here. Check out this video tutorial on how to protect Windows from viruses without an antivirus software.

System Restore is a great and valuable feature in Windows XP and Vista. If you haven't taken advantage of System Restore yet, what in the heck are you waiting for?!? Using System Restore will allow you to make a backup of all your system files at a specified point in time. You can create checkpoints in case your system gets corrupted or has problems because of a recent change you may have made to Windows. Watch and see how to backup your PC… now! And click here for more information.

In this tutorial, we learn how to use Windows Live Movie Maker. First, open up Windows Movie Maker then find the section of the software where you can upload your photos or videos. You can also drag your media into the empty white box that's on the screen. After you have uploaded your videos and photos, you will be able to edit them by splitting or trimming them how you would like. After this, you can add visual effects to the media by clicking the appropriate tab. You can also insert animati...

Windows Live Mail is loaded with cool features. Among them is the ability to import contacts from other contact lists. In this clip, you'll see you how to import contacts using Windows Live Mail. This clip will show you how it's done. So easy, in fact, that this home-computing how-to from the folks at Butterscotch can present a complete overview of the process in about three minutes' time. For details, and to get started importing your own contacts, take a look.

In this video, we learn how to spice up your desktop with free Windows 7 themes. These are provided on the Windows website, where you can search through the personalization gallery. You can choose from a number of different themes that best fit your personality and preferences. You can change not only what you see, but also the sounds that you hear! If you don't see a theme that you like now, check back often because there are always new themes being uploaded to the website. These are all fre...

In this video tutorial, viewers learn how to quickly copy a folder's content list in Windows. Begin by clicking on the Start menu and open the Run program. Then type in "cmd" to open the Command Prompt window. Now navigate the desired folder and type "dir | clip" beside it. Press Enter and it will automatically copy the directory to the clipboard. Essentially, it is a tool that will the command prompt command to the clipboard. This video will benefit those viewers who use a Windows computer, ...

Isn't it annoying how long it takes Windows to start up sometimes? Well, if you are having this issue, check out this tutorial for tips and advice on how to speed up the start up of Windows Vista.

In this video tutorial, viewers learn how to use the Filter Key features on a Windows 7 computer. Begin by opening Control Panel and select Ease of Access. Under the Ease of Access Center, click on Change how your keyboard works and click on Set up Filter Keys, at the bottom of the window. Now check the box beside Turn on Filter Keys. Users are provided with several options for he Filter Keys such as: turn off the Filter key wen Shift is held or 8 seconds, display a warning message when turni...

In this video tutorial, viewers learn how to make the System Restore feature use less space in Windows 7. Begin by clicking on the Start menu. Right-click on Computer and select Properties. Under Tasks, click on System protection. In the System Properties window, select the hard drive and click Configure. Under Disk Space Usage, drag the slider to the left for a lower amount. Then click on Apply and OK to confirm. This video will benefit those viewers who have a Windows 7 computer and would l...

In this video tutorial. viewers learn how to change the size of text and icons in a Windows 7 computer. Begin by clicking on the Start menu and open Control Panel. In the Control Panel window, click on Appearance and Personalization. Then click on Display. Now users are able to select the size of text and icons to Smaller - 100%(default), Medium - 125% and Larger - 150%. If users select one of the larger sizes, some of the items will not fit on the screen. Once users have select the setting, ...

Butterscotch is here to help you create a sound profile in Windows. First, go to "start", then click "settings", and then "control panel". When the "control panel" menu comes up go to and double click on "Sounds and Audio devices". Once you have that window up, click on the "sounds" tab. After doing so you'll see a menu called "program events" which is all the sounds that Windows uses. You can highlight one of the titles and click the play button on the bottom to preview the sound. But in thi...

In this video, David teaches us how to clean the inside of windows easily and quickly. You don't need fancy tools, all you need is a terry cloth towel, a squeegee and dish washing detergent. First, put a little bit of the soap into a bucket and wash down the windows. Next, take a squeegee and wipe horizontally making clean lines. The excess water should drip down and you will catch it with your next squeegee wipe. If you have extra wetness on the edges, grab an old t-shirt and wipe the sides ...

This video demonstrates how to change a drive letter to a certain drive in your Windows 7 computer. On you Windows 7 computer, go to Start > Control Panel. In the Control Panel, select System and Security then open the Administrative Tools. Look for and open the Computer Management tool. On the left side pane of the Computer Management window, select Disk Management. Look for and right click on the drive you want the drive letter changed. Select 'Drive Letter and Paths...'. Click change and s...

In this video, it demonstrate how to check and configure Windows firewall. In order to check to see if firewall is enable or not. You would click on start which locate bottom left corner of the screen. Then you would click on control panel. On this screen you would see an option for firewall, and click on it. When you click on firewall, it will let you view all the description about firewall configuration. There are also many other option which locate on the left hand side. If you are an adva...

In this video the tutor demonstrates the magnifier tool of Microsoft Windows 7. If the size of text is very small on your screen and you are facing difficulty reading it you can use the magnifier tool to resize the text to read it clearly. You can change the resolution but this makes the LCD screen look blurry. So to do this go to the Start Menu and select the Magnifier tool. Now there are two buttons with minus and plus symbol on them. Click the plus button to magnify the screen around that ...

In this video you will learn how to update your version of Windows 7 and how to check the system settings for automatic updates. In order to do this you need to go in the Start Menu and then in the Control Panel. Then you need to click System and Security. The next step is to click Windows Update. A new window will pop-up and you will see two types of updates: Important Updates and Optional Updates. To install them just click on the blue link and then check the boxes. To check for updates you...

De-fragmenting a hard drive improves the performance of a hard drive and it is recommended to de-fragment your hard drive from time to time as shown in this video. In Windows 7 you can use the Disk De-fragmentation tool. To do this go to the start menu and open the Control Panel. In the right column select the Performance Information and Tools. Now in that window in the left hand column select the Advanced tools option. In that new window scroll down to the Open Disk De-fragmenter link. Click...

Follow along as we are shown how to change the power settings for our monitor for Windows 7. -Begin by going to the Start menu and clicking on the Control Panel.

This video shows you how to use Window Defender on your computer. Go to the start button on the screen and click it. Next, select the control panel. At this point you can type in the word ‘Defender’ or find the icon in the control panel. Once the Windows Defender page comes up you should be able to see whether or not the program is active. If it isn’t active then simply activate it. This program should be run because it helps protect you against spyware and other unwanted activity on your com...

This video shows how to delete a user account on Windows 7. Go to the start menu, the control panel, then user accounts. Click add or remove user accounts. Select the account you want to remove. Choose the option to delete the selected account. Windows will ask if you want to delete everything on the account or keep the information on your desktop while still deleting the account. This will be your choice. The narrator chooses to delete the full account.

Stuck with the gadgets in Windows 7? Need a little bit of help from an expert? Then this video is for you! In this video you will learn how to add, remove, and edit different gadgets. Did you know you can drag a gadget to your desktop for easier access? This short video will have you using gadgets like a pro in less than a minute and a half! There is also a gadget bar included in Windows 7 for an organized easy way to access your gadgets. If you feel the gadgets you have are not good enough f...

Follow along as we are shown how to set a password for a new user in Windows 7. -First, go to the Start menu.

In this handy home-computing how-to from WonderHowTo favorites Tekzilla, we learn how to use CleanHaven, an application that will remove unwanted formatting from snippets of text. For details on how to download, install and run CleanHaven on your own Microsoft Windows PC, watch this video guide.

Pro Tools can be resource-heavy when it comes to running on your computer. This tutorial walks you through all the necessary steps so you can configure Windows 7 in just the right way to maximize the performance of Pro Tools on your computer.

In this clip, you'll learn how to prepare a Microsoft Windows XP desktop or laptop computer for daylight saving time (or, if you're so inclined, daylight savings time). It's an easy process and this video presents a complete guide. For more information, including a full demonstration and detailed, step-by-step instructions, watch this helpful home-computing how-to.

In this clip, you'll learn how to convert a Microsoft Windows desktop or laptop computer into a personal web server (or webserver) with XAMPP, an Apache distribution that compes preloaded with PHP and MySQL. Whether you're new to the PHP: Hypertext Preprocessor scripting language or are a seasoned web developer merely looking to improve your chops, you're sure to find benefit in this free video programming lesson. For more information, including detailed, step-by-step instructions, take a look

In this clip, you'll learn how to make VOIP (or voice over IP) phone calls over your Windows PC. For more information, including a complete demonstration and detailed, step-by-step instructions, and to get started making phone calls over your own Internet connection, watch this handy home-computing how-to from the folks at CNET TV.

Looking for a quick primer on how to redirect a folder on a computer running Microsoft Windows Server 2008 R2? Let this video be your guide. It's easy and this clip presents a complete, step-by-step overview of the process. For more information, including detailed instructions, and to get started setting up folder redirects on your own server, take a look.

In the Windows Vista start menu there's a power button, and right now your power button may be set up to shut down, hibernate or put your PC to sleep, but if you want to change that behavior, this video will show you how easy it is. This example changes the start menu power button from "sleep" to "shut down".

Want to simulate XP on a Win 7 computer? With Virtual PC, it's easy! So easy, in fact, that this home-computing how-to can present a complete overview of the process in just under five minutes. For more information, including detailed, step-by-step instructions, and to get started using this trick yourself, watch this video guide.

Need some help figuring out how to enable or disable Aero Snap on your Win 7 computer? It's easy! So easy, in fact, that this home-computing how-to can present a complete overview of the process in just under two minutes. For more information, including detailed, step-by-step instructions, and to get started using this Windows 7 trick yourself, watch this video guide.

Want to know how to permanently display the Windows 7 build number on your desktop? It's easy! So easy, in fact, that this home-computing how-to can present a complete overview of the process in just under two minutes. For more information, including detailed, step-by-step instructions, and to get started using this trick yourself, watch this video guide.

Wish there were an easy way to turn a folder into a virtual hard drive? With Windows 7, it's easy! So easy, in fact, that this home-computing how-to from the folks at TekZilla can present a complete overview of the process in just under two minutes. For more information, including step-by-step instructions, take a look.

Want to decide which applications start up automatically upon booting your Windows PC? With Advanced Startup Manager, it's easy! So easy, in fact, that this home-computing how-to from the folks at TekZilla can present a complete overview of the process in just over a minute. For more information, including step-by-step instructions, take a look.

Adobe Gamma, a calibration assistant, is a useful feature for Adobe Photoshop. You can get Gamma working on your new version of Photoshop. And Gamma is still compatible even if you're using Windows Vista, and this video shows you how to get it working.